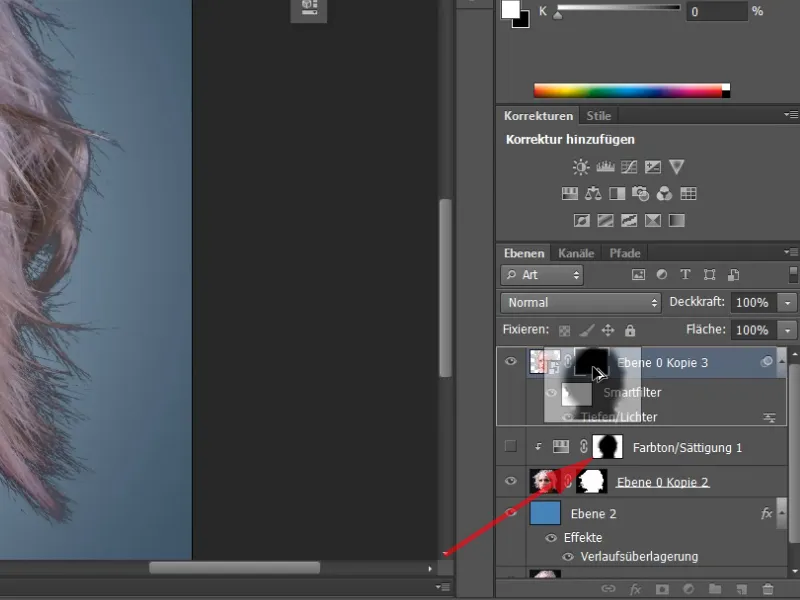Deze tutorial gaat over het vrijstellen van haar. Daarvoor heb ik twee voorbeeldfoto's geselecteerd. Het opvallende hier is dat we een hoog contrast hebben tussen de achtergrond en het haar. In het eerste voorbeeld: lichte achtergrond, donker haar.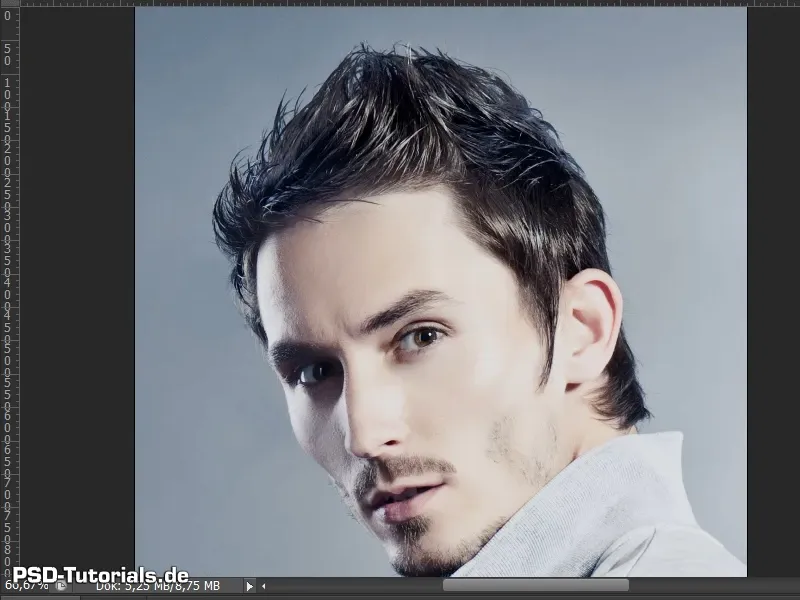
Aan de slag! Stappen 1-10
Stap 1
In het tweede voorbeeld hebben we een donkere achtergrond en licht haar. De achtergrond is zeer eenvoudig gehouden. Het is egaal van kleur en niet onregelmatig en veroorzaakt geen grote problemen. Toch zijn er een of twee kleine puntjes waar je op moet letten bij het vrijstellen van haar.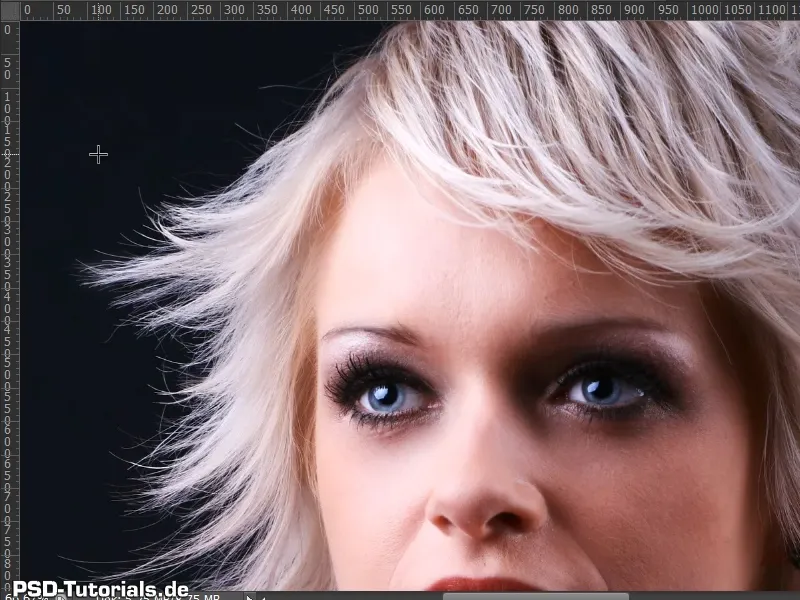
Stap 2
Ik heb een nieuwe achtergrondlaag gemaakt waarop de foto later geplaatst zal worden.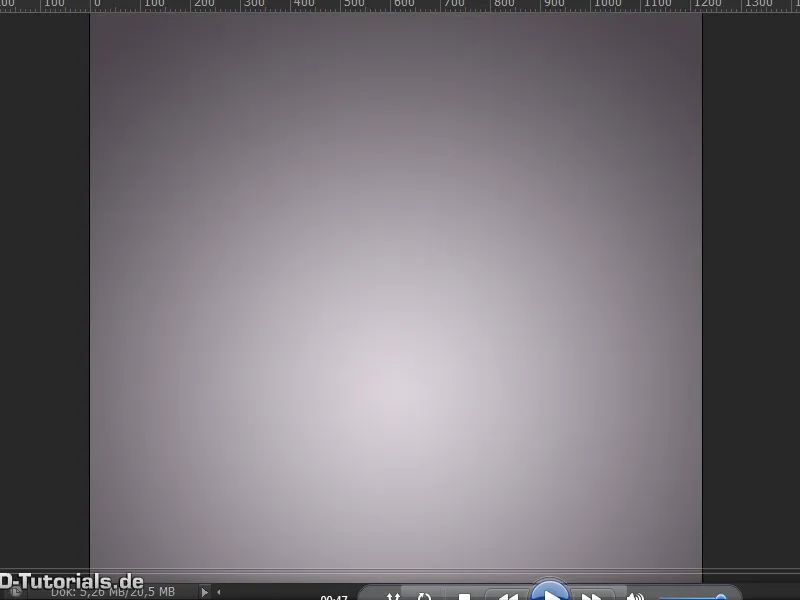
Stap 3
Ik dupliceer nu de achtergrondlaag met de foto door op Ctrl+J te drukken en trek deze naar boven.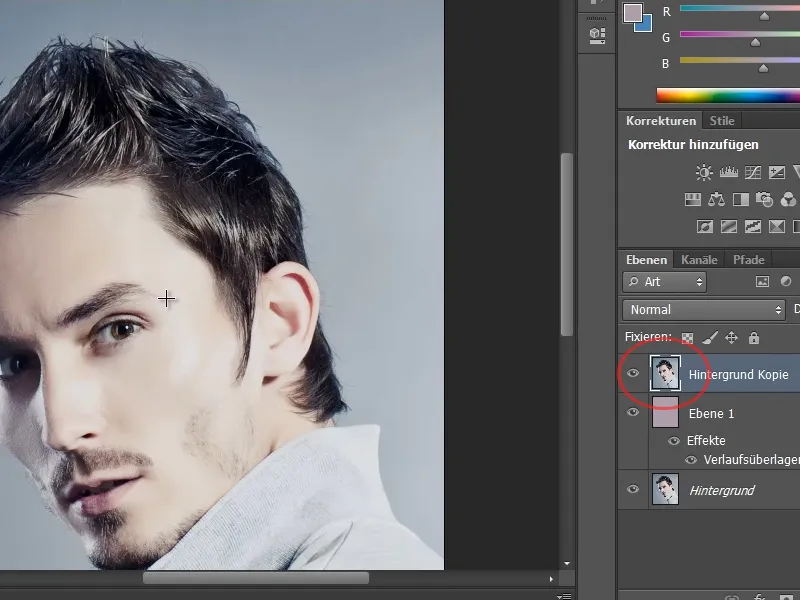
Stap 4
Bij het vrijstellen van haar zijn er verschillende manieren om tot een resultaat te komen. In dit voorbeeld zal ik eenvoudigweg het haar vrijstellen met behulp van het Snelselectiegereedschap, in combinatie met de dialogbox Randen verbeteren.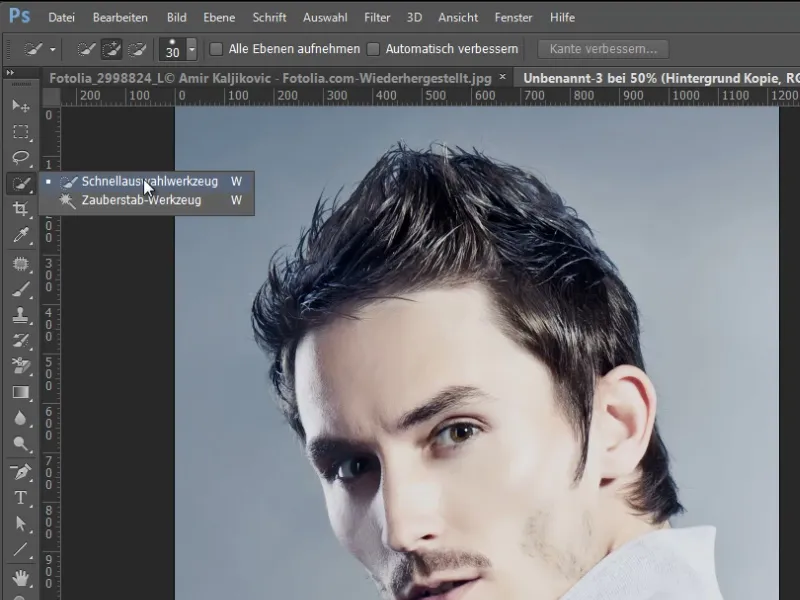
Stap 5
Ik ga nu dit gebied van de persoon selecteren. Vervolgens kan ik naar de dialogbox Randen verbeteren gaan. Dit doe ik door de sneltoetscombinatie Ctrl+Alt+R te gebruiken.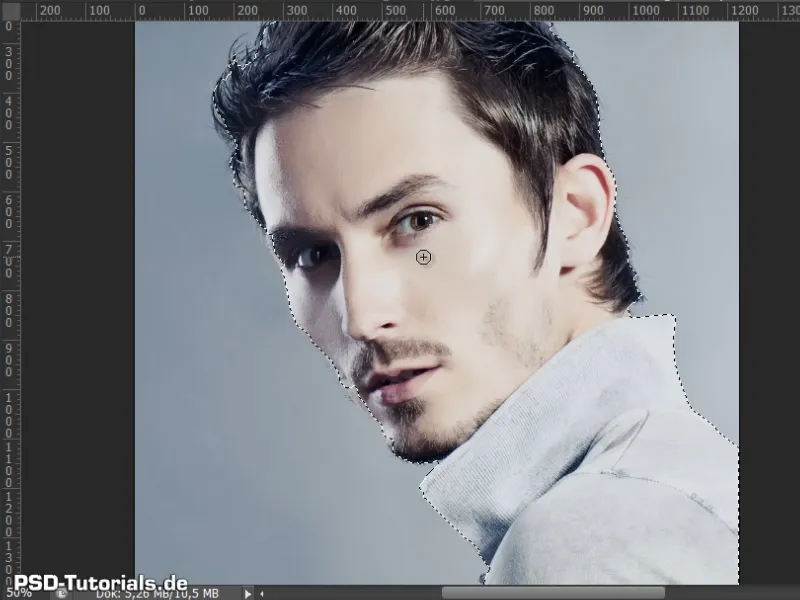
Stap 6
Het is voor mij altijd belangrijk dat mijn weergave op Lagen staat. Op die manier kan ik meteen zien hoe het haar eruitziet op mijn nieuwe achtergrond.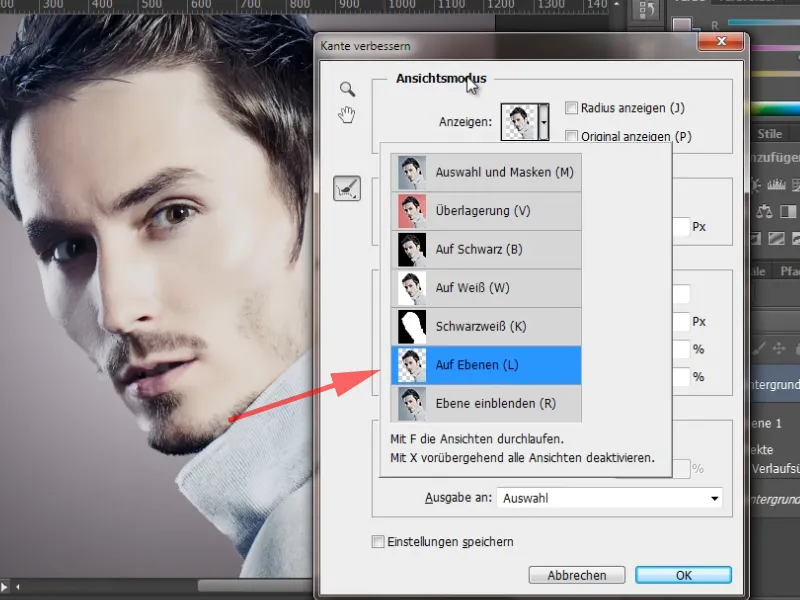
Stap 7
Nu kan ik het haar al bekijken. Ik zal de Slimme straal inschakelen met een zeer lage pixelwaarde van 0,5. Vervolgens ga ik langs het haar en het gezicht. Hierdoor worden de delen die eerder werden verwijderd door het Snelselectiegereedschap weer teruggebracht in mijn beeld.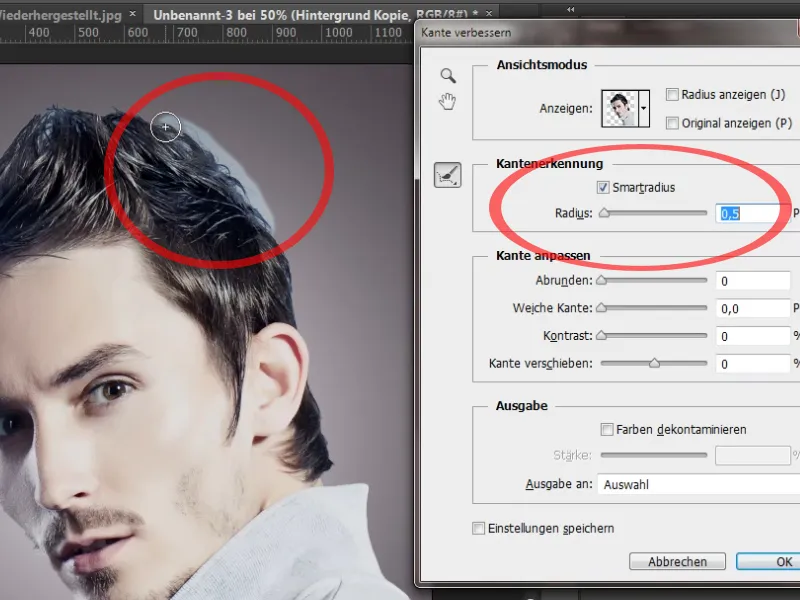
Stap 8
Er is nu nog een optie in de dialogbox Randen verbeteren, namelijk dat ik hier alvast kleurfranjes uit mijn afbeelding kan verwijderen. Hiervoor activeer ik gewoon de optie Kleuren decontamineren, en je ziet hoe het blauw in het haar verdwijnt. Als ik de sterkte verhoog, wordt het duidelijker zichtbaar.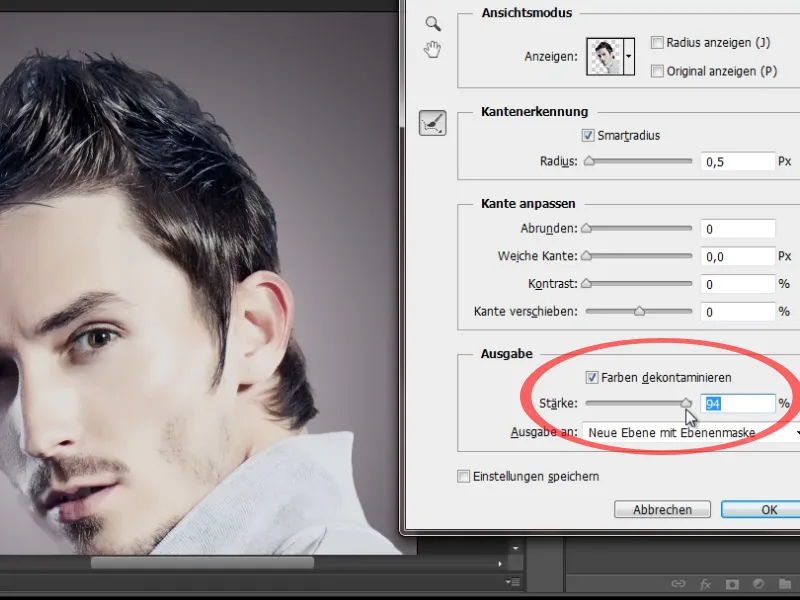
Stap 9
Het probleem hierbij is echter dat niet alleen het blauw verdwijnt, maar ook delen van het haar en het gezicht. Daarom zal ik deze optie niet activeren en mijn instellingen gewoon bevestigen met OK.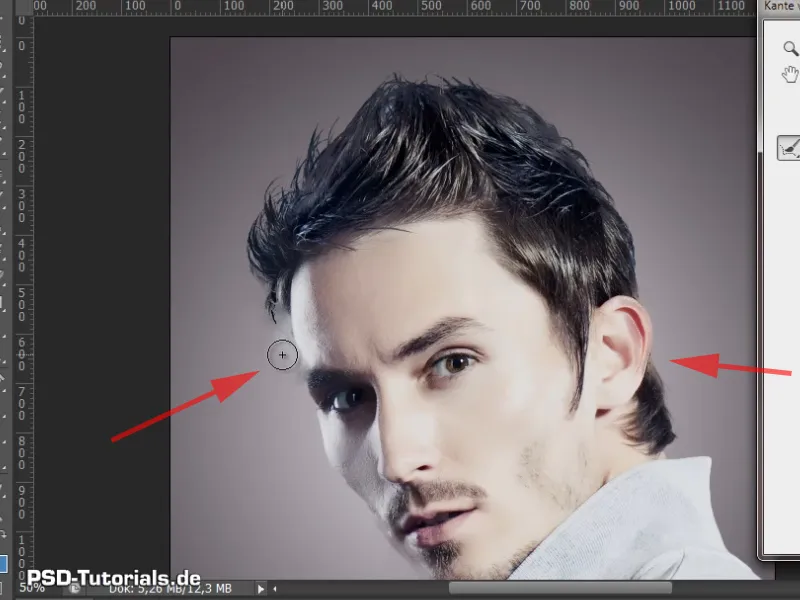
Stap 10
Mijn eerdere selectie is nu ondergebracht in een Laagmasker. Ik denk dat het resultaat er al behoorlijk goed uitziet. Ik zie al individuele haren. Het vrijstellen is al aardig gelukt.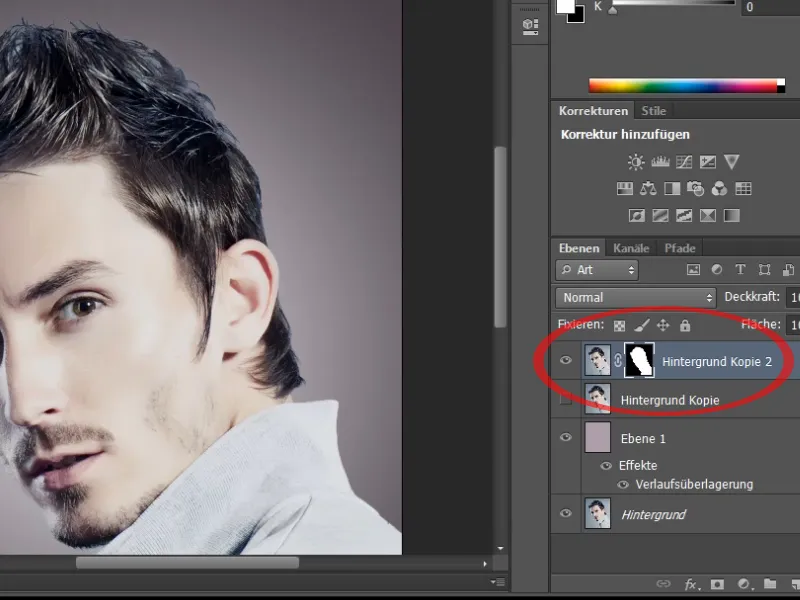
Stappen 11-20
Stap 11
Met behulp van een Kleur-/Verzadigingslaag kan ik de kleurzweem die nog in de afbeelding zit verwijderen. Ik maak deze als Knipselmasker in het deelvenster en selecteer de Cyaantinten.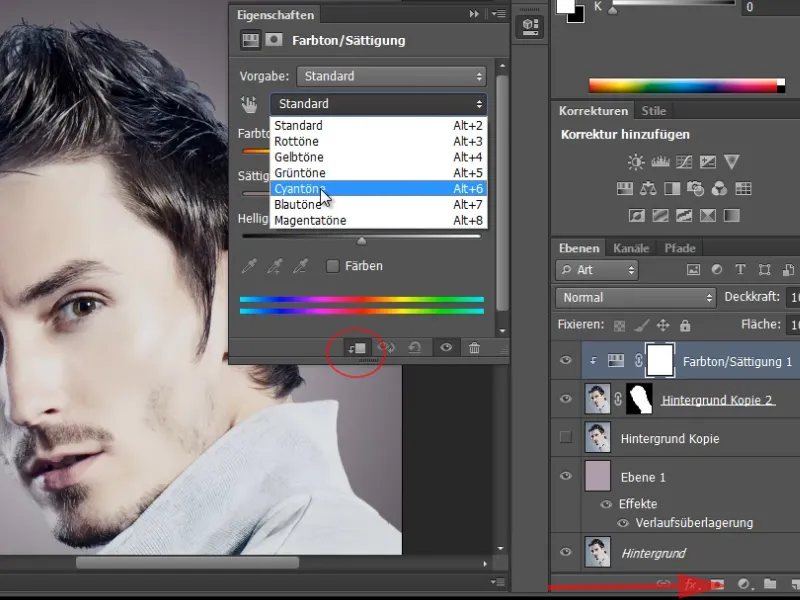
Stap 12
De kleurzweem heeft een blauwachtige tint. Ik kan eenvoudig de Verzadiging verminderen en de blauwe tinten zullen richting grijs gaan, waardoor het resultaat er al behoorlijk goed uitziet.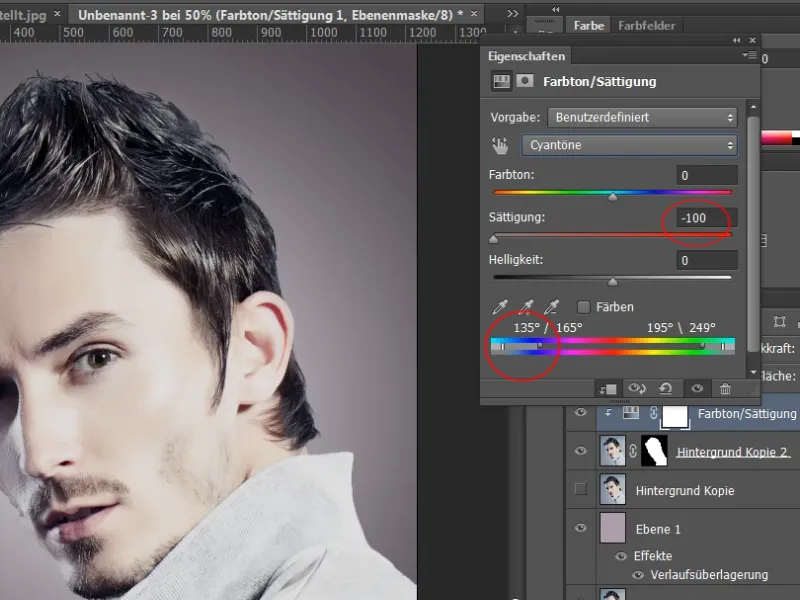
Stap 13
Een voor-na-vergelijking laat zien dat er wat haren verloren zijn gegaan. Om deze te redden, kan ik mijn Laagmasker bekijken. Hier zie ik dat er nog een paar gebieden zijn die niet helemaal optimaal zijn. Deze gebieden kan ik nog eens bewerken met het Nabewerken gereedschap.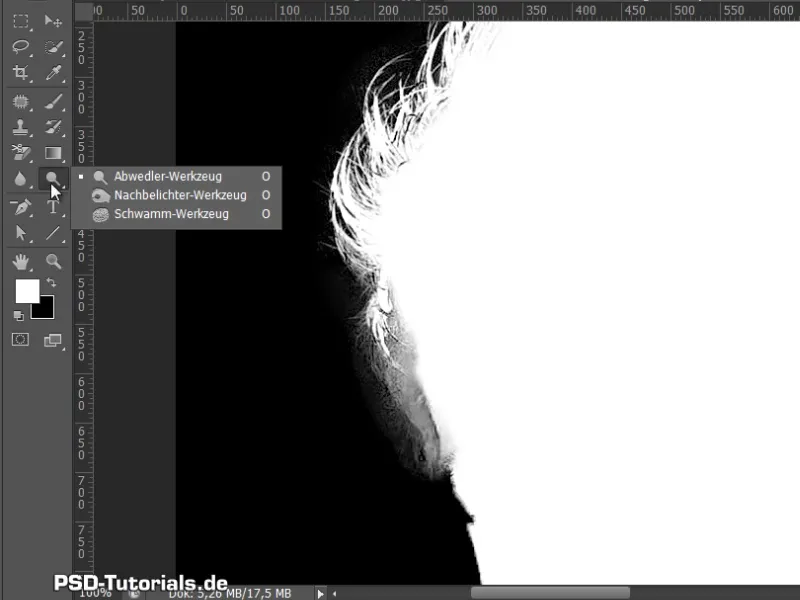
Stap 14
Maar eerst moeten de haren worden bewerkt met het Oplichter gereedschap om te voorkomen dat ze verloren gaan. Ik stel de Belichting in op 50%. Dat is voldoende. De gebieden die weg moeten, worden verwijderd met het Nabewerken-http://www.psd-tutorials.de/tutorials-aus-video-trainings-erstellengereedschap. Ik geef aan dat ik alleen de Schaduwen wil hebben, en ik maak mijn Laagmasker nog wat schoon.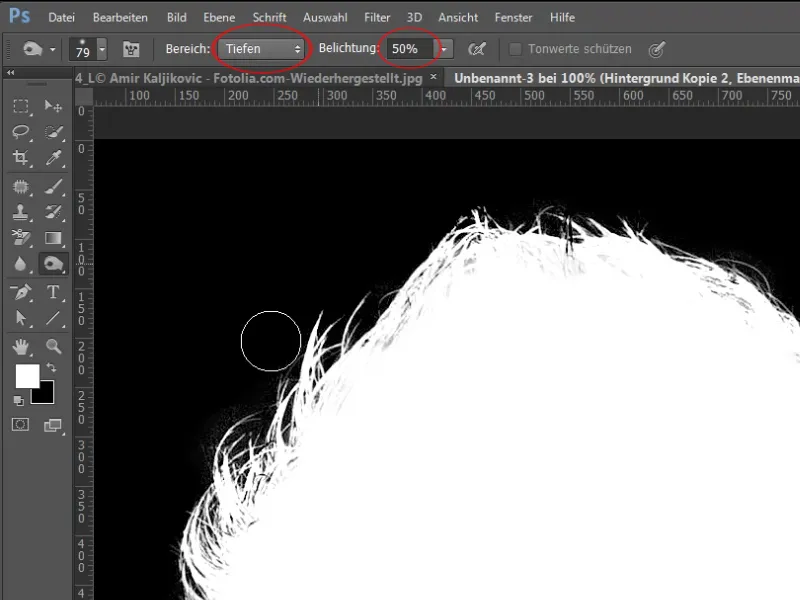
Stap 15
Nu heb ik mijn haarselectie en je zou het bijna zo kunnen laten.
Maar wat gebeurt er als ik de nieuwe achtergrond iets donkerder maak? Dat doe ik met een Kleur-/Verzadigingslaag en ik zie dat ik nog een lichte helderheidssaum heb van de vorige lichtblauwe achtergrond.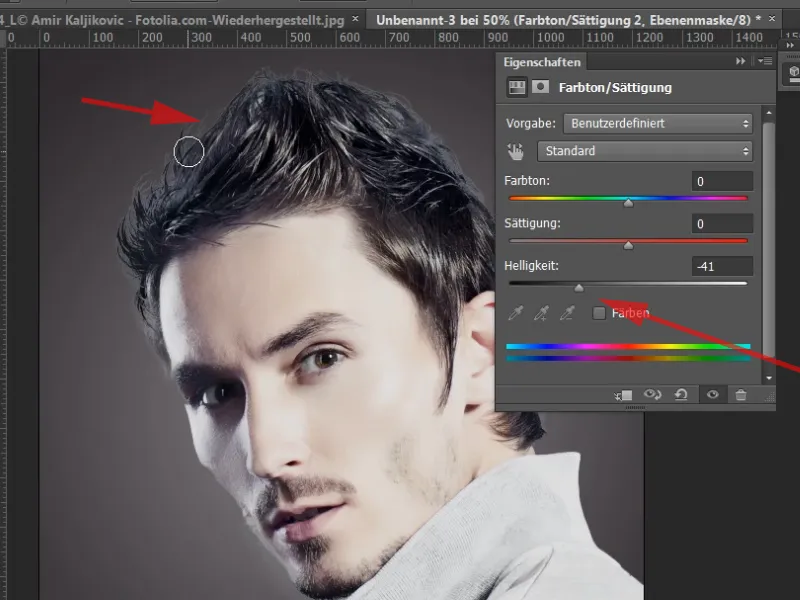
Stap 16
Ook dit kan ik corrigeren met een aanpassingslaag. Hiervoor kies ik de Toonwaardecorrectie, die ik in dit geval ook als Laagmasker toepas.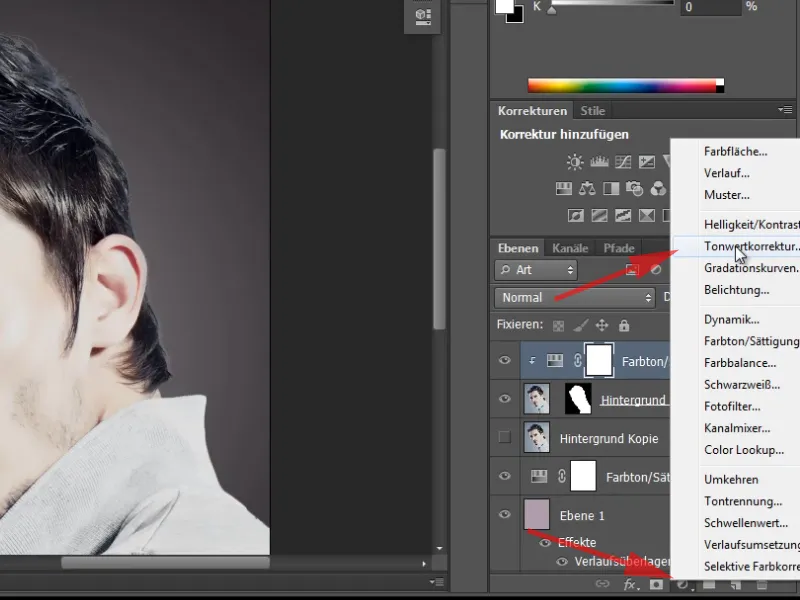
Stap 17
Nu maak ik het gebied eenvoudig wat donkerder met behulp van de twee schuifregelaars.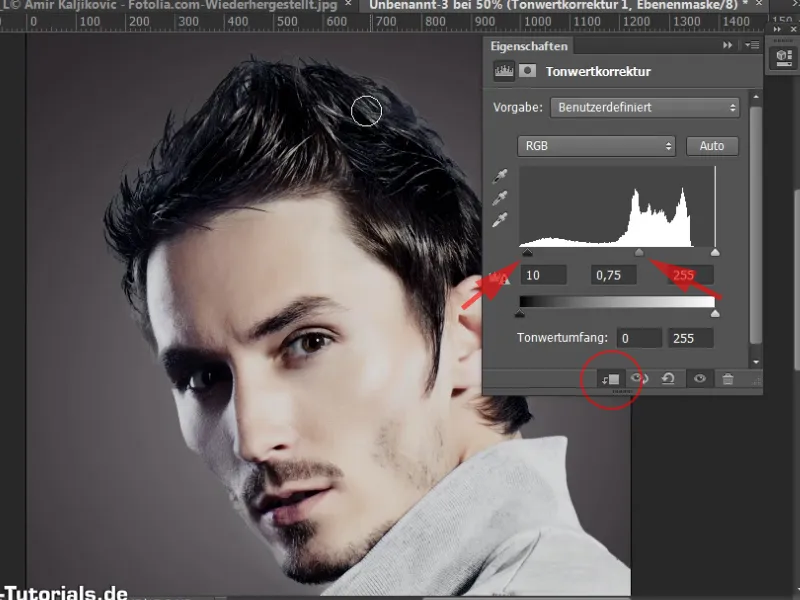
Stap 18
Vervolgens ga ik naar het bijbehorende masker van mijn Toonwaardecorrectie en kies een Penseel. Eerst maak ik het masker zwart met Ctrl+Backspace. Als mijn achtergrondkleur op zwart staat, is dit de sneltoets hiervoor.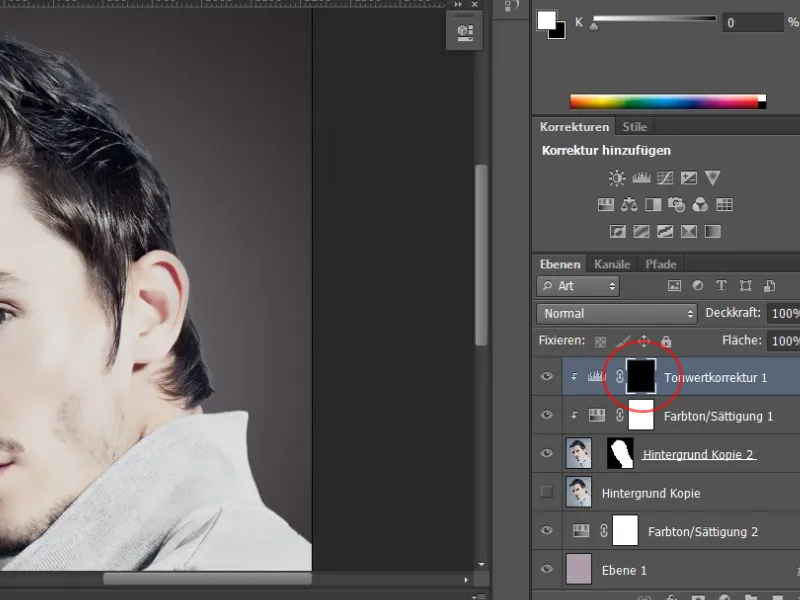
Stap 19
Mijn penseel is wit en hiermee kan ik eenvoudig langs de gebieden schilderen, waardoor de gebieden donkerder worden. Dit is ook zichtbaar in de Laagmasker - deze gebieden worden hier lichter. Je kunt ook de penseel iets zachter maken en de Dekking harder instellen.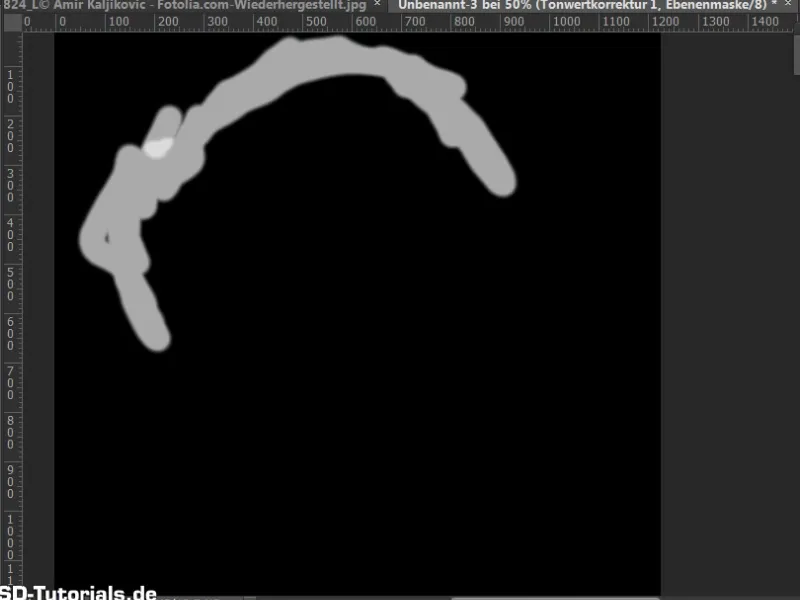
Stap 20
Op deze manier kon ik deze lichte zoom in de rand corrigeren en is mijn selectie klaar. Oké, dat was het voor dit eerste voorbeeld. Het voorbeeld was heel eenvoudig.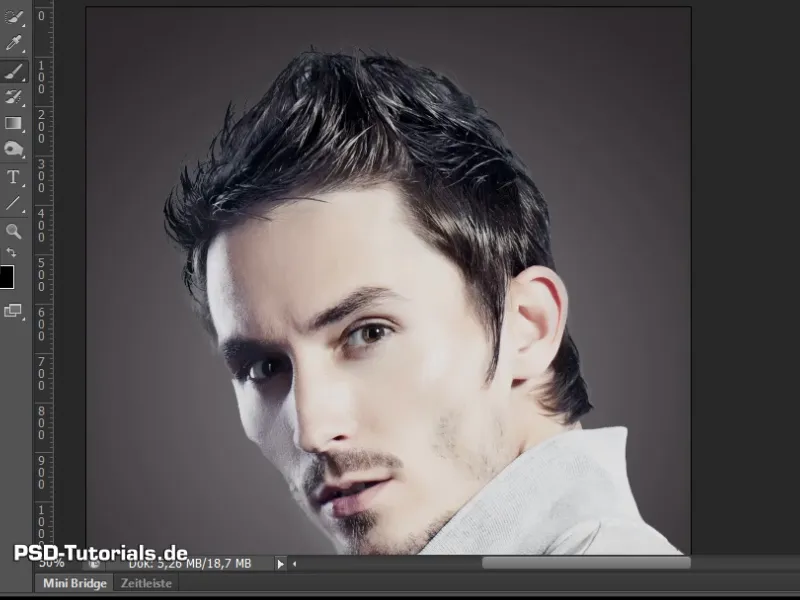
Verder naar: Stap 21–30
Stap 21
En nu gaan we verder met het tweede voorbeeld. Het is niet echt moeilijker, maar er zal een knelpunt zijn bij de kleursaum. Ik wil laten zien hoe dit goed kan worden opgelost.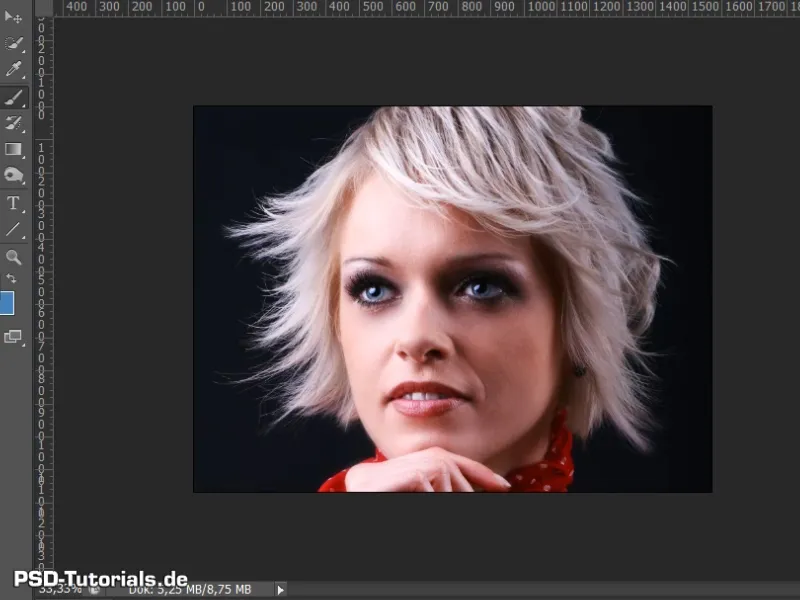
Stap 22
Ook hier heb ik weer een nieuwe achtergrond toegevoegd. En ik kan weer heel eenvoudig mijn afbeelding dupliceren.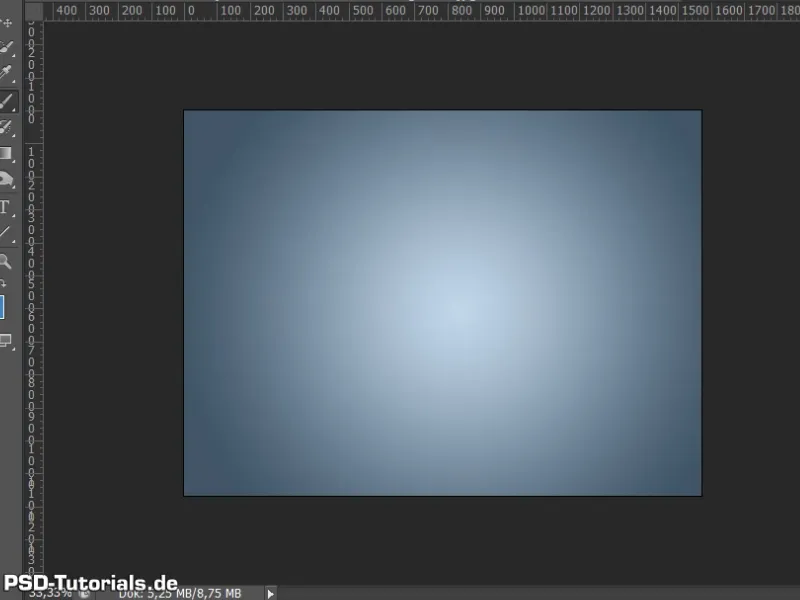
Stap 23
Deze keer wil ik een andere methode gebruiken voor de selectie. Een methode die door velen vaak wordt toegepast. Namelijk een selectie via de Kanalen.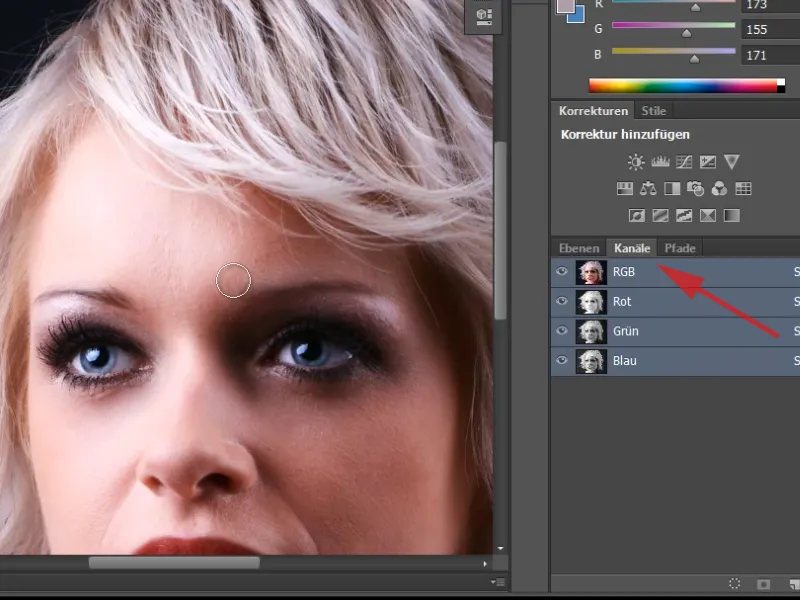
Stap 24
De gebruikelijke manier is om de kanalen afzonderlijk te bekijken. In welk kanaal heb ik het hoogste contrast? En ik zie dat ik overal alleen een middengrijswaarde in de achtergrond heb.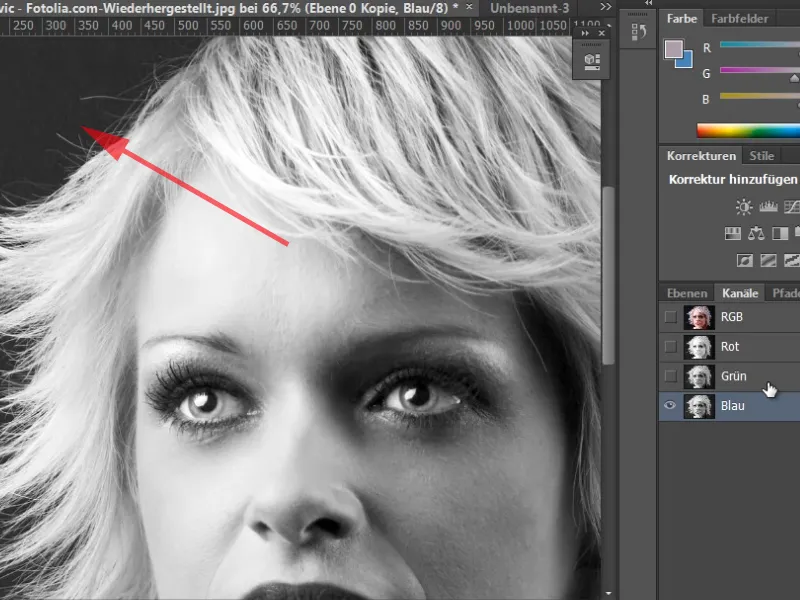
Stap 25
Een echt donkere grijswaarde zoals in de RGB-modus heb ik niet. Dan is het handig om mijn laag te dupliceren in een nieuw document - met een rechtermuisklik op de laag en Laag dupliceren... In het verschijnende dialoogvenster kies Doel>Document>Nieuw.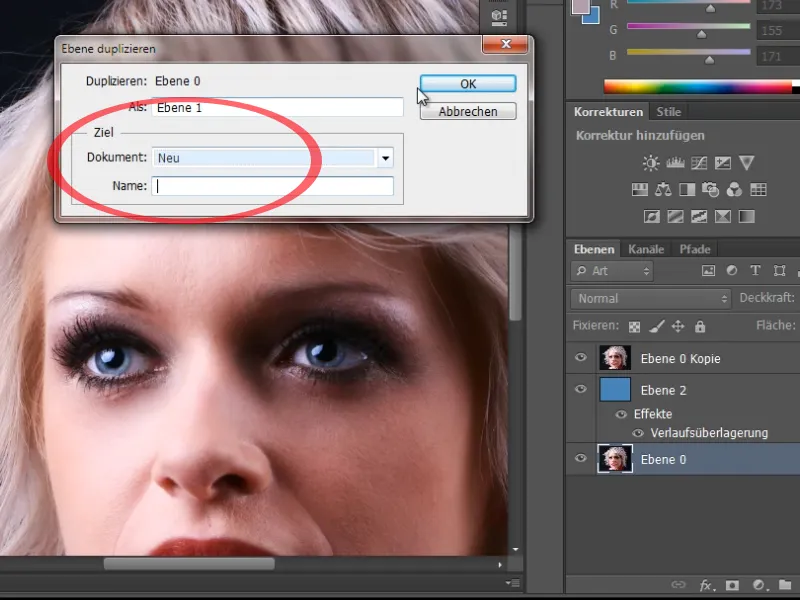
Stap 26
In dit nieuwe document verander ik de modus naar de Lab-kleurruimte. Hier heb ik een andere verdeling van de kanalen in lichtsterkte-, a- en b-kanaal.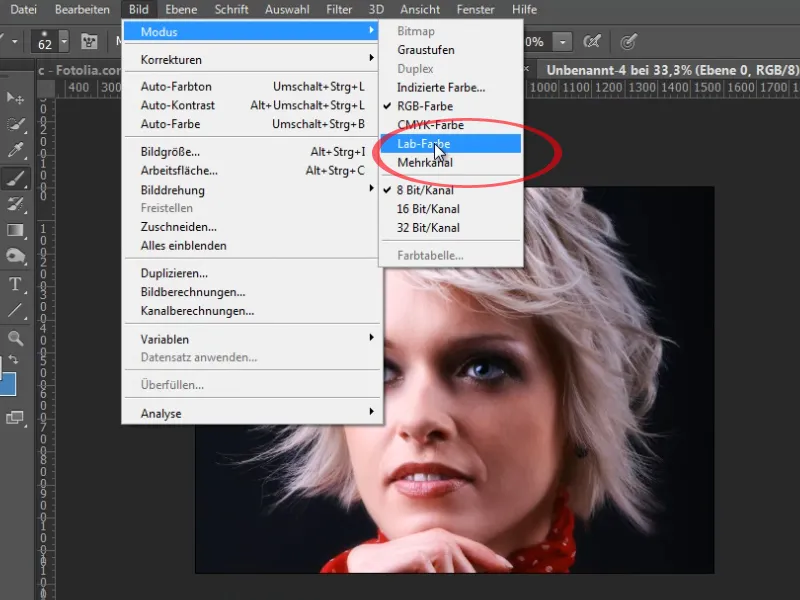
Stap 27
In de Lichtsterkte heb ik hier een veel donkerdere grijswaarde in de achtergrond, die ook minder ruis heeft dan in mijn RGB-kleurruimte. Die kan ik aanpassen door eerst een Toonwaardecorrectie uit te voeren.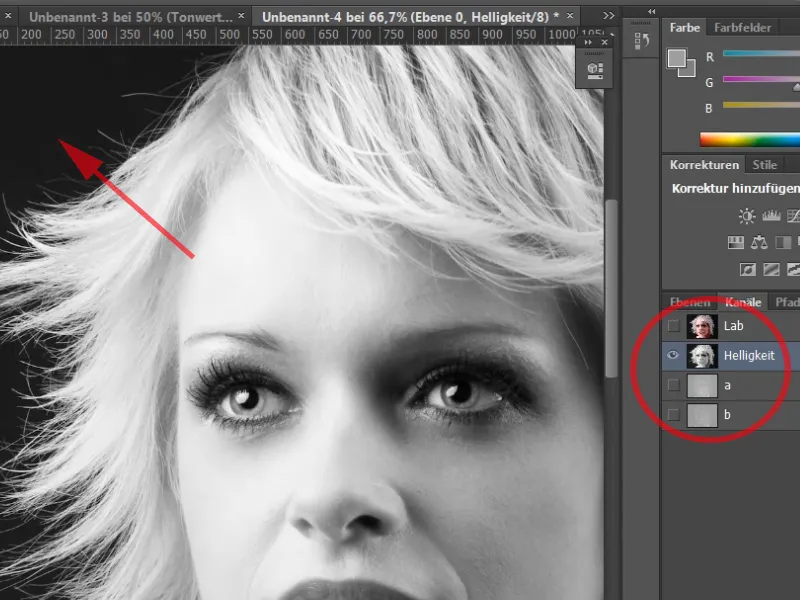
Stap 28
Ik zal de witte haren nog wat oplichten door de rechter schuifregelaar (Lichtregelaar) verder naar links te slepen. Door de verplaatsing van de drie regelaars heb ik aan de rand een mooie scheiding tussen lichte en donkere gebieden.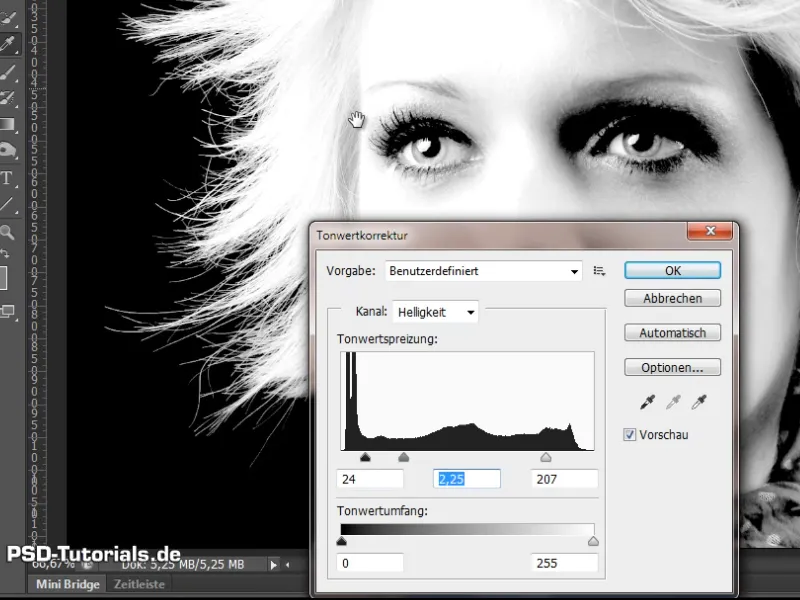
Stap 29
Nu kan ik met een witte Penseel en 100% Dekking eenvoudig dit gebied inkleuren. En je ziet al dat de haarpunten aan de rand nog niet helemaal wit zijn.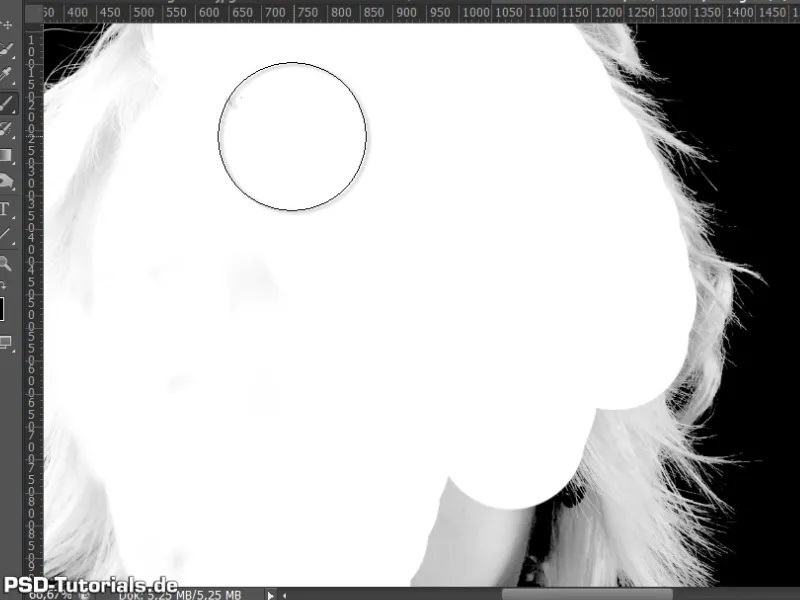
Stap 30
Hiervoor neem ik de dodger en zeg dat ik het lichtgebied nog sterker moet belichten, totdat het echt helemaal wit is. Overal aan de rand wordt nu met de muis alles wit gekleurd.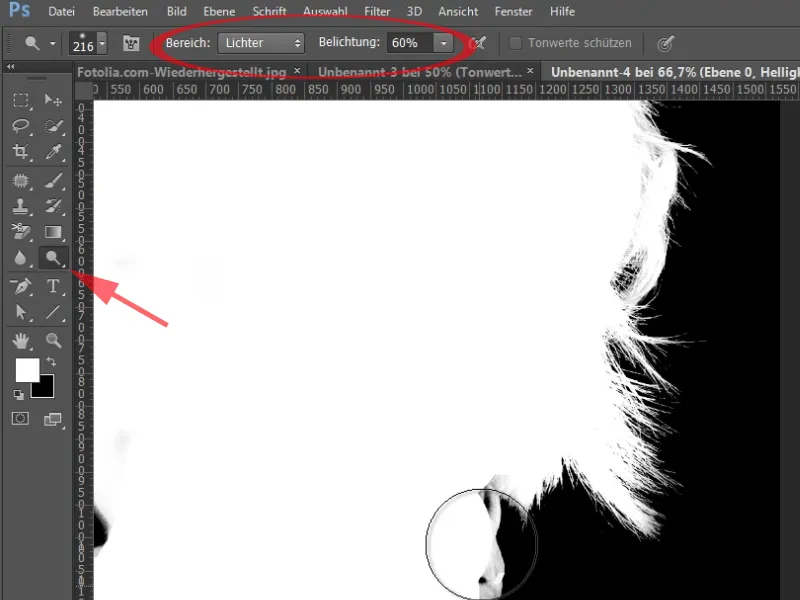
De laatste stappen
Stap 31
Nu neem ik gewoon dit kanaal en dupliceer het. Als doeldocument neem ik mijn oorspronkelijke afbeelding.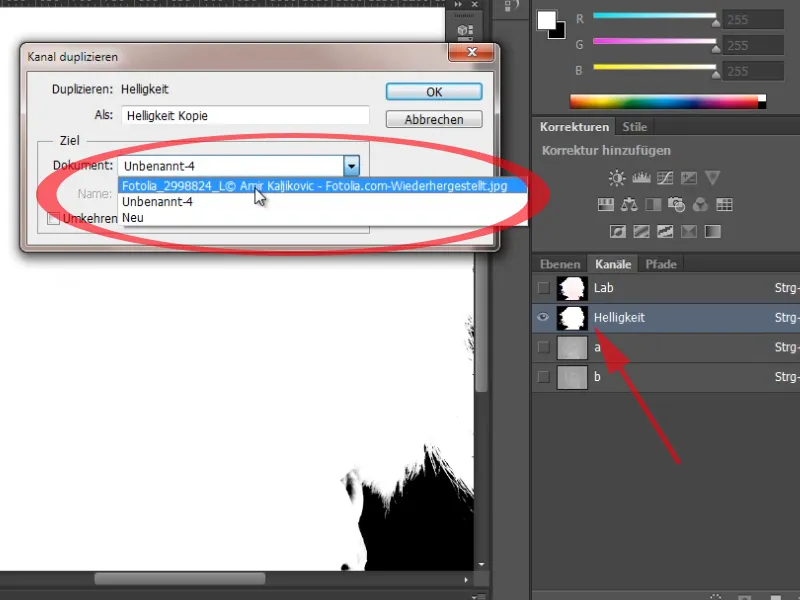
Stap 32
Hier heb ik nu een nieuw kanaal Alpha 1, die ik zojuist uit de L*ab-kleurruimte heb gehaald. Met Ctrl+klik op de miniatuur van het kanaal selecteer ik deze. En voeg deze selectie toe als een laagmasker.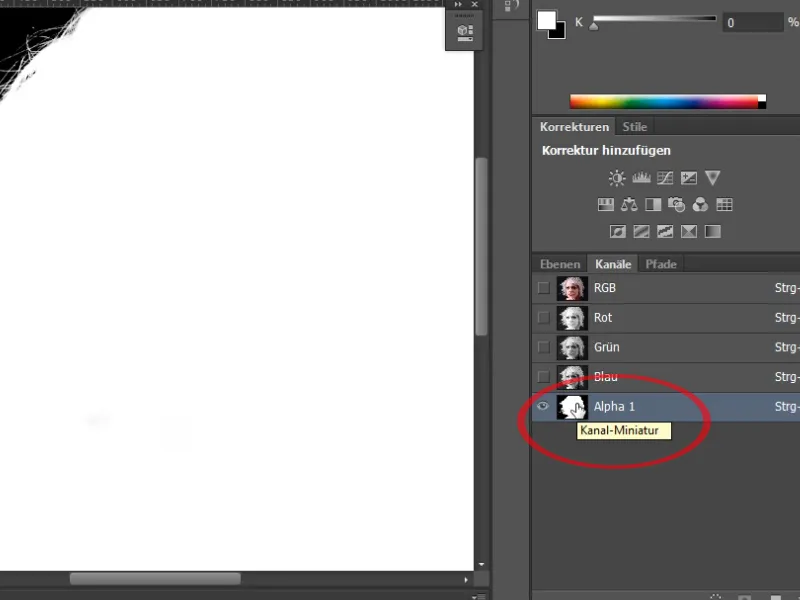
Stap 33
En nu heb ik een uitsnijding die zeer gedetailleerd is. Het enige struikelblok is in dit geval de rand die ik hier in dit haar heb. Ook hier zijn er weer verschillende manieren om deze rand weg te krijgen.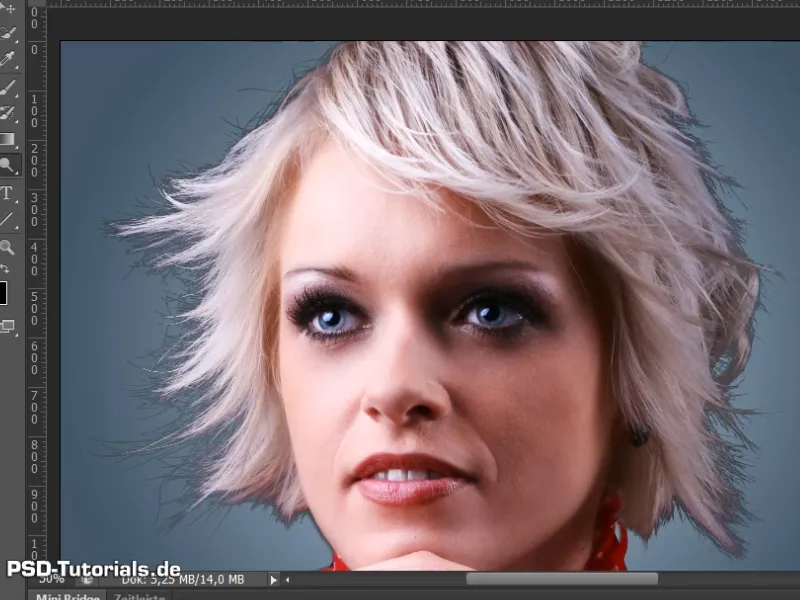
Stap 34
Ik kan weer heel eenvoudig een nieuwe aanpassingslaag kleurtoon/verzadiging nemen. Ik zal de algehele helderheid oplichten als een knipmasker. En je ziet dat het haar mooi is opgelicht. Ik laat het bij de waarde +36.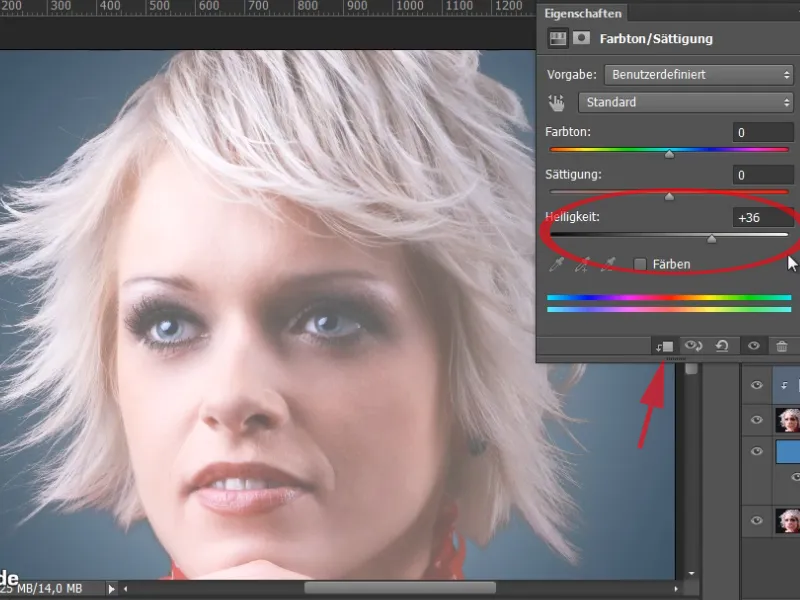
Stap 35
Nu hoef ik alleen nog maar in het bijbehorende masker de delen uit te sluiten die er niet toe doen.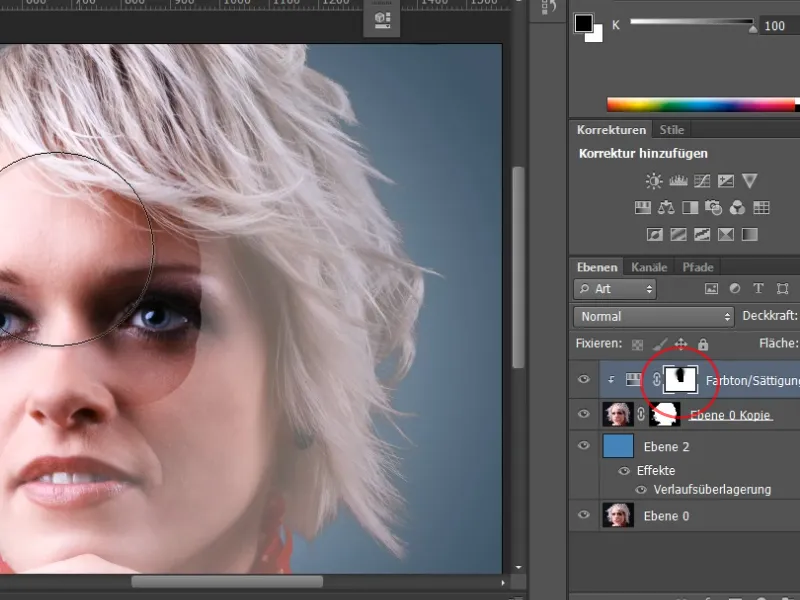
Stap 36
In het masker heb ik zo'n klein randje. Deze rand kan ik heel eenvoudig verwijderen.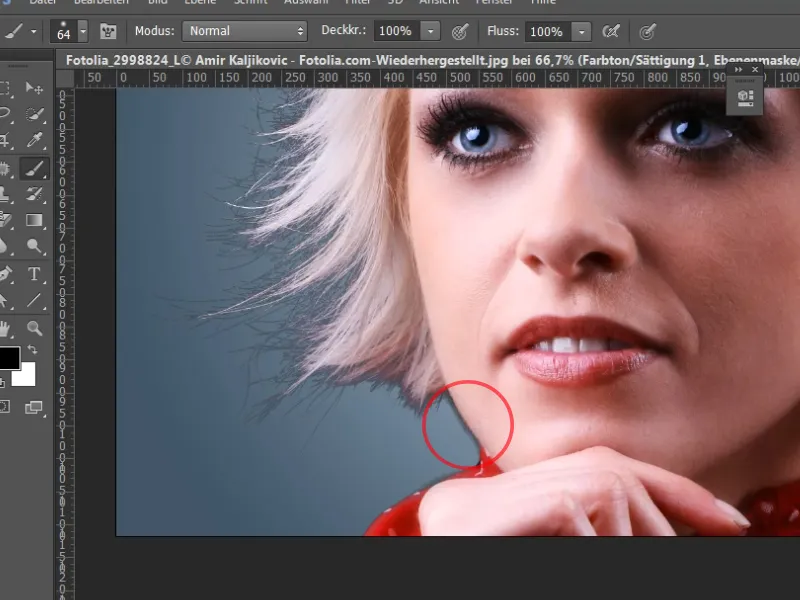
Stap 37
Ook hier kan ik in mijn laagmasker gaan en op deze plek nog wat bijlichten met het belichtingsgereedschap.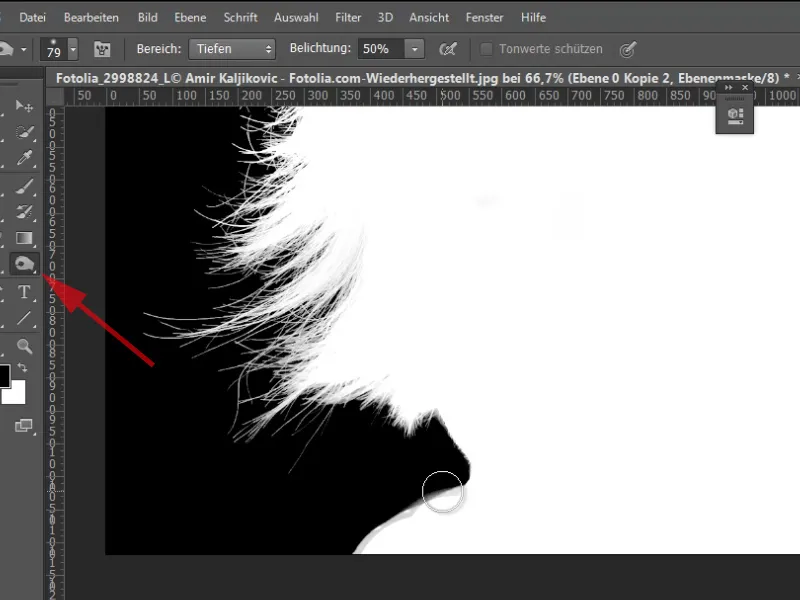
Stap 38
Maar ik heb ook nog een andere optie om deze rand nog effectiever te verwijderen. Ik heb hier nog wat lichte schaduwen.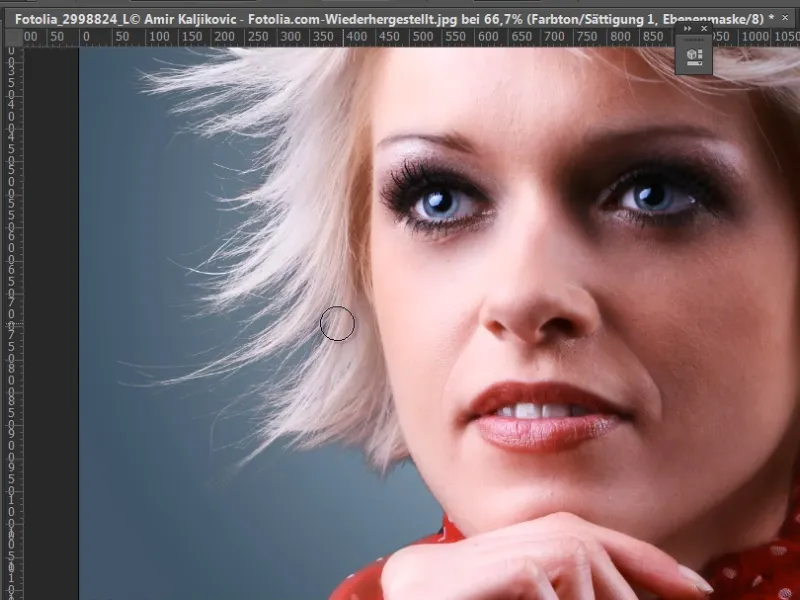
Stap 39
De andere mogelijkheid is om mijn laag nog een keer te dupliceren en naar boven te slepen. Deze stop ik in een slim object. De aanpassingslaag kleurtoon/verzadiging zal ik verbergen.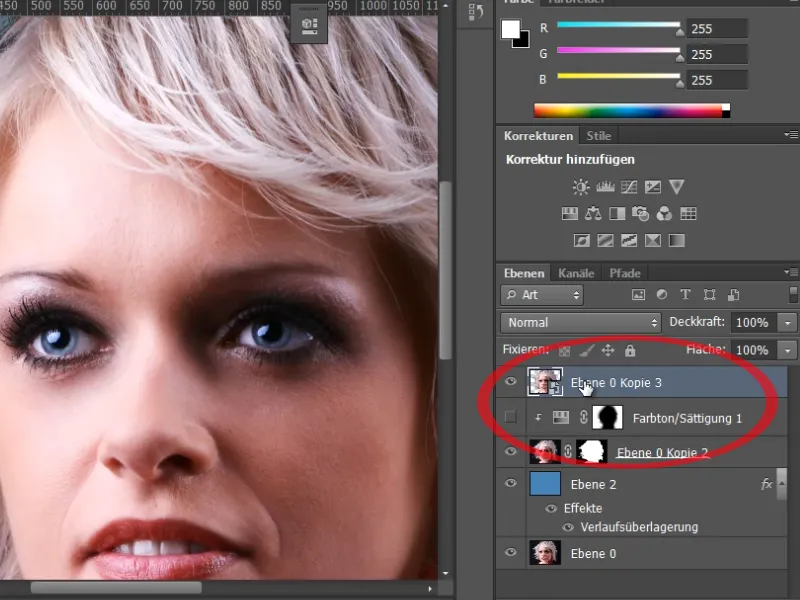
Stap 40
Nu kan ik heel eenvoudig een belichtingscorrectie met schaduwen/lichten uitvoeren, omdat dit een slim object is.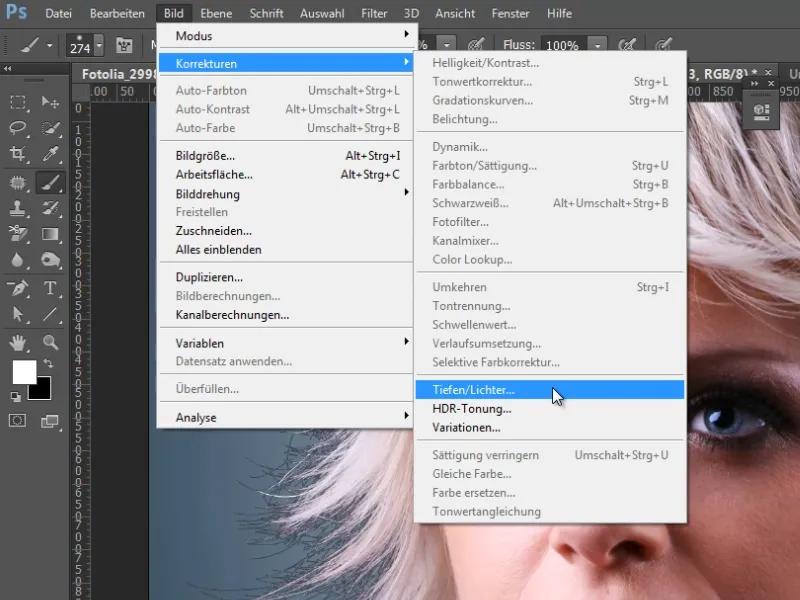
Stap 41
Als ik de sterkte op 100% instel en de toonbreedte vergroot en de straal uitbreid, zie ik heel mooi hoe in de gebieden van het haar de details nog eens extra naar voren komen en hoe deze rand bijna volledig is verwijderd.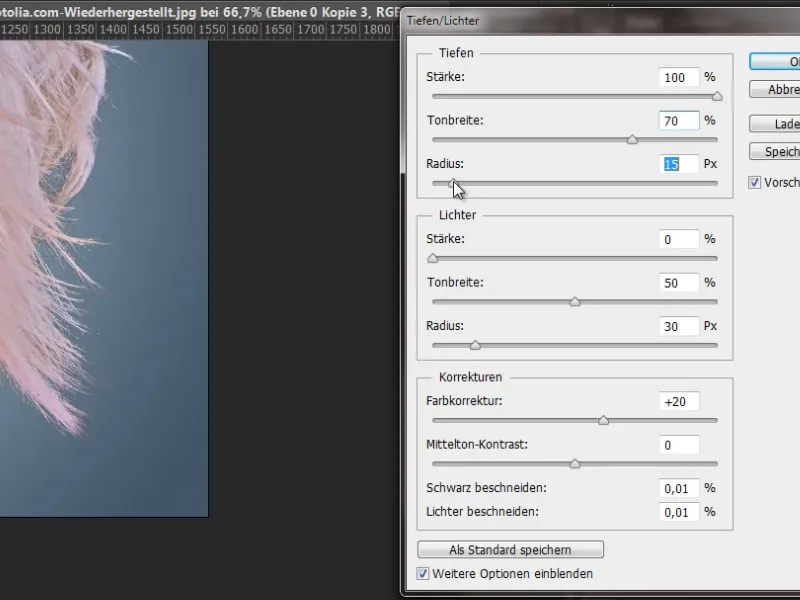
Stap 42
Bij dit slim object maak ik nu gewoon nog een laagmasker. Nu sleep ik gewoon het masker van de aanpassingslaag erover en vervang het en zo heb ik mijn kleursaum aan de buitenste randen heel mooi verwijderd.