De kleurbeheer-instellingen in Adobe InDesign zijn essentieel om ervoor te zorgen dat jouw kleuren consistent worden weergegeven op verschillende uitvoerapparaten zoals printers, monitoren en digitale media. Met de juiste instellingen kun je kleurafwijkingen minimaliseren en professionele resultaten behalen. In deze gids laat ik je stap voor stap zien hoe je de kleurbeheerinstellingen optimaal configureert om consistente kleuren en betrouwbare kleurweergave in je projecten te garanderen. Laten we beginnen en de basisprincipes van kleurbeheer onder de knie krijgen!
Het kleurbeheer in de Creative Suite zorgt enerzijds voor een kleurgekoze schermweergave van het te verwachten drukresultaat. Een gekalibreerde monitor is hiervoor echter een vereiste. Bovendien zijn de ingestelde conversie-instellingen voor het omzetten van RGB-afbeeldingsgegevens naar de geplande drukmethode (bijv. krantendruk of vellenoffsetdruk) en naar het gewenste materiaal (gecoat of ongecoat papier) essentieel. Daarom moeten eerst enkele basisinstellingen worden verricht. Aangezien sommige kleurprofielen voor de latere uitvoer beter geschikt zijn dan de standaard meegeleverde, download je deze eerst van de website van European Color Initiative (ECI) www.eci.org.
Onder de sectie Downloads vind je het pakket met offset-profielen "eci_offset_2009.zip" (bevat profielen voor zowel vellen- als rollenoffsetdruk op verschillende papiersoorten) en "ecirgbv20.zip" voor schermweergave.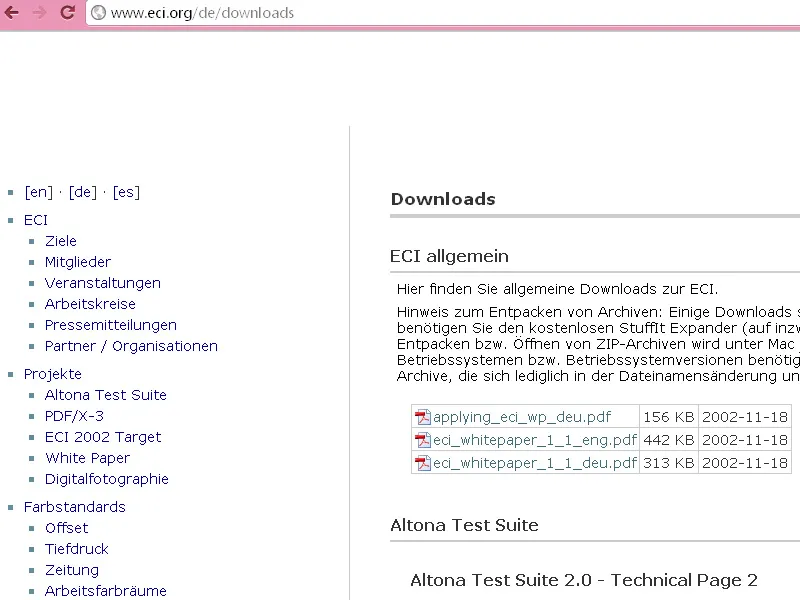
Na het uitpakken kun je de profielen "ISOcoated_v2_eci.icc" voor gecoat, "PSO_Uncoated_ISO12647_eci.icc" voor ongecoat en "ISOuncoatedyellowish.icc" voor ongecoat papier met een gelige tint onder Windows installeren via een rechtermuisklik.
De standaardinstelling voor het kleurbeheer van de Creative Suite wordt eerst uitgevoerd in Photoshop, aangezien daar de instellingsdialog meer opties biedt dan InDesign.
Hiervoor open je het programma zonder een document te openen en ga je vervolgens via Bewerken>Kleurinstellingen (of sneller met Shift+Ctrl+K) naar de relevante dialoog.

De standaardinstelling is hier in eerste instantie Europa, prepress 3. Hier kies je als Werkruimten voor kleur eciRGB v2 voor de schermweergave en daaronder ISO Coated v2 (ECI) voor een latere uitvoer in vellenoffset op gecoat beelderdrukpapier.
Als later op ongecoat papier of in de krant wordt gedrukt, selecteer je de bijpassende profielen daarvoor (bijvoorbeeld PSO_Uncoated_ISO12647_eci.icc voor ongecoat papier of ISOnewspaper_v4_26_bas.ICC.
Bij de Kleurbeheerrichtlijnen stel je in alle drie werkruimten voor kleur Ingesloten profielen behouden in. Dit zorgt ervoor dat afbeeldingsgegevens die al voorzien zijn van een profiel niet ongevraagd worden geconverteerd naar de hierboven ingestelde kleurruimte.
Daar worden in dit gedeelte telkens vinkjes geplaatst in de drie selectievakjes, wat ertoe leidt dat je wordt gevraagd bij het openen of invoegen van afbeeldingen met afwijkende profielen of deze behouden of converteren moeten worden. Als Conversieopties behoud je de instellingen Adobe (ACE) en Relatief colorimetrisch, dat geschikt is voor de meeste afbeeldingen.
Voor eventuele kleurafwijkingen van kleurrijke afbeeldingen na de conversie kunnen later in InDesign worden bijgestuurd door een rechtermuisklik op de betreffende afbeelding en vervolgens het bewerken van de Weergaveprioriteit bijvoorbeeld naar Perceptief indien nodig. Sla nu de gemaakte instelling op en geef deze een betekenisvolle naam, bijvoorbeeld "Vellenoffsetdruk op gecoat papier".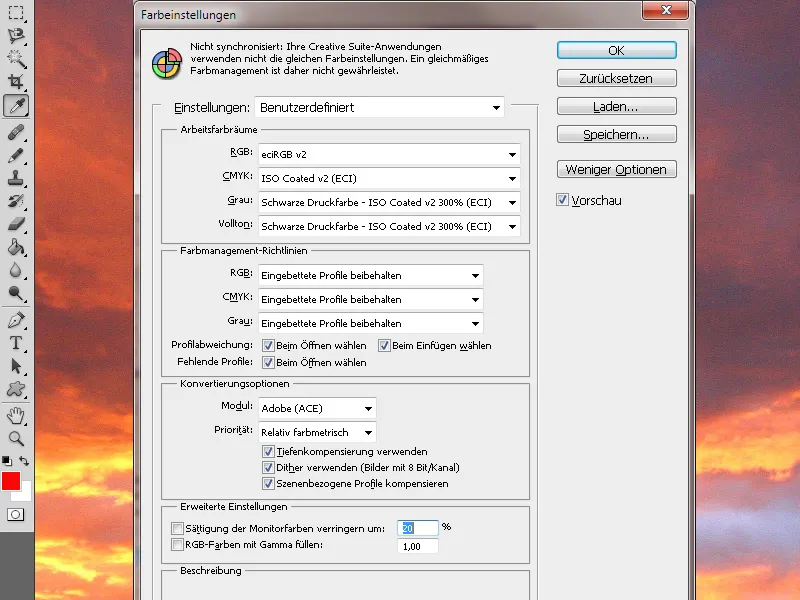
Om nu binnen de Creative Suite te werken met een consistent kleurbeheer, is het aan te raden deze instellingen met alle programma's te synchroniseren.
Hiervoor ga je naar Adobe Bridge en via het menu Bewerken>Creative Suite-kleurinstellingen (of via dezelfde sneltoets Shift+Ctrl+K als in Photoshop) kom je in de daarvoor bestemde dialoog terecht.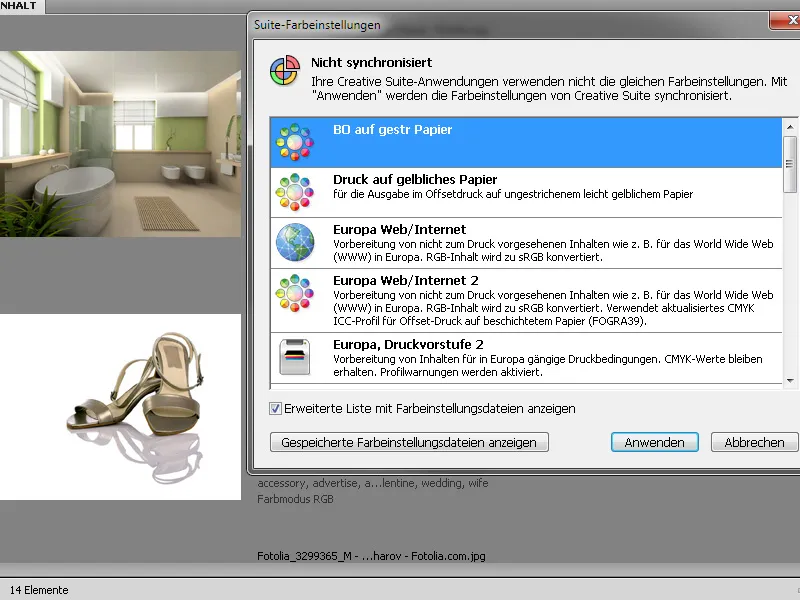
Bovenaan zie je al dat de CS-toepassingen nog niet met dezelfde instellingen werken. Zoek nu het zojuist aangemaakte instellingenbestand op, selecteer het en klik vervolgens op de knop Toepassen.
Nu werk je zowel in Photoshop en Illustrator als in InDesign met hetzelfde profiel. Als je in InDesign of Photoshop de kleurinstellingen opent ter controle, zul je deze CMM-instelling terugvinden.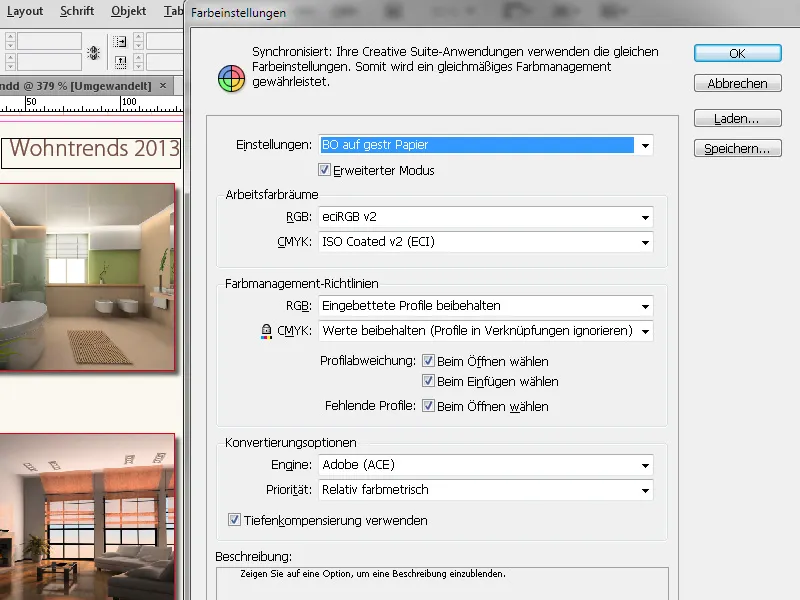
Wanneer een InDesign-document nu wordt geopend, behoudt het eerst zijn oorspronkelijke kleurprofielen; pas bij de uitvoer (de PDF-export) wordt het omgezet naar de kleurruimte van het toegepaste kleurbeheerprofiel.
Hardwarekalibratie
Ook al brengt het instellen van de juiste profielen voor de RGB- en CMYK-werkruimten voor het overeenkomstige materiaal weinig op als de monitor zelf niet correct is gekalibreerd. Omdat dit, als het al wordt uitgevoerd, vaak op basis van subjectief gevoel gebeurt, is een verschil met de latere afdruk geen wonder.
Voor wie belang hecht aan een nauwkeurige en objectieve kalibratie van zijn monitor, moet dus geld uitgeven en speciaal ontwikkelde hardware aanschaffen.
Uit het brede scala aan producten kiezen we hier een met een goede prijs-kwaliteitsverhouding en een relatief hoog marktaandeel.
Voor ongeveer € 180 krijg je de SpyderElite Colorimeter, die zowel voor het pc- als het Mac-platform kan worden gebruikt, een via USB-aangesloten kleursensor met bijbehorende software. Deze versie van de in totaal drie verschillende producten van Datacolor biedt de meeste mogelijkheden.
Zet eerst de monitor terug naar de fabrieksinstellingen, installeer de software en sluit de Spyder aan op de computer. Het programma toont een gebied voor de Spyder waarop het aangesloten meetapparaat wordt geplaatst.
De sensor meet een reeks kleuren op jouw scherm en maakt een profiel aan, dat als referentie wordt gebruikt voor latere vergelijking. Aan het einde kun je vergelijken hoe het beeld eruitziet voor en na de kalibratie.
Al deze inspanningen vormen al een zeer goede basis voor een zo nauwkeurig mogelijke weergave van het te verwachten drukresultaat op de monitor. Dit is echter alleen mogelijk binnen de grenzen van de kwaliteit van de gebruikte hardware – oftewel de monitor. Niet voor niets zijn er apparaten waarvoor meer dan € 3.000 moet worden neergelegd.
Om een nauwkeurige vergelijking te maken tussen een afdruk die met het offsetdrukproces volgens de processtandaard is vervaardigd en de weergave op je monitor, kun je op de website www.cleverprinting.de hun zeer lezenswaardige Prepress-handboek in gedrukte versie bestellen. Hierbij wordt een gedrukt testformulier meegeleverd, dat ook als PDF-bestand kan worden gedownload.
De visuele vergelijking tussen het gedrukte testformulier en de weergave van het afdrukbestand op je monitor laat dan zien of de kalibratie perfect is of dat er mogelijk nog wat finetuning nodig is.
Na deze voorbereidingen zou een vrij realistische weergave van de latere afdruk op de monitor moeten worden gegarandeerd.


