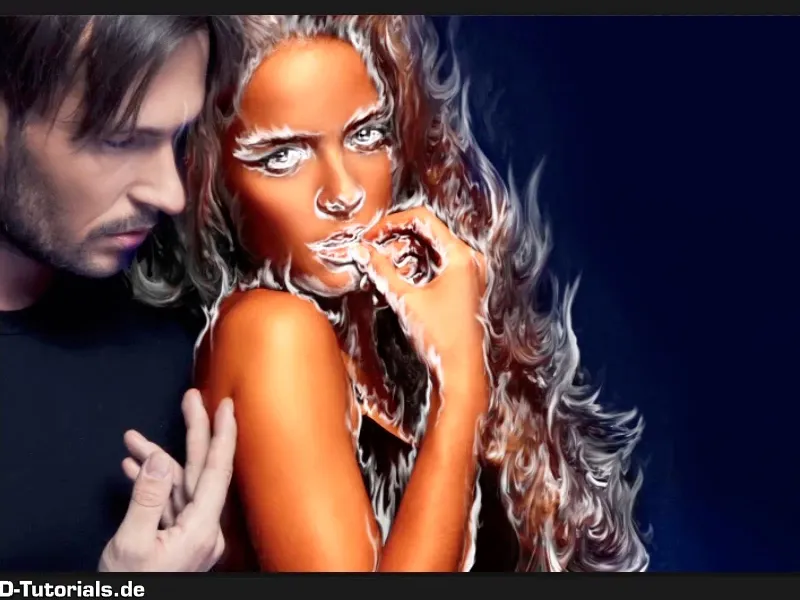Opmerking: De tutorial "Achtergrond verduisteren en kleurrijk voorbereiden" is een tekstversie van de bijbehorende video-training van Marco Kolditz. De teksten kunnen daarom ook een informele stijl hebben.
Stappen 1–10
Stap 1
Als volgende stap moet de achtergrond nog wat opgefleurd worden; klik op de laag "Haren vervagen" en maak een aanpassingslaag aan met de Kleurvulling.
Stap 2
Kies een blauwtint; Marco heeft hier al een voorbereid, namelijk deze: #00056d. Klik vervolgens op OK.
Stap 3
Hernoem nu de laag naar "Kleurlook Achtergrond".
Stap 4
Als je deze laag nu in de Laagmodus op Zacht licht zet, gebeurt er precies dit, dan wordt de achtergrond mooi blauwachtig. Natuurlijk geldt dit ook voor de personen.
Stap 5
Hier moet alleen de man vrijstaan van de verandering, d.w.z., hij mag niet beïnvloed worden door deze kleur. Klik opnieuw op de Masker, pak een Kwast met zwarte Voorgrondkleur …
… en schilder gewoon over de man heen.
Stap 6
Laat de haren van de vrouw natuurlijk onaangeroerd. Hier hoef je niet precies langs de haren van de vrouw te werken. Zoals gezegd, als je per ongeluk te ver hebt geschilderd, wissel dan gewoon met de X-toets tussen de Voorgrond- en Achtergrondkleur en daardoor kun je heel eenvoudig gebieden wegvagen of opnieuw maskeren of weer tevoorschijn halen.
Wees een beetje voorzichtig bij de vingers.
Stap 7
Hier heb je een redelijk zachte Kwast, zodat de overgangen er mooi uitzien. In dit geval gebruikt Marco Kolditz een Hardheid van slechts 9%. Dat betekent dat je langs de vinger schildert en zo de kleur van de man weer in beeld brengt. Ook al kleur je hem later toch blauw, maar in een heel ander blauw, het moet ijzig worden.
Stap 8
Controleer met een Alt-Klik op het "Masker Kleurlook Achtergrond" of je alles bij de man met zwart hebt ingevuld. Met een klik op het masker heb je ook weer het origineel daar.
Stap 9
Zo kun je alvast verdergaan. Nu heb je mooi de achtergrond en ook de vrouw een beetje blauw gekleurd. Waarom? Je wilt later hier in dit gebied nog wat blauwtinten hebben.
Stap 10
In het algemeen zal de vrouw straks sowieso weer in een oranje tint gedompeld worden, dus maak je geen zorgen, alles is precies zoals het hoort te zijn.
Als volgende stap zal je de achtergrond verduisteren, deze is nog veel te licht, zodat het vuur later goed tot zijn recht komt.
Om dit te doen, plaats je nu een Toonwaardecorrectie-laag over de "Kleurlook Achtergrondlaag". Selecteer de "Kleurlook Achtergrondlaag" en klik vervolgens op het symbool voor Aanpassingslaag en kies Toonwaardecorrectie.
En verder: Stappen 11–20
Stap 12
Dit stelt u nu zo in. U hernoemt de laag direct naar "Achtergrond verduisteren" en schuift hier de Zwart-regelaar helemaal naar rechts tot een waarde van 139. U kunt het grijze gebied of de middentonen nog wat lichter maken.
• Zwartwaarde: 139
• Grijswaarde: 1,22
Stap 13
En nu snijdt u zelfs de zwarte delen in de afbeelding af, dat wil zeggen, dit (1) is alles wat zwart is in de afbeelding en dit (2) is alles wat licht is in de afbeelding.
Stap 14
En zodra u dit naar rechts schuift, wordt eenvoudigweg alles wat zwart is in de afbeelding een beetje lichter. En dat is in dit gebied op 6 heel goed.
Toonschaal: 6
Sluit dan het venster.
Stap 15
Dit effect, deze verduistering, moet natuurlijk alleen invloed hebben op de achtergrond. Dat betekent dat u het masker omkeert met Ctrl+I. Hierdoor keert u de laagmasker om van wit naar zwart.
Stap 16
Kies nu opnieuw met een zachte kwast, in dit geval een witte voorgrond-kwast, de laag en schilder dan de veranderingen in de afbeelding.
Stap 17
Zoals u ziet, heeft Photoshop soms wat langer nodig per penseelstreek, omdat de geselecteerde kwast nogal groot is. Verlaag het beste de Dekking naar 55%. Hierdoor kunt u beter schilderen in het gebied van het haar.
Ook maakt het niet uit als u hier een beetje over de haren heen schildert, want hier plaatst u meteen fel vuur, dat dan niet meer opvalt.
Op deze manier heeft u de achtergrond mooi verduisterd. En doordat u de Dekking een beetje heeft verlaagd, kunt u hier vaker klikken.
Stap 18
Bekijk nu eens het masker - dat ziet er al behoorlijk goed uit.
Stap 19
Nu moet de vrouw wat meer vuur op haar huid krijgen. Maak daarvoor direct boven de laag "Achtergrond verduisteren" een Kleurbalans-laag aan. Klik opnieuw op de laag "Achtergrond verduisteren" en selecteer vervolgens via het symbool Nieuwe Aanpassingslaag de Kleurbalans.
Stap 20
En stel daar de volgende waarden in, namelijk eerst in de Schaduwen, dat wil zeggen, de Schaduwen, dus de donkere gebieden in de afbeelding, die zult u qua kleur aanpassen, en daar heeft u al kant-en-klare waarden, namelijk een Roodwaarde van 16, dus u verplaatst de donkere gebieden in de afbeelding wat naar het rood. Magenta en Groen laat u op 0 en Geel op -53.
Ga nu naar de Middentonen, dat wil zeggen, u zult de grijswaarden, dus de middentonen die niet te licht en ook niet te donker zijn, maar precies in het midden zijn, aanpassen. Maak deze ook een beetje rood 21, ga dan ook een beetje naar Magenta -8 en bij Geel op -51.
En tot slot ook de Hooglichten, de lichte gebieden in de afbeelding, die zult u ook nog aanpassen en daar voegt u ook wat meer Rood toe (19), Magenta en Groen kunt u zo laten. Ga echter nog een beetje naar Geel -42 en u ziet al: Dat zal echt stralen.
Volgende: stap 21 tot 28
Stap 21
Dit ziet er toch al goed uit; hernoem nog de laag naar "Vrouw weer roder", en dat moet natuurlijk ook weer alleen van invloed zijn op de vrouw. U heeft immers al van tevoren de selecties gemaakt, voor de man en voor de achtergrond, daarom kunt u deze laagmaskers ook zo gebruiken.
Klik nu op de laag "Kleurlook achtergrond" met de Ctrl-toets op het masker, waardoor alleen dit masker als selectie wordt geselecteerd.
Stap 22
Dat betekent dat je eigenlijk alleen het rechter gebied hebt geselecteerd, maar je wilt de man. Ga naar Selecteren> Selectie omkeren en nu heb je eigenlijk alleen de man geselecteerd. Dit kan ook via Ctrl + Shift + I, hiermee kun je selecties altijd en op elk moment omkeren.
Stap 23
Dus, voeg deze selectie nu toe aan de laag "Opnieuw rood maken van vrouw", en maskeer deze met zwart, dwz dat je hier weer een zwarte achtergrondkleur hebt, d.w.z., druk op Ctrl + Backspace. 
Met Ctrl + D kun je de selectie weer opheffen en dus de man al uitsluiten van de invloed van deze kleurwaarden.
Stap 24
Zoom even in op de afbeelding, corrigeer de mond nog een beetje, er is nog wat kleur meegekomen, dat zou niet zo moeten zijn.
Je zou het dan ongeveer zo kunnen laten.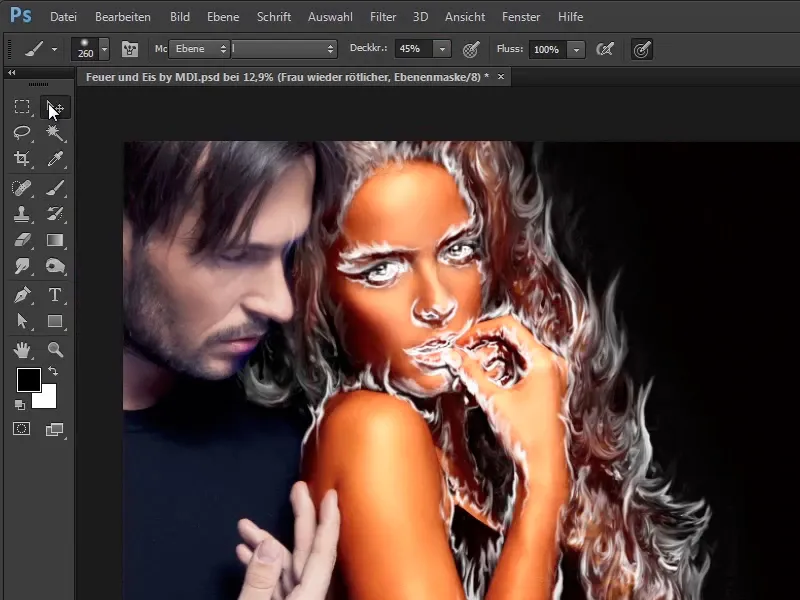
Stap 25
Natuurlijk ook de achtergrond, die kun je nu ook vrijmaken, je hebt al de "Masker Achtergrond verduisteren". Dus hier ook gewoon op klikken met Ctrl-toets. 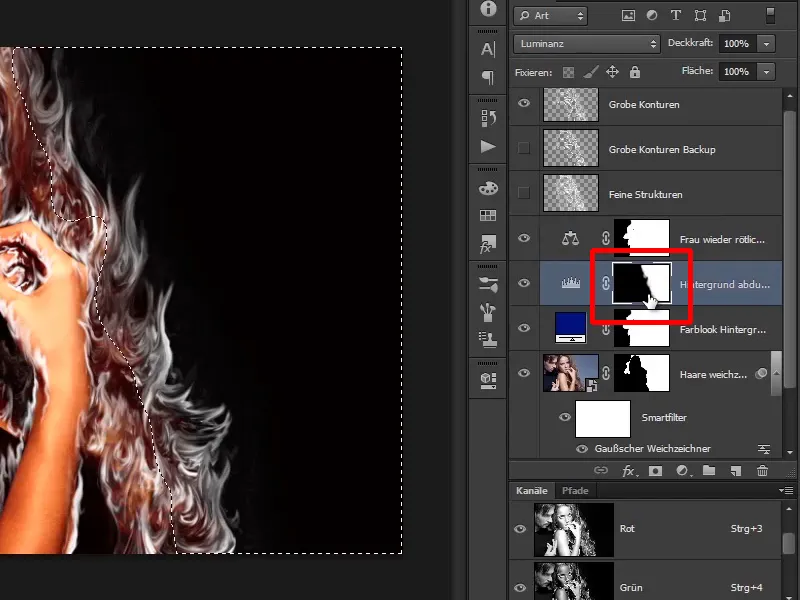
Stap 26
Dus het rechter gebied is al geselecteerd, klik dan weer op de Kleurbalans- laag en druk op Alt + Backspace, omdat je in dat geval de kleur Zwart als Voorgrondkleur hebt.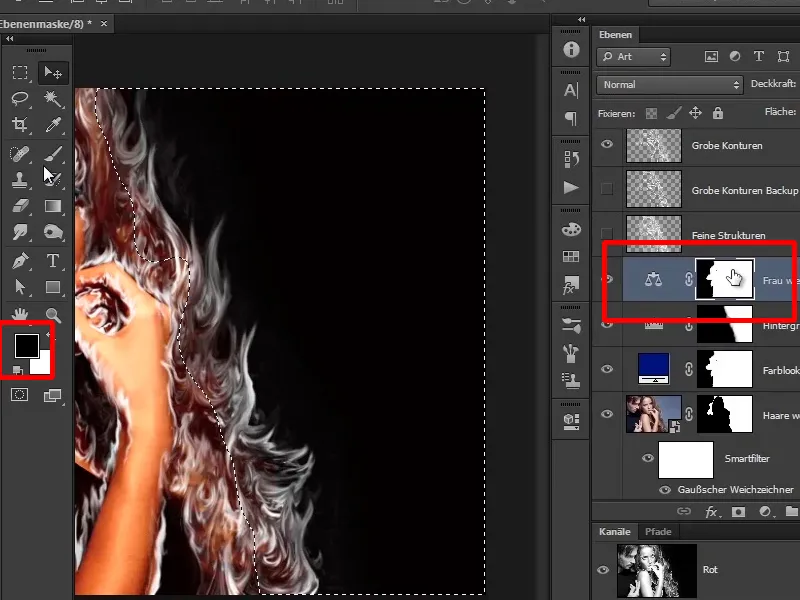
Stap 27
Je hebt nu alleen de vrouw zo mooi rood gemaakt, en als je wilt, kun je met de Penseel over dit gebied gaan om de rode tint terug te schilderen in het haar.
Dit hoef je echter niet persé te doen, want zoals gezegd, ligt het complete vuur daar direct overheen.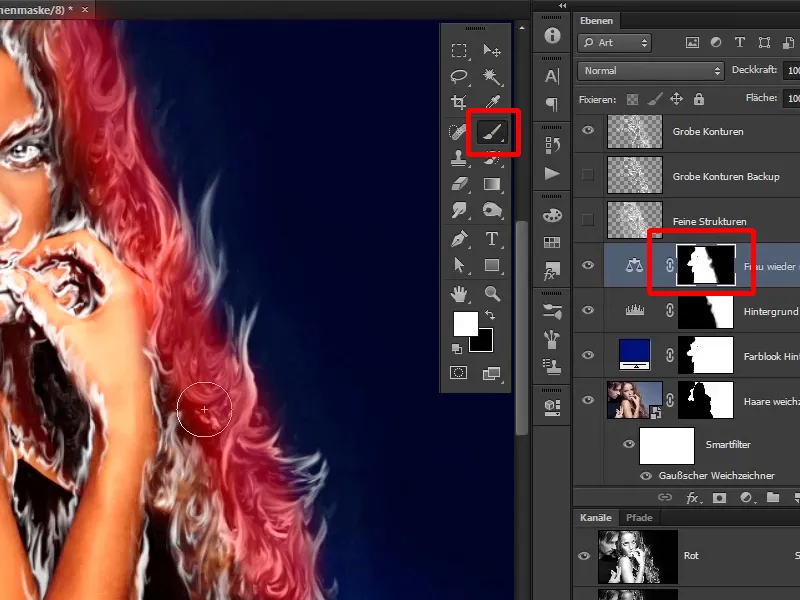
Stap 28
In de volgende tutorial ga je dus het momenteel nog wit lijkende vuur correct inkleuren.