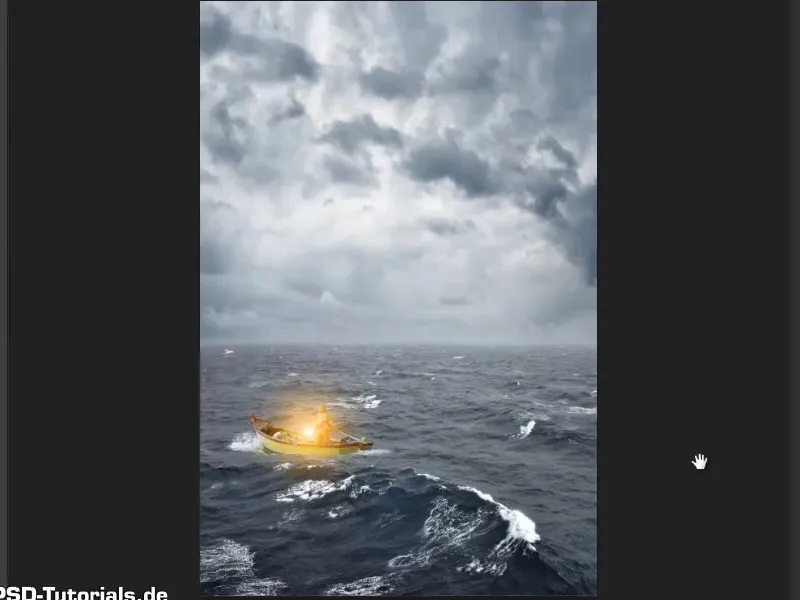Let op: De tutorial "Lamp vrijstaand maken en laten branden" is een tekstversie van de bijbehorende video-training van Marco Kolditz. De teksten kunnen daarom ook een informele stijl hebben.
Stap 1
De heldere contouren zijn inmiddels met het Kloontoets-Werkzeug uit de foto verwijderd en de lamp kan nu worden gebruikt.
Verwijder nu de laag "Achtergrond" door deze naar het prullenbak-symbool te slepen (1). Selecteer vervolgens de twee overgebleven lagen en druk op Ctrl+E (2). Hierdoor worden beide lagen samengevoegd tot één. Deze nieuwe laag kan worden hernoemd naar "Lamp" (3)..webp?tutkfid=55233)
Stap 2
Met het Verplaatsen-Werkzeug sleep je de lamp naar de zee-afbeelding.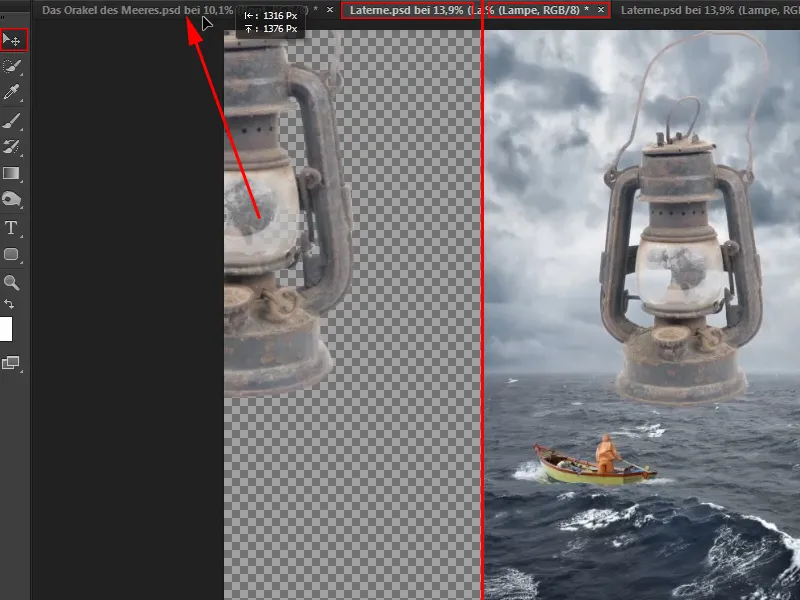
Stap 3
Een afbeelding die je op een andere afbeelding hebt geplaatst, moet je altijd en zonder uitzondering eerst converteren naar een Smartobject. Klik hiervoor met de rechtermuisknop op een leeg gebied van de laag en selecteer Converteren naar slim object (1).
Hierdoor is de hoogste beeldkwaliteit gegarandeerd wanneer het object vervolgens wordt geschaald. Nu kun je de lantaarn kleiner maken en op de juiste plek plaatsen (2).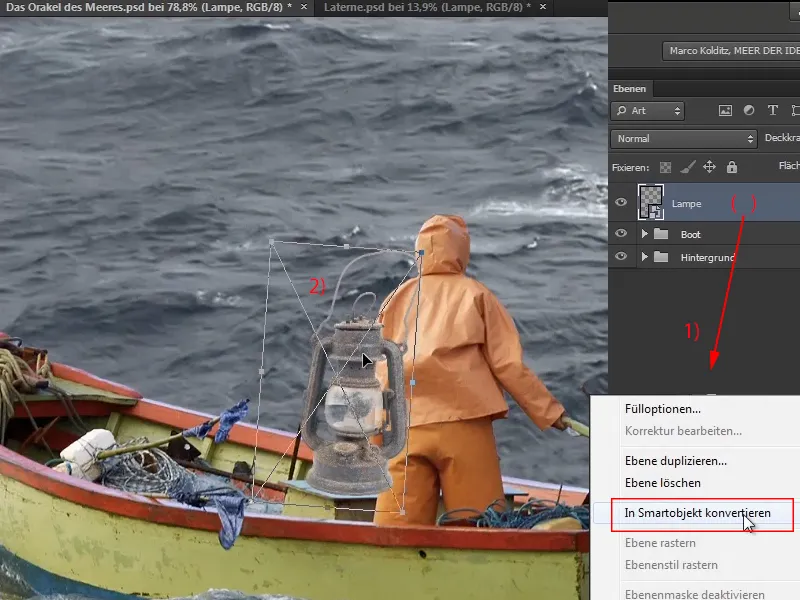
Eigenlijk hoefden de heldere contouren niet met zoveel moeite te worden verwijderd, omdat de lantaarn in verhouding tot het totale beeld toch heel klein is en de heldere lijnen niet zouden opvallen. Maar wie weet, misschien heb je later wel een lantaarn nodig en dan is alles al mooi vrijstaand gemaakt.
Stap 4
Met Ctrl+T verandert de muisaanwijzer op de hoekpunten van de lamp in een dubbele pijl, waarmee je het object ook kunt draaien. Zo past niet alleen de grootte, maar ook de positie van de lantaarn aan.
Echter moet de lantaarn achter de bootsman staan en gedeeltelijk door diens arm worden bedekt ...
Stap 5
Zodat de lantaarn optisch achter de bootsman lijkt te staan, kun je het volledige arm van de man vrijstaand maken en over de lantaarn leggen.
Marco raadt in de video-training echter aan om een masker toe te passen en gewoon het relevante gebied van de lantaarn weg te maskeren. Klik hiervoor op het maskersymbool (1) en maak zo een masker aan. Kies vervolgens de Kwast (2).
Zwart is nodig als voorgrondkleur. Als wit is ingesteld, volstaat de sneltoets X, om tussen voorgrond- en achtergrondkleur te schakelen. (3)
Zorg ervoor dat het masker is geactiveerd, en schilder vervolgens met de Kwast over de delen van de lantaarn die moeten verdwijnen (4).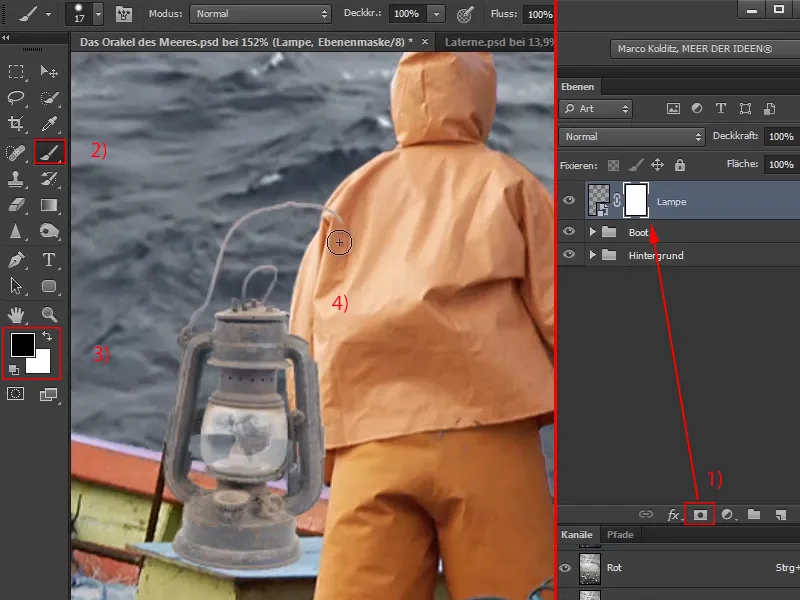
Stap 6
Hier weet je misschien niet precies hoe ver de mouw gaat. Dan kun je gewoon royaal schilderen en vervolgens met X de voorgrondkleur naar wit veranderen. Hiermee kun je de te veel verwijderde gebieden van het masker gericht herstellen.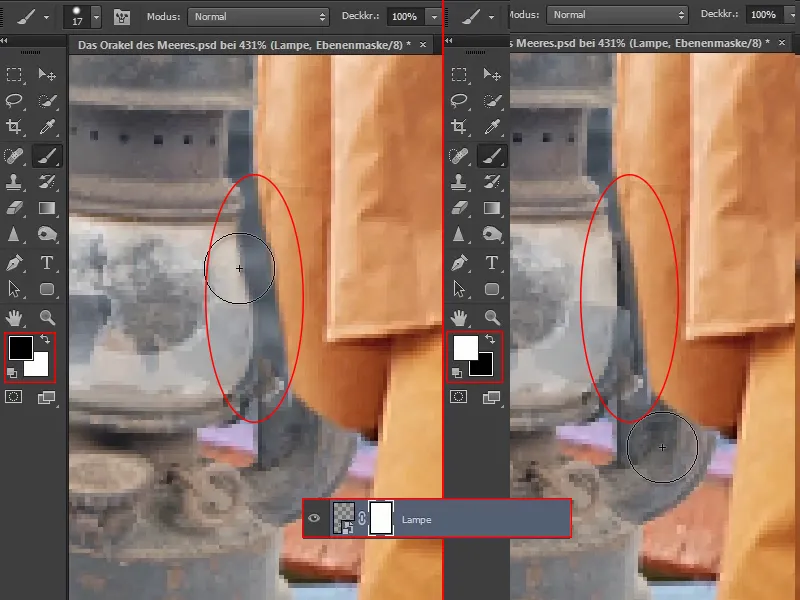
Stap 7
Nu lijkt het alsof de lantaarn achter de bootsman staat. Als je hem echter bijvoorbeeld een stukje naar links wilt verplaatsen, past het misschien niet meer, omdat sommige delen vanwege het bewerkte masker niet meer zichtbaar zijn. Daar is een truc voor:
Als je op dit ketting-symbool klikt, ...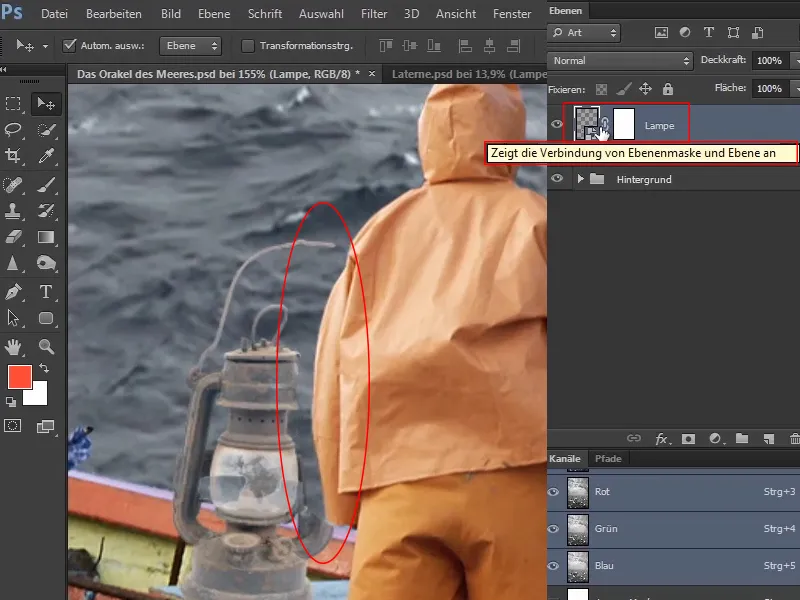
... verdwijnt het en kun je de lantaarn verplaatsen terwijl het masker behouden blijft. De afbeelding is dus ontkoppeld van het masker, zodat ze nu afzonderlijk van elkaar kunnen worden verplaatst.
Afhankelijk van hoe je het object dan wilt verplaatsen, moet het masker natuurlijk nog worden aangepast, maar in dit geval is dat volledig voldoende.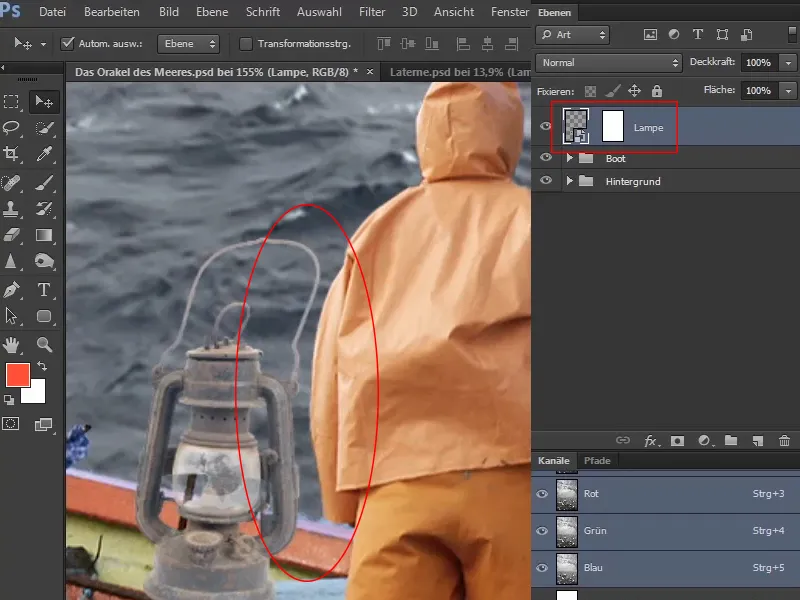
Theoretisch gezien zou je ook op het masker kunnen klikken en slepen, wat in dit geval weinig zin heeft, maar het zou mogelijk zijn.
Stap 8
Het contrast van de lantaarn is vrij laag in vergelijking met de omgeving.
Om dit te veranderen, klik je op de "Lamp"-laag en vervolgens op het symbool voor aanpassingslagen. Kies in de lijst Histogram .... Hiermee wordt het dialoogvenster Histogram met de diagonaal en het Histogram op de achtergrond geopend. Dit is hoe je het interpreteert:
Aan de linkerkant bevinden zich alle donkere pixels of beeldinformatie, aan de rechterkant de witte gebieden, in het midden de grijze gebieden, dus de grijstinten.
Zoals te zien is aan de verdeling in het Histogram, zijn er hier heel weinig volledig zwarte pixels en heel weinig volledig witte pixels. Maar wel heel veel grijze pixels.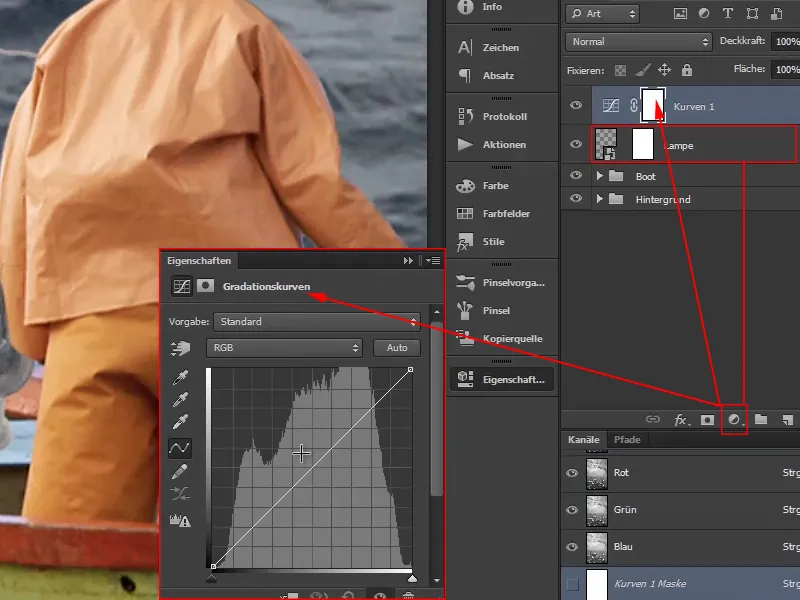
Stap 9
Stel eerst de gemiddelden in door in het midden op de diagonaal te klikken en als het ware een spijker in de afbeelding te slaan. Er gebeurt niets totdat je het punt doelbewust verplaatst.
Om gebieden in de afbeelding lichter te maken, klik je ongeveer in het midden van de bovenste helft, houd je de muisknop ingedrukt en trek je de diagonaal een beetje omhoog. Hierdoor beweegt de diagonaal een beetje als een S-bocht.
Doe iets soortgelijks met de onderste helft: klik ongeveer in het midden en trek met ingedrukte muisknop de curve een stuk naar beneden. Hierdoor zullen de donkere delen donkerder worden.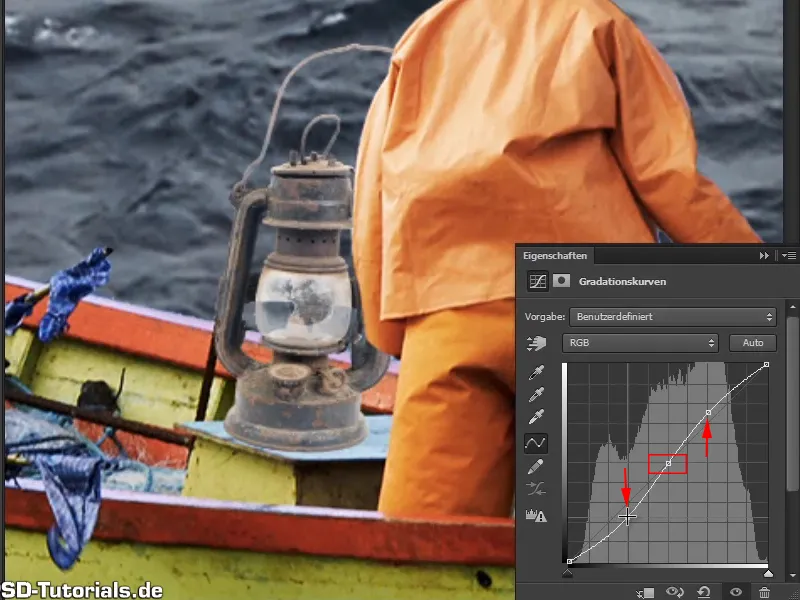
Als je het oogsymbool ingedrukt houdt, kun je de voor / na vergelijken.
En zoals je kunt zien, hebben de wijzigingen invloed op de hele afbeelding.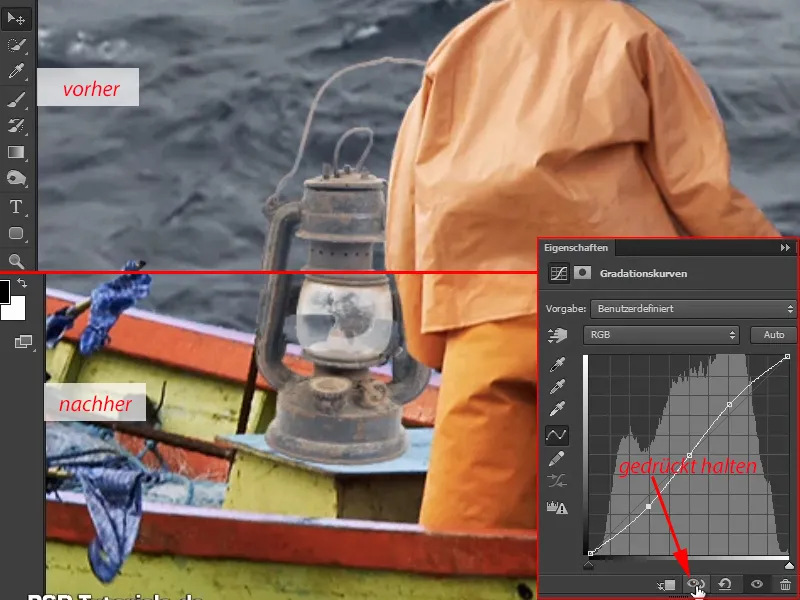
Natuurlijk moet de aanpassing van de tooncurve zich niet uitstrekken tot de hele afbeelding, maar alleen tot de lamp.
Daarom maak je opnieuw een masker aan, zodat alle wijzigingen alleen van invloed zijn op de lamp.
Eerder deed je dit door de Alt- toets ingedrukt te houden en te klikken tussen de lagen. In dit dialoogvenster wordt echter meteen een symbool voor het masker aangeboden en het is voldoende om er een keer op te klikken. En meteen hebben alle wijzigingen daadwerkelijk alleen invloed op de lamp.
Aan het pijltje op de laag kun je zien dat er een masker is aangemaakt. Als je het wilt verwijderen, klik je gewoon nogmaals op het symbool in het dialoogvenster.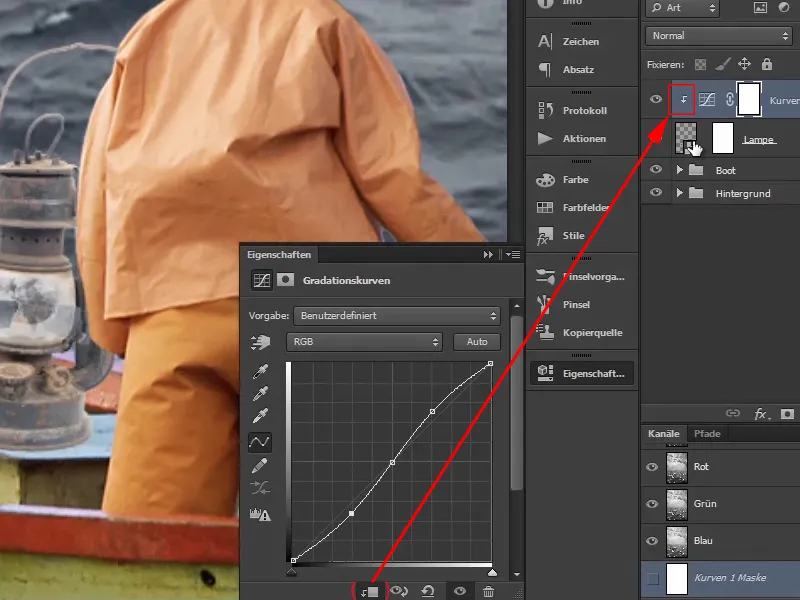
Stap 10
De wijziging van de tooncurve heeft ook invloed op de kleurverzadiging. Als je bijvoorbeeld het onderste deel van de curve verder omlaag trekt, wordt het bruin van de lamp echt roestig. Maar dat mag niet gebeuren.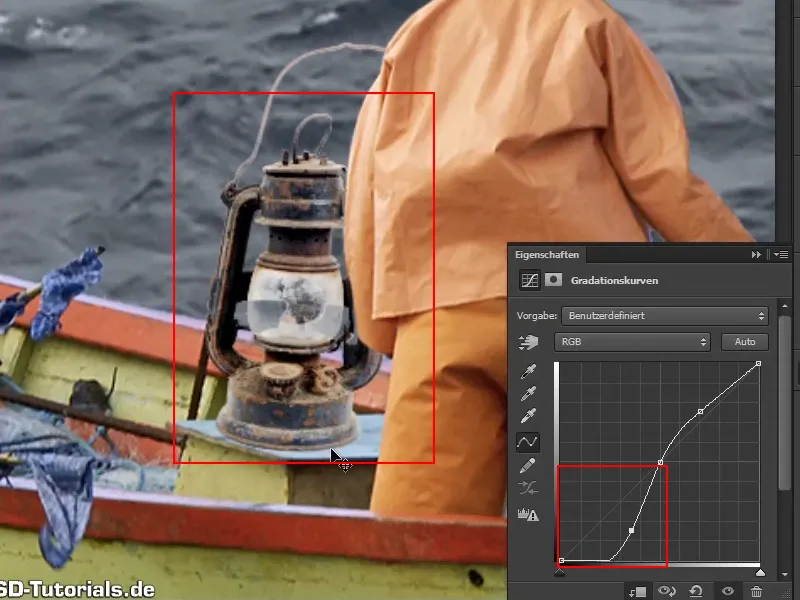
Klik daarom opnieuw op de laag "Curven 1" en selecteer in de laagmodus luminantie.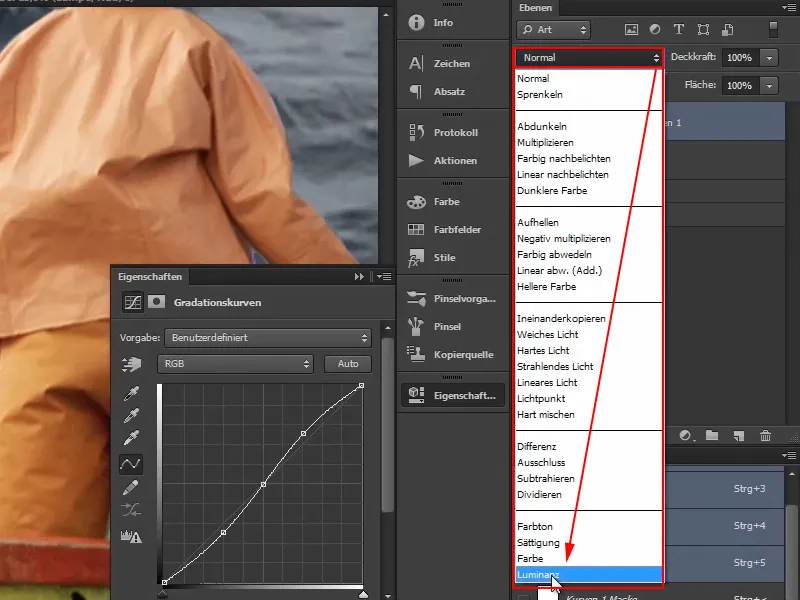
De wijzigingen hebben alleen invloed op de helderheidsinformatie van de afbeelding of de lamp. Niet op de kleuren.
Dit betekent dat als je de tooncurve omlaagtrekt, het wel donkerder wordt, maar niet intenser. Ook bij veel andere afbeeldingen is het zinvol om het contrast te verhogen zonder automatisch ook de kleuren te versterken.
Pas nu de curven aan totdat de lamp goed in de afbeelding past en je tevreden bent. Overdrijf het niet. Wanneer je later de kleursfeer van de afbeelding aanpast, zal de lamp nog mooier in de rest van de afbeelding passen.
Zo ziet het er goed uit:
Stap 11
Laat er licht zijn. Nu moet de lantaarn laten gloeien en zo een mooi contrast creëren met de overwegend koele blauwe look van de afbeelding. Want de grote masker in de rechterbovenhoek van de afbeelding, die ook voornamelijk blauw zal zijn, moet nog komen. Omdat oranje de complementaire kleur van blauw is, zullen het oranje mannetje en de lichte lamp een mooi contrast vormen.
Hoe breng je nu de lantaarn tot leven? Je bundelt alle lagen die bij de lamp horen in een groep en noemt ze "lamp".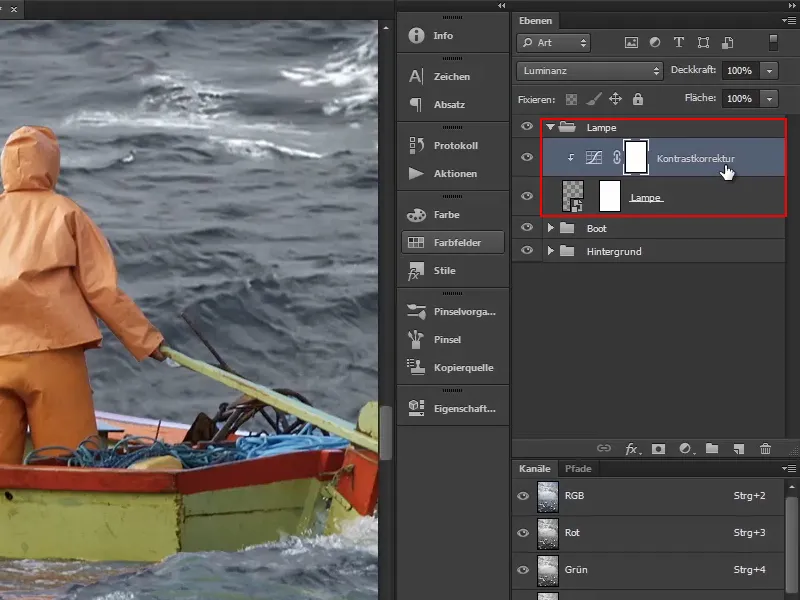
Selecteer dan de bovenste laag ("contrastcorrectie"). Je gaat meteen een kleurvlaklaag maken en kiest daarom de bovenste laag, omdat de nieuwe laag erboven wordt gemaakt.
Stap 12
Klik vervolgens op het symbool Nieuwe vul- of aanpassingslaag maken en selecteer de optie Kleurvlak… (1).
De standaardkleur is in dit geval niet zo belangrijk; bevestig gewoon met OK (2).
Vervolgens moet het masker worden omgekeerd. Selecteer het en druk op Ctrl+I (3)..webp?tutkfid=55249)
Stap 13
Alles ziet er nu alweer beter uit.
Vervolgens creëer je een lichtgele gloed door te dubbelklikken op het rode veld in de laag en een oranje kleur te selecteren. Bevestig de kleur met OK. Hernoem de laag dan naar "gloedkleur".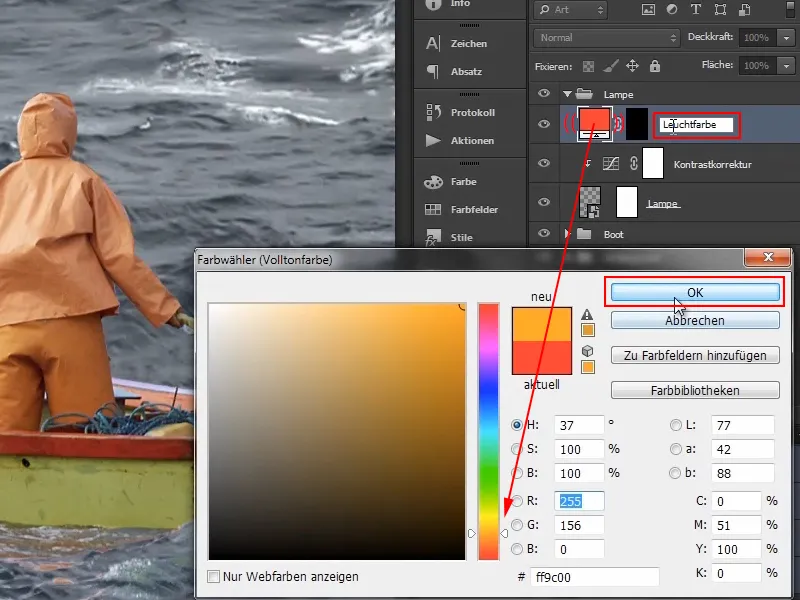
Stap 14
Op dezelfde manier maak je nu nog een andere kleurvlaklaag aan.
Selecteer dus na een klik op het symbool voor het maken van aanpassingslagen opnieuw Kleurvlak …, kies wit als kleur en bevestig met OK. Klik vervolgens op het masker en keert om met Ctrl+I.
Hernoem deze laag naar "lichtpunt".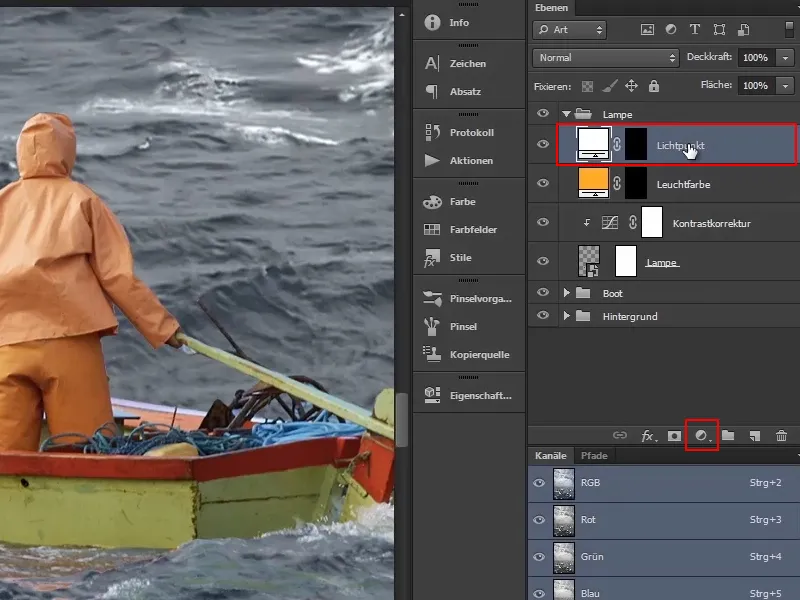
Stap 15
Allereerst zorg je ervoor dat de lamp brandt. Selecteer het masker van het laag "Lichtkleur". Nu pak je een grote, zachte penseel en als voorgrondkleur wit.
Met ingedrukte Alt-toets en ingedrukte rechtermuisknop kun je de penseelgrootte direct wijzigen, als je dan de muis naar rechts (vergroten) of links (verkleinen) beweegt.
Plaats het kleine kruis in het midden van de penseel precies waar de lamp zich bevindt en klik eenmaal.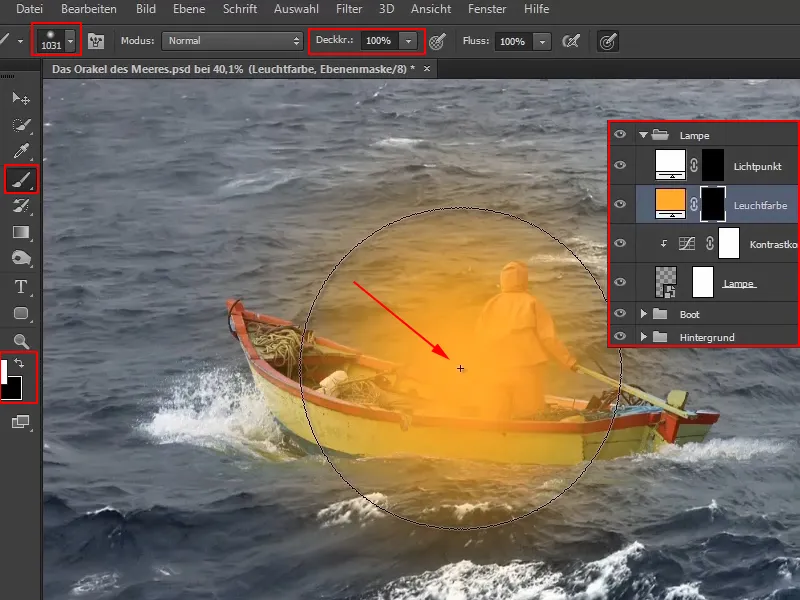
Daarmee is de lichtkleur al gedefinieerd.
Stap 16
Om dit nog beter te integreren, kies je bij de actieve laag "Lichtkleur" de laagmodus Negatief vermenigvuldigen, omdat dit opvalt.
Voor degenen die nog niet zo bekend zijn met de laagmodi, legt Marco in de video-training kort uit hoe de opties zijn gegroepeerd:
De opties van de eerste groep verdonkeren, de opties van de tweede groep verhelderen, de derde groep combineert beide en zorgt voor contrast, de vierde bevat relatief complexe laagmodi die Marco persoonlijk bijna nooit gebruikt, en de laatste groep heeft betrekking op de kleuren.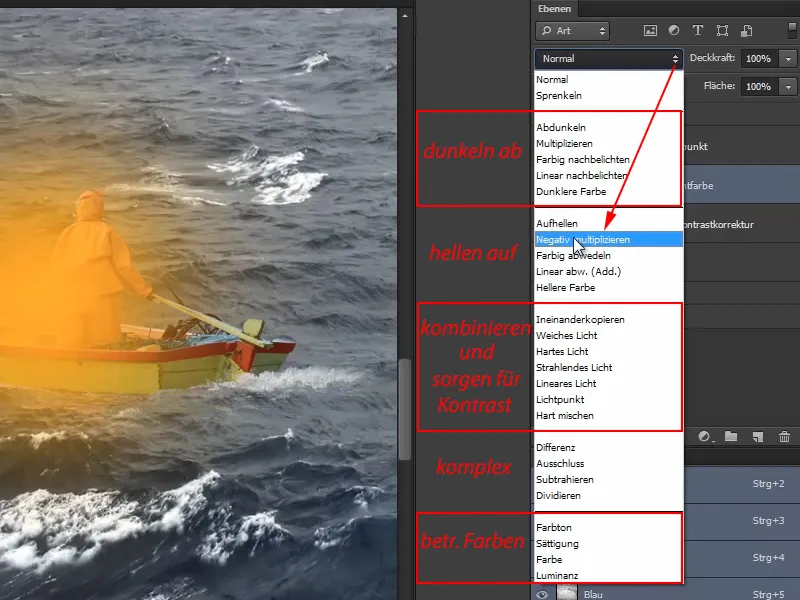
Zodra Negatief vermenigvuldigen is geselecteerd, begint het al te gloeien: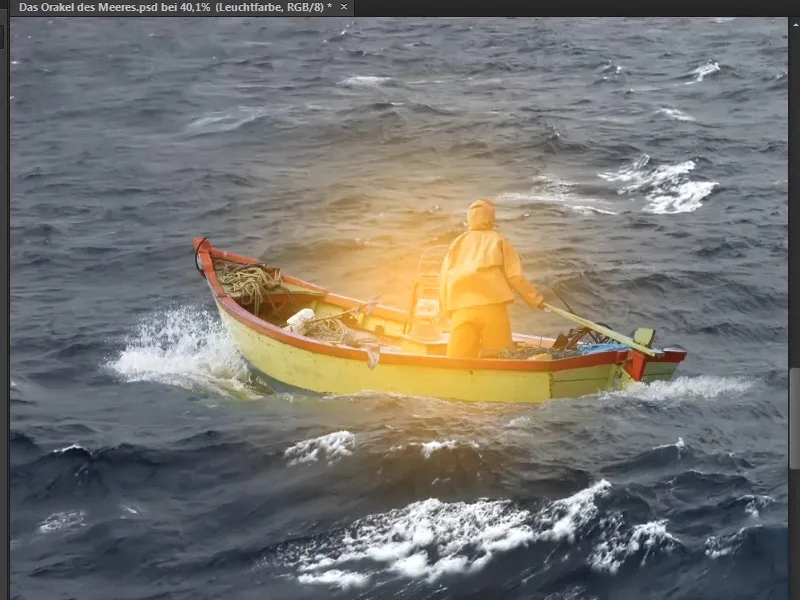
Stap 17
Er moet echter nog wat meer licht te zien zijn in het midden van de lamp, want daar is de lichtbron. Daarom schakel je over naar de laag "Lichtpunt".
Selecteer opnieuw een penseel, maak hem deze keer echter kleiner. Ga naar het midden van de lamp en klik opnieuw.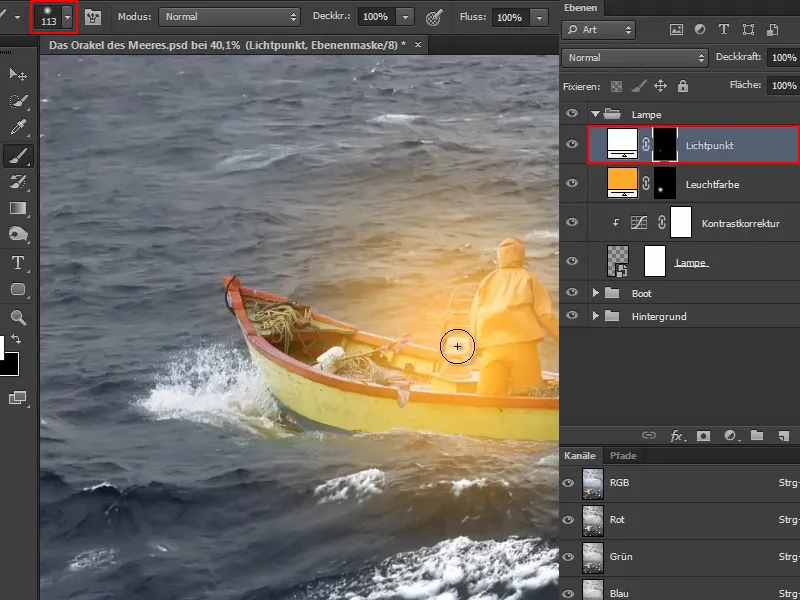
Stap 18
Dit kun je meerdere keren doen. Bijvoorbeeld de volgende keer de penseel iets groter maken en tegelijkertijd de dekking tot ongeveer de helft verminderen. En nogmaals in het midden van de lamp klikken.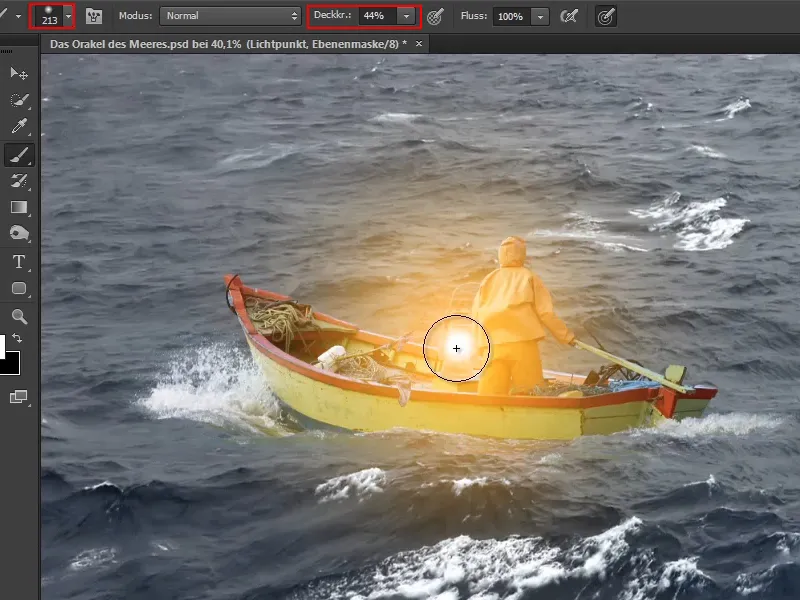
Dit kan steeds verder geoptimaliseerd worden, totdat je denkt dat het realistisch is.
Zo heb je de lamp laten gloeien.
Marco wijst tot slot erop dat je natuurlijk ook de laag in de dekking zou kunnen verminderen, maar dit niet aanbeveelt, omdat het er enigszins grauw uitziet en totaal niet past bij het witte lichtpunt.
Met de huidige stand is Marco tevreden en neemt afscheid tot het volgende deel van de tutoiralreeks.