Zoals eerder vermeld, maakt ProRender gebruik van de GPU van de grafische kaart, die vaak sneller is dan de CPU, voor het renderen. ProRender is een op de natuurkunde gebaseerde renderer, wat betekent dat door de fysische correctheid zeer realistische resultaten met relatief weinig inspanning kunnen worden bereikt. Aan de andere kant vereist ProRender correct voorbereide materialen en lichtbronnen om moeiteloos te kunnen functioneren. Het goede nieuws is: vergeleken met de andere renderers in Cinema 4D zijn zelfs de instellingen nog beperkter, omdat ProRender bijvoorbeeld zelf zorgt voor correcte schaduwen en globale verlichting.
ProRender is - Maxon maakt daar ook geen geheim van - nog niet volledig ontwikkeld. Er zijn nog veel beperkingen die in de loop van de volgende versies geleidelijk zullen worden verholpen. We zullen toch al heel interessante functies van de ProRender-renderer bekijken in een eenvoudige voorbeeldscène. Drie groepen ballen zijn verdeeld over een groot vlakobject, waarbij het focuspunt van de rendercamera op de voorste balgroep ligt.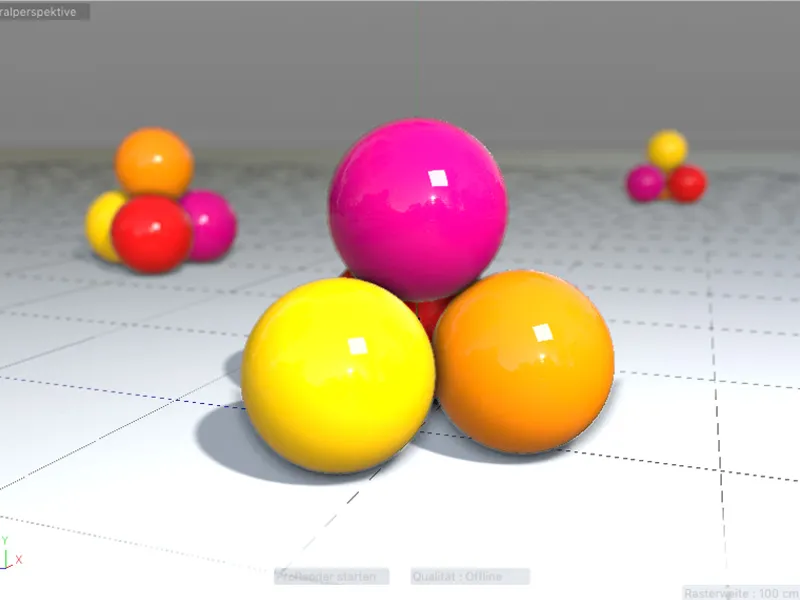
Fysieke (PBR)-materialen
ProRender heeft speciaal opgezette materialen nodig, zogenaamde fysische materialen. Maak je geen zorgen, dit is geen volledig nieuw type materiaal, eerder wordt bij het aanmaken van een nieuw fysiek materiaal via het menu Aanmaken in de Materiaal- Manager een standaardmateriaal van Cinema 4D aangemaakt, waarbij alleen het Reflectiviteit-kanaal wordt gebruikt.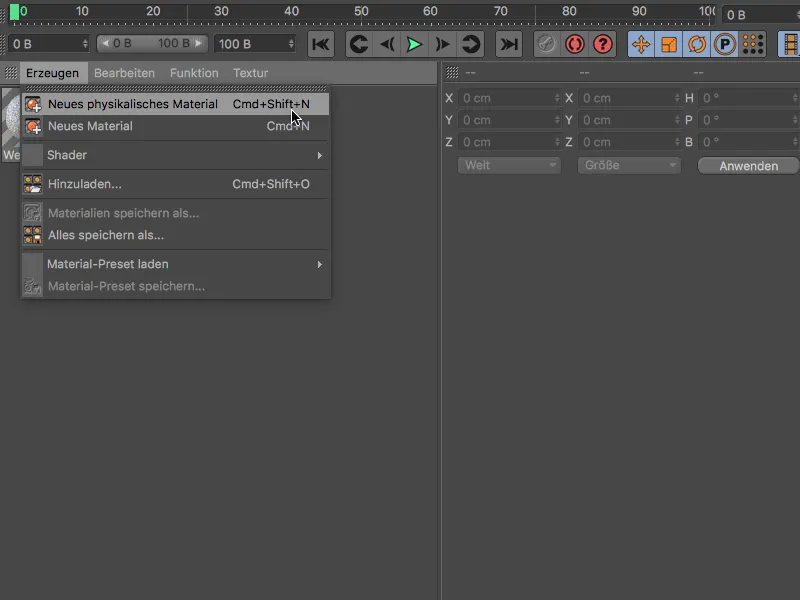
Om ProRender niet te confronteren met onbruikbare instellingen, moet je daadwerkelijk de volledige materiaaldefinitie alleen via het Reflectiviteit-kanaal uitvoeren. Voor de diverse mogelijkheden van het Reflectiviteit-kanaal kun je overigens op TutKit.com een eigen, uitgebreide tutorial vinden.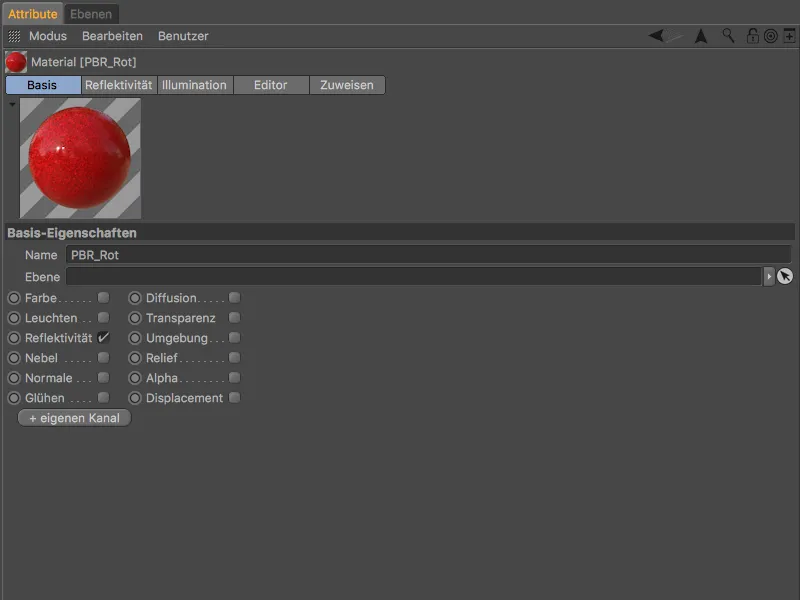
Het standaard PBR-materiaal bestaat uit een Diffuus- en een Reflectie-laag. Helaas heeft deze Diffuus-laag standaard een verkeerde Glanslichtsterkte van 100%. Daarom is het handig - op zijn minst tot een mogelijke update - om deze parameter in de Diffuus-laag op 0% in te stellen en het Glanslicht uitsluitend via de Reflectie-laag te regelen.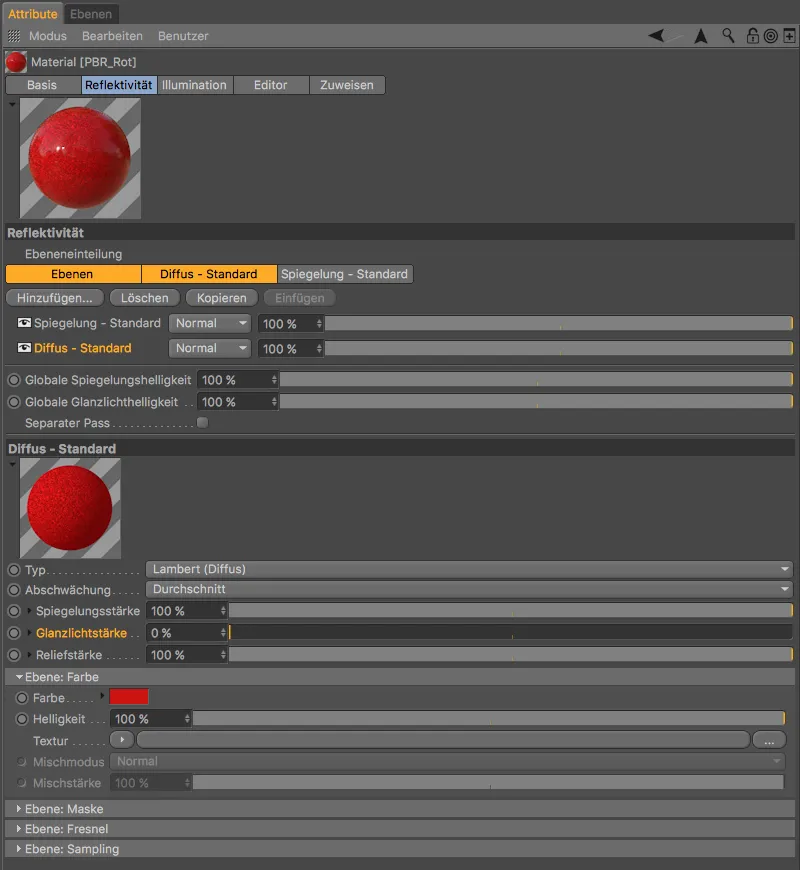
De Reflectie-laag bevindt zich altijd boven de Diffuus-laag. Hier regelen we naast de Reflectie ook het Glanslicht via de parameters Ruwheid en Glanslichtsterkte.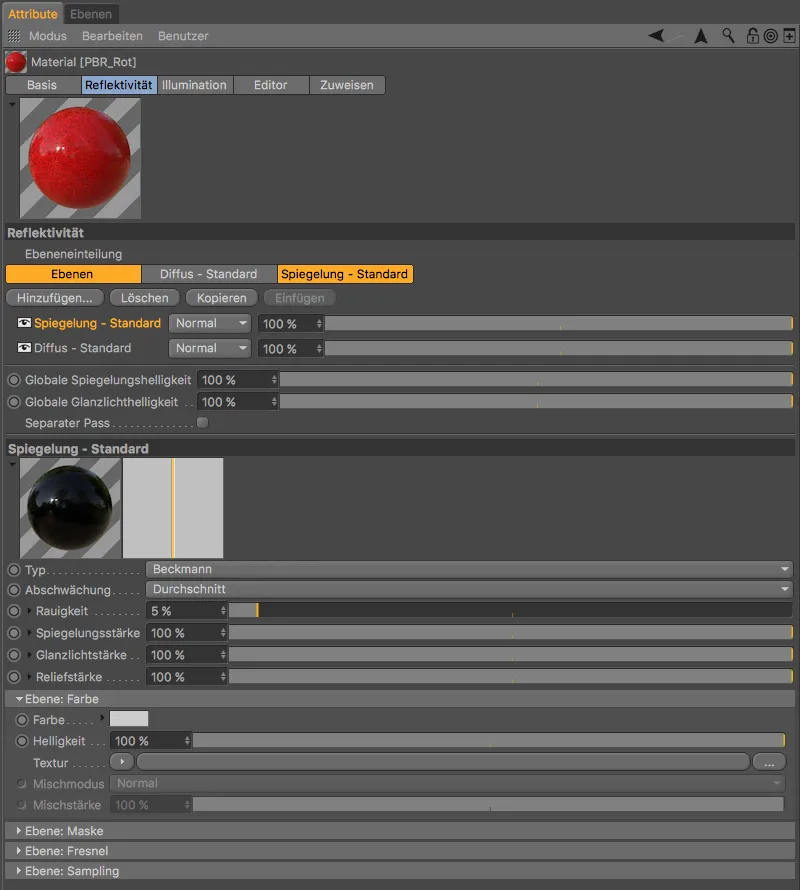
Fysieke (PBR) lichtbronnen
Vergelijkbaar met de materialen werkt ProRender niet met alle lichtbronnen die beschikbaar zijn in Cinema 4D. Bovendien zijn sommige instellingen niet nodig of worden ze niet ondersteund. Om de gebruiker ook hier te behoeden voor fouten, bevat Release 19 de lichtbron Fysiek licht, die in principe een gestripte Vlaklichtbron is.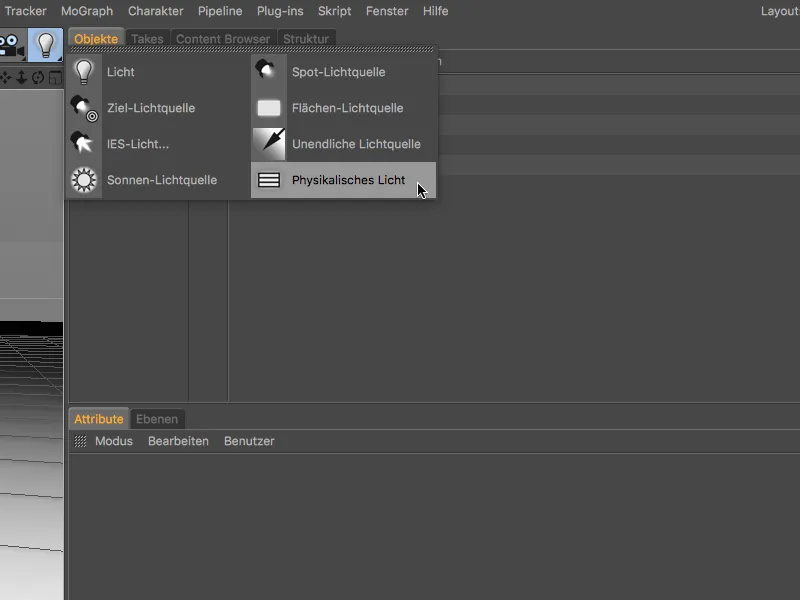
In het instellingendialoogvenster van de fysieke lichtbron valt onder andere op dat de intensiteit ver boven de standaard 100% ligt.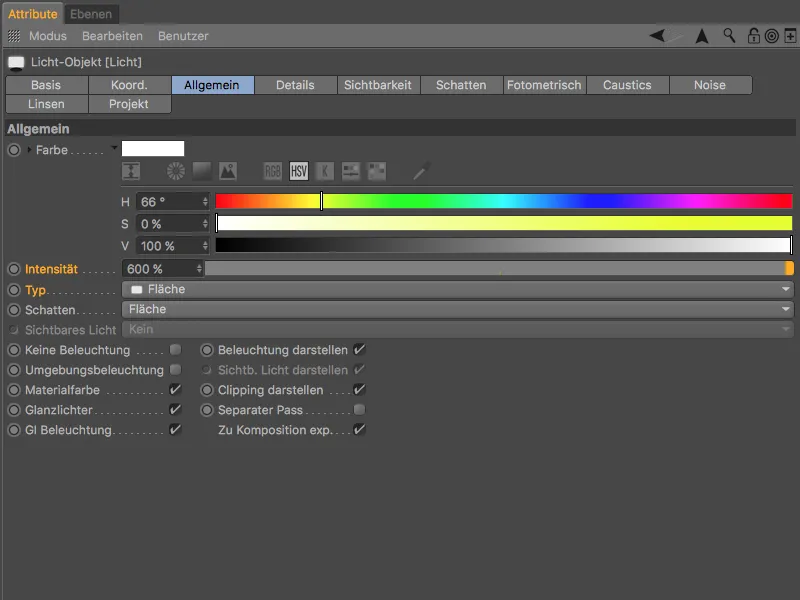
Fysieke lichtbronnen zijn in werking Polygonlichten, die automatisch de juiste fysische omgekeerde kwadratische afnamefunctie hebben. Handig is dat dit vlaklicht nu ook in de niet-gerenderde Editor-weergave kan worden weergegeven via de optie Als oppervlak in de weergave weergeven op de Details-pagina van het instellingsdialoogvenster.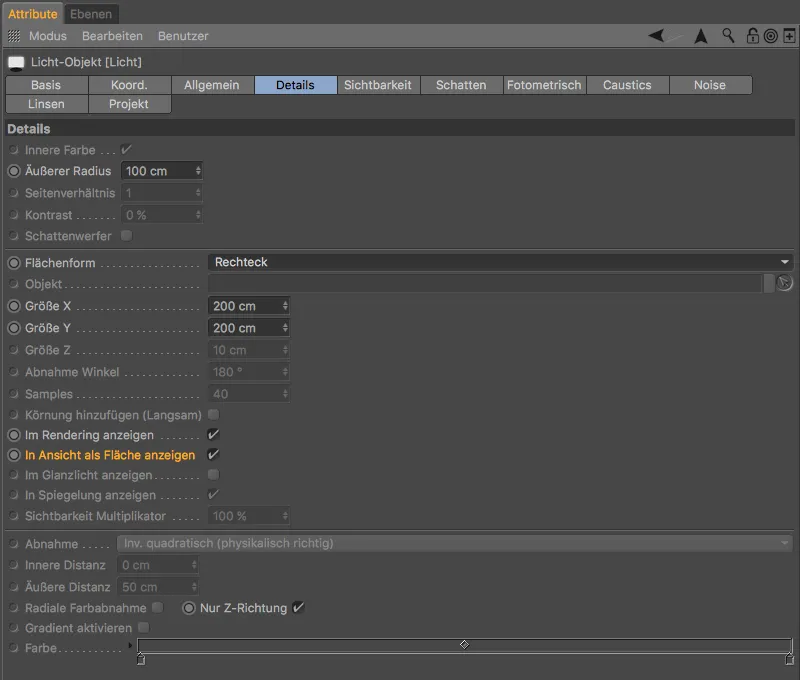
Kies ProRender als renderer
Nadat het voorbereidende werk is gedaan, is het tijd om ProRender als renderer te activeren. Zoals gewoonlijk roepen we hiervoor de renderinstellingen op via de sneltoets Commando+B of via het menu Renderen.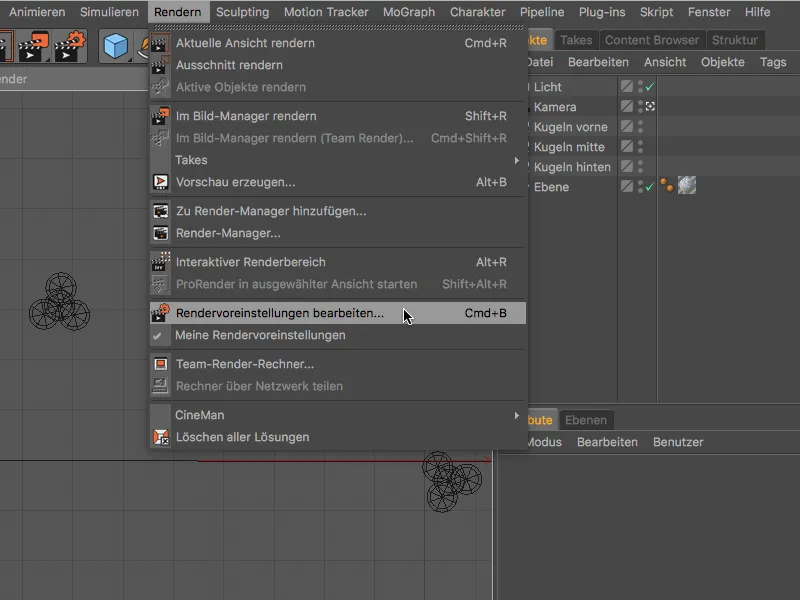
Om ProRender te activeren, kiezen we in het Renderer-menu aan de linkerkant ProRender.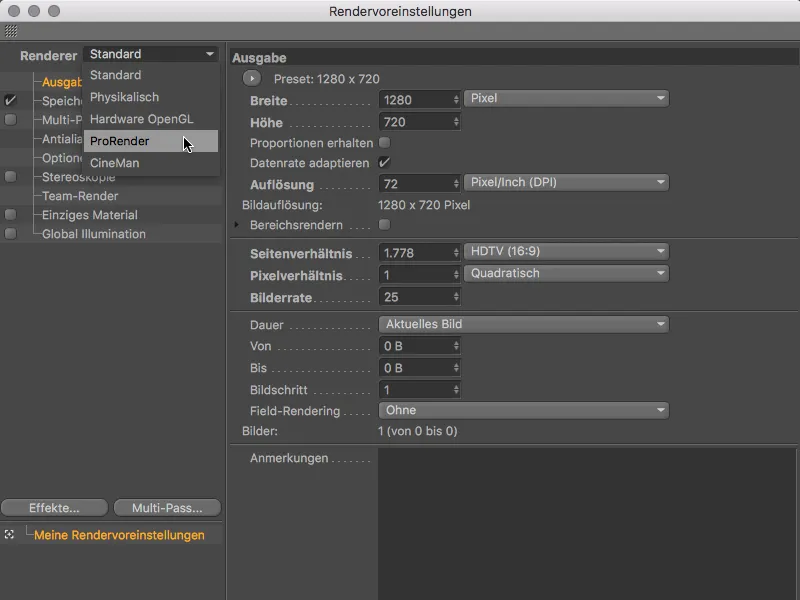
De renderinstellingen van ProRender zijn onderverdeeld in de drie gebieden Offline (hoogwaardig renderen), Voorvertoning en Algemeen. Onder Algemeen vinden we onder andere de Hardware die moet worden gebruikt voor het GPU-renderen. Als je dus meer dan één grafische kaart of GPU tot je beschikking hebt, kan hier expliciet een GPU voor ProRender worden geselecteerd.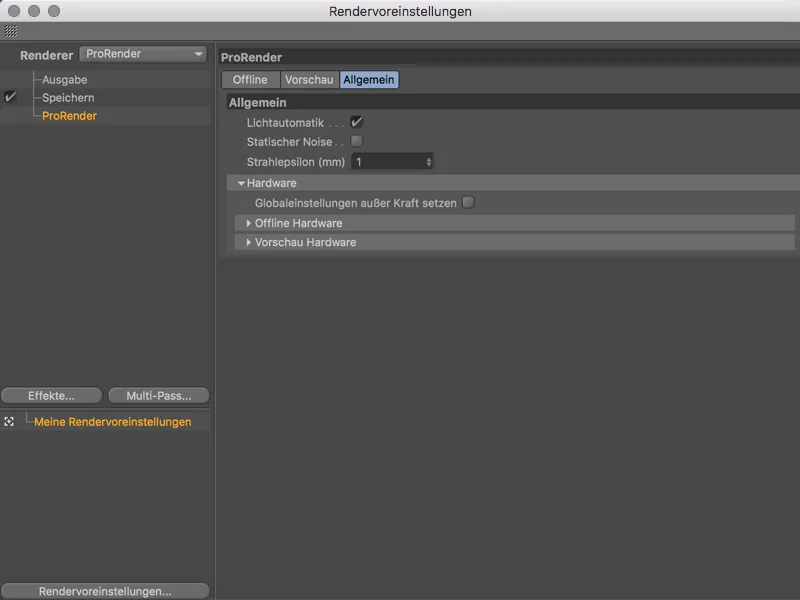
ProRender renderinstellingen
De Voorvertoning-pagina is een vereenvoudigde versie van de Offline-pagina met de meest essentiële instellingen voor een betekenisvolle voorvertoning. Hier zijn ook de standaardinstellingen voor de Renderkwaliteit met betrekking tot Raaktiediepte, Antialiasing en Resolutie verlaagd om de voorvertoningsrendering te versnellen. Meer over de instellingen binnenkort.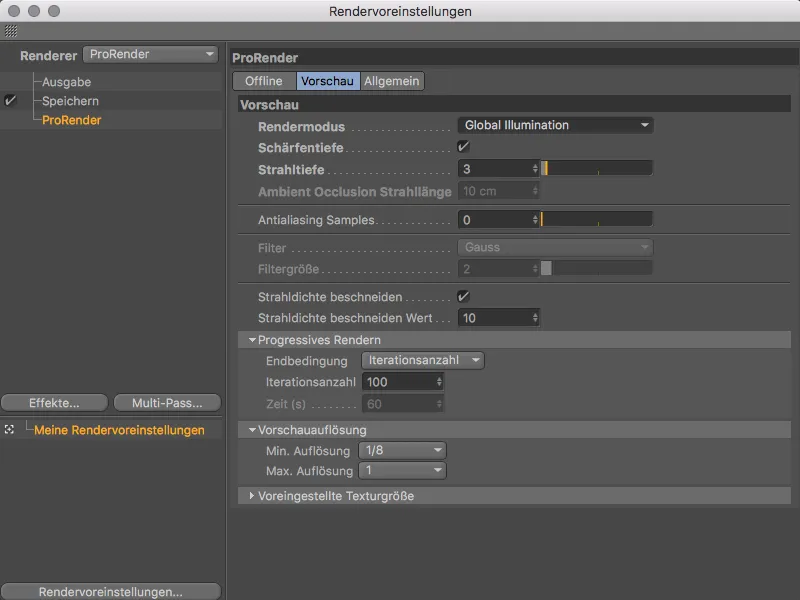
Laten we eerst eens kijken welke rendermodi ProRender ons biedt. In het menu Rendermodus kunnen we kiezen tussen renderen met Global Illumination, renderen alleen met Direct Licht zonder schaduw, en het renderen van alleen de Ambient Occlusion.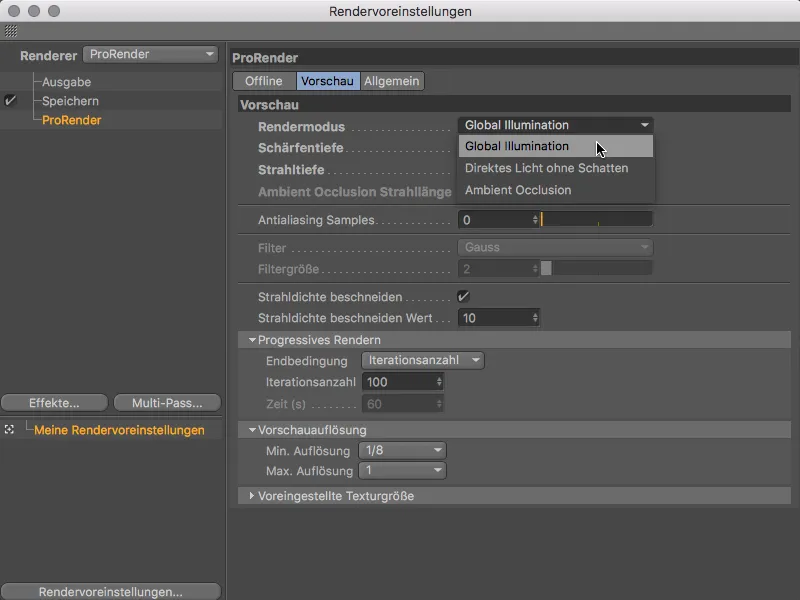
Voorbeeldrendering
Voordat we verder gaan met de renderinstellingen, gaan we eerst een voorbeeldrendering uitvoeren in het Beeld. Elke weergave heeft nu een eigen menu ProRender, dat pas werkt nadat ProRender is geactiveerd.
Naast enkele instellingen voor het bijwerken van camera-, materiaal-, licht- en geometrie-gegevens en de parameters die zijn ingesteld in de Renderinstellingen, vinden we de opdracht om de weergave te gebruiken voor ProRender en de start van GPU-rendering via de opdracht Pro Render starten. Het is handig om gewoon de opdracht ProRender starten uit te voeren, om tegelijkertijd de weergave in te stellen als ProRender-weergave.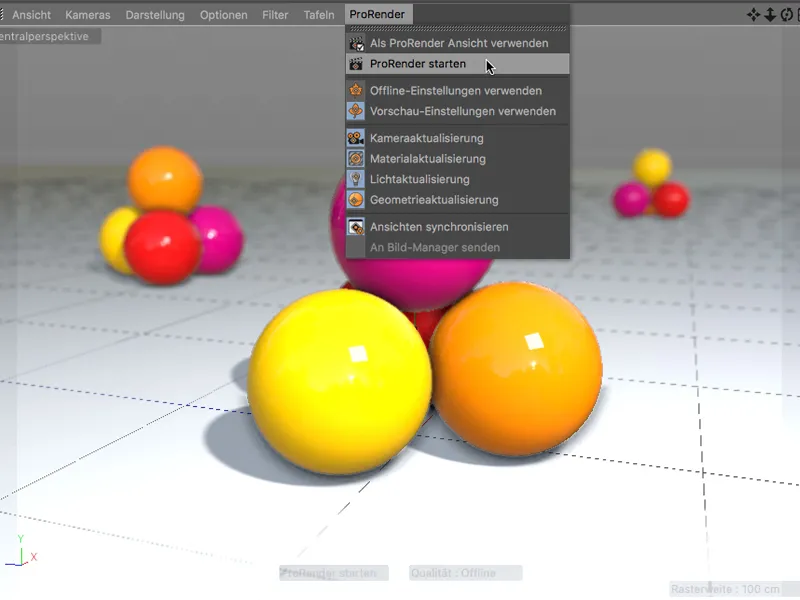
Het GPU-renderen van ProRender werkt progressief, dus elke rendering begint met een sterk korrelig resultaat, ...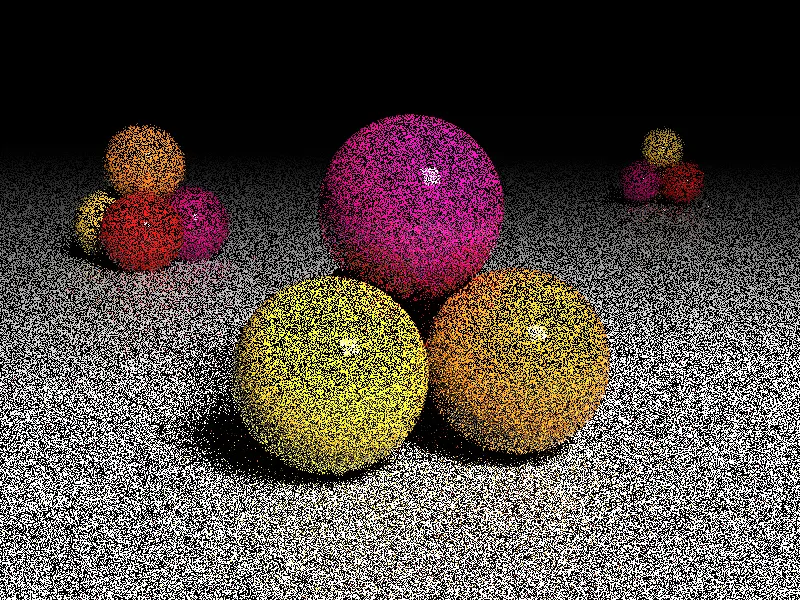
... maar wordt na korte tijd al aanzienlijk verbeterd tot een zeer representatieve voorbeeldrendering.
Laten we bij deze gelegenheid ook snel het voorbeeldrendering van de Ambient Occlusion testen. Hiervoor moeten we in de Renderinstellingen (Commando+B) overschakelen naar de Rendermodus Ambient Occlusion.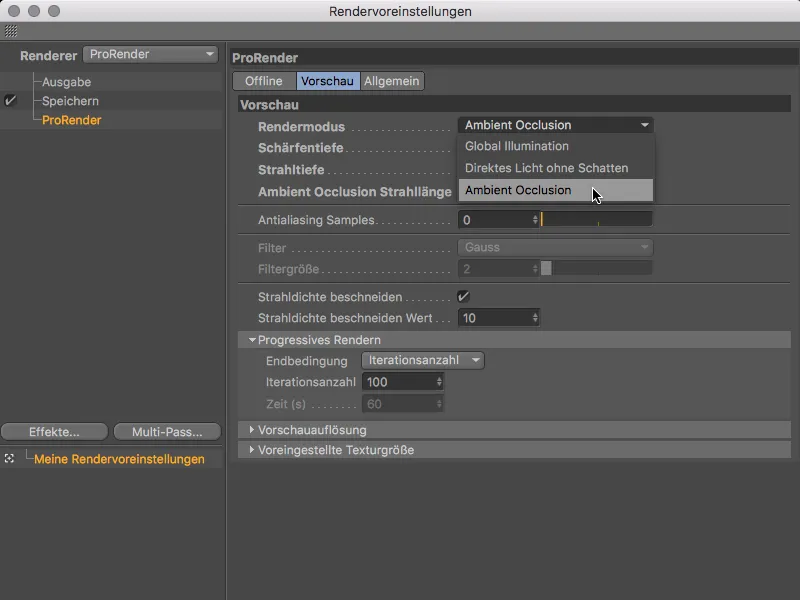
Dit schakelt de parameter Ambient Occlusion Stralengte vrij, waarmee we de grootte van het gebied van onderlinge afschaduwing instellen.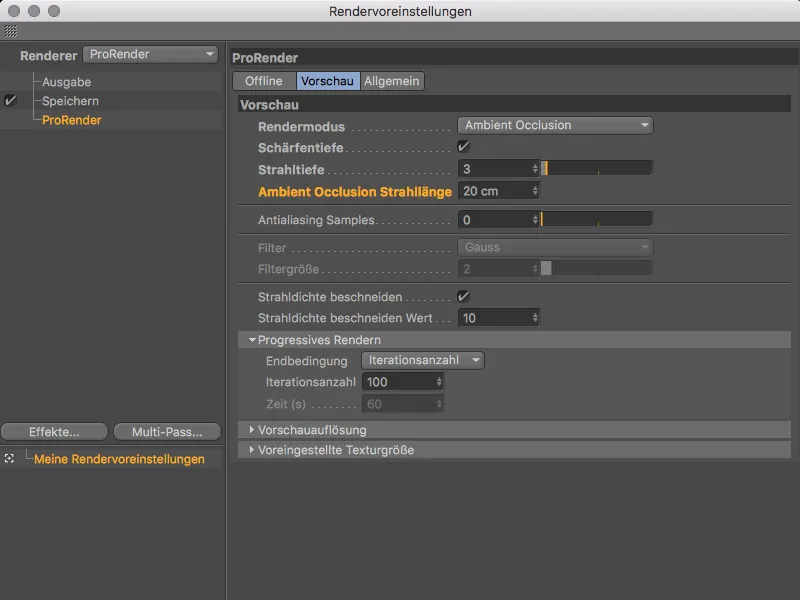
Kleinere waarden verminderen dus de schaduwgebieden, terwijl grotere waarden de schaduwgebieden vergroten.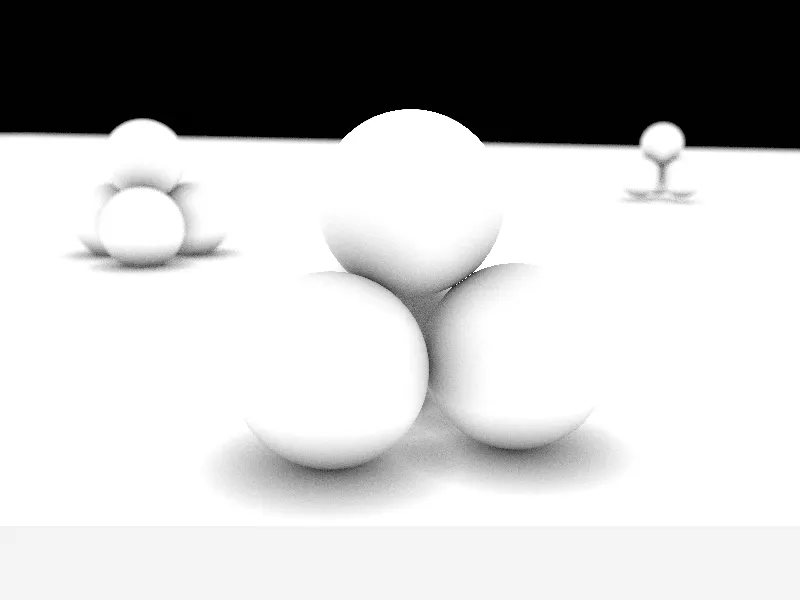
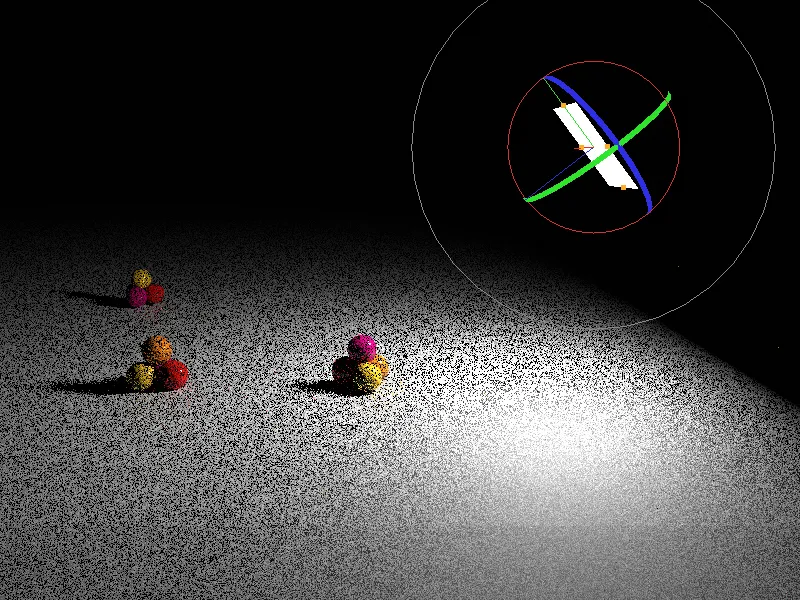
... of een materiaal (bijna) in realtime.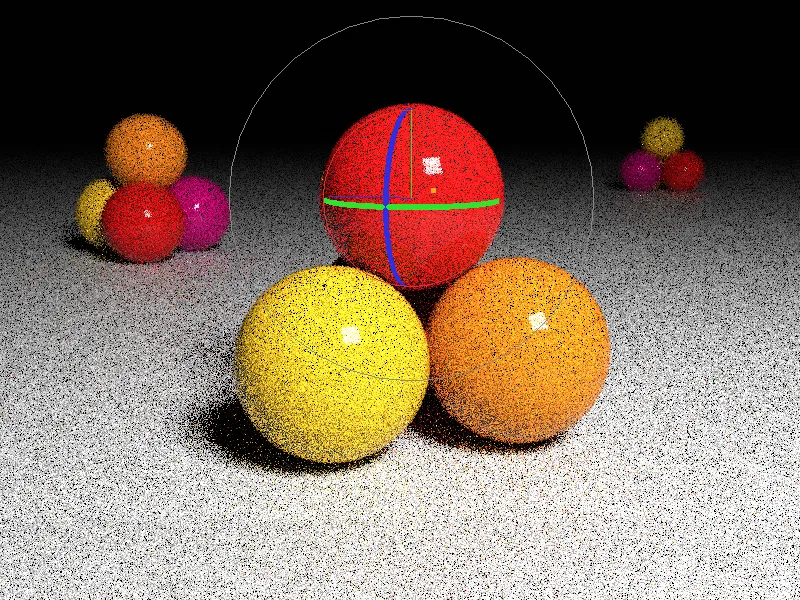
Voor een beoordeling van de scène, de belichting, de schaduwen en de materialen is het snelle voorbeeldrendering dat ProRender produceert absoluut bruikbaar. Voor een definitieve rendering is deze kwaliteit natuurlijk niet voldoende. Naast het ruis dat meteen opvalt, zijn er ook altijd overbelichte pixels, de zogenaamde Fireflies, die voorkomen moeten worden.
Offline-rendering
Voor de hoogwaardige (en dienovereenkomstig veel tijdrovende) rendering zijn de instellingen op de Offline-pagina van de Rendervoorkeuren voor ProRender verantwoordelijk.
Naast de parameters die we kennen van het voorbeeldrendering, zoals Rendermodus, Scherptediepte, Straaldiepte en Antialiasing Samples, zijn er ook extra opties om het resultaat te verbeteren. Het gaat vooral om het bestrijden van ruis (Noise) en de Fireflies.
De Filter, de Straaldichtheid en de Fireflyfilter helpen hierbij. Hoe hoger de filterwaarden, hoe zachter, maar ook waziger het resultaat wordt, vooral in fijne details. Met de Straaldichtheid beperken we de helderheid van gereflecteerde stralen en zorgen we zo voor een vermindering van mogelijke Fireflies.
De progressieve GPU-rendering van ProRender verbetert met elke iteratie, theoretisch zou de renderer oneindig lang aan het resultaat kunnen werken. In het gedeelte Progressieve Rendering geven we daarom aan of de rendering na een bepaald aantal iteraties, na een bepaalde tijd of pas vanaf een bepaalde ruisdrempel (Noise) moet worden beëindigd.
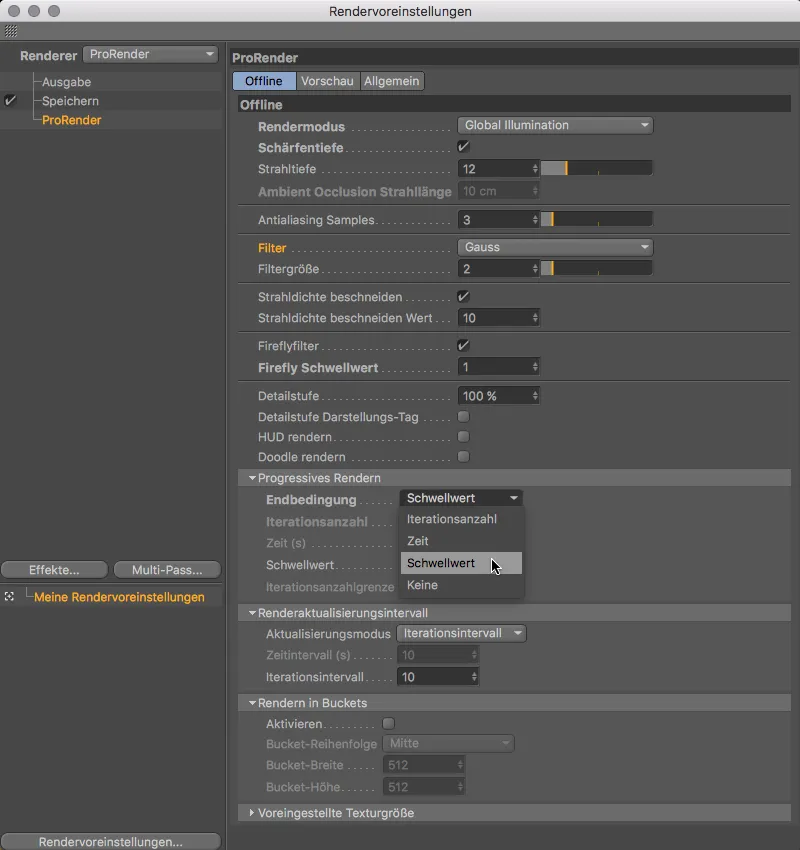
De instelling Ruisdrempel is dus een kwalitatieve richtlijn voor de renderer, terwijl we bij de Iteraties of de Tijd moeten verwachten dat we de iteraties of de duur van de rendering meerdere keren moeten testen en aanpassen omdat de kwaliteit nog niet voldoende is. Via het gedeelte Renderupdate-interval kunnen we ook aangeven na hoeveel Iteraties of na hoeveel Tijd de rendering moet worden bijgewerkt. Aangezien de GPU's van de grafische kaarten wel snel zijn, maar niet gezegend zijn met enorme geheugencapaciteiten, kan het activeren van Bucket-rendering helpen bij het verdelen van de render-taak. De instelbare Textuurgrootte in het onderste gedeelte heeft te maken met de eigenaardigheid van ProRender om bepaalde shaders niet direct te kunnen verwerken. ProRender zet deze shaders eerst zelf om in 2D-bitmaps.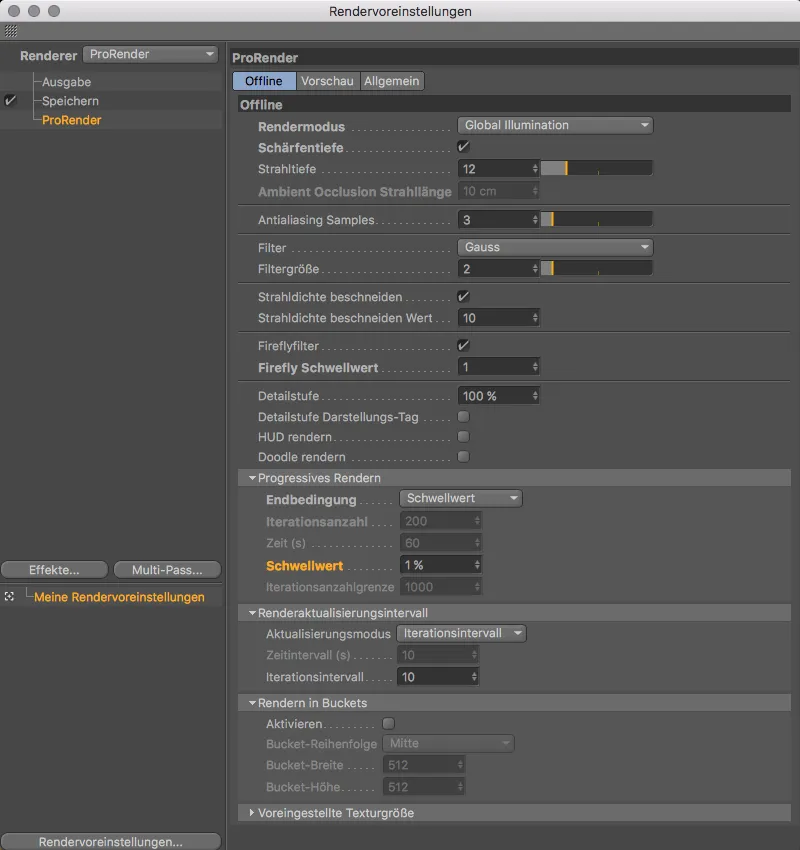
Na het starten van het renderproces (commando+R), is dit ook direct onderaan in de statusbalk te zien.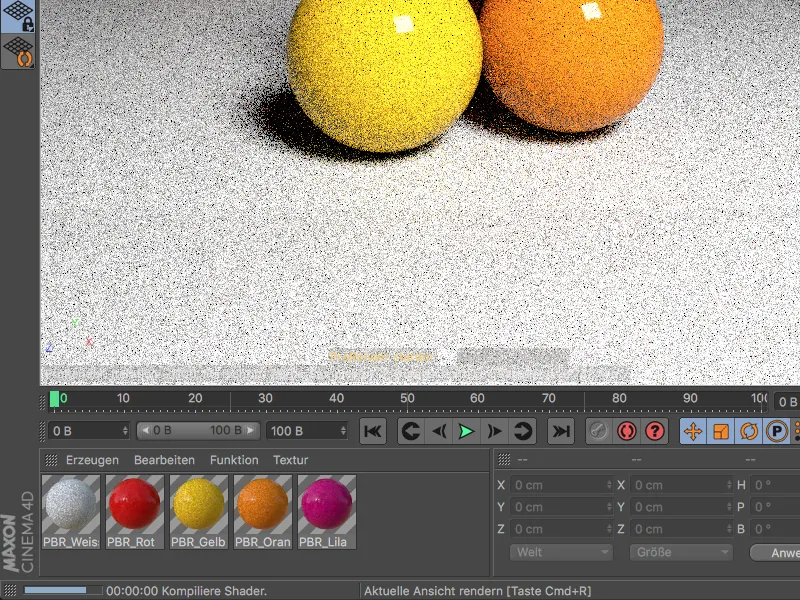
Daar is ook steeds de voortgang van de rendering of de huidige iteratie en de volgende aanstaande update afleesbaar.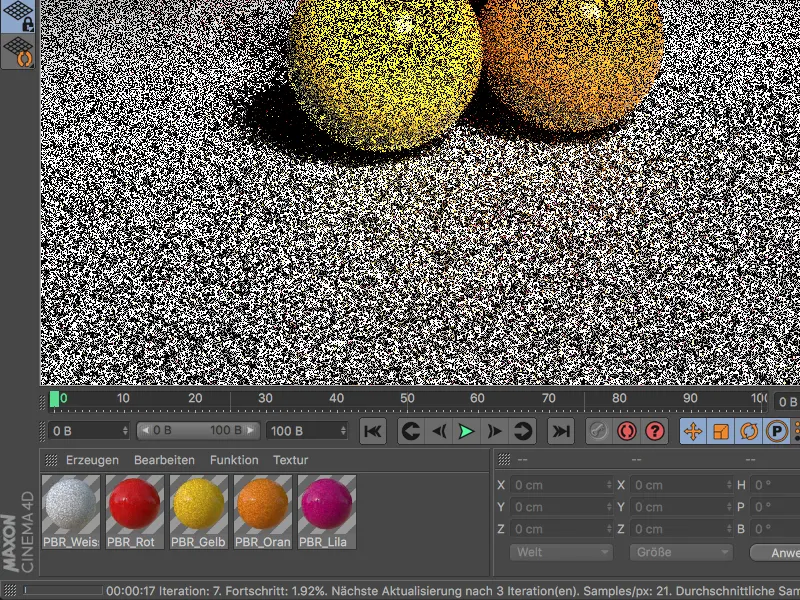
Voor het voorbeeldscene heb ik ProRender natuurlijk geconfronteerd met zeer uitdagende omstandigheden. Met de lichte achtergrond tegen de zwarte omgeving en met slechts één lichtbron voor verlichting is er zelfs na 1500 iteraties nog ruis zichtbaar.
Om ProRender te helpen, biedt verlichting met meerdere lichtbronnen of het gebruik van een HDR-beeld als hemelobject altijd mogelijkheden.
Zoals eerder vermeld, moet ProRender nog niet worden beschouwd als een volledig ontwikkelde renderer, maar als het begin van een veelbelovende toekomst voor GPU-rendering. ProRender is ook niet bedoeld als vervanging voor de gevestigde render-engines van Cinema 4D, maar als een welkome alternatief voor specifieke render-taken.


