Zelfs als Photoshop steeds slimmer wordt, steeds betere tools voor het vrijstaand maken brengt en de algoritmes van deze tools voortdurend worden verfijnd, grijpen we toch af en toe terug naar bewezen technieken. Bijvoorbeeld bij deze afbeelding hier, waar we een nieuwe achtergrond willen toevoegen.
Hier is de bewezen techniek van het vrijstaand maken via kanalen handig. Waarom? Omdat ik op deze afbeelding een nieuwe achtergrond wil invoegen en daarom ook al die hemelsblauwe ruimtes tussen de houten balken moet vrijstaan. Andere tools zouden in de war kunnen raken van de blauwtinten in de kleding. Dus ik heb bijna geen andere keuze dan een kanaalvrijstelling te maken.
Bij het vrijstaand maken via kanalen gaat het om het volgende: Men gaat er eenvoudig van uit dat in de kanalen van Photoshop al een aanwezig is die al redelijk dicht bij de uiteindelijke masker komt. Als we deze afbeelding hier nemen, lijkt het niet al te ver gezocht te zijn als men denkt dat misschien het Blauw-kanaal - blauwe lucht - of het Rood-kanaal - het tegendeel van blauwe lucht - goed zou kunnen werken.

Nou ja, het Rood-kanaal zal waarschijnlijk niet worden gebruikt, want daarvoor zijn de rode jongens hier te prominent en te vaak in beeld. Maar we kunnen gewoon eens kijken of er een ander kanaal is dat goed werkt.
1. RGB-kleur
De beslissing over de manier waarop het vrijstaand moet worden gemaakt is dus genomen en we zijn bij de kanaalvrijstelling aangekomen.
Hiervoor ga ik naar de kanalen en klik eerst op het Rood-kanaal. We zien al: de blauwe lucht lijkt behoorlijk donker, het houtwerk steekt mooi licht af. Maar de jongens zijn vrij donker, zelfs donkerder dan de lucht, terwijl de balken lichter zijn dan de lucht. Dat betekent dat de lucht daartussen zit en het Rood-kanaal als vrijstaand kanaal niet werkt.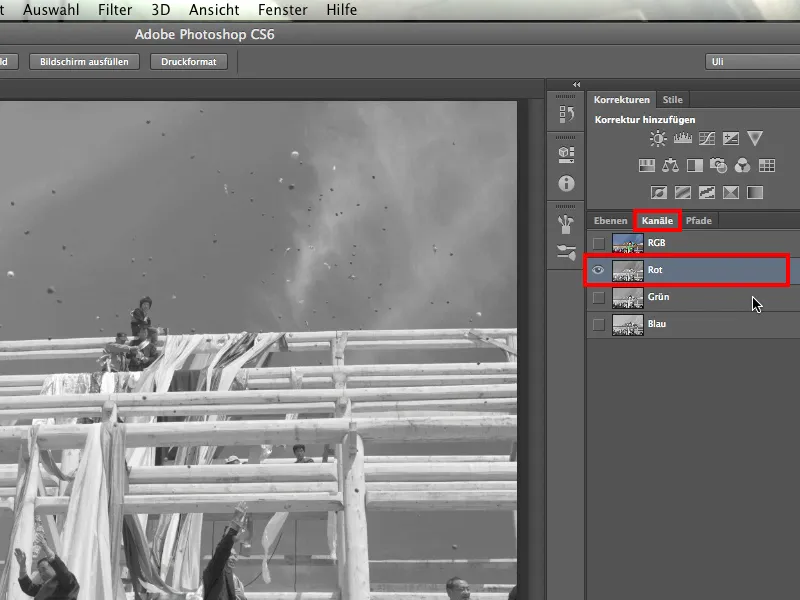
Vervolgens bekijken we het Groen-kanaal en zien dat het daar helaas hetzelfde is: De jongens zijn donkerder dan de lucht, terwijl de balken aanzienlijk lichter zijn dan de lucht.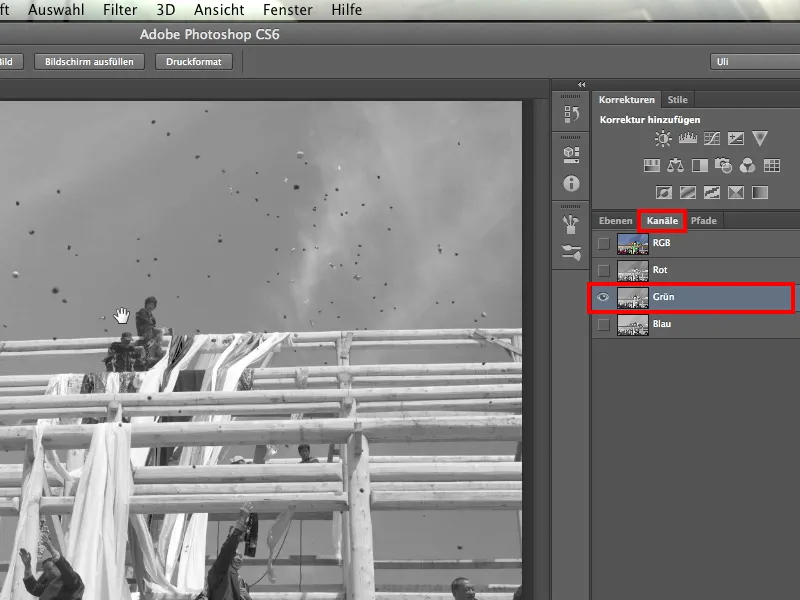
Dan rest ons nog het Blauw-kanaal. Dat biedt ook niet echt wat we willen. Het contrast tussen de balken en de lucht is gewoon te klein: Boven steekt de balk licht af tegen een iets donkerdere lucht. Onder is de balk eerder donker tegen een lichtere lucht.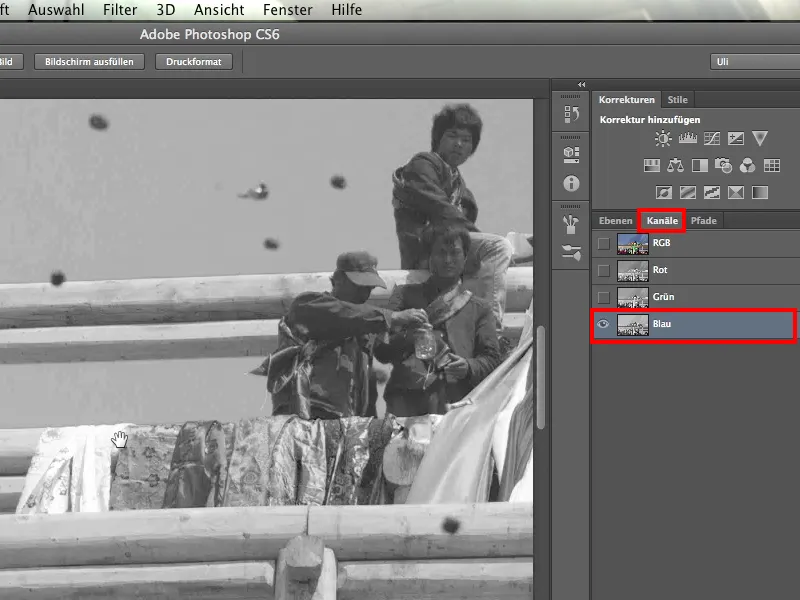
Zowel de kanalen Rood en Groen als Blauw werken op dit moment dus niet op dit punt, en met deze constatering geven veel mensen al op. Ze denken: Geen van de drie kanalen werkt, dus moet ik iets anders bedenken. Misschien proberen ze dan de Kleurgebiedselectie.
Ik zeg niet dat dat niet zou werken, maar daarna zou je nog veel moeten repareren en bijwerken, omdat er toch heel veel kleurtinten zijn die niet alleen in de lucht, maar ook in de rest van de afbeelding voorkomen - denk bijvoorbeeld aan de spijkerbroek. En daarom blijven we zoeken.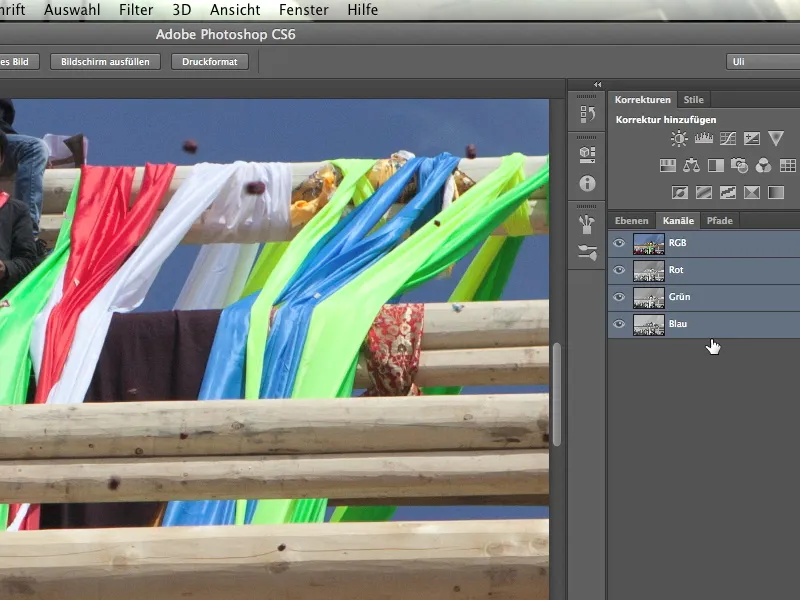
Ik beweer nu dat elk beeld niet alleen drie, maar 10 kanalen heeft.
2. CMYK-kleur
Laten we dus naar de volgende vier kanalen kijken. Hiervoor hoef ik alleen de afbeelding om te zetten en klik op Afbeelding>Modus>CMYK-kleur. Nu worden de drie RGB-kanalen omgezet in vier kanalen. Dat gaat vrij snel: Photoshop meldt me dat ik dat zojuist heb gedaan, en ik bevestig het.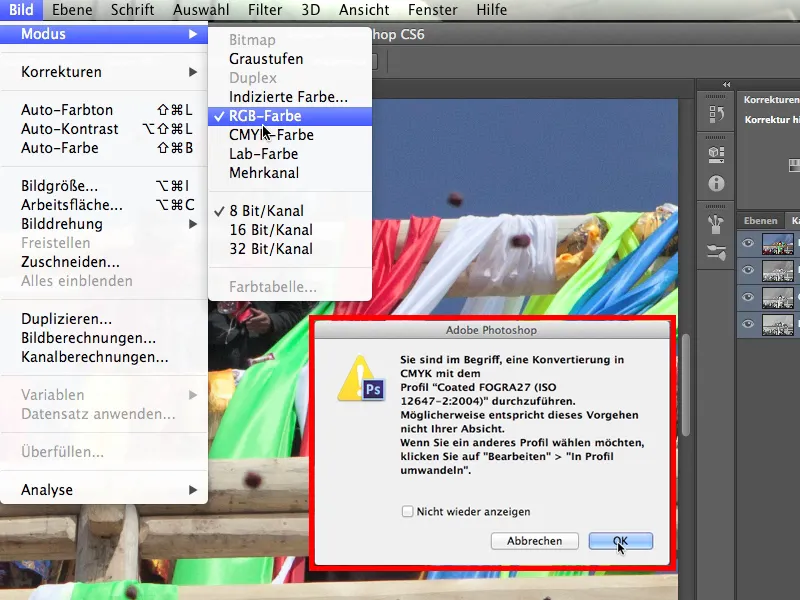
We bekijken eerst het Cyaan-kanaal en zien meteen het verschil: Dat is een heel ander verhaal dan net. Zelfs op afstand zijn nu zeer mooie, zeer lichte balken te zien tegen deze vrij donkere lucht. Zowel aan de boven- als onderkant van de balken zijn ze duidelijk lichter dan de achtergrond. Het Cyaan-kanaal werkt het beste - op dit moment in ieder geval nog.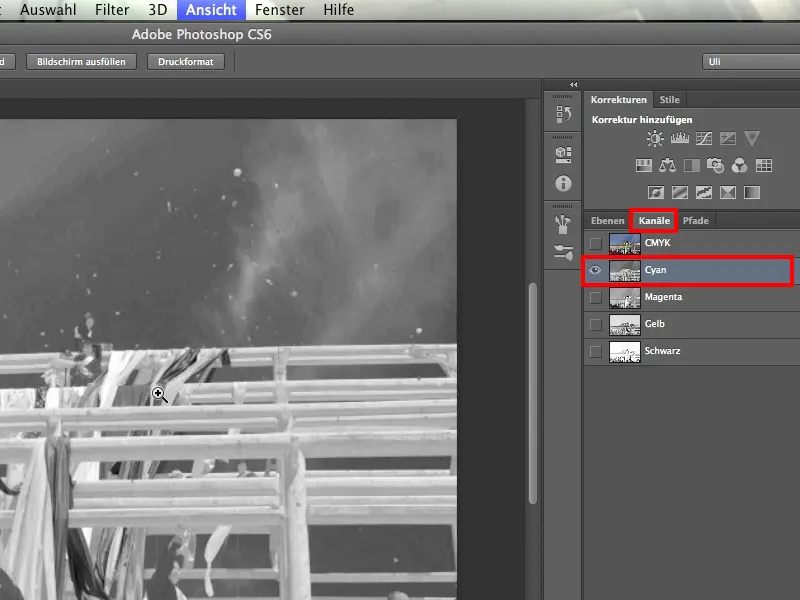
Maar het nadeel is dat we hier weer een paar figuren hebben die bijvoorbeeld met een donker jasje voor een vergelijkbaar donkere lucht staan. We zullen waarschijnlijk problemen krijgen. Het resultaat met het Cyaan-kanaal is dus nog niet echt geweldig.
Maar trouwens, bij deze foto is het de moeite waard om nog eens goed naar de compositie te kijken. Op het eerste gezicht lijkt het een middeleeuws feestmaal, maar de monniken zijn uitgerust met de modernste camera- en telefoontechnologie. Die weten waar ze mee bezig zijn.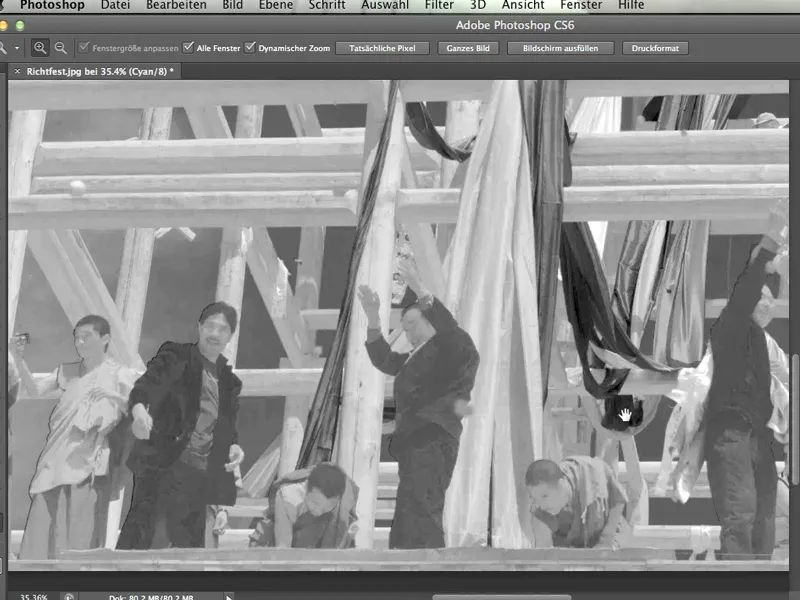
Laten we nu eens kijken naar het Magenta-kanaal. Daar zien we in één oogopslag dat dit niet kan werken, omdat we hier een zeer groot verschil hebben tussen de balken en de monniken.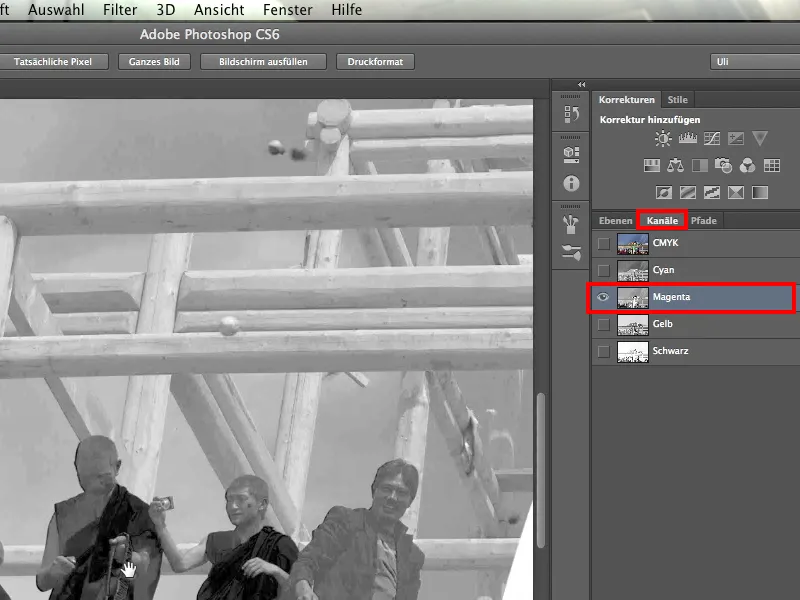
Laten we de volgende kanaal bekijken, namelijk Het gele kanaal. Naar verwachting zal het gebeeld iets donkerder worden en de lucht erg helder zijn.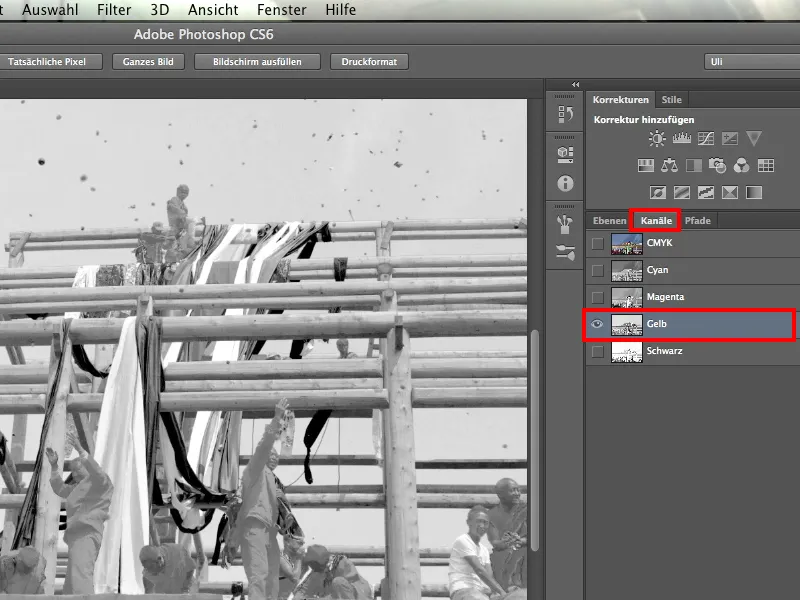
Als laatste hebben we dan het Zwart-kanaal - en dat werkt helemaal niet.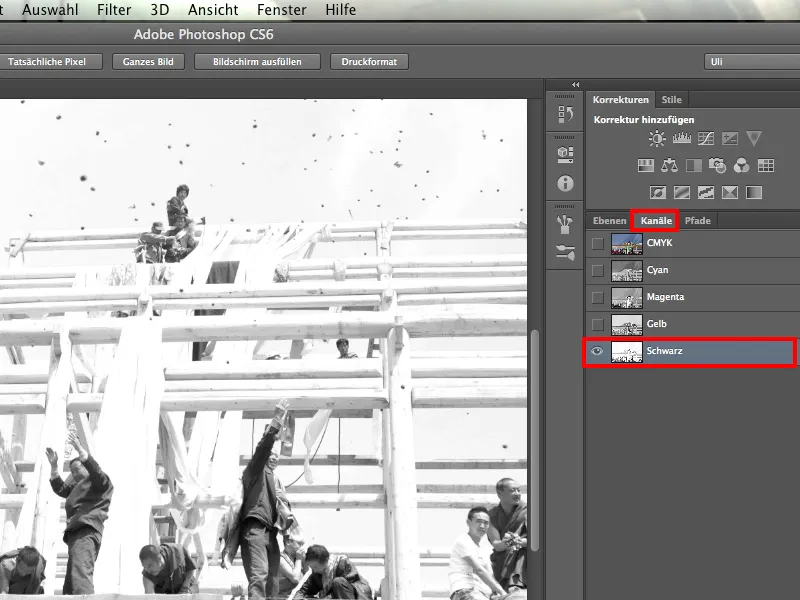
3. Lab-kleur
En nu kunnen we nog de laatste drie kanalen bekijken: die van het Lab-kleurmodel. Hiervoor klik ik op Afbeelding > Modus > Lab-kleur. Hiermee kan je vaak echt heel goed selecteren, maar alleen als het werkt.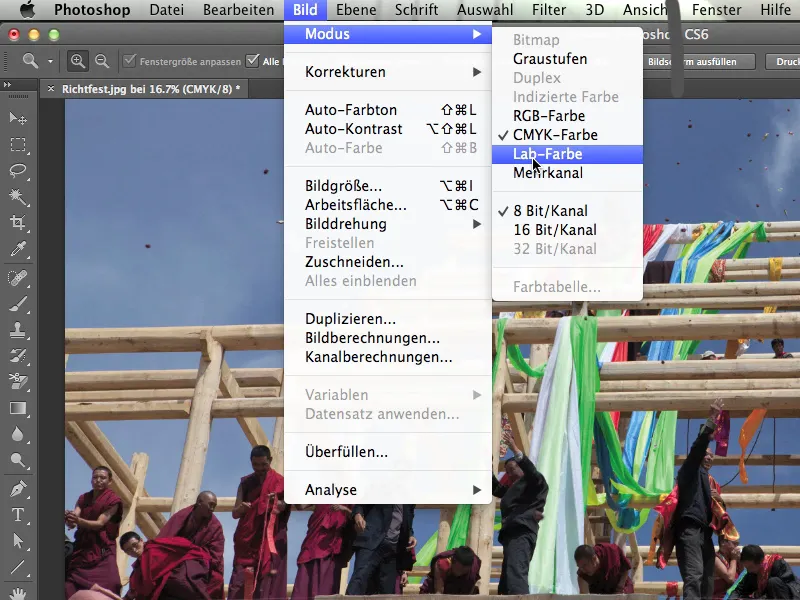
Laten we eens kijken hoe de Lab-kanalen zijn opgebouwd. Voor degenen die er helemaal geen verstand van hebben, een korte uitleg:
Er zijn twee richtingen. Richting a is alles wat van Geel naar Blauw reikt; aan de ene kant is Geel, aan de andere kant is Blauw. En richting b. Dat zijn Magenta en Groen, nagel me er niet op vast - misschien is het precies andersom. Stel je dit voor als twee meters die je op elkaar legt. Nu kan je op elke plek een cirkel om deze beide assen heen leggen en precies de kleuren kiezen die je op dat moment zoekt. Het heeft ofwel een hoger of lager Blauwaandeel, een hoger of lager Groen- of Magenta- of Roodaandeel.
En daarom kan ik op deze manier elke kleur selecteren. Vermenigvuldigd met de Helderheid - dat is het derde kanaal - kan ik zelfs elke tint kiezen die ik wil.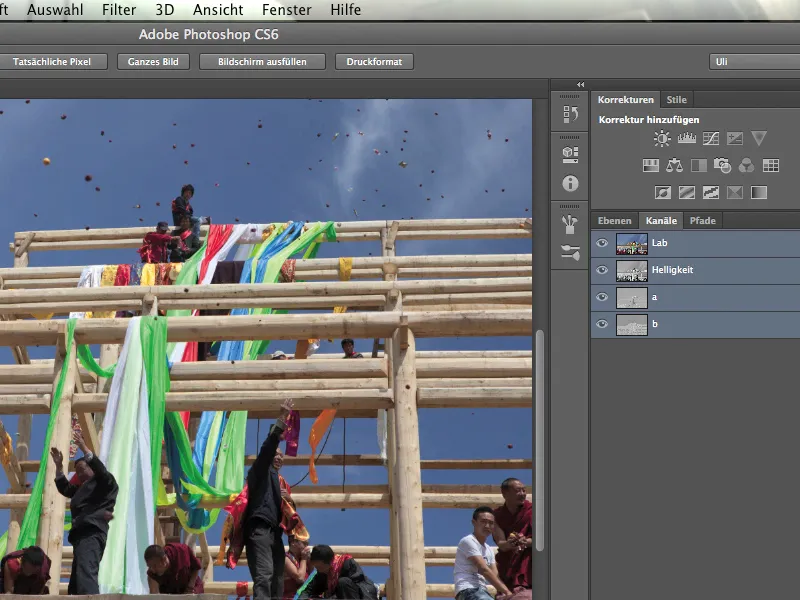
Nu naar ons 8e kanaal: Dat is de Helderheid. Dit werkt vergelijkbaar met Zwart, alleen is het niet zo intens, omdat het daadwerkelijk de volledige Luminantie van de afbeelding bevat en daarom zeer fijn verdeeld is.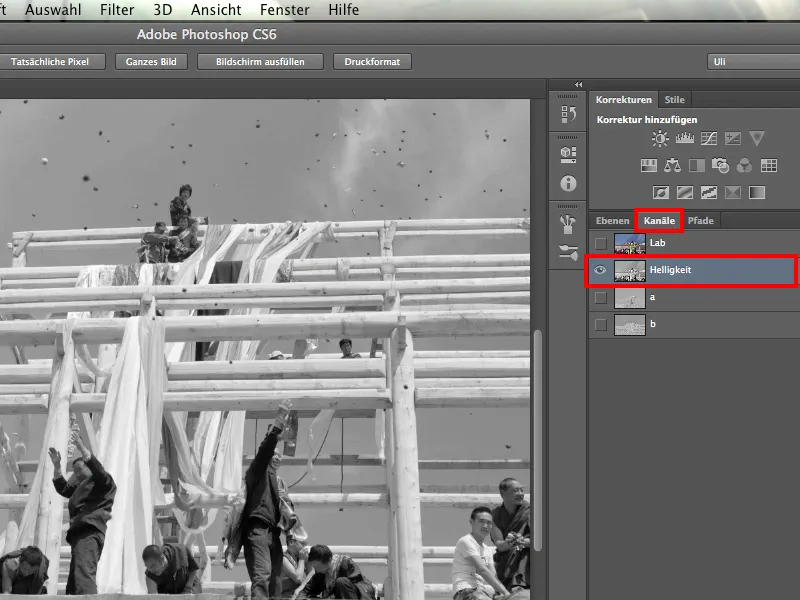
We hebben het a-kanaal, dat er zo uitziet en nu echt het minste doet.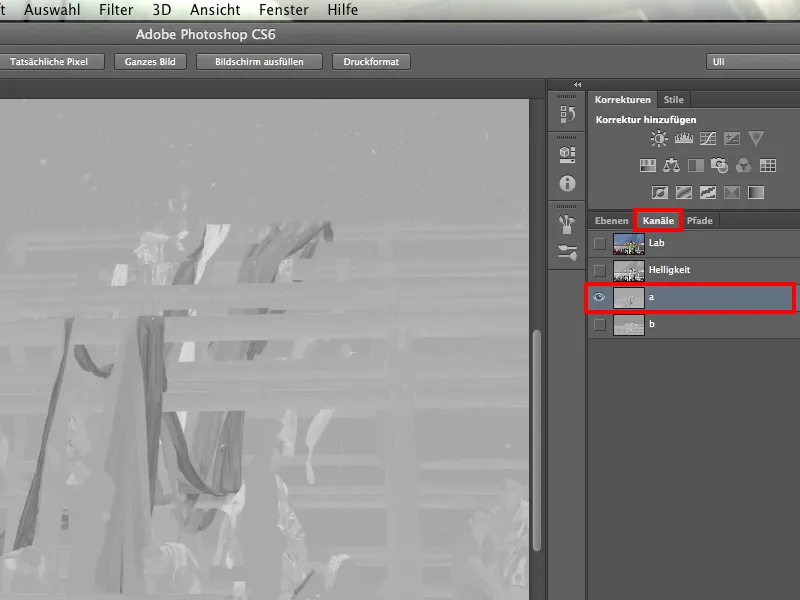
En altijd wanneer de nacht het donkerst is, is het licht nabij, en dat is in dit geval het b-kanaal.
Neem een kijkje. Je twijfelt misschien op het eerste gezicht, omdat we hier geen bijzonder hoog contrast hebben, maar contrast is geen probleem. Uiteindelijk kunnen we contrasten zelf uitwerken. Het zou pas een probleem zijn als we hier zeer uiteenlopende helderheidswaarden aan de ene kant zouden hebben en geen aan de andere kant.
Maar de lucht is bijna overal gelijkmatig grijs. De balken zijn overal duidelijk helder, ongeacht of het de lichte of schaduwzijde van de balken betreft. Zelfs de vrij donkere gewaden van de monniken zijn aanzienlijk helderder dan de lucht.
Dit is dus ons kanaal om te selecteren.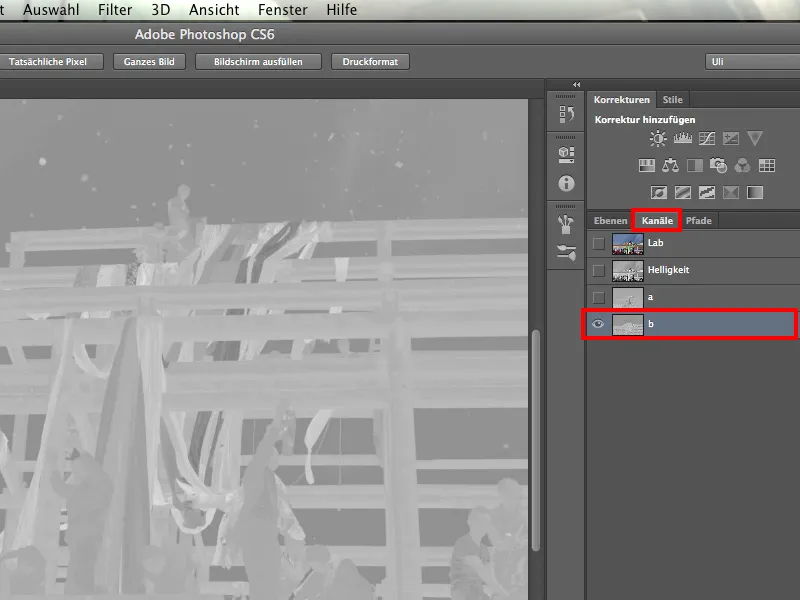
Natuurlijk zitten er ook wat blauwtinten in deze stoffen, maar daar zijn sowieso alle kleuren vertegenwoordigd. Het is bijna vanzelfsprekend dat we handmatig nog wat moeten bijwerken.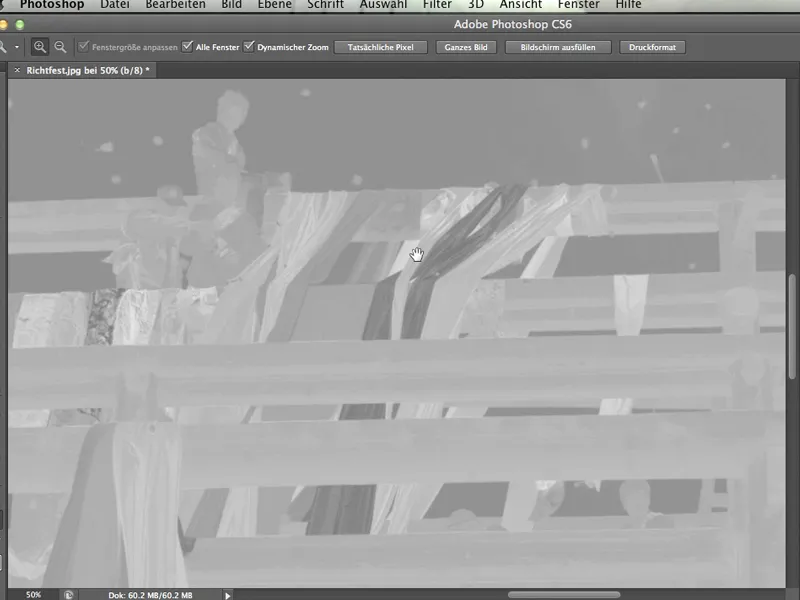
Zelfs de haarkleur van de monniken, die erg donker was, steekt helder af tegen de donkere lucht. We hebben zeker het juiste kanaal voor ons doel gevonden.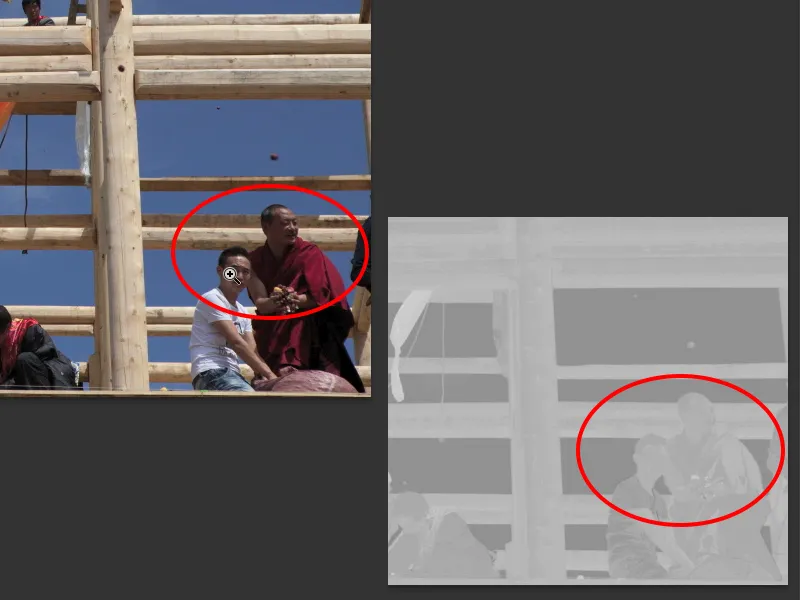
En het gaat er nu niet zozeer om direct verder te gaan. Wat ik hier in deze tutorial wil laten zien, is vooral dat we eerst de geschiktheid van de afbeelding moeten controleren of van de kanalen. Laat je niet verleiden om op te geven na RGB, maar kijk zeker ook naar CMYK en Lab.
Wat doen we nu met deze kennis? Natuurlijk: We onthouden het. En dan gaan we terug naar Lab en gaan verder.
4. Laagmasker
Nu we hebben vastgesteld welk van deze 10 kanalen het beste werkt, namelijk het b-kanaal, kiezen we een gereedschap waarmee we verder kunnen werken. Veel mensen houden niet zo van het gereedschap dat we straks kiezen, maar ik vind het geweldig, en als je eenmaal hebt gezien hoe goed het werkt, ben je het er waarschijnlijk mee eens.
Echter, laten we teruggaan naar de Lagen, want het gaat er nu om van het kanaal dat we hebben gekozen een laagmasker te maken, waarmee we daadwerkelijk de achtergrond kunnen verbergen. Dat gereedschap waar ik het eerder over had, zal ons hierbij helpen.
Ik klik op Afbeelding > Kanaalberekeningen.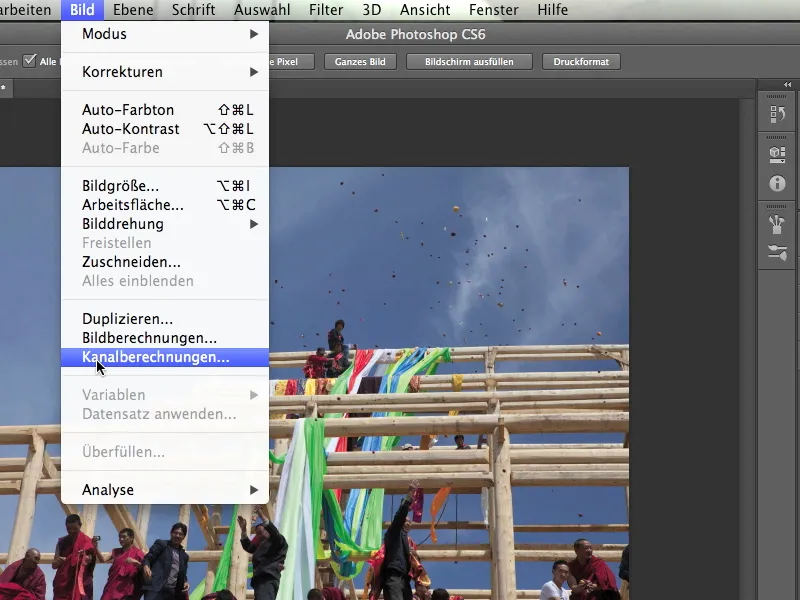
En hier zie je dat we meerdere bronvermeldingen hebben. Dus Bron 1 en Bron 2. Je zult je misschien afvragen, want we hebben slechts één afbeeldingsbestand geopend. Maar je ziet meteen dat onze afbeelding Richtfest.jpg, zowel bij Bron 1 als bij Bron 2 staat. Juist omdat we slechts deze ene afbeelding geopend hebben.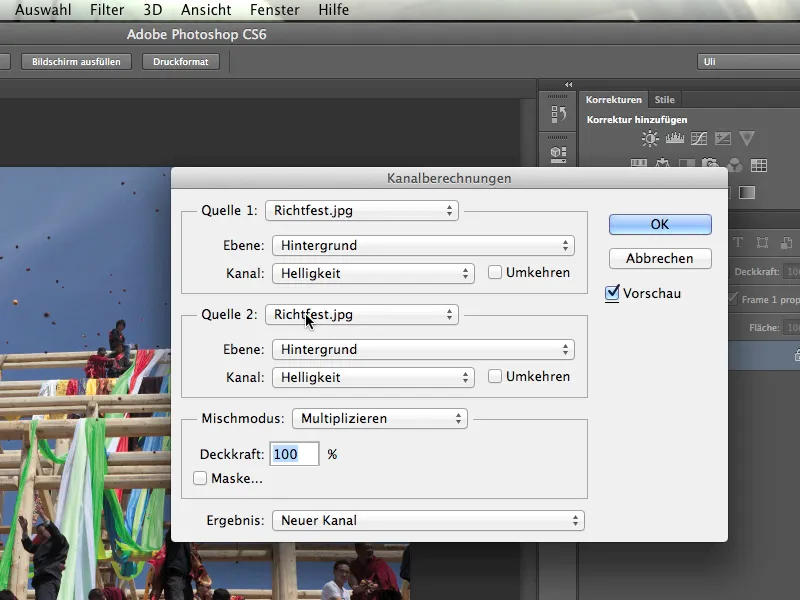
Bij de Laag ziet het er min of meer hetzelfde uit. We hebben slechts één achtergrondlaag, niets meer. Daarom kunnen we hier ook niets selecteren.
Maar nu wordt langzamerhand onze kennis ingezet, dat het niet het kanaal Helderheid is, maar het b-kanaal, en dat ga ik nu aanklikken.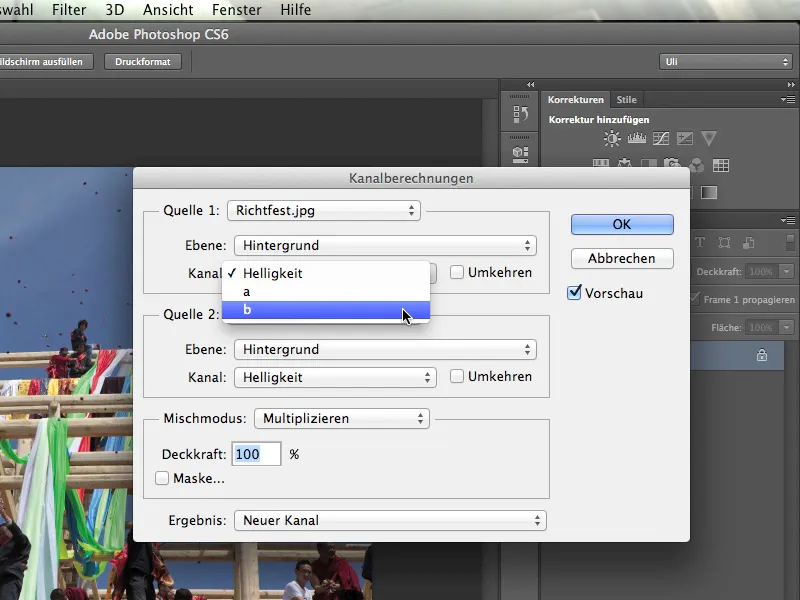
Dit b-kanaal wil ik nu met zichzelf verrekenen. Dus ik verander ook bij Bron 2 het kanaal van Helderheid naar b-kanaal. En nu zie je ook hoe dit ding werkt en hoe hier eenvoudig kanalen met elkaar worden verrekend.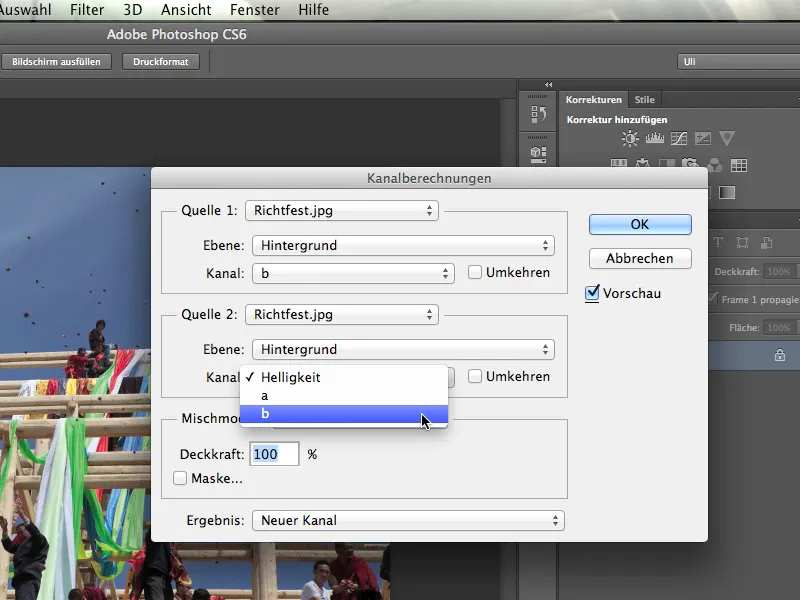
We zetten nu de Mengmodus op Hard Licht, want de standaardinstelling Vermenigvuldigen wil ik hier niet.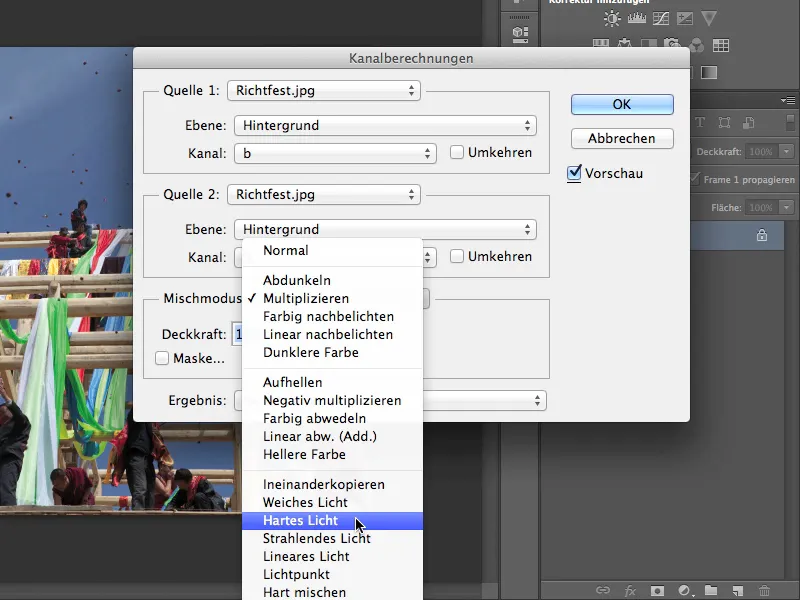
Welke modus de beste is, moet je een beetje uitproberen. Soms is het Hard Licht, vaak is het de modus Vermenigvuldigen. En zelfs al staat hier "Mengmodus", dat is eigenlijk niet wat bedoeld wordt. Het is veeleer een "Vulmethode". Dit gereedschap verrekent kanalen met elkaar op basis van de vulmethoden die we kennen van de lagen.
Je weet hoe je lagen met elkaar kunt verrekenen. Maar niet iedereen weet dat je ook kanalen met een speciaal gereedschap met elkaar kunt verrekenen. Dat weten we nu.
Laten we eens een stap verder gaan en zien wat we hier nog meer kunnen vinden. Het Resultaat kan nu een Nieuw Kanaal zijn en dat kiezen we dan ook op dit moment. Een nieuw kanaal is dan in ieder geval al opgeslagen. Natuurlijk zou je ook gewoon een nieuw document kunnen maken of een selectie waaruit je dan een Laagmasker maakt. Ik blijf hier echter gewoon bij het Nieuwe Kanaal.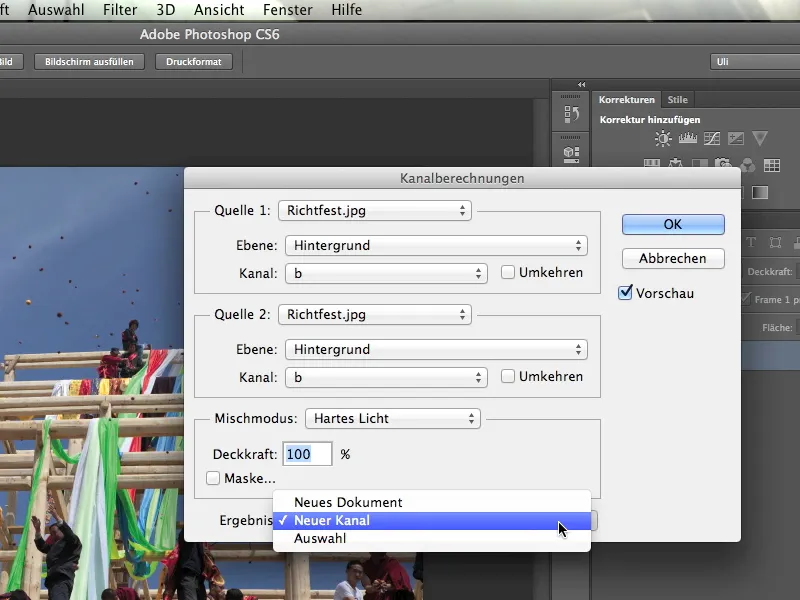
Wat ik nu zie ziet er prachtig uit - het is precies wat ik wilde hebben. We zien nog steeds dat het hele gebint hier lichter is, en we zien nog steeds dat de lucht donkerder is. Maar het contrast is flink toegenomen.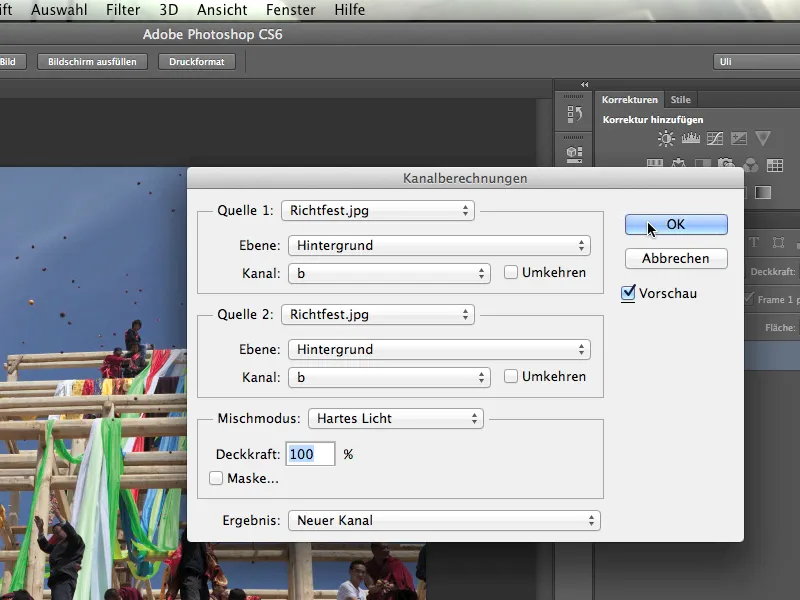
Als we nu naar de kanalen kijken, zien we het b-kanaal en het Alpha 1-kanaal, dat dit gereedschap zojuist voor ons heeft berekend. En daar kun je al heel wat mee doen.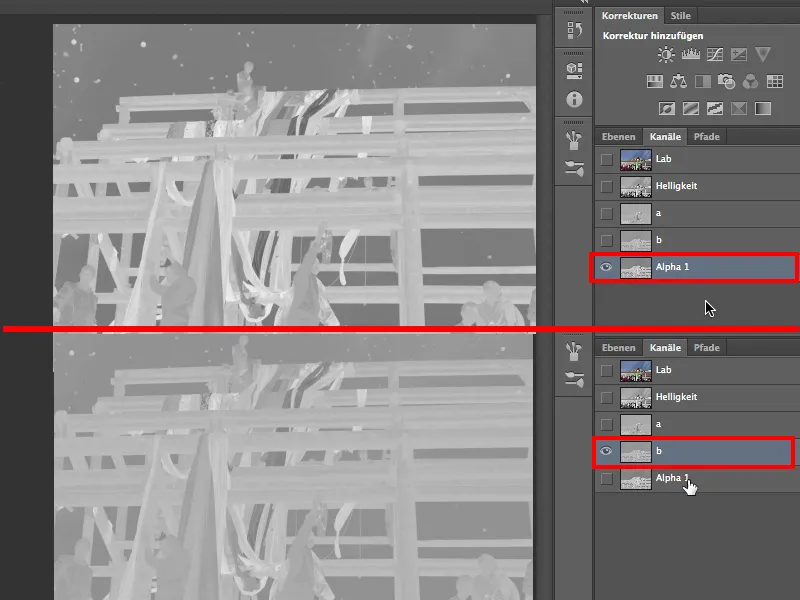
Nogmaals: Om het kanaal dat we hebben ontdekt het beste om te vormen tot een uitschakelkanaal wordt het verrekend met zichzelf via Beeld>Kanaalberekeningen. En je laat het beste meteen ook een nieuw uitschakelkanaal aanmaken dat nu Alpha 1-kanaal heet.
Kort nog over deze kanalen specifiek: Een Alfa-kanaal is in principe niets anders dan een opgeslagen selectie. Het feit dat dit opgeslagen is in het paneel van de kleur- en helderheidskanalen is puur willekeurig. Photoshop had theoretisch gezien ook een vierde tabblad "opgeslagen selecties" voor de alfakanalen kunnen aanmaken. Dat zou waarschijnlijk minder verwarrend zijn geweest en veel mensen zouden beter overweg kunnen met alfakanalen. Dus kijk maar gewoon over dit vreemde opbergplekje heen en onthoud: Alfakanalen zijn opgeslagen selecties.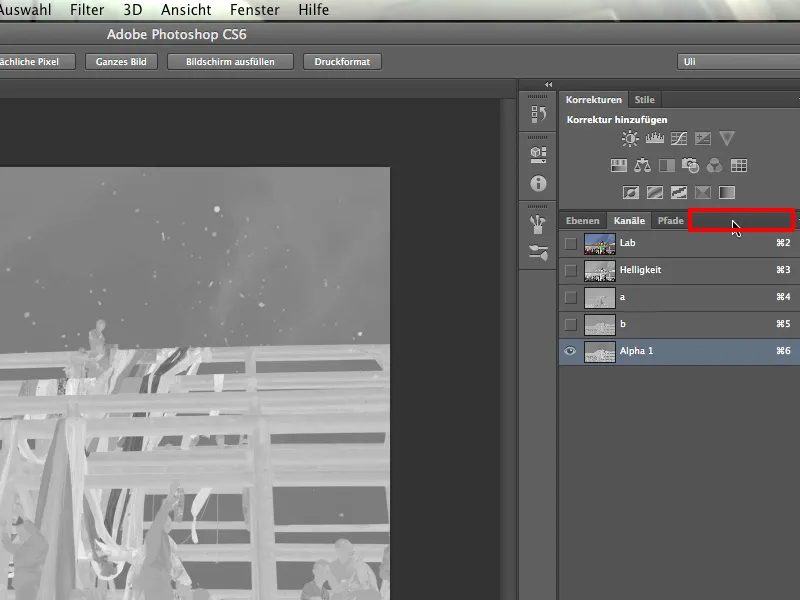
Nu moeten we echter van dit kanaal, onze selectie, nog een echte Laagmasker maken. Hiervoor ga ik weer terug naar Lab en de drie kanalen en zorg ervoor dat het Alpha 1-kanaal nu niet is aangeklikt.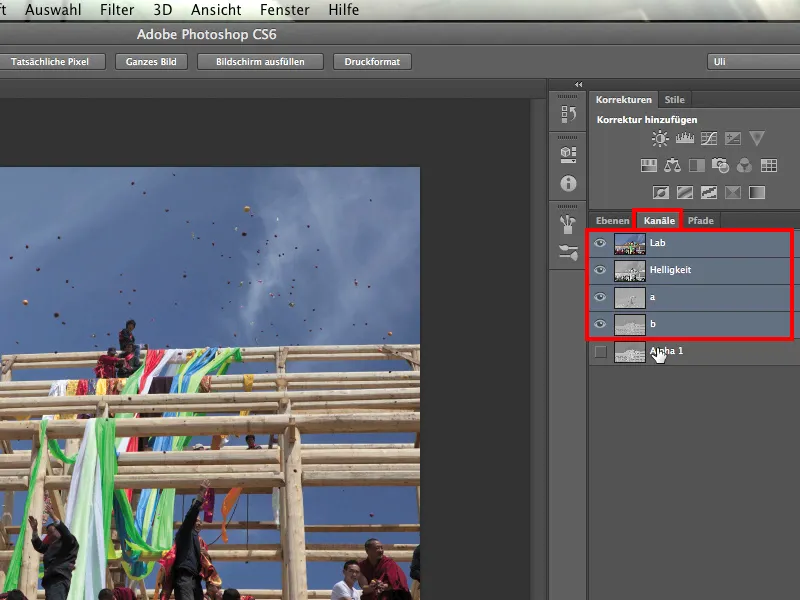
Vervolgens ga ik weer naar de lagen en laad mijn opgeslagen selectie: Selecteren>Selectie laden. Photoshop vraagt wat ik wil laden, en ik kies Alpha 1 uit. Het is namelijk de enige opgeslagen selectie. Ik bevestig dit door te klikken op OK.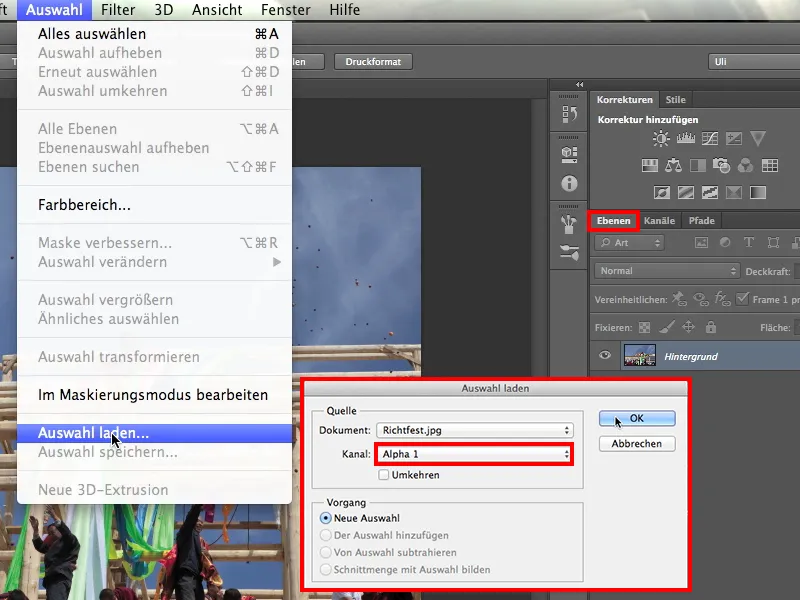
Wat ik nu krijg ziet er veelbelovend uit, want je ziet dat de mieren ook rondom al deze hemelobjecten dansen.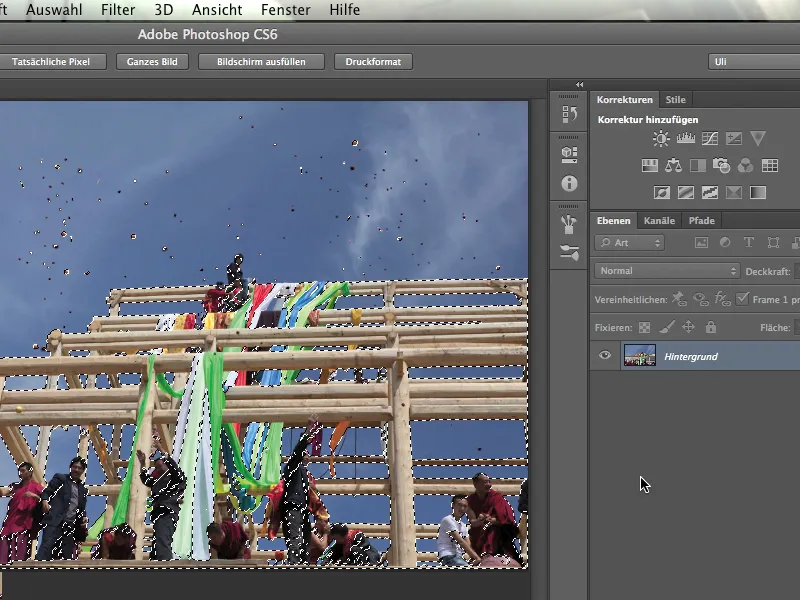
Nu kan ik door te klikken op het Laagmaskersymbool een nieuw Laagmasker aanmaken.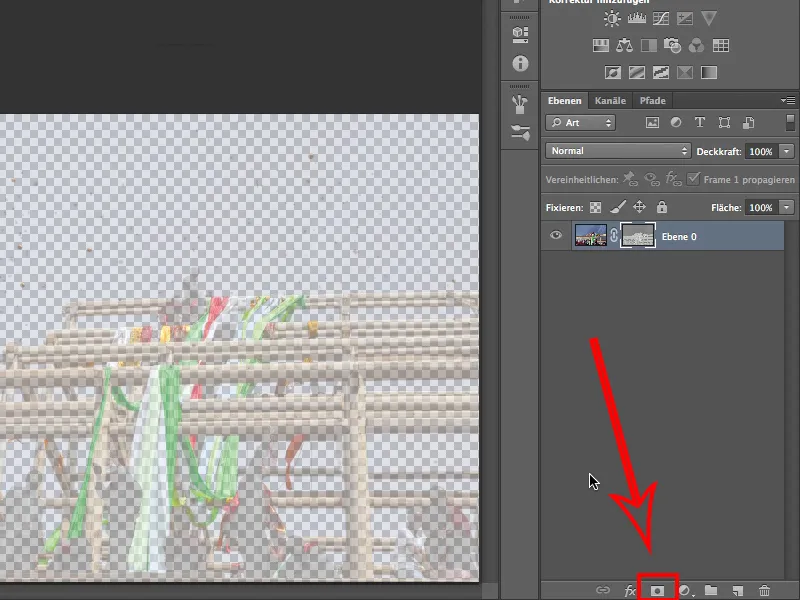
Maar echt goed is het nog steeds niet wat we hier zien. We weten ook nog niet precies of dit is wat we willen, of dat we het beter kunnen omkeren? Ik probeer het door het symbool van het Laagmasker te activeren en vervolgens Ctrl+I te klikken.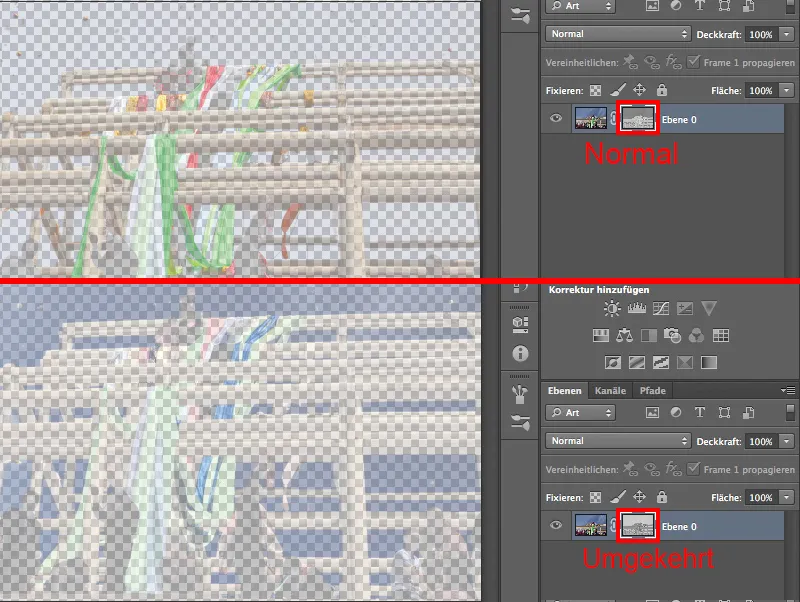
Nee, ongedaan maken. Dat was al wat we wilden hebben. De voorgrond is nog relatief transparant, maar de lucht is al behoorlijk goed vervaagd.
We mogen niet vergeten dat we hier met een masker hebben gewerkt. Ik bekijk het nogmaals door met ingedrukte Alt-toets op het laagsymbool te klikken en zie dat het uitstekend zal werken zodra het ons is gelukt om het ook scherp te maken.
5. Uitwerken van laagmasker
Ons masker is momenteel te zwak, dus veel te onscherp. Dit komt doordat het niet beschikt over zwarte en witte toonwaarden, maar voornamelijk over donker- en lichtgrijs. Het ziet er misschien leuk uit, maar het werkt niet voor ons, want het moet overal waar we de lucht niet willen zien, zwart zijn. Al het andere moet wit zijn.
Ik klik dus met ingedrukte Alt-toets op het laagmasker.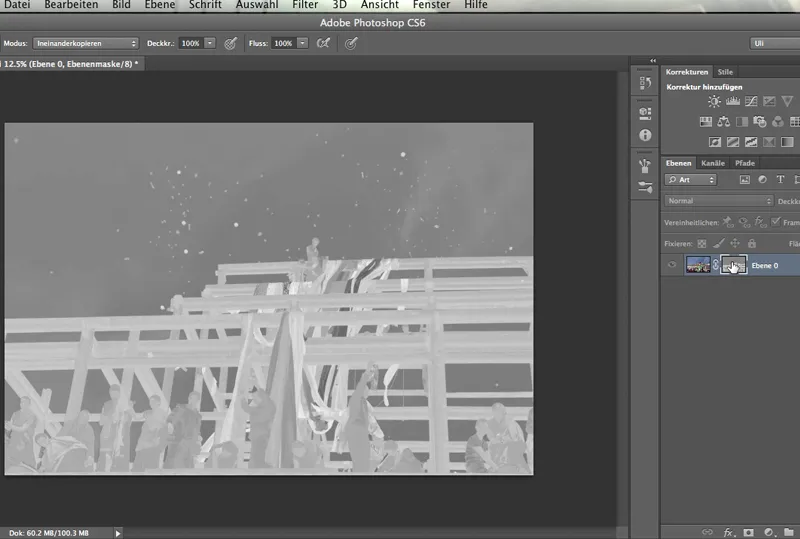
De lucht is donkergrijs, het blauw van de lucht is nog niet voldoende vervaagd. En het balkonnetje en de monniken op de voorgrond zijn nog niet licht genoeg. Daar moeten we nog iets aan doen. We moeten het contrast van dit laagmasker omhoog brengen. Normaal gesproken doen we dat met een aanpassingslaag.
Als het echter een laagmasker is, zoals in ons geval, zal dat niet werken. We moeten rechtstreeks toegang krijgen tot het gereedschap.
We kunnen via Afbeelding>Aanpassingen ofwel bij de Niveaus of de Toonwaarden komen. Je zou ook Helderheid/contrast kunnen gebruiken, maar daarmee heb je erg weinig controle. Deze functie werkt namelijk lineair of alleen maar in één richting, zonder dat je de curve op enige manier kunt buigen.
We gaan dit nu doen met de Toonwaarden, omdat we daar meer mogelijkheden hebben.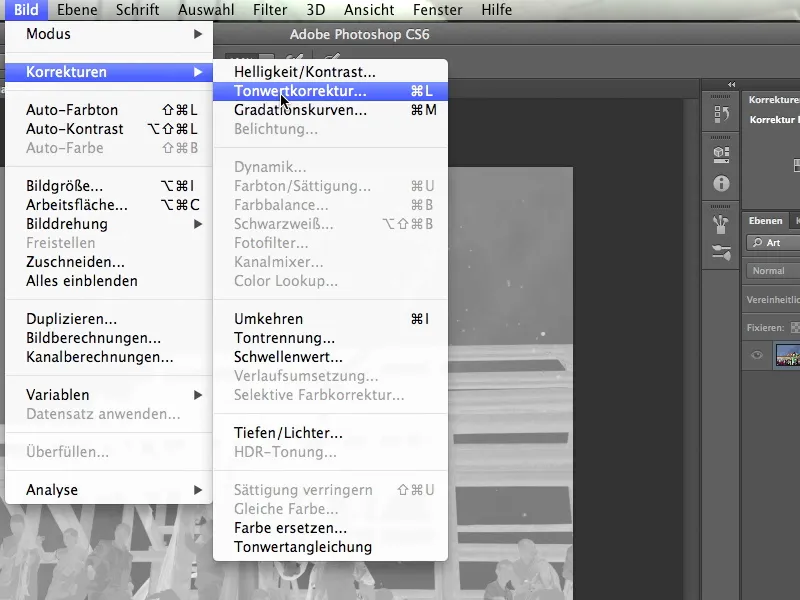
Ik klik dus op Toonwaarden, …
... en wie nu een beetje kan lezen in een histogram, begrijpt meteen waar het om gaat: je ziet deze toren, deze hoge piek aan de linkerkant in het histogram - dat zijn de donkerste toonwaarden. Omdat er relatief veel zijn, kun je je zelfs voorstellen dat dat de lucht moet zijn. Ik zeg "relatief veel" en bedoel: we hebben een hoge uitslag, wat wijst op het aantal tonen in dit gebied. En ze liggen dicht bij elkaar, net als in de lucht, die vrij monochroom is.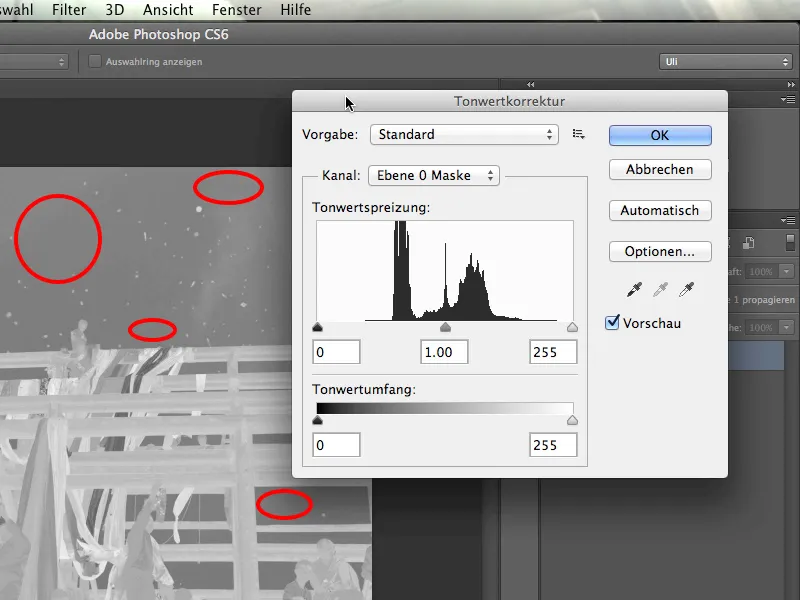
We hebben dus het deel van de lucht in het histogram geïdentificeerd en willen dit nu echt zwart maken. Hiervoor pak ik de linkerregelaar en schuif deze een stuk naar rechts. Zo hebben we de lucht al behoorlijk zwart gemaakt.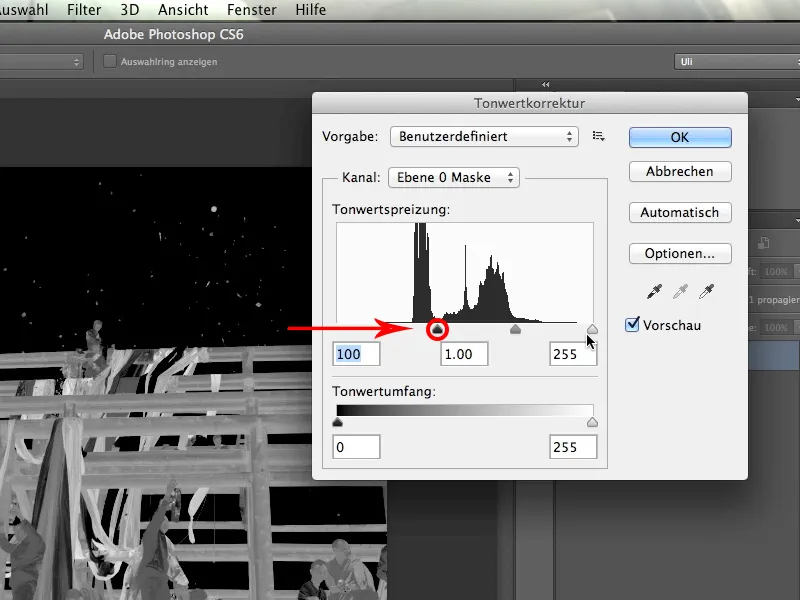
Nu gaan we verder aan de rechterkant van het histogram. Daar moeten we ervoor zorgen dat de lichtste tonen nog wat lichter worden. Dus ik pak de regelaar helemaal rechts en schuif deze voorzichtig naar links. Hierdoor wordt alles wat licht is, nog een stuk helderder.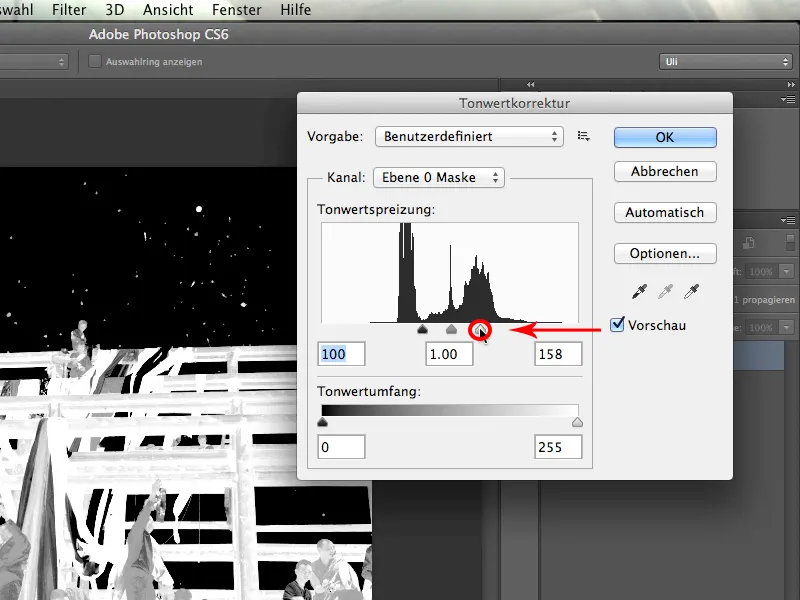
Daarmee hebben we het contrast al aanzienlijk verhoogd, maar het kan nog beter…
Ik kan ook de delen die al behoorlijk licht zijn, nog een stuk lichter maken. Hiervoor schuif ik de middelste van de drie regelaars verder naar links. De scherpte van het masker is ten opzichte van zojuist aanzienlijk verhoogd en werkt vrij goed. Ik bevestig deze dialoog en je ziet, …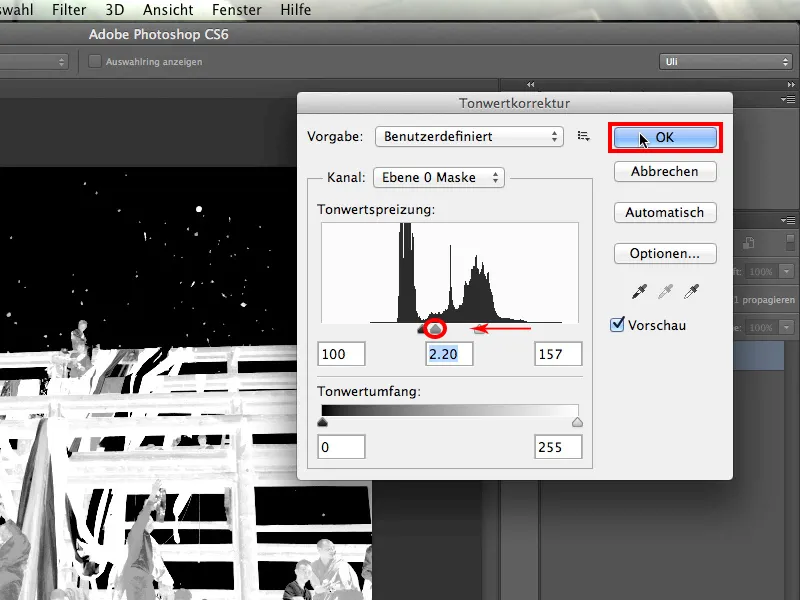
… dat alles duidelijk lichter is geworden. Zelfs deze donkerdere tonen bij de personen zijn aanzienlijk lichter dan de lucht.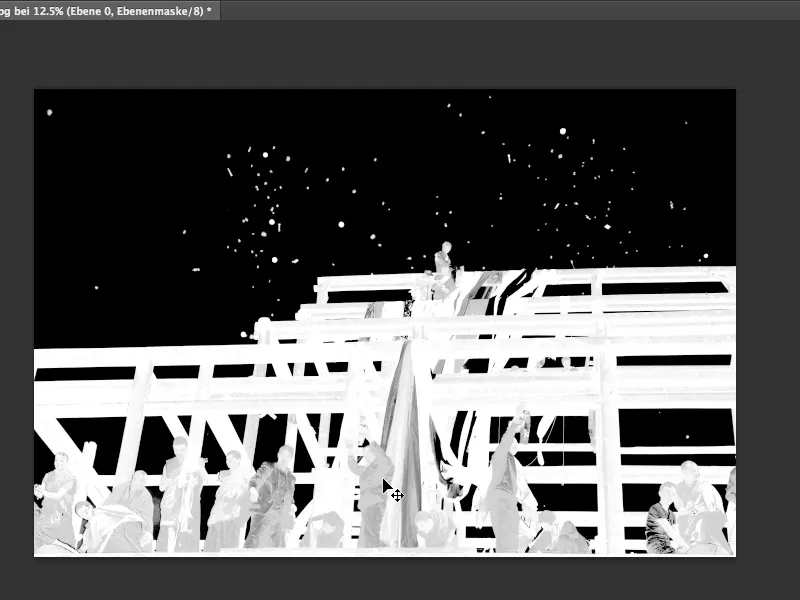
6. Handmatig bijwerken
Alles draait eigenlijk alleen nog maar om het nog iets lichter maken van de toch al heldere tonen. Omdat je in elk masker gewoon kunt schilderen zoals je wilt, kunnen we dat hier natuurlijk ook doen. Ik kies witte verf en pak een penseel in de modus Normaal.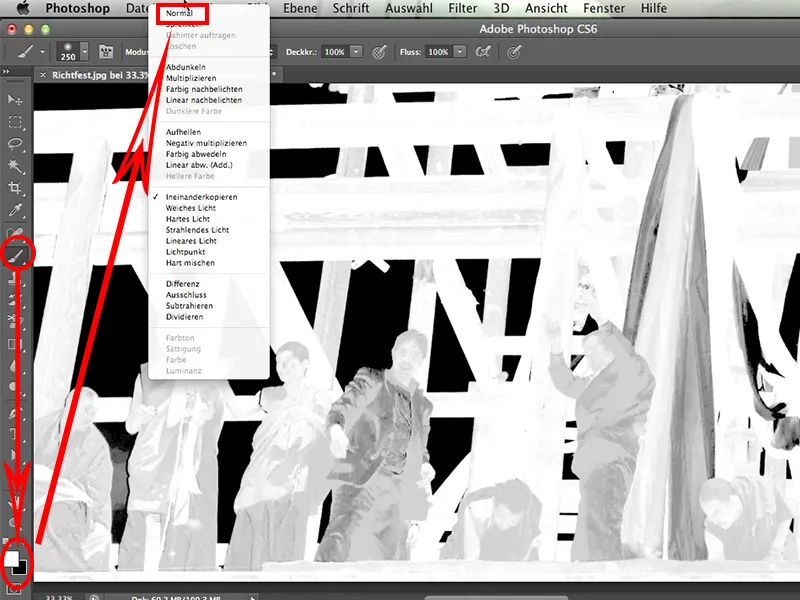
Dan schilder ik gewoon op de plekken waar mijn masker wit moet zijn, in de afbeelding. Dat is relatief eenvoudig en ziet er zo uit: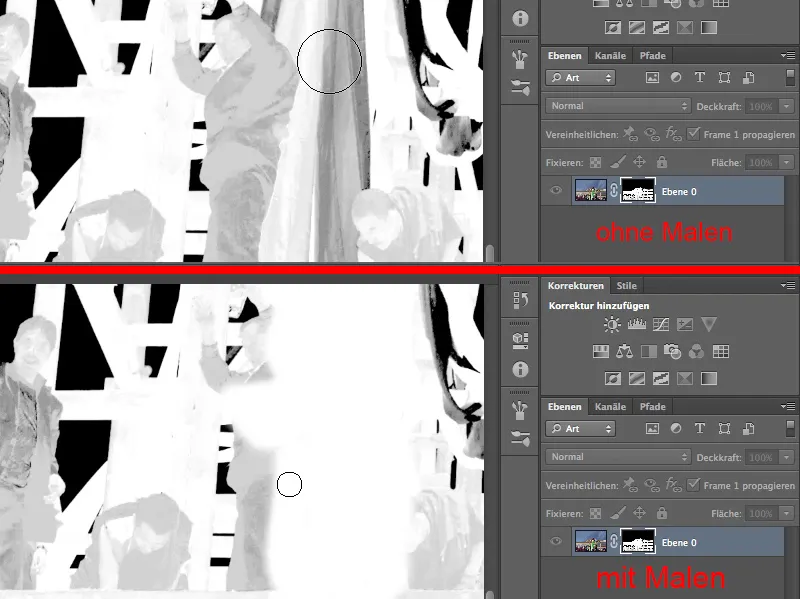
Het verhaal wordt pas lastig op de plaatsen waar ik absoluut niet in de zwarte achtergrond mag slippen: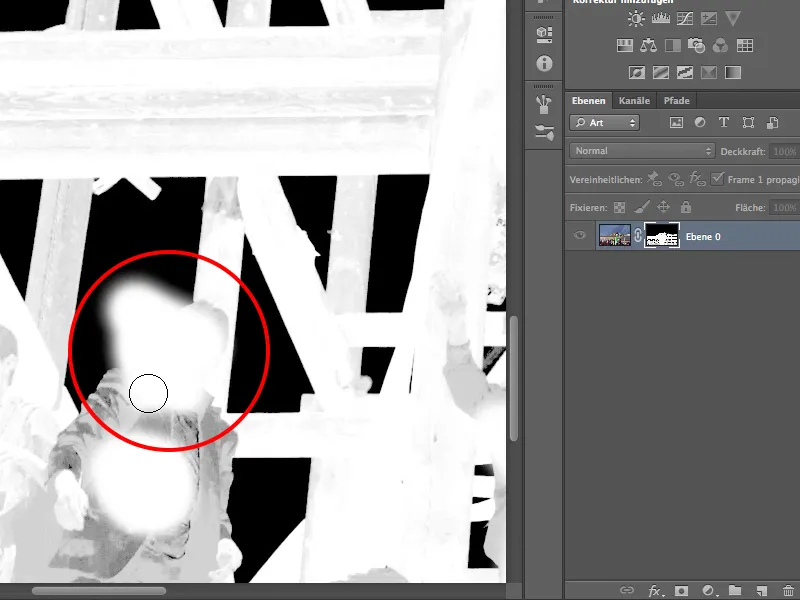
Daarom schakel ik over naar Modus>Overlay.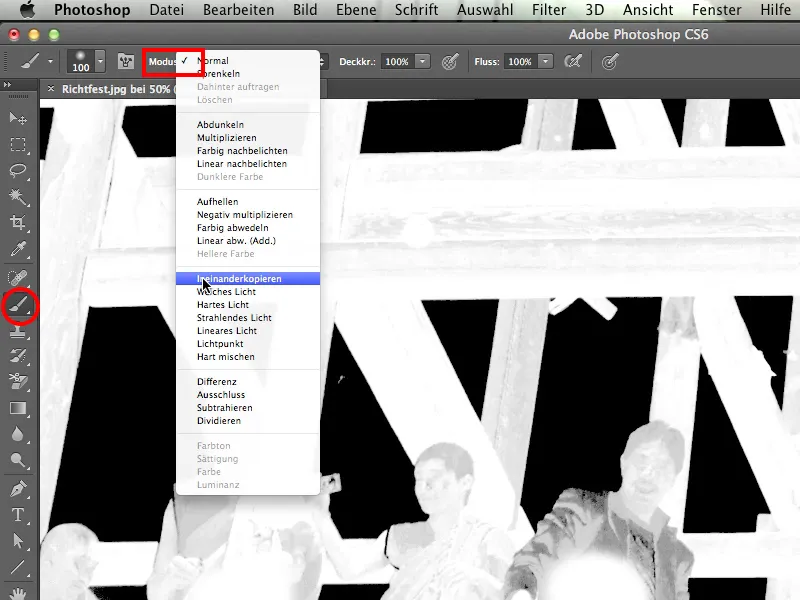
De penseel schildert nu net zo wit als voorheen in de modus Normaal. Maar in de modus Overlay kan hij de zwarte achtergrond niets meer aandoen.
Ik vind het altijd leuk om zo te schilderen en mijn masker zo eenvoudig mooi te maken.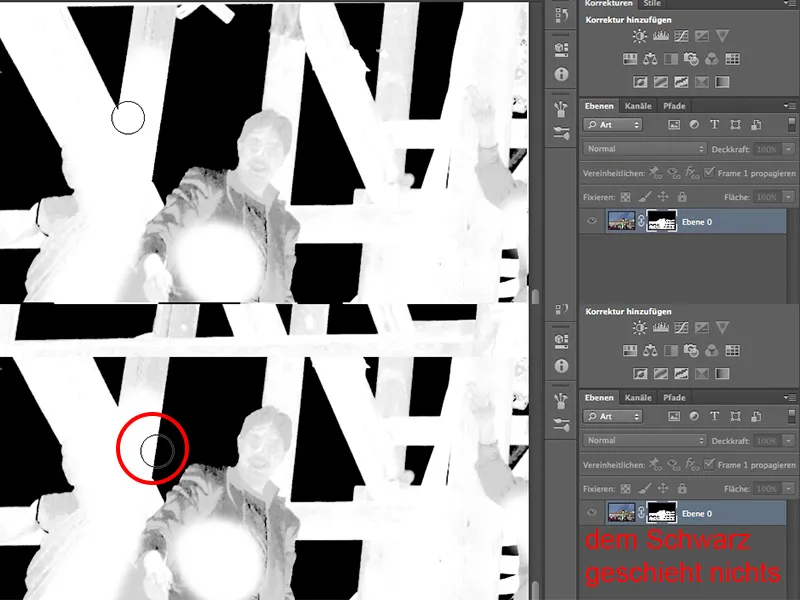
Een paar plekken blijven natuurlijk, zoals bijvoorbeeld op de kleding, dat moet later nog met de hand worden bijgewerkt. Maar over het algemeen is het gereedschap in de modus Overlay een waar genot, toch?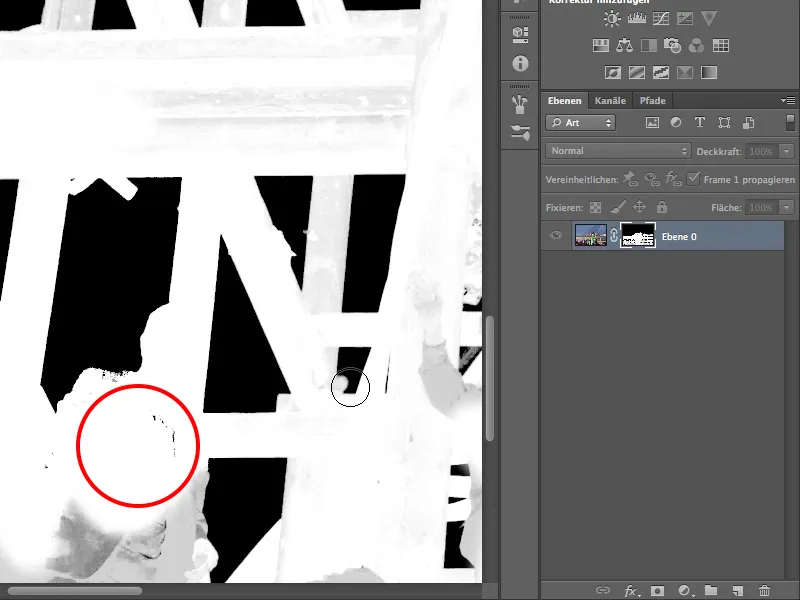
Ik schilder nu dus alles helemaal wit wat wit moet zijn. Op sommige plaatsen moet ik een paar keer overheen verven, maar dat is normaal.
Dan hebben we al een aanzienlijk duidelijker en beter masker.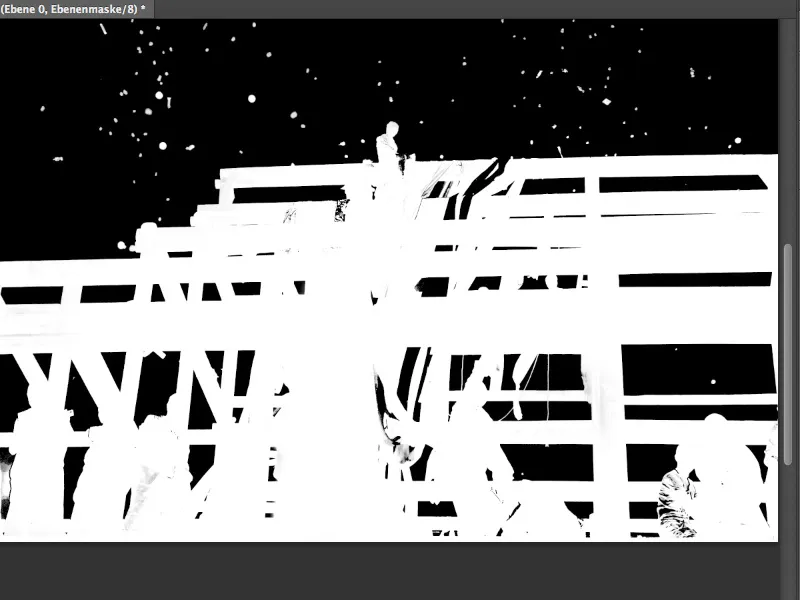
Een van de onbetwistbare waarheden in Photoshop is: maskers waar niets meer met de hand aan gedaan hoeft te worden, waarbij alle werk door Photoshop wordt gedaan, bestaan alleen in trainingsvideo's. Toegegeven, dat is een beetje gemeen. Ik zou zeggen dat er een zekere discrepantie is, maar ik vind dit masker echt representatief: het werkt mooi met behulp van het kanalenmasker, maar vereist toch nog wat handmatig werk.
Om jullie te laten zien waar nog handmatig werk moet worden verzet, wat we misschien nog meer met ons masker zouden kunnen doen en hoe goed het eigenlijk is, trek ik het nu naar deze bergen. Dan kan ik precies zien hoe de randen eruit zien.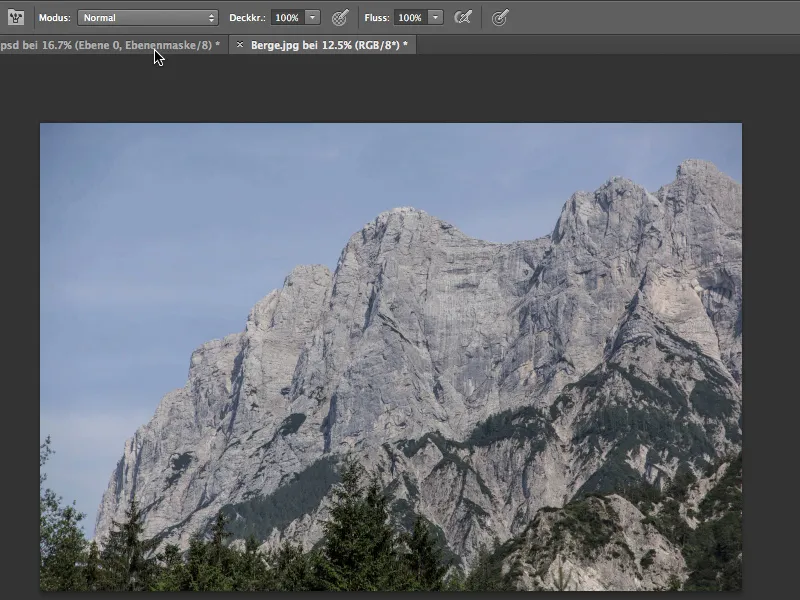
Om het masker naar de bergen te slepen …
… pak ik het Verplaatsgereedschap en sleep ik het volledige bouwfeest naar de afbeelding met de bergen.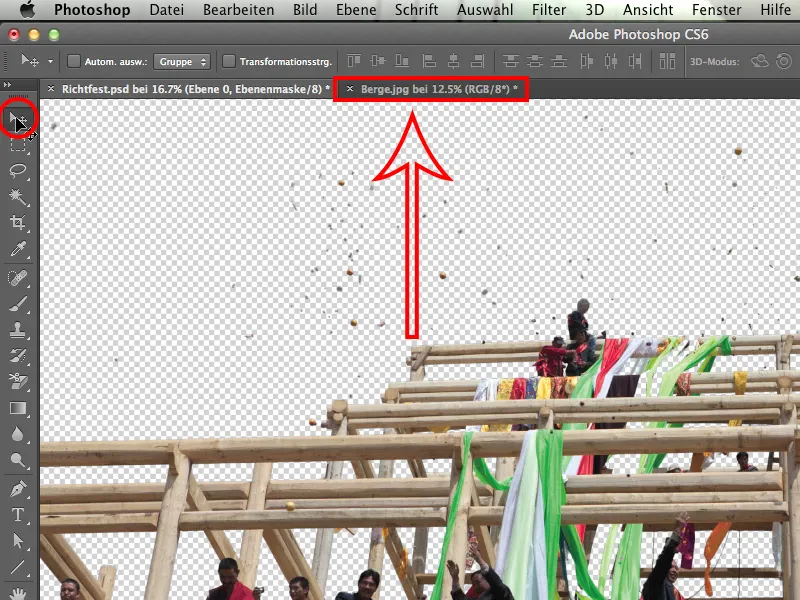
De perspectief klopt behoorlijk goed en het licht is, nou ja, bijna behoorlijk goed.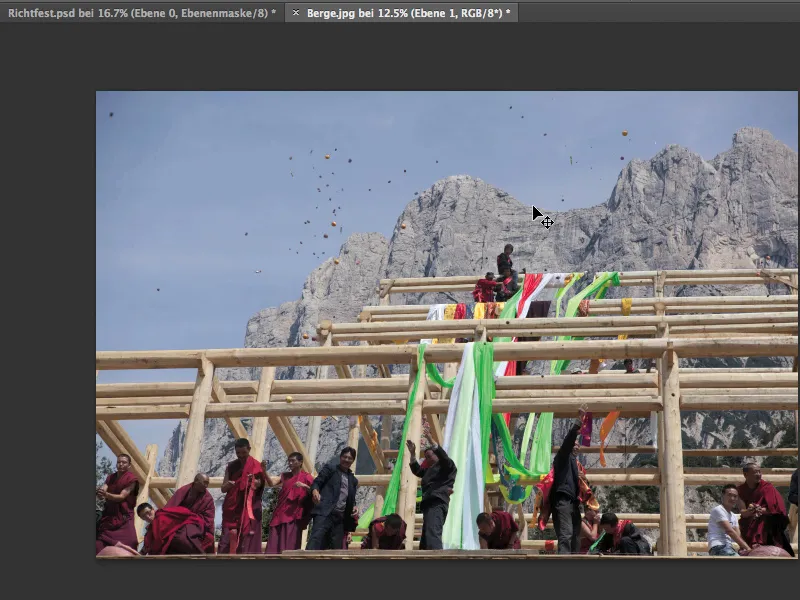
Niet slecht, maar echt perfect is het niet. En laten we nu eens kijken hoe het eruitziet als we inzoomen. De selectie van de objecten die door de lucht vliegen, ziet er geweldig uit. Daar hoef ik echt niets aan te veranderen. Die kan je gewoon zo gebruiken.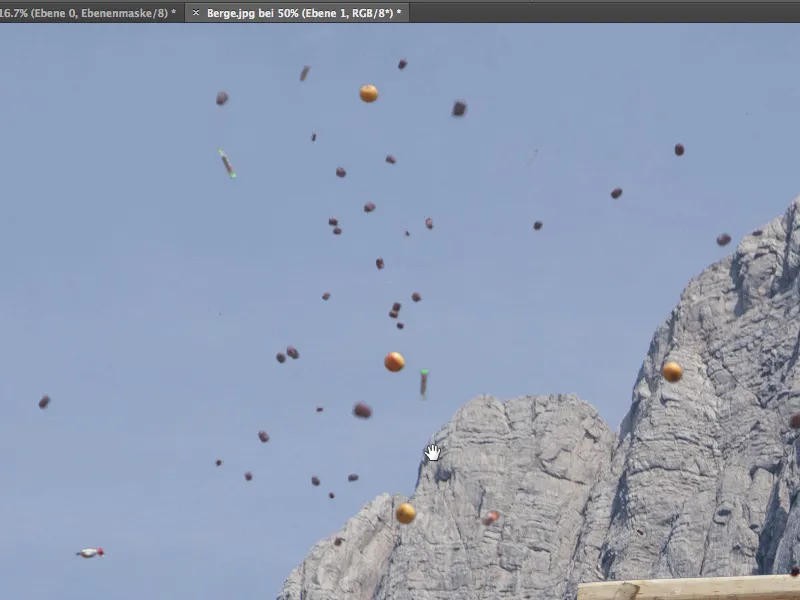
Laten we een beetje dichterbij gaan en het hout wat beter bekijken. Dat werkt ook heel goed.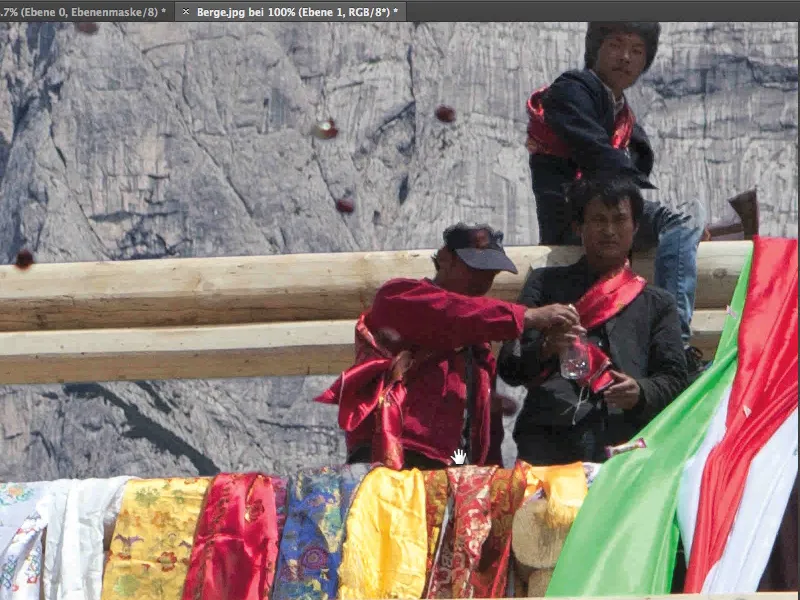
Aan de onderkant van het houten frame is het misschien een beetje te licht, dus het masker zou een halve pixel kleiner moeten worden. Laten we dat proberen.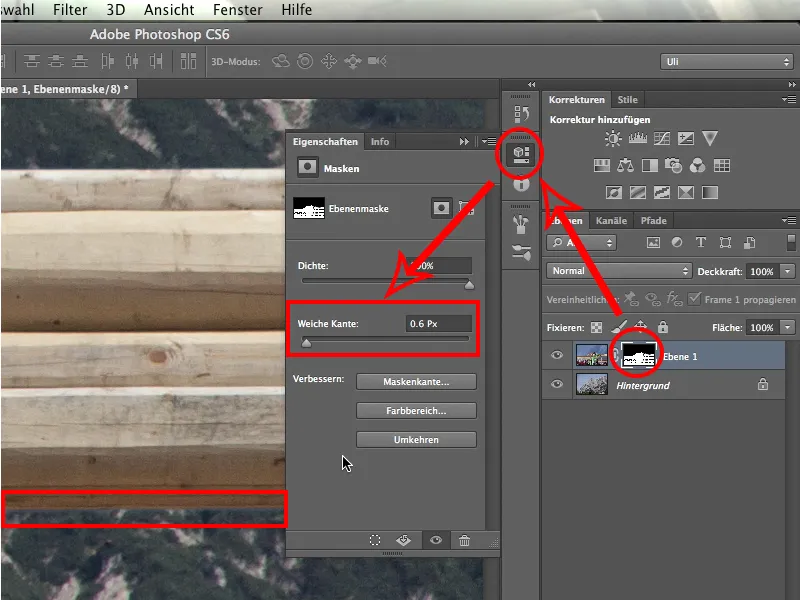
Ik klik op het laagmasker en ga dan direct naar de opties. Ik denk dat het voldoende is om een zachte rand van ongeveer 0.6px toe te wijzen. Dat zou moeten volstaan om deze rand aan te passen. En inderdaad: het ziet er al beter uit. Voorgrond en achtergrond vloeien nu mooier in elkaar over.
Laten we eens kijken naar de persoon. In de nek zijn nog een paar pixels over. Die zouden we iets donkerder moeten maken.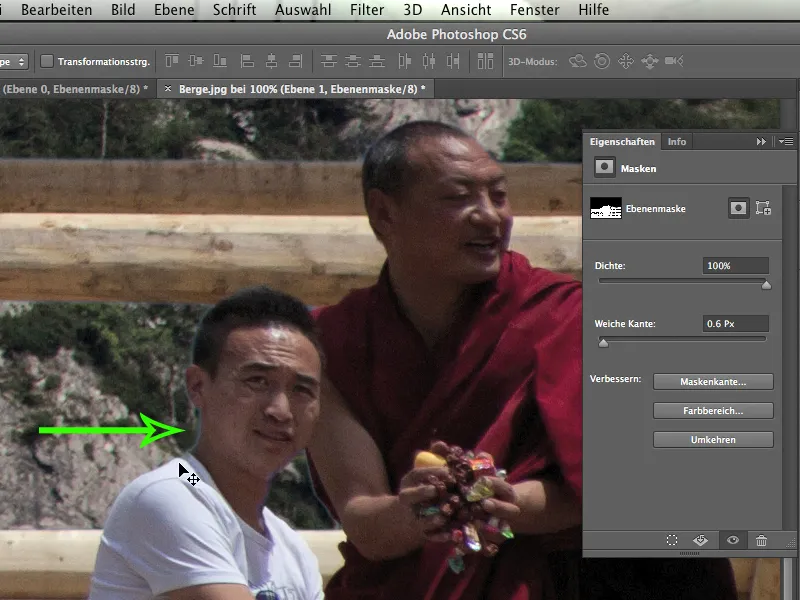
Om deze donkerder te maken, activeer ik weer de afbeeldingslaag, pak ik het Doordrukkengereedschap en maak ik het gereedschap kleiner.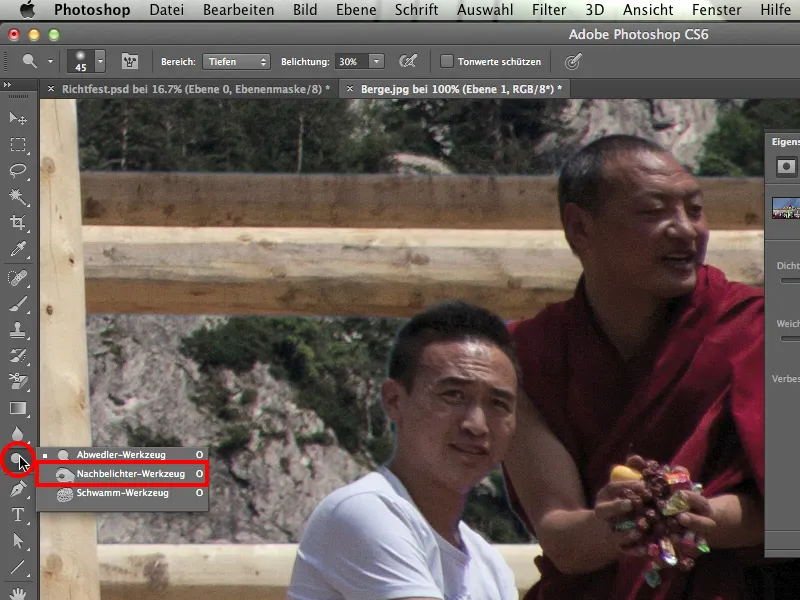
Vervolgens stel ik een Gemiddelden>Belichting 20% in en maak ik de nek van de jongeman een beetje donkerder om de reflectie te minimaliseren. Ook bij het haar doe ik dit, waardoor dit gebied snel bewerkt is. Bij het witte shirt maakt het niet uit, maar bij nek en haar natuurlijk wel.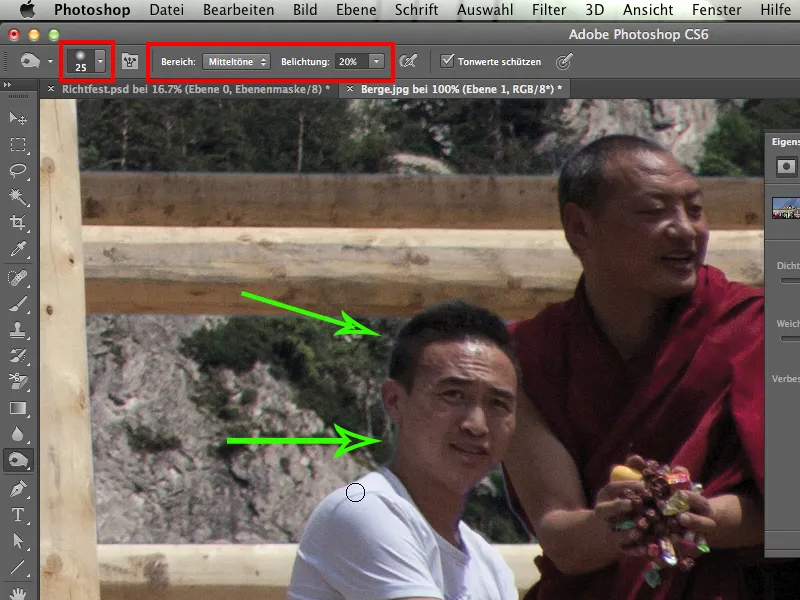
Wat hebben we nog meer? Zeker, het gedoe met de stoffen panelen, daar moeten we zeker met de hand verdergaan. Het helpt om met ingedrukte Shift-toets het masker uit te schakelen. Dan zie je precies wat lucht is en wat stof is.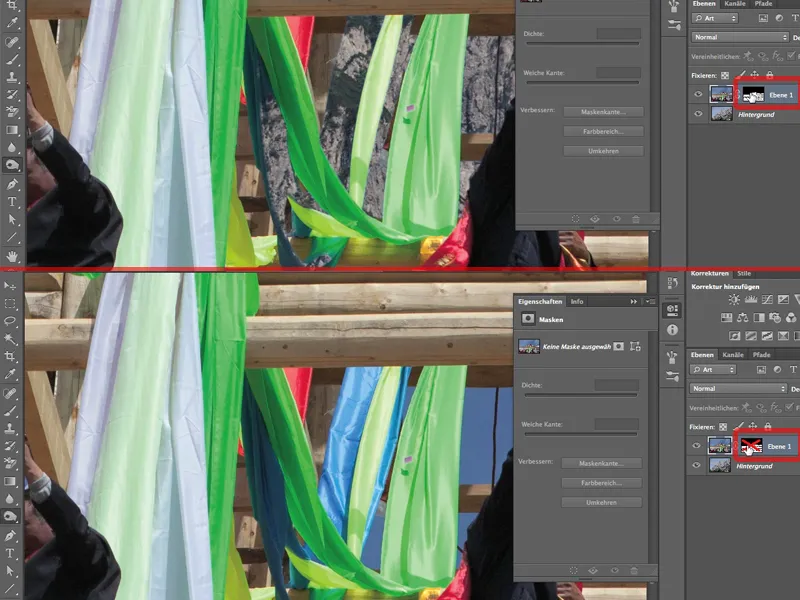
Hier moeten we absoluut met de Penseel>Modus: Normaal>witte kleur>Dekking 100% de blauwe stof terugbrengen. Deze stof is vanwege de kleur bij het kanalenmasker snel verdwenen tussen de lucht. Zo'n situatie kan zich helaas voordoen bij gebruik van een kanalenmasker, daar kunnen we niets aan doen.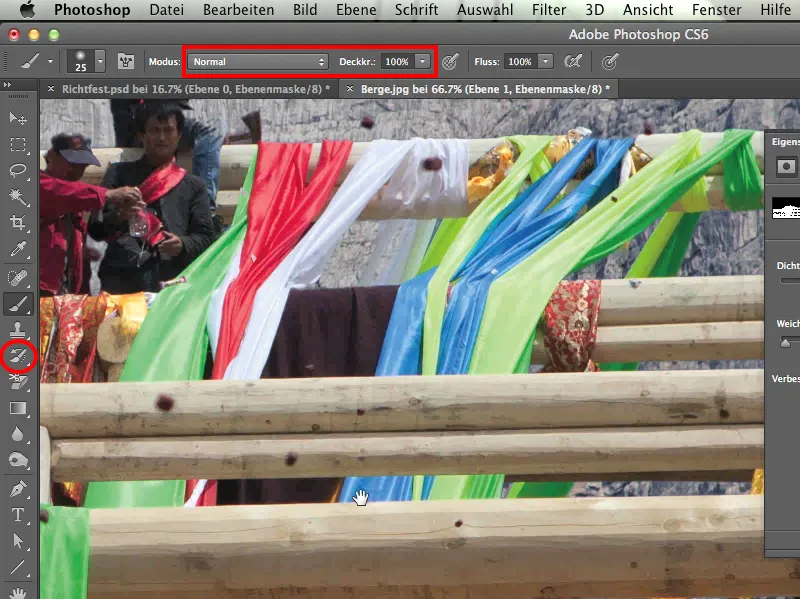
Daarom moet men altijd gevoelig zijn en speciale aandacht besteden aan de kleur die voornamelijk is uitgesloten, of aan het kanaal waarin de kleur vertegenwoordigd is.
Voor de zekerheid kijk ik nu nogmaals met ingedrukte Shift-toets in het laagmasker om te controleren of ik deze stof helemaal heb gevangen.
Wat hebben we nog meer? Bij de monniken links onderaan is er een probleem. We moeten nog wat doen aan de omtreklijn. De monniken zien er aan de ene kant geweldig uit. Alleen aan de rechterkant van ons gezien zijn lichte omtreklijnen ontstaan.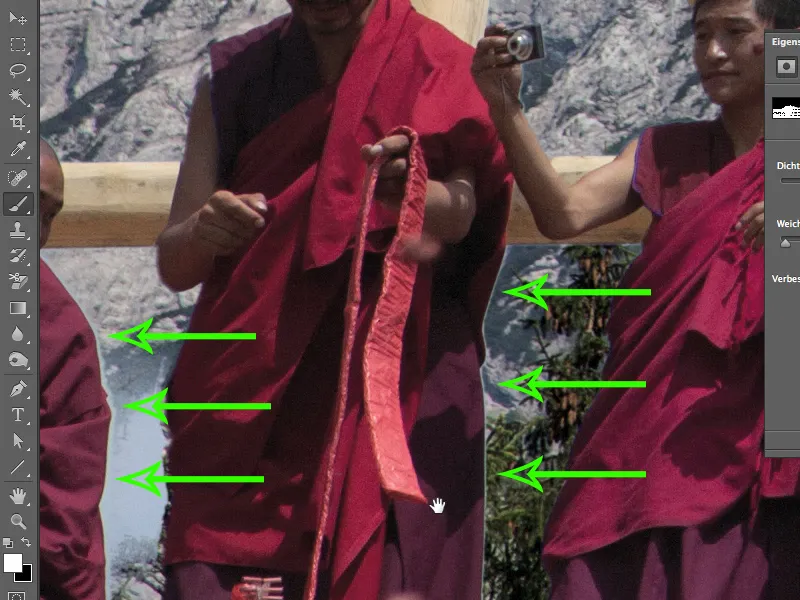
Dit heeft twee redenen:
• de hoekgebieden van de lens: hoe verder in de hoek, hoe erger deze zogenaamde chromatische aberraties optreden. Dat betekent dat de drie lichtkleuren op verschillende plaatsen van de chip terechtkomen en zo deze randen produceren.
• het feit dat hier vrij donkere gewaden tegen een vrij heldere lucht staan, wat deze fout natuurlijk bevordert.
Wat moeten we doen? We moeten de zure appel doorbijten en op die plekken met zwarte verf op het masker van de laag schilderen. Maar dat is niet echt dramatisch, want met één keer eroverheen gaan is het probleem al opgelost. Het kan zijn dat je ook een paar plooien uit de pij van de monnik gladstrijkt, maar dat is niet erg. Ik ga ook nog een keer over de hele tussenruimte, maar alleen omdat er nog een stuk lichtblauwe lucht zit. Het gebied is klein, dus ben ik ook snel klaar met een klein penseelpuntje.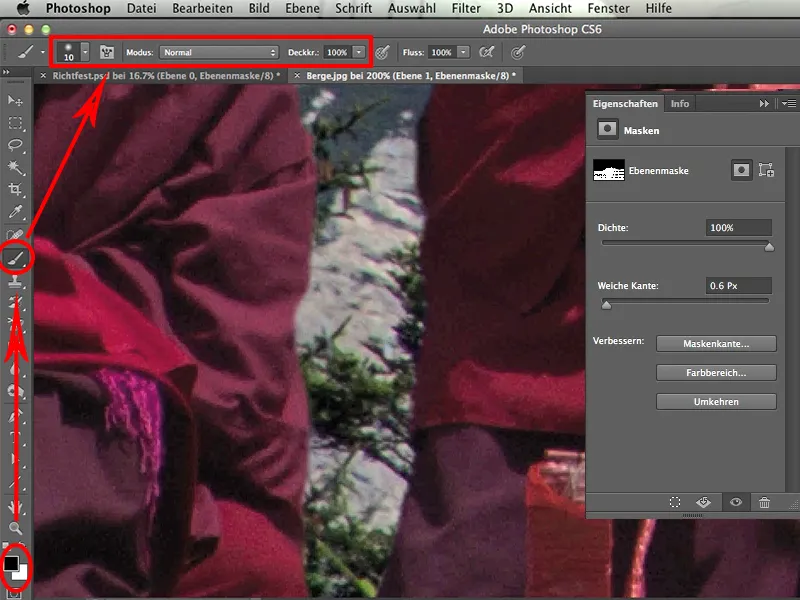
Op dezelfde manier strijken we ook bij de buurman de lichte rand een beetje glad. Wie nu met een tablet werkt, heeft een voordeel omdat het gewoon veel sneller gaat.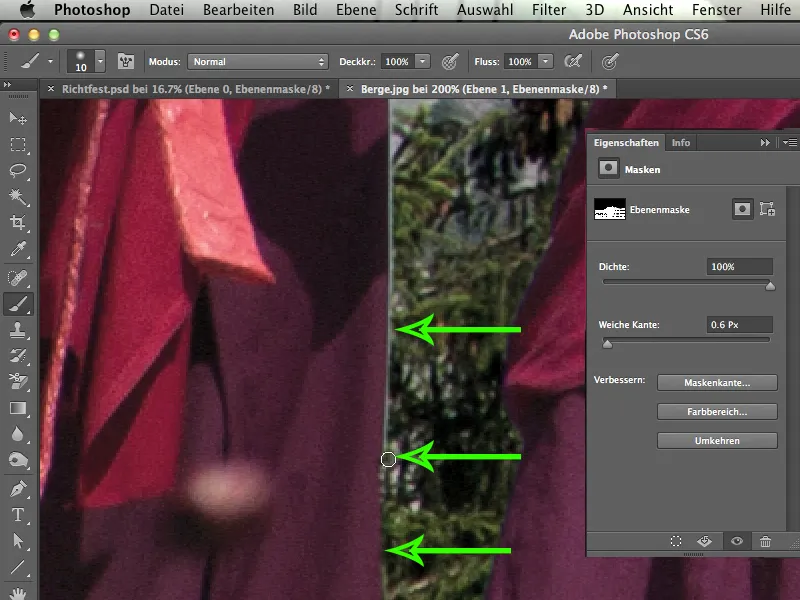
Als ik deze hoek nogmaals bekijk, zou ik zeggen: Die kan je zo laten staan.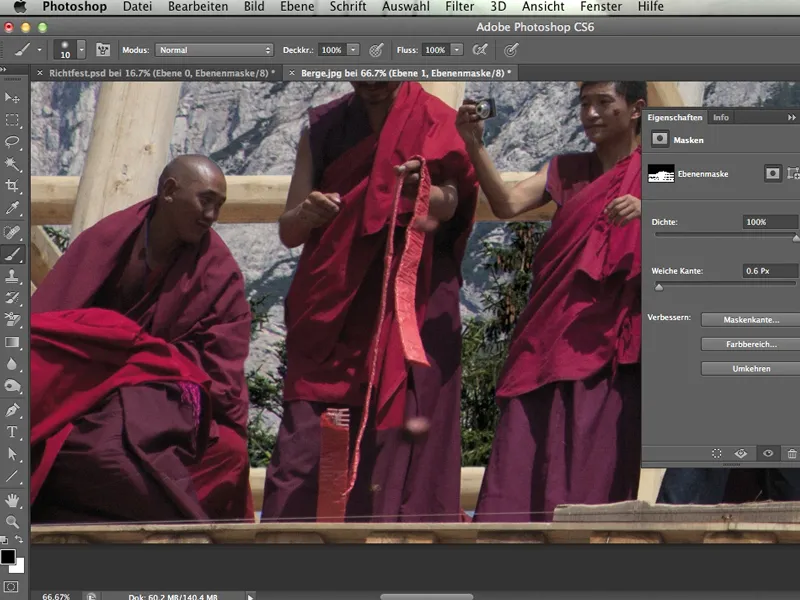
En dat was het wat betreft handwerk. Meer is het niet. Met het kanaal-uitsnijding zijn we redelijk snel op ons doel afgegaan. Dit gereedschap is gewoon uitstekend voor sommige afbeeldingen.
Ik hoop dat je een beetje plezier hebt gehad met deze tutorial. En vooral met het kanaal-uitsnijden, omdat dat mij nu eenmaal bijzonder aan het hart gaat. Ik hoop dat je deze techniek nu zelf kunt toepassen bij een of andere afbeelding.
Veel plezier!


