Om echt efficiënt te werken en controle te houden over automatische processen op de achtergrond (bijv. bij het importeren of exporteren van bestanden), moet je de standaardinstellingen van Acrobat 11 controleren en indien nodig aanpassen aan je eigen behoeften.
Het venster om de voorkeuren te bewerken, open je via het menu Bewerken of de sneltoets Ctrl+K.
Aan de linkerkant vind je een lijst met categorieën en aan de rechterkant alle instellingen van de geselecteerde categorie.
In dit tutorial zal ik niet op elke optie apart ingaan, maar selecteer ik er enkele als voorbeeld. Vaak is de beschrijving al zelfverklarend, in andere gevallen kan experimenteren helpen of vereist de context extra inspanningen in een bepaald onderwerp (bijv. bij kleurbeheer).

In de categorie Algemeen in het gebied Waarschuwingen kunnen meer ervaren gebruikers door een vinkje te zetten in het selectievakje Geen bewerkingswaarschuwingen weergeven voorkomen dat ze bij allerlei gelegenheden (bijv. bij het verwijderen van een pagina uit een meerbladig document) tijd verliezen door veiligheidsmeldingen en waarschuwingen.
Met de knop Standaard PDF-programma selecteren onderaan houdt rekening met de mogelijkheid dat je zowel de volledige versie van Acrobat als ook - om welke reden dan ook - de gratis Acrobat Reader nog geïnstalleerd zou kunnen hebben. In dat geval kun je met deze instelling beslissen in welke programmaversie een PDF-document moet worden geopend.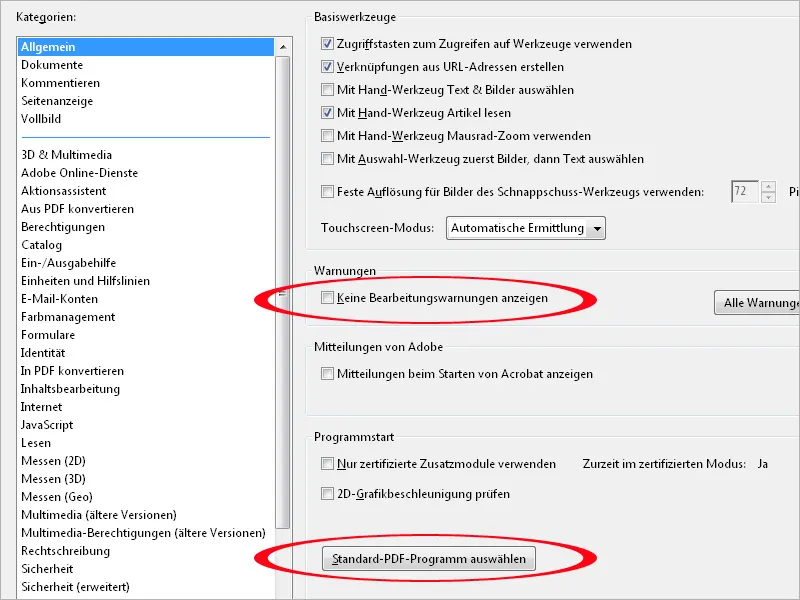
In de categorie Documenten kun je onder andere het aantal vermeldingen in de lijst met recent gebruikte documenten instellen die worden weergegeven op het startscherm, wanneer het programma van Acrobat geopend is, maar niet een specifiek document.
Andere interessante opties worden verderop in het gebied Verborgen informatie aangeboden:
De reden hiervoor is het feit dat elk bestand niet-zichtbare metagegevens bevat zoals bijv. de auteur, verborgen tekst, opmerkingen, mogelijk lagen of bijlagen met mogelijk vertrouwelijke informatie of persoonlijke gegevens, waarvan onbedoelde verspreiding voorkomen moet worden.
Als een van de twee opties is geactiveerd (dus het verwijderen van deze verborgen informatie bij het sluiten of bij het verzenden van het bestand per e-mail), verschijnt bij het uitvoeren van de desbetreffende actie een nieuw dialoogvenster waarin opnieuw expliciet de keuze moet worden gemaakt of deze informatie daadwerkelijk moet worden verwijderd of niet. Op deze manier kun je desgewenst ook documenten uitzonderen van deze beveiligingsmaatregel.
In de categorie Commentaar kun je onder andere het lettertype en de grootte voor de opmerkingen invoeren. Als de standaard lettergrootte van 10 pt te klein voor je is, dan kun je dit hier aanpassen.
Met het vinkje in het selectievakje Opmerkingspop-ups verbergen wanneer de opmerkingenlijst is geopend zullen de opmerkingen die in de kleine pop-up vensters op het document zijn geplaatst, alleen nog in de Opmerkingenbalk aan de rechterkant van het scherm worden weergegeven (wanneer je de Opmerkingenbalk weergeeft).
Als je het vinkje verwijdert, zullen gemarkeerde opmerkingen ook in de opmerkingenvensters op het document worden weergegeven.
In de categorie Documentweergave kun je instellen of een document enkelzijdig of dubbelzijdig en als enkele pagina of doorlopend moet worden weergegeven. Het is het beste om de instelling op Automatisch te laten staan en alleen indien nodig via het menu Weergave>Documentweergave naar een gewenste modus te schakelen. Het verschil tussen enkele pagina en doorlopend is dat bij scrollen bij de eerste instelling direct de volgende pagina wordt getoond, terwijl bij de instelling doorlopend de overgangen tussen de pagina's zichtbaar blijven.
Voor een beter overzicht bij het openen van een document kun je in het veld Zoom in plaats van Automatisch ook Venstergrootte instellen - dan krijg je een volledig overzicht van de pagina of dubbele pagina's en kun je vervolgens inzoomen op gewenste delen.
Een belangrijke instelling wanneer je achteraf tekst van PDF-bestanden wilt bewerken, is het punt Lokale lettertypen gebruiken. Het selectievakje is standaard ingeschakeld. Dit leidt echter bij tekstbewerking tot het gebruik van niet ingesloten lettertypen in het document, maar van dezelfde naam geïnstalleerd op het systeem. Dat zorgt dus voor een font-vervanging. Aangezien zelfs lettertypen met dezelfde namen verschillen kunnen vertonen, kun je dit selectievakje beter uitschakelen om problemen te voorkomen.
Door het selectievakje Object-, eindformaat- en afloopkader weergeven te activeren, kun je het voor een document ingestelde afloopgebied (trim- en bleedbox) weergeven, wat van essentieel belang is voor drukwerk.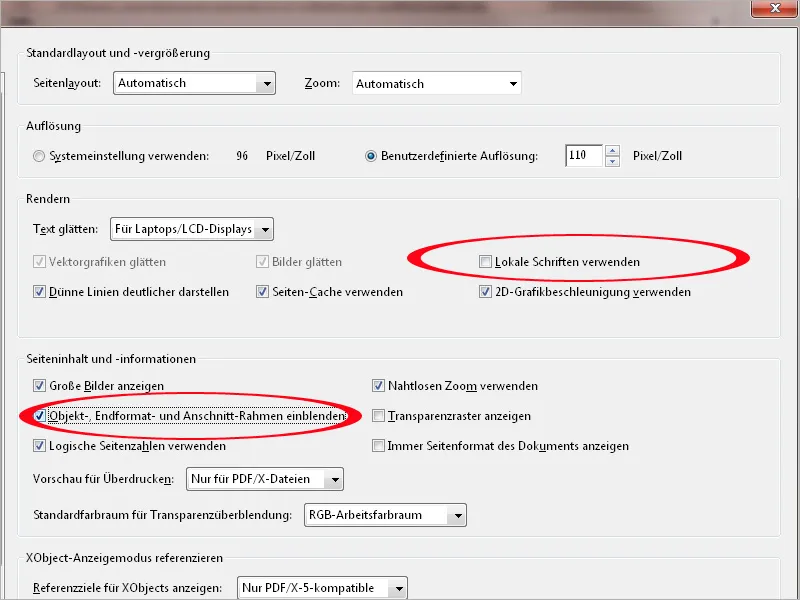
In de categorie Volledig scherm kun je instellen hoe Acrobat met deze weergavevorm moet omgaan. Bijvoorbeeld, standaard wordt een waarschuwing weergegeven wanneer je een PDF-bestand wilt openen dat door de maker zo is ingesteld dat het direct in de volledig scherm-modus wordt geopend. Als de waarschuwing je irriteert, verwijder dan gewoon het vinkje uit het selectievakje.
De instellingen in het gebied Volledig scherm-navigatie kun je het beste zelf uitproberen (sneltoets Ctrl+L). Met Esc kun je deze modus eenvoudig afsluiten, met de pijltjestoetsen navigeer je vooruit en achteruit en endlos zorgt ervoor dat na de laatste pagina de eerste opnieuw wordt weergegeven. Je kunt Acrobat ook automatisch laten bladeren en de gewenste verblijftijd instellen.
De mogelijk iets minder puristisch ingestelde gebruiker vindt mogelijk ook plezier in geanimeerde overgangseffecten tijdens het bladeren in de volledig scherm-modus, die kunnen worden geselecteerd uit het keuzemenu onderaan.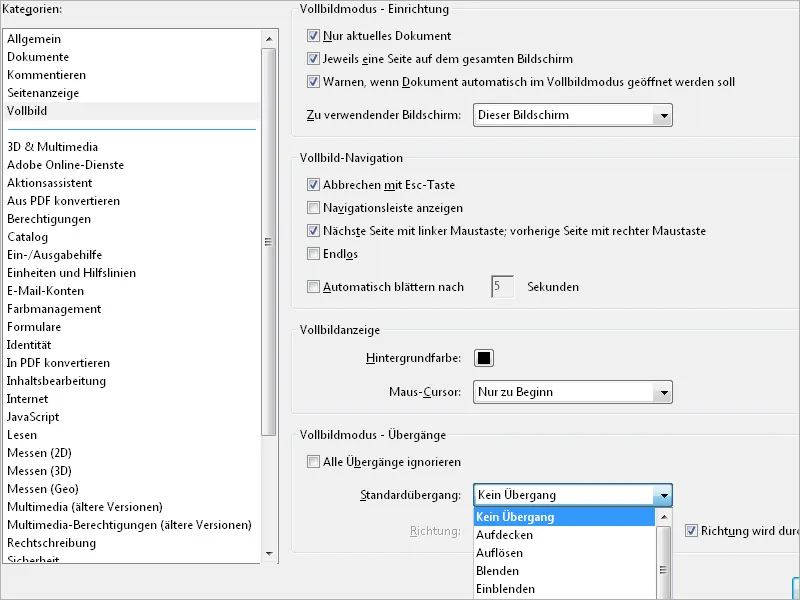
In de categorie Van PDF converteren kun je belangrijke instellingen maken voor de manier waarop een PDF-bestand naar een ander bestandsformaat wordt geconverteerd, bijvoorbeeld naar JPEG, TIFF etc. (zie de middelste lijst converteren van PDF) via de dialoog Bestand>Opslaan als. Uit de vele mogelijkheden pak ik het veelgebruikte JPEG-formaat eruit. Hiervoor selecteer je het bestandsformaat in het middelste veld en klik je vervolgens op de knop Bewerk instellingen.
In het daaropvolgende geopende venster kun je nu de JPEG-kwaliteit instellen op Hoog voor een goede weergave. De standaardinstelling is gemiddeld, wat uiteraard de kwaliteit van het uitvoerresultaat zou beperken. Alleen al aan zulke details wordt duidelijk hoe belangrijk het zorgvuldig controleren van de standaardinstellingen kan zijn.
De profielen voor de kleurruimten (RGB, CMYK en Grijstinten) moeten worden ingesloten en de conversie naar een kleurruimte moet automatisch plaatsvinden, zodat alle opties voor later gebruik open blijven.
De omgekeerde route wordt genomen via de categorie Naar PDF converteren. Hier worden de modaliteiten bepaald waarlangs een bestand, in dit geval weergegeven in het formaat PNG, via de dialoog Bestand>Maken>PDF uit bestand wordt omgezet naar PDF-formaat. Ook hier moet voor een bevredigend resultaat worden gelet op verliesvrije compressie met een hoge kwaliteitsstandaard. Ingesloten profielen moeten worden behouden (CMYK is in dit geval niet van toepassing, omdat PNG dit niet ondersteunt).
De categorie Machtigingen biedt onder andere een instelmogelijkheid voor de omgang met bijlagen die geen PDF-bestanden zijn.
Door het vinkje uit het selectievakje te verwijderen, verschijnt bij het openen van de bijlage die geen PDF-bestand is, de foutmelding hieronder afgebeeld. Hiermee wordt de systeembeveiliging verhoogd, aangezien anders schadelijke code bijvoorbeeld via een geïnfecteerd Office-bestand op de computer kan komen.
Op het tabblad Eenheden en hulplijnen kun je instellingen maken voor de maateenheden en de afstanden van de hulplijnen van het Layoutraster. Dit raster schakel je in en uit met de sneltoets Ctrl+U en zo kun je de plaatsing van de lay-outelementen en hun onderlinge afstanden tot de randen beter beoordelen.
Na de bovenstaande instellingen wordt het Layoutraster dan weergegeven als een 10-mm-vierkant met 5 onderverdelingen van elk 2 mm. Op deze manier zijn afmetingen en afstanden sneller te begrijpen.
Een kritische blik moet ook worden geworpen op de instellingen van het Kleurbeheer. De basisinstellingen hiervoor worden gedaan in Photoshop en worden vervolgens gesynchroniseerd met behulp van Adobe Bridge met alle toepassingen van Creative Suite. Dit proces is al elders gedocumenteerd, dus ik zal er hier niet verder op ingaan. Echter, je moet hier in de Voorkeuren van Acrobat nogmaals controleren dat de juiste Werkruimten voor scherm- en afdrukuitvoer correct zijn ingesteld.
Op het tabblad Identiteit kun je voor het uitwisselen van PDF-bestanden met andere gebruikers je naam en verdere persoonlijke informatie zoals bijvoorbeeld je e-mailadres toevoegen, om zo de communicatie onderling te vergemakkelijken.
Voor latere bewerking van afbeeldingen of objecten in een PDF-bestand kunnen in de categorie Inhoudsbewerking de relevante programma's worden ingesteld. Als de Adobe Creative Suite is geïnstalleerd, voegt Acrobat automatisch de editors Photoshop en Illustrator toe. Als je andere tools gebruikt, kun je deze vinden via de knoppen Afbeelding- of Objecteditor.


