In deze handleiding leer je hoe je het hoofdmenu van je Shopify-winkel kunt aanpassen om het aan te passen aan de behoeften van je bedrijf. Een goed gestructureerd menu is essentieel om bezoekers te helpen bij het zoeken naar belangrijke informatie en producten. We zullen de stappen doorlopen om menu-items toe te voegen, de volgorde te wijzigen en de menustructuur uit te breiden.
Belangrijkste inzichten
- Je kunt menu-items toevoegen en aanpassen aan je Shopify-hoofdmenu.
- Om menu-items te maken, moet je eerst de betreffende pagina's aanmaken in je Shopify-beheerdersgedeelte.
- Het verplaatsen en verwijderen van menupunten is eenvoudig en stelt je in staat je menu aan te passen naar jouw wensen.
Stapsgewijze handleiding
Zorg er eerst voor dat je bent aangemeld bij het Shopify-beheerdersgedeelte. De eerste stap is om je navigatie-instellingen te openen.

Klik in het menu op "Navigatie". Hier kun je kiezen tussen verschillende menu's, waaronder het hoofdmenu, het voettekstmenu en je voorbeeldmenu. Voor deze handleiding richten we ons op het hoofdmenu. Klik op "Hoofdmenu" om de huidige menu-items weer te geven.

In het hoofdmenu-overzicht zie je de bestaande menu-items zoals "Home", "Catalogus" en "Contact". Dit is mogelijk niet voldoende, vooral als je extra informatie over je bedrijf wilt presenteren. Als je links naar meer pagina's wilt toevoegen, klik dan op "Menu-item toevoegen".

Om een nieuw item in te voegen, moet je eerst een pagina aanmaken. Ga terug naar het hoofdmenu en klik op "Pagina's" in de zijbalk.

Hier kun je op "Pagina toevoegen" klikken om een nieuwe pagina aan te maken. Bijvoorbeeld, je zou een "Over ons"-pagina kunnen aanmaken. Geef de pagina een titel, zoals "Over ons", en voeg de gewenste informatie toe, zoals informatie over je bedrijfsfilosofie of je medewerkers.

Sla de pagina op nadat je de tekst hebt ingevoerd. Deze pagina wordt nu direct live weergegeven op je website. Ga nu terug naar de navigatie om de nieuwe menutekst toe te voegen.

Klik opnieuw op "Menu-item toevoegen". Typ in het eerste veld "Over ons", selecteer dan "Link" en klik op "Pagina's". Zoek naar de eerder aangemaakte pagina "Over ons" en voeg deze toe.

Sla je wijzigingen op door op "Opslaan" te klikken. Vernieuw je website om te zien of het menupunt juist wordt weergegeven.

Als je meer inhoud aan je menu wilt toevoegen, herhaal dan eenvoudigweg het proces door meer pagina's aan te maken. Je zou bijvoorbeeld een pagina voor "Ons team" kunnen toevoegen en deze ook aan het menu kunnen toevoegen.

Om de navigatie te optimaliseren, kun je de volgorde van de menu-items wijzigen. Je kunt items met drag-and-drop naar de gewenste positie verplaatsen. Als je "Ons team" als tweede menu-item in plaats van de derde wilt hebben, sleep het dan eenvoudigweg.

Als je een menu-item wilt verwijderen, ga dan gewoon naar het hoofdmenu, zoek het item dat je wilt verwijderen en klik op het "x" naast het menu-item. Je hebt ook de mogelijkheid om menu-items te bewerken wanneer de structuur verandert of er nieuwe pagina's worden toegevoegd.
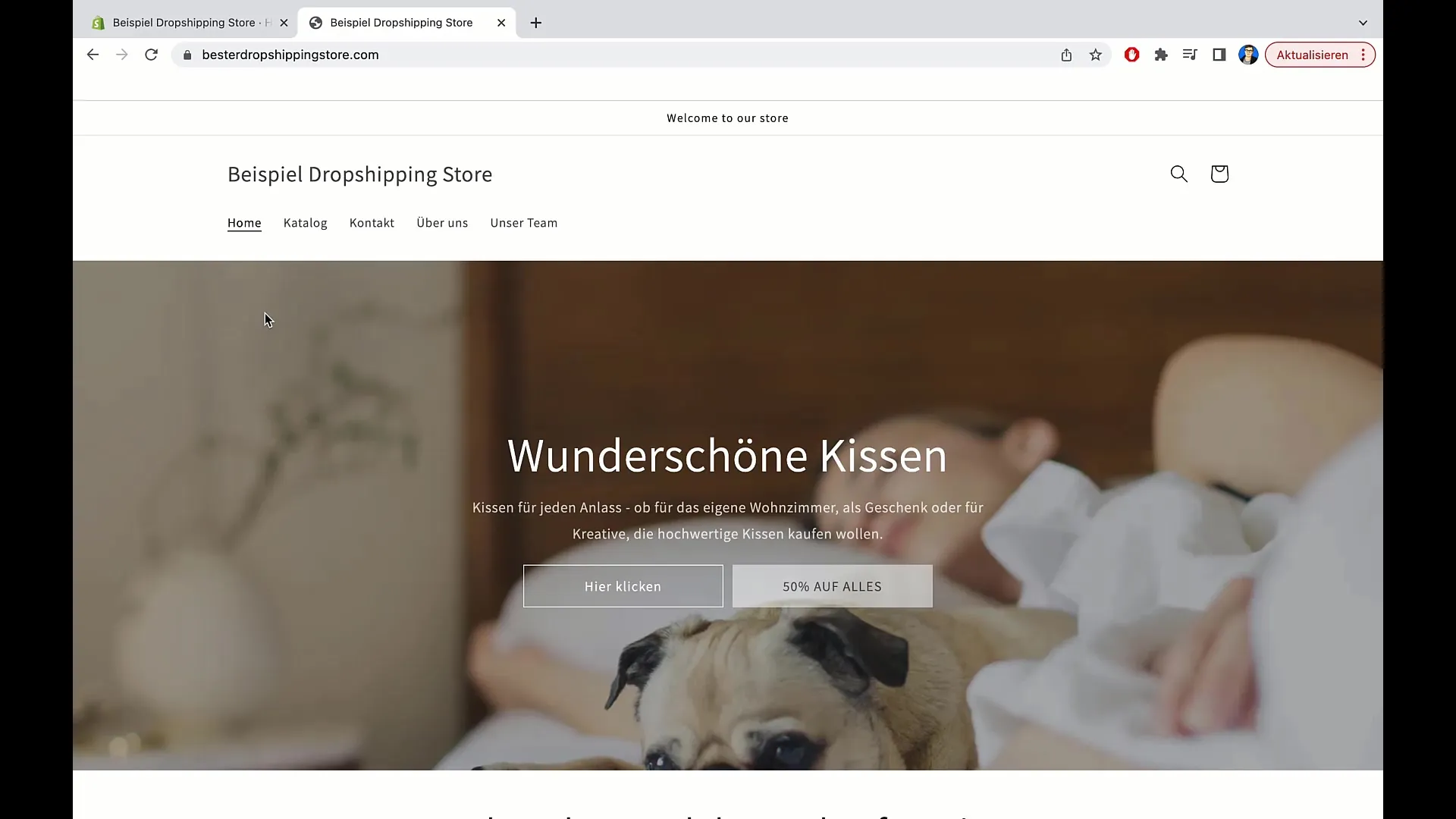
Na de aanpassing, klik op "Opslaan" om je wijzigingen te bewaren. Het kan even duren voordat de nieuwste wijzigingen zichtbaar zijn op je website. Vernieuw de pagina een paar keer om het nieuwe menu te zien.
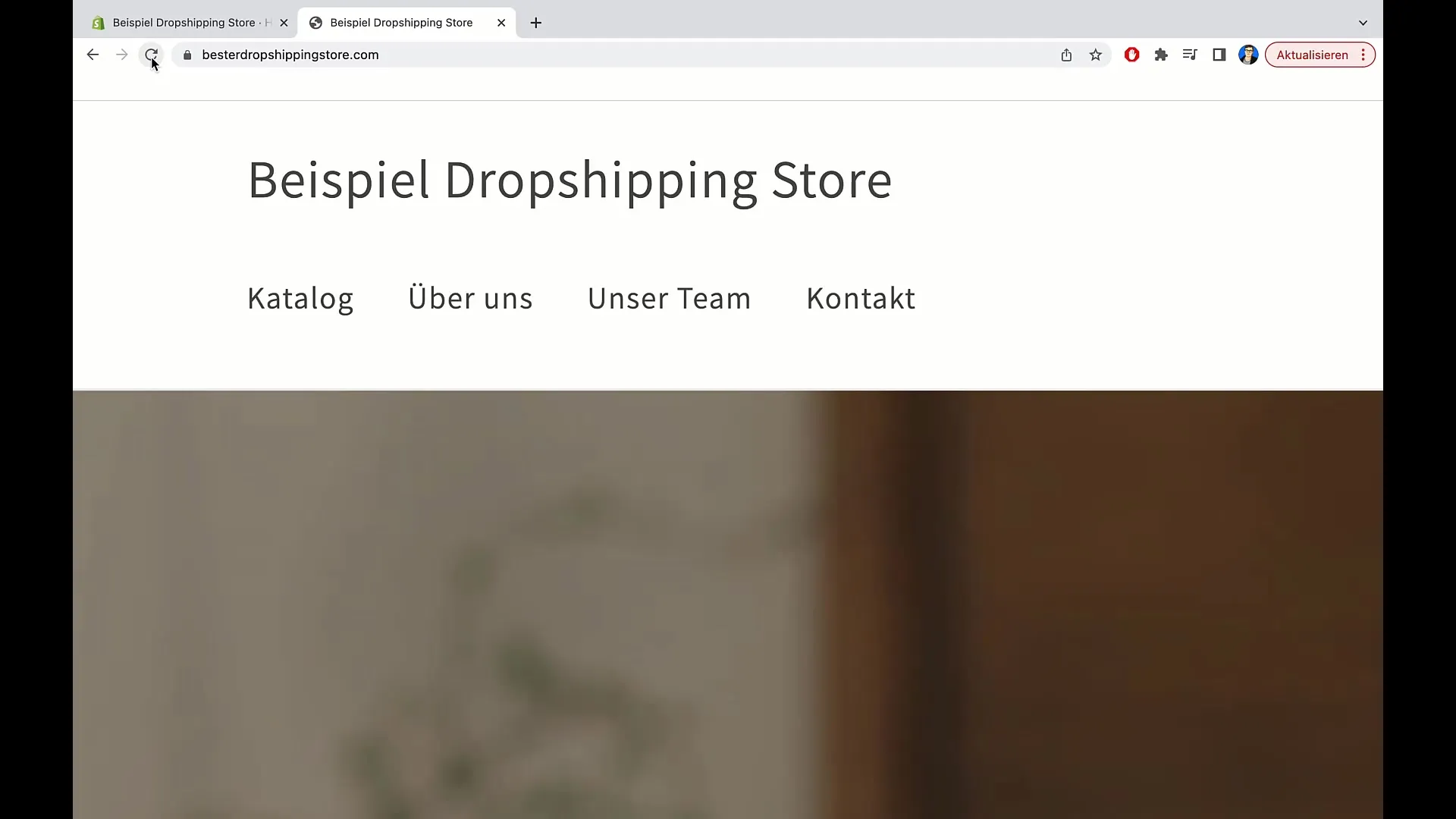
Op deze manier kun je categorieën toevoegen aan je hoofdmenu door meer pagina's voor verschillende productcategorieën aan te maken. Als je bijvoorbeeld een categorie voor kussens wilt maken, ga dan naar "Pagina's" en maak een nieuwe pagina met de titel "Kussens".
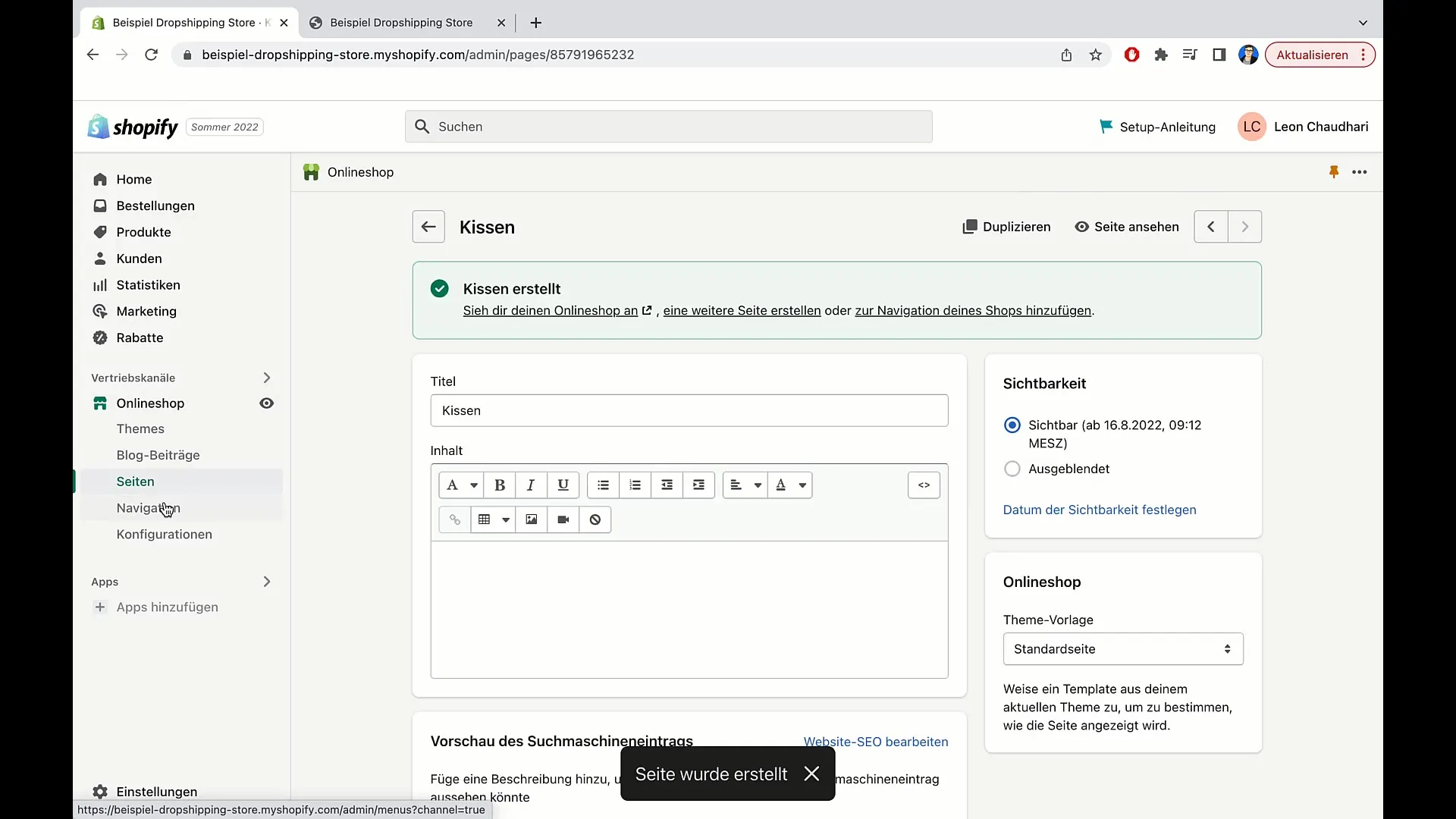
Klik vervolgens op de schakelaar naar je hoofdmenu om deze categorie toe te voegen. Klik op "Menu-item toevoegen", voeg "Kussens" toe en kies "Link". Ga dan naar "Categorieën" en kies de kussencategorie.
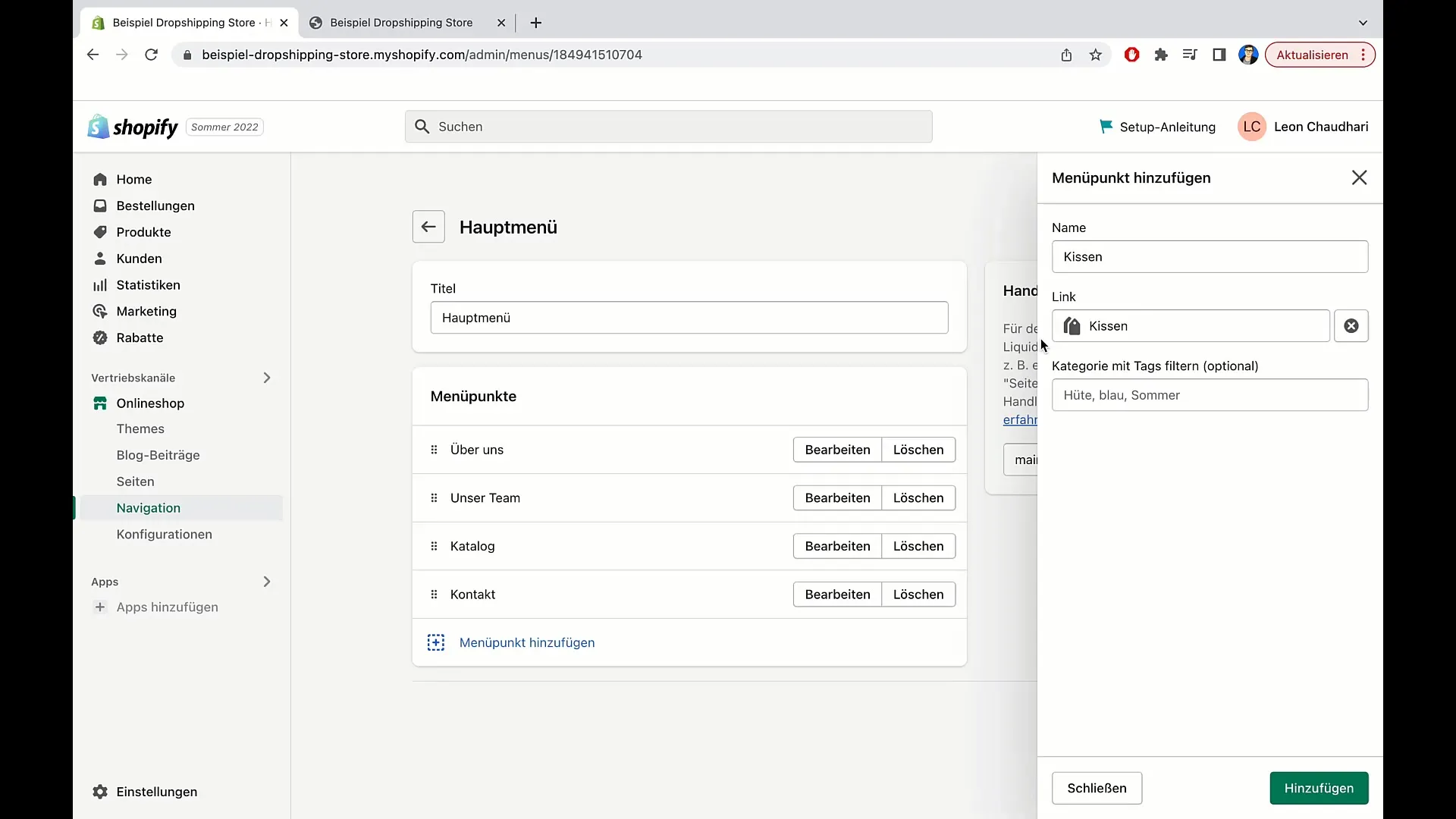
Je kunt nu de nieuwe menu-items opslaan en je website opnieuw vernieuwen om ervoor te zorgen dat de categorieën correct in het menu worden weergegeven.
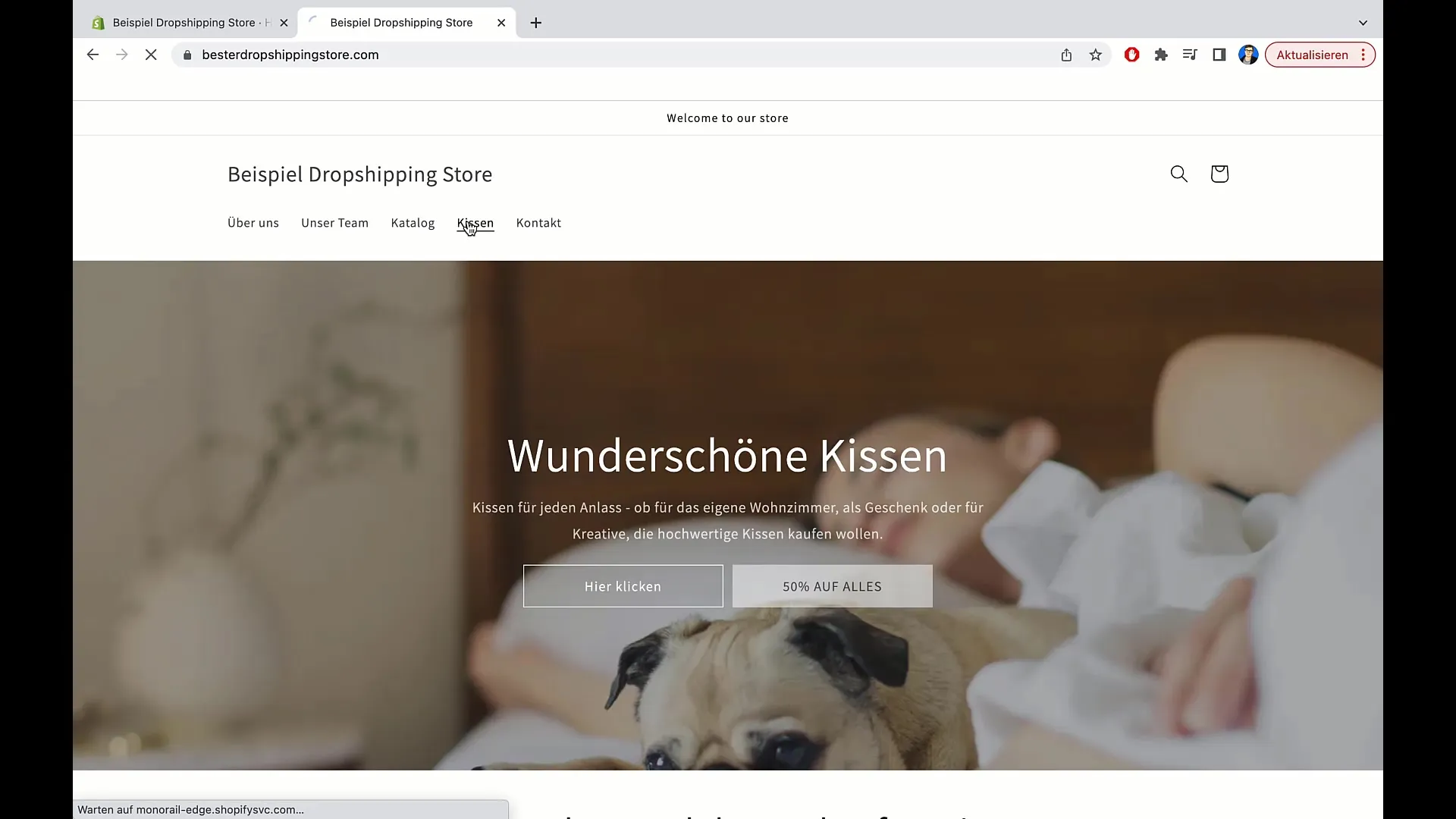
Je menu is nu klaar - je hebt met succes nieuwe pagina's en categorieën toegevoegd om je hoofdmenu aan te passen aan de behoeften van je bezoekers. Indien nodig kun je op elk moment meer categorieën of pagina's toevoegen.
Samenvatting
In deze handleiding heb je geleerd hoe je het hoofdmenu in Shopify kunt aanpassen. Van het maken van nieuwe pagina's tot het beheren en ordenen van de menu-items, heb je nu de tools om de gebruikerservaring op je website te verbeteren.
Veelgestelde vragen
Hoe voeg ik een nieuw menu-item toe in Shopify?Klik op "Navigatie", selecteer het hoofdmenu, klik dan op "Menu-item toevoegen" en voer de gewenste titel en link in.
Kan ik de volgorde van de menu-items wijzigen?Ja, je kunt de menu-items eenvoudig slepen en neerzetten op de gewenste positie.
Wat moet ik doen als ik een menu-item wil verwijderen?Ga naar het hoofdmenu, zoek het item en klik op het "x" om het te verwijderen.
Hoe lang duurt het voordat wijzigingen in het menu zichtbaar zijn?Het kan enkele seconden duren voordat de wijzigingen live zijn. Vernieuw de pagina meerdere keren om de nieuwe menu-items te zien.
Kan ik categorieën voor producten aan het menu toevoegen?Ja, je kunt categorieën aanmaken en deze als menu-item toevoegen om directe toegang tot de bijbehorende producten mogelijk te maken.


