In deze gids ontdek je hoe je in Shopify effectief gebruik kunt maken van de omzegrafiek. Deze functie is essentieel om inzicht te krijgen in het succes van jouw e-commerce. Je leert hoe je rapporten kunt maken en analyseren om de totale omzet van je winkel bij te houden. Dit stelt je in staat om strategische beslissingen te nemen voor jouw bedrijf en jouw verkopen te optimaliseren.
Belangrijkste inzichten
- De omzegrafiek geeft je belangrijke inzichten in jouw totale omzet en de activiteiten in jouw winkel.
- Je kunt specifieke rapporten voor verschillende perioden maken en deze exporteren om verder te analyseren.
- De analyse van de gegevens stelt je in staat gerichte acties te ondernemen om de verkoopcijfers te verbeteren.
Stap-voor-stap handleiding
Laten we beginnen met toegang te krijgen tot de omzegrafiek in Shopify.
Log in op jouw Shopify-account en navigeer naar het dashboard. Hier zie je een overzicht van jouw huidige omzet. In het begin zien we dat de totale omzet 29 € bedraagt, wat de waarde is van een eerder geplaatste bestelling. Deze informatie helpt je bij het bijhouden van jouw verkopen.

Zodra je op het dashboard bent, kun je naar beneden scrollen om meer details te vinden. Het is belangrijk om de sessie in de gaten te houden om te zien hoeveel mensen zich in jouw winkel bevinden. In dit voorbeeld hebben we 53 sessies. Dit duidt erop dat jouw winkel actief wordt bezocht, wat een goede basis is voor omzet.
Om meer te weten te komen over jouw omzet, klik je op de totale omzet. Dit brengt je naar een gedetailleerder rapport. Hier kun je ook het statistiekgebied verkennen dat waardevolle informatie biedt.

In het statistiekgebied kun je specifieke perioden selecteren om de omzetgegevens beter te analyseren. Je kunt bijvoorbeeld de omzet van de vorige dag opvragen. Klik op "Gisteren" en vervolgens op "Toepassen". Je krijgt nu een overzicht van hoeveel bestellingen je hebt gegenereerd. In ons geval hadden we een bestelling van 29 € en geen kortingen of retourzendingen.

Je hebt ook de mogelijkheid om dit rapport af te drukken of als PDF op te slaan. Klik op "Afdrukken" om een fysiek exemplaar te krijgen, of kies de optie "Opslaan als PDF" om het overzicht digitaal te archiveren.

Een andere handige functie is de exportfunctie. Hier kun je de omzetgegevens exporteren als CSV-bestand. Klik op "Exporteren" en kies de gewenste optie. Je kunt beslissen of je alleen de huidige pagina of een volledig rapport wilt exporteren.

Als je meer verkoopgegevens nodig hebt, kun je ook de live weergave gebruiken. Hier zie je de huidige bezoekers en hun activiteiten op jouw website. Dit is handig om een gevoel te krijgen voor het koopgedrag in realtime.

Naast de basisomzetgegevens kun je ook diepere inzichten krijgen in het klantengedrag en de locatiegegevens van jouw bezoekers. Het Live-gedeelte toont niet alleen de totale sessies, maar ook welke producten momenteel worden bekeken.

De uiteindelijke analyse omvat de mogelijkheid om rapporten te maken op basis van verschillende criteria. Je kunt bijvoorbeeld de sessies analyseren op locatie of op verkoper. Als je wilt weten wat jouw brutowinst is, ga je gewoon naar het betreffende rapport en selecteer je de gewenste periode.

Ook een gestructureerde categorisering is mogelijk. Je kunt rapporten aanvragen met betrekking tot Acquisitie, Financiën, Voorraad en Marketing. Als je niet tevreden bent met de gewenste instellingen, kun je deze met één klik opnieuw instellen.
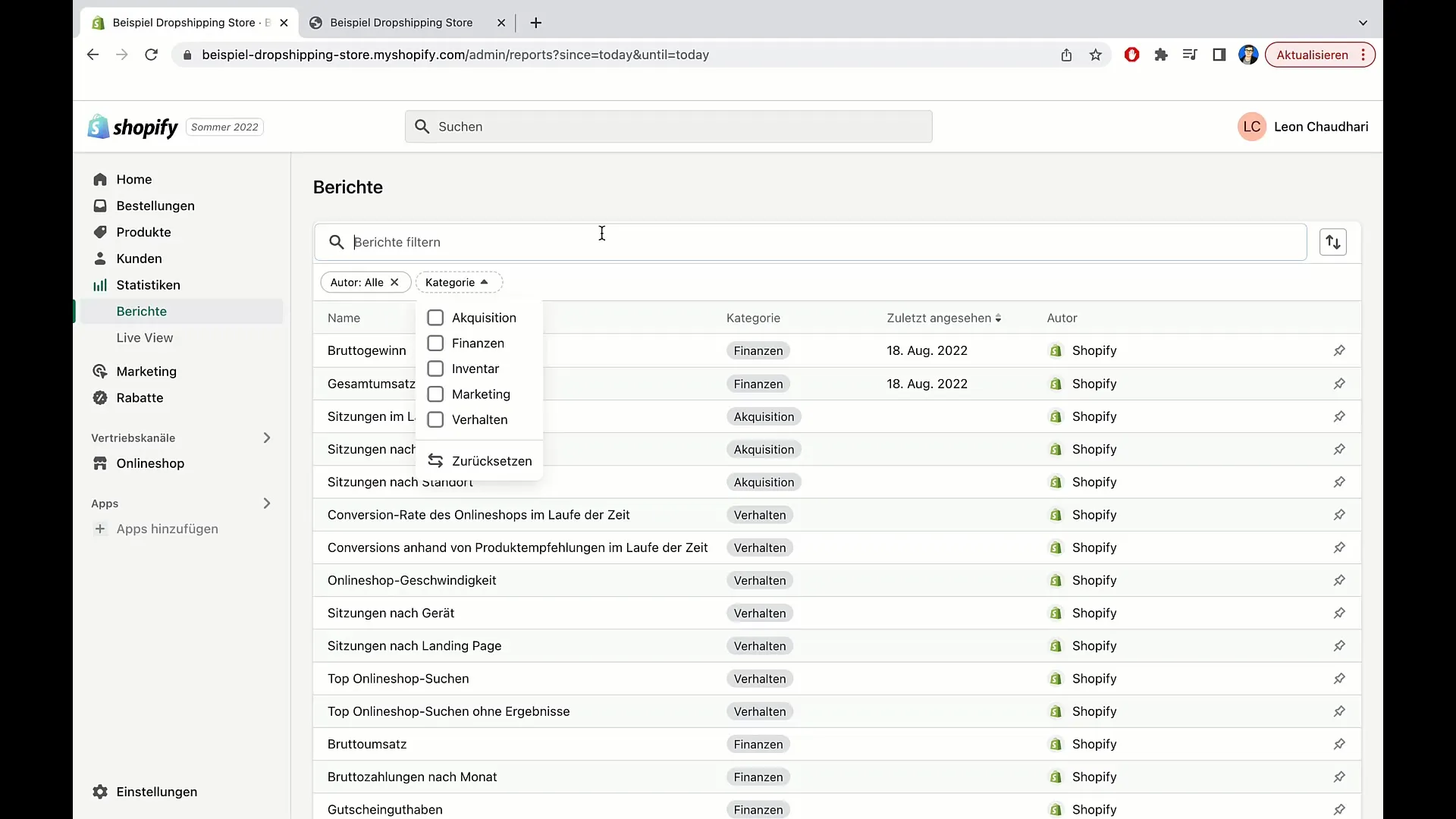
Bovendien kunt u rapporten vastpinnen, zodat de belangrijkste voor u snel toegankelijk zijn. Om een rapport vast te zetten, klikt u gewoon op het kleine pin-symbool. Het rapport blijft zo altijd zichtbaar en gemakkelijk toegankelijk.
Tenslotte kunt u de rapporten op verschillende criteria sorteren - of het nu gaat om naam, categorie of de laatst bekeken rapporten. Deze flexibiliteit helpt u precies de informatie te vinden die u nodig heeft.
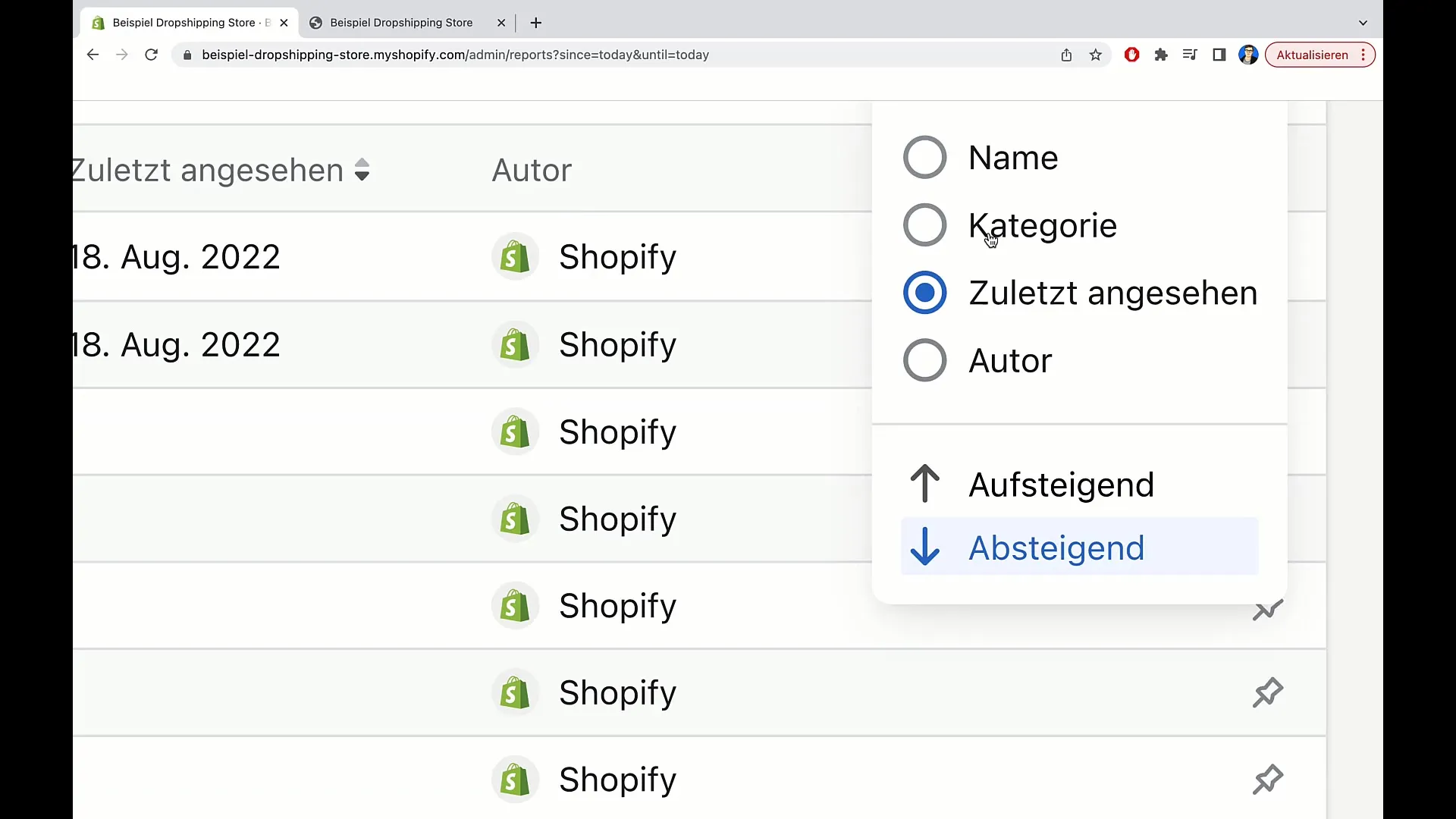
Samenvatting
In deze gids hebt u geleerd hoe u de omzetweergave in Shopify gebruikt en gedetailleerde rapporten maakt. Door deze gegevens te analyseren, bent u beter in staat om geïnformeerde beslissingen te nemen voor uw e-commercebedrijf.
Veelgestelde vragen
Hoe maak ik een omzetrapport voor een specifieke datum?Ga naar het gedeelte "Statistieken", selecteer de gewenste datum en klik op "Toepassen".
Kan ik rapporten exporteren?Ja, u kunt rapporten exporteren als CSV-bestand of ze opslaan als PDF.
Wat kan ik doen met de live-weergave?In de live-weergave kunt u zien wie er momenteel op uw site is en welke producten worden bekeken.
Hoe beheer ik de verschillende rapporten?U kunt rapporten vastpinnen, sorteren of opnieuw instellen om de overzichtelijkheid te vergroten.
Welke informatie levert de omzetweergave mij op?De omzetweergave toont u de totale omzet, bestellingen, kortingen en andere relevante verkoopgegevens.


