Sinds Photoshop CS3 bestaat de Achtergrondgum, die weliswaar op een destructieve manier vrijstelt, maar het vrijstellen van fijne details zo eenvoudig maakt als nog nooit tevoren.
Bronafbeeldingen: Giorgio Gruizza, pitrs, Deklofenak @ Fotolia.com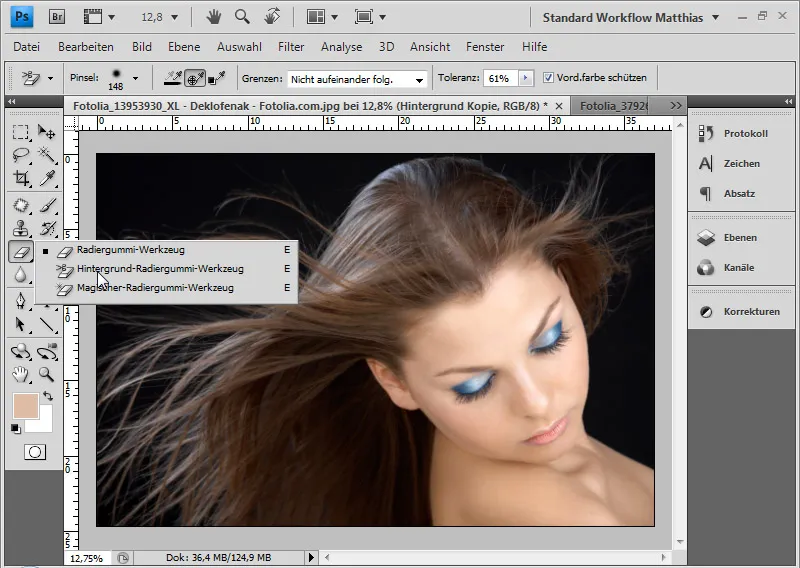
De tool Gum (E) wekt bij de gevorderde Photoshopgebruiker die gewoon is aan niet-destructief werken enige weerstand op. De Gum-tools Achtergrondgum en Tovergum worden vanwege deze "slechte reputatie" nauwelijks gebruikt of bekend. Terwijl de met versie CS3 geïntroduceerde Achtergrondgum verbazingwekkende resultaten kan opleveren bij het vrijstellen van haar, die niet onderdoen voor een selectie en zelfs nog een niet te onderschatten voordeel hebben.
De achtergrondpixels worden uitgewist, dat wil zeggen transparant gemaakt/verwijderd. Het nadeel van deze vrijstelling is de destructieve bewerking. De pixels zijn behalve het ongedaan maken van de bewerkingen niet meer terug te halen met (Ctrl+Z of Ctrl+Alt+Z).
Daarom moet vóór zo'n bewerking altijd de originele laag gedupliceerd worden, zodat een laag met alle pixelinformatie behouden blijft.
Het voordeel van de Achtergrondgum in vergelijking met de Toverstaf, de Snel- en Kleurbereikselectie, en andere selectietechnieken ligt in de mogelijkheid om de voorgrondkleur te beschermen. Hierdoor is het mogelijk om het haar zeer gedetailleerd en bijna zonder kleurafloop vrij te stellen. Vervolgens kan ik de vrijgestelde pixels selecteren en daaruit een Laagmasker maken, om terug te keren naar niet-destructieve bewerking.
Bij geactiveerde Achtergrondgum zijn er meerdere instellingsopties in de menubalk zichtbaar.
Als Penseelvoorinstelling kies ik een zachte penseel van gemiddelde grootte. De Toelaatbaarheid stel ik in op Eens. In het menu Grenzen kies ik voor Niet opvolgend wanneer haren moeten worden losgemaakt van de achtergrond. De Tolerantie krijgt een gemiddelde waarde van 60, aangezien het contrast tussen voorgrond en achtergrond behoorlijk goed is. De optie Voorgrond beschermen wordt geactiveerd. Hiermee kan ik doelgericht met de Alt-toets de haarkleuren aangeven die beschermd moeten blijven tegen het uitwissen.
Voorbeeld 1: Bruin haar op een donkere achtergrond
Voordat ik begin met het bewerken met de Achtergrondgum, wil ik laten zien hoe een vrijstelling van het haar eruitziet na een selectie via Kanalen. Het rechter gebied (uitsnede) met de lichte achtergrondtextuur vertoont kleurafloop van de originele achtergrond. Het linker gebied met de donkere textuur op de achtergrond ziet er redelijk uit, omdat de donkere kleurafloop samenvloeit met de nieuwe donkere achtergrondtextuur. De kleurafloop zou ik in een volgende stap bijvoorbeeld kunnen corrigeren met een aanpassingslaag Kleurtoon/Verzadiging.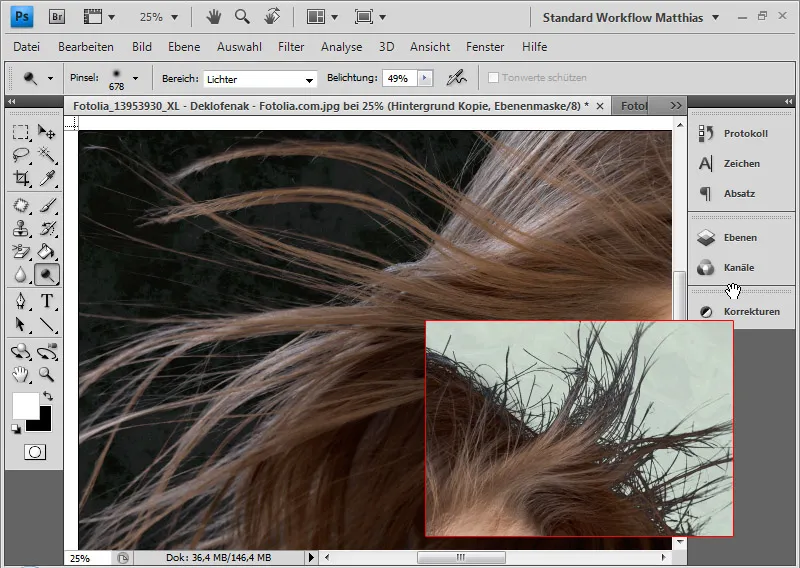
En nu ter vergelijking de bewerking met de Achtergrondgum:
Eerst dupliceer ik de achtergrondlaag en leg ik de twee texturen voor de nieuwe achtergrond tussen de achtergrondlaag en de gedupliceerde laag. Ik kies een lichte en een donkere textuur, zodat een goede beoordeling van de vrijstelling mogelijk is.
Met ingedrukte Alt-toets selecteer ik de haren om de kleurtoon te bepalen die beschermd moet worden tegen het uitwissen.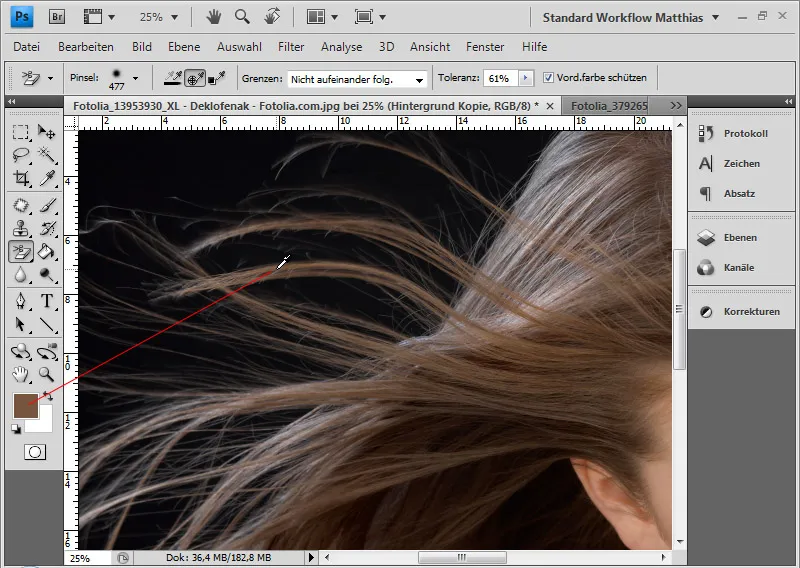
Nu kan ik met de Achtergrondgum door met één klik in de achtergrond en met ingedrukte muisknop de donkere gebieden wegwerken. Het kleine kruis in de cirkel van de gereedschapspunt is een hot spot. Dit bepaalt precies de waarde die door het uitwissen moet worden beïnvloed. De kleurbereik bij het kruis bepaalt de totale impact in de cirkel. Dit is belangrijk bij onregelmatige achtergronden en bij heel kleine gebieden die moeten worden uitgewist.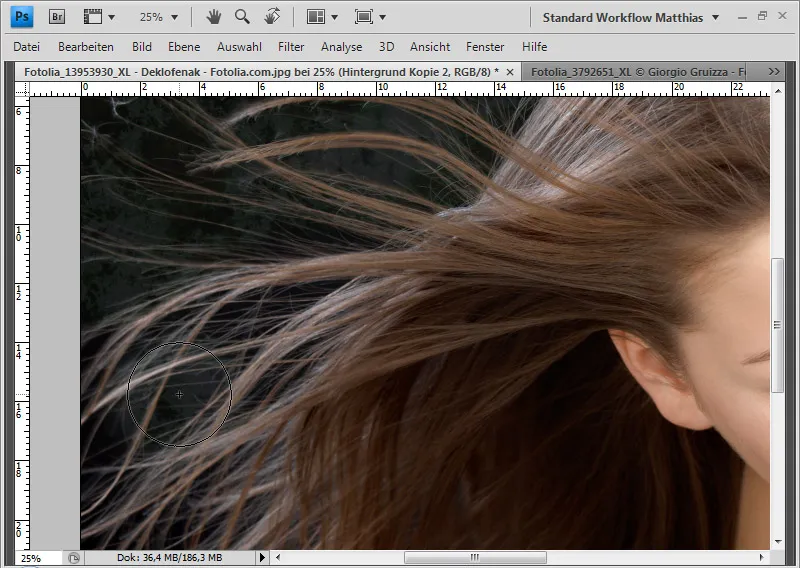
Afhankelijk van de haarkleur moet ik het te beschermen gebied opnieuw bepalen met Alt en Klik, zodat de achtergrondgum geen haren uitwist die iets donkerder of lichter zijn. Ook kies ik aan de rechterkant de gezichtskleur als ik daar het haar vrijstel.
Als ik te veel heb uitgewist, kan ik de bewerkingsstappen ongedaan maken met Ctrl+Z of Ctrl+Alt+Z. Als de bewerking al zo ver gevorderd is dat teruggaan naar eerdere bewerkingsstappen niet aan te raden is, kan ik met de Logboekpenseel mijn bewerkingsstatus, toen de betreffende plek in de afbeelding nog in orde was, als bron selecteren en dit terughalen in de huidige afbeelding.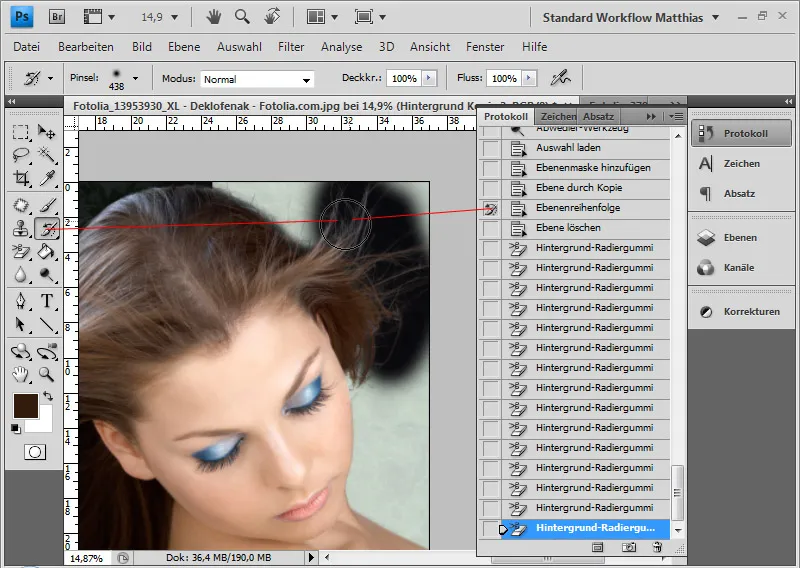
Eenvoudigweg het Logboek-venster openen, de bron in de originele staat aangeven en met de Logboekpenseel de plaatsen in de afbeelding herstellen en vervolgens nauwkeuriger vrijstellen.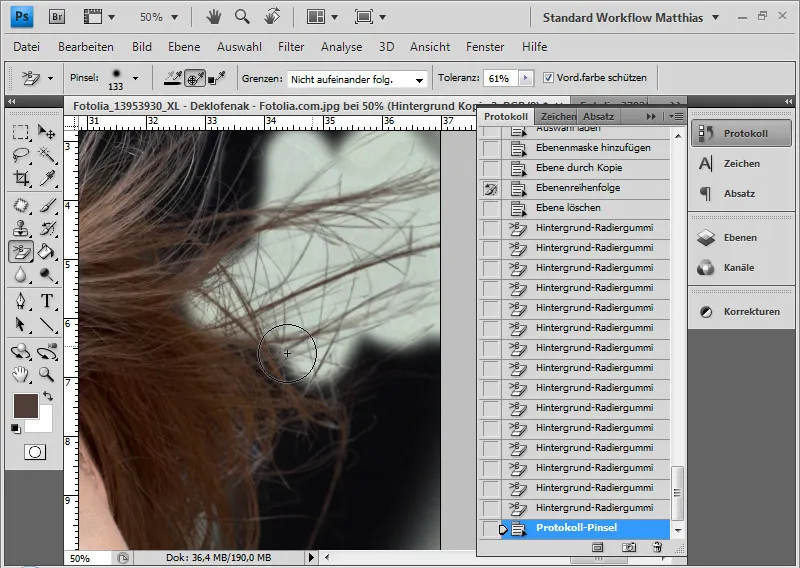
Mijn vrijstelling is klaar.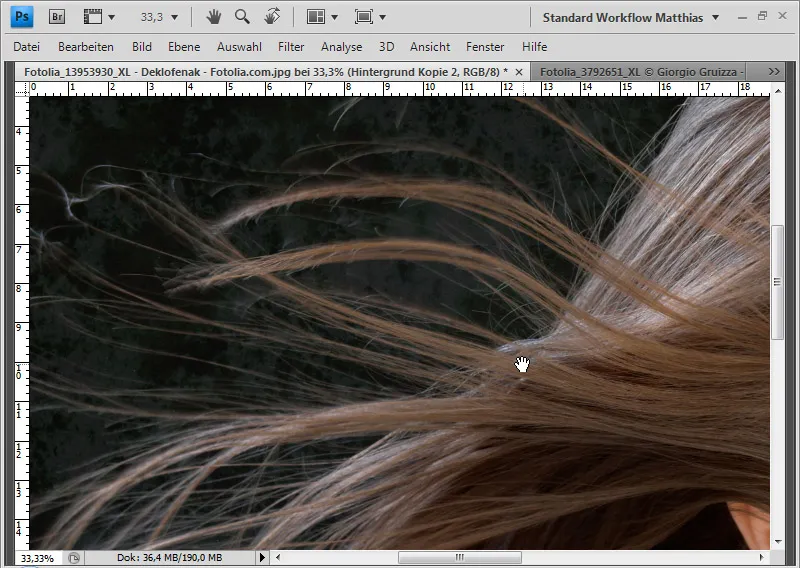
De vrijstelling is gedetailleerder dan de vrijstelling via de selectie uit het meest contrastrijke Kanaal. Met Ctrl+Klik op de laagminiatuur kan ik nu de pixels selecteren en als Laagmasker toevoegen aan de achtergrondlaag. Zo heb ik de mogelijkheid om de bewerking niet-destructief voort te zetten.
Voorbeeld 2: Blond haar op een rode achtergrond
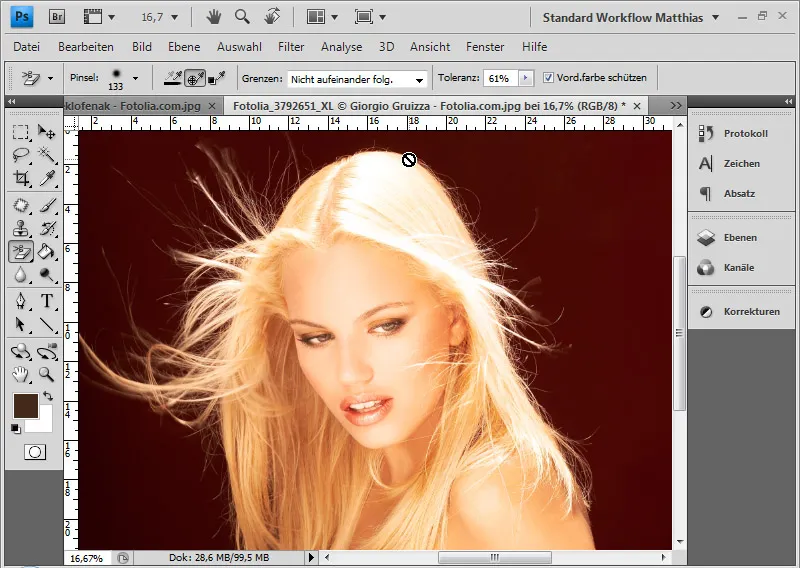
Ter vergelijking, de uitsnede via een selectie van het kleurbereik.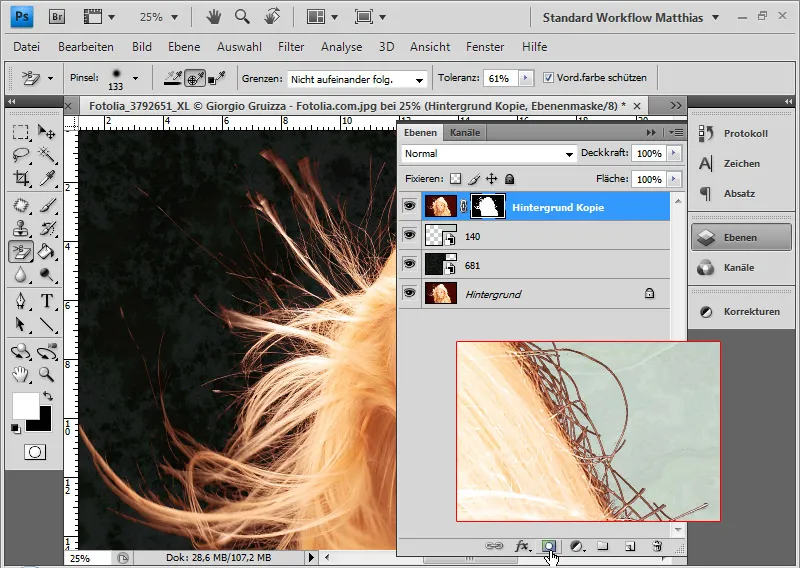
Hier is duidelijk een rode kleurrand te zien. Dit zou ik ook hebben bij een selectie via kanalen of bij een kleurbereikuitsnijding. Met een aanpassingslaag kleur/verzadiging in het gebied van de kleurrand zou ik de kleurrand moeten corrigeren.
Nu komt de bewerking met de achtergrondgum. Ik kies met Alt het blonde haar als het te beschermen gebied. Met een klik op de achtergrond begin ik met gummen.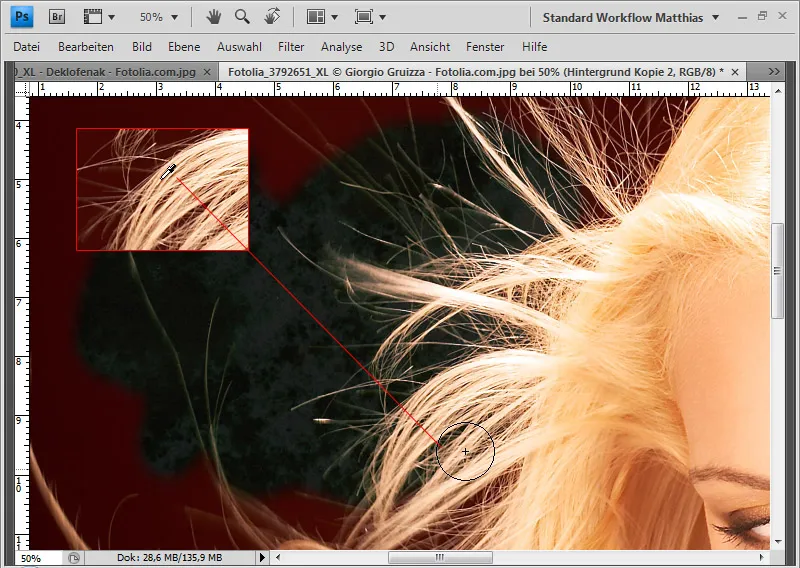
In het 100 procent zoomgebied is heel goed te zien hoe het haar wordt vrijgesteld van de rode achtergrond - zonder verlies van de individuele haren!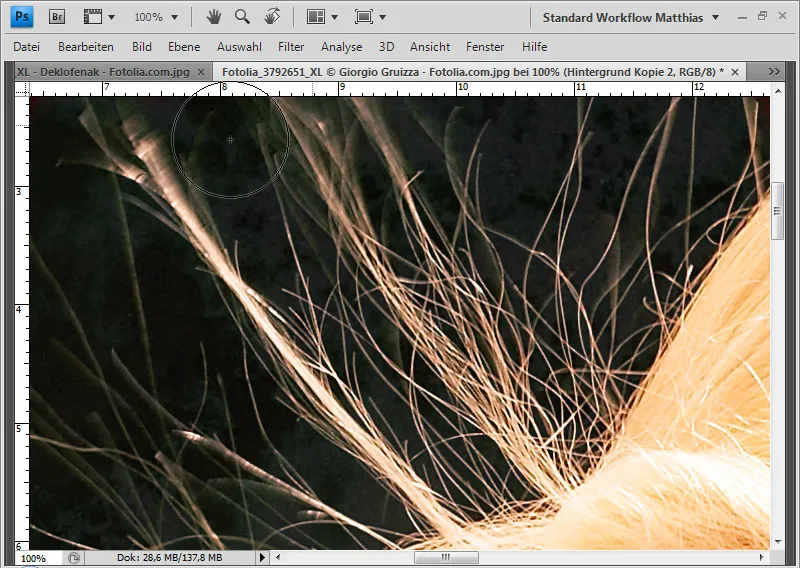
Als sommige haren aan de rand door de opname donkerder zijn dan de rest van de haren, kan ik vervolgens met de pons de middenwaarden van de haren aanpassen en deze oplichten. Hierdoor compenseer ik donkere haren weer en zien ze er allemaal uniform uit en harmonieus. Bij donkere haren met lichte gebieden moet ik in plaats van de pons de dodger gebruiken.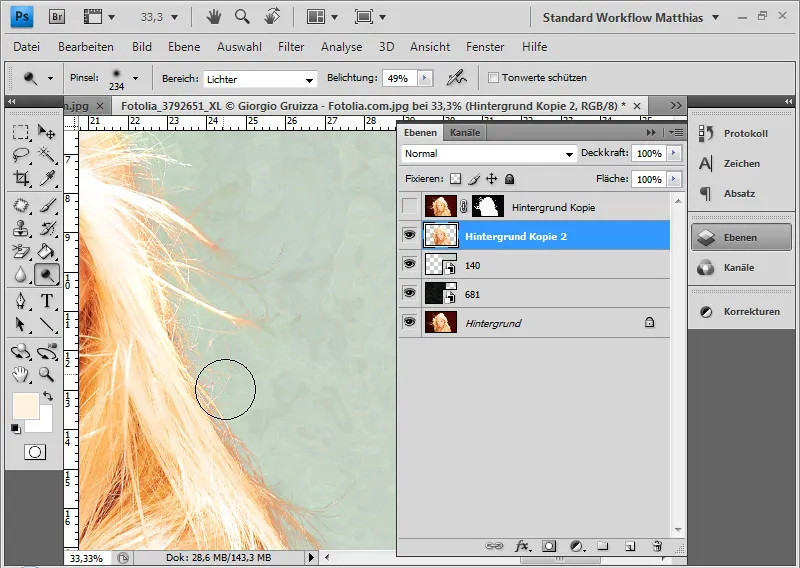
Het gummen is klaar: 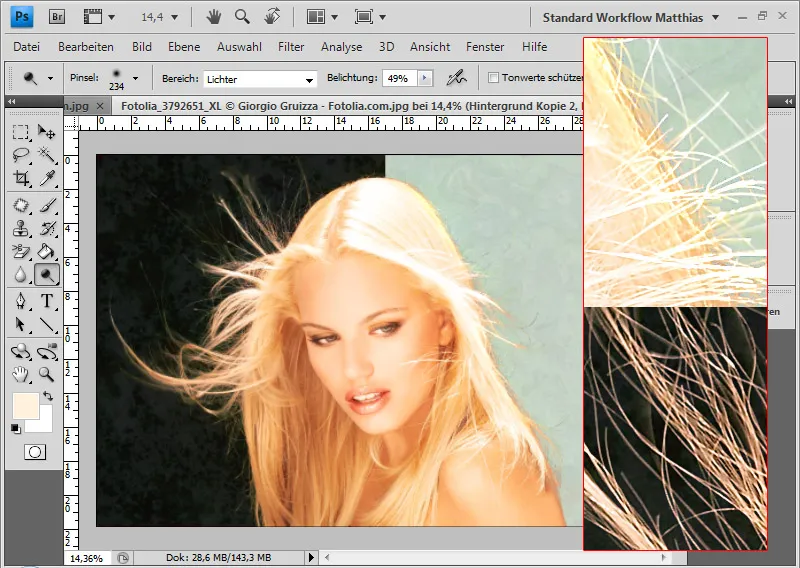
Het resultaat vertoont geen kleurrand. Hiermee bespaar ik verdere correcties in de afbeelding, maar heb toch een zeer goed resultaat behaald in korte tijd.
Voorbeeld 3: Licht haar voor een onregelmatige achtergrond
Ook al heeft de achtergrondgum zijn speciale voordeel bij een eenvoudige achtergrond, met deze kan ik ook zeer goede resultaten behalen bij onregelmatige achtergrondstructuren.
Het is belangrijk dat ik telkens weer met de hot spot van de gereedschapspunt nieuwe kleurbereiken van de achtergrond selecteer om deze uit de afbeelding te verwijderen. Hierdoor duurt de bewerkingstijd wel wat langer, maar de resultaten zijn daardoor zeer goed.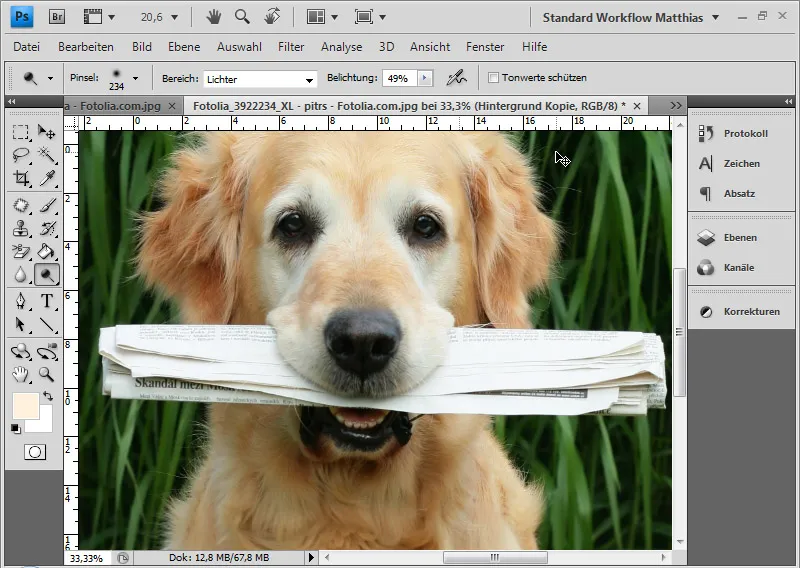
Zo moet ik bij deze hond eerst de donkere plantendelen selecteren en verwijderen met de hot spot, en vervolgens de lichtere. Met Alt kan ik altijd variëren of de zeer lichte, bijna witte of blonde haren moeten worden beschermd.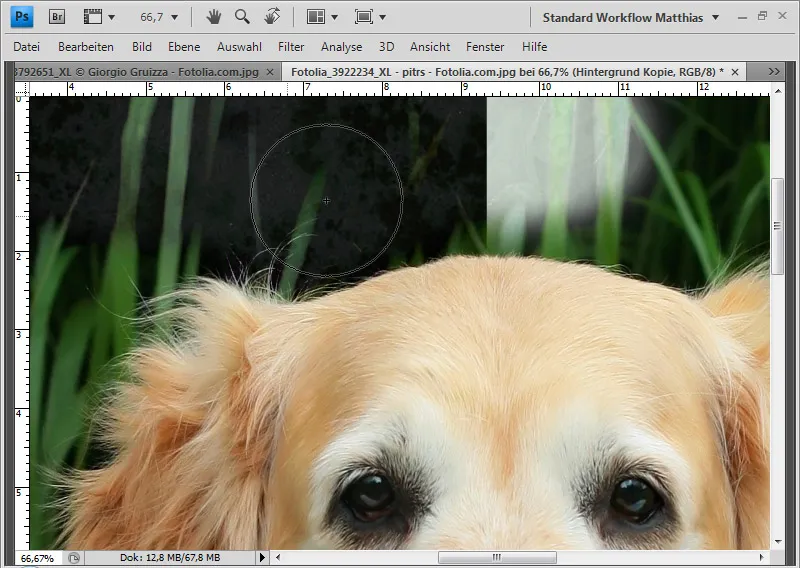
En zo kom ik tot mijn eindresultaat. 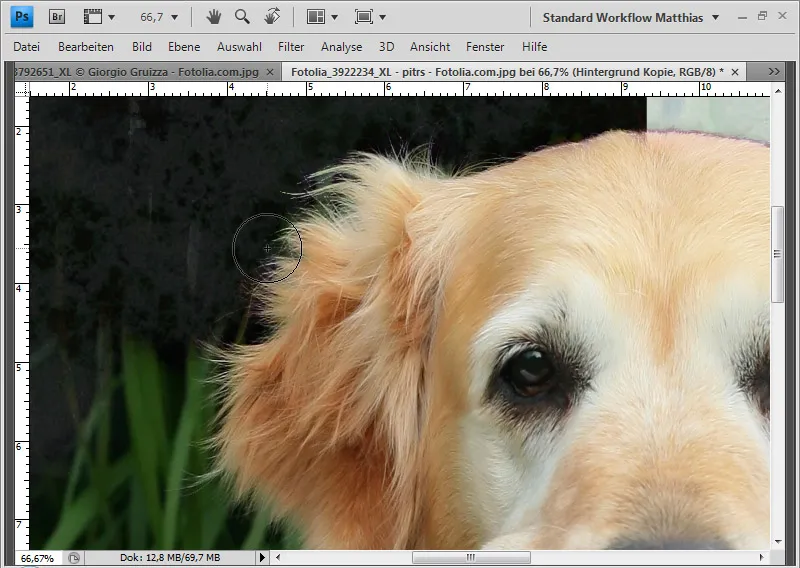
Ook hier kan ik bij randen met de pons corrigeren.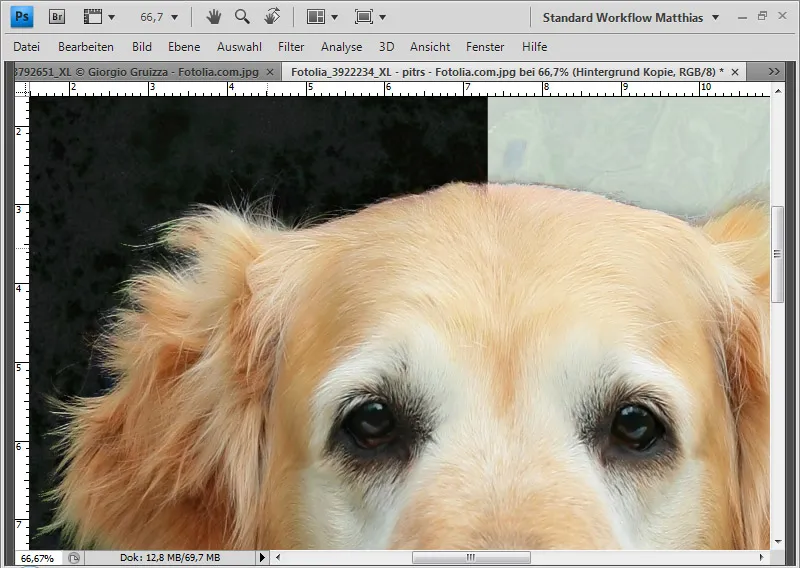
Mijn uitsnede is klaar.


