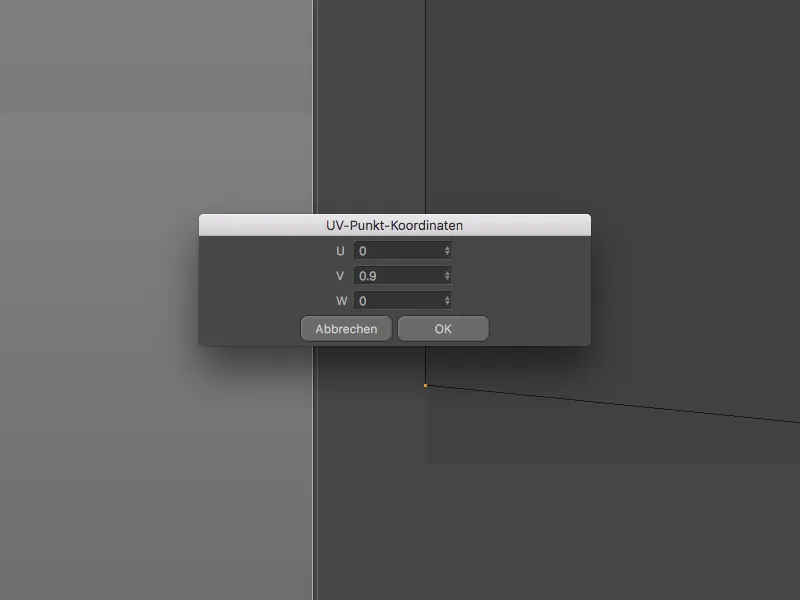Natuurlijk is het niet mogelijk om alle kleine, maar handige verbeteringen met een tutorial te behandelen. Daarom nodigt deze tutorial u uit om de talrijke verbeteringen zelf te ontdekken.
Markering van nieuwigheden in kleur
Voor degenen die niet graag door documentatie bladeren voordat ze met hun nieuwe software gaan werken, zijn de kleurmarkeringen van de nieuwigheden perfect. Gele menu-items, geel omrande en gemarkeerde paletten geven duidelijk aan dat er een nieuwigheid verborgen zit in het betreffende menu, de desbetreffende palette of in de betreffende functie.
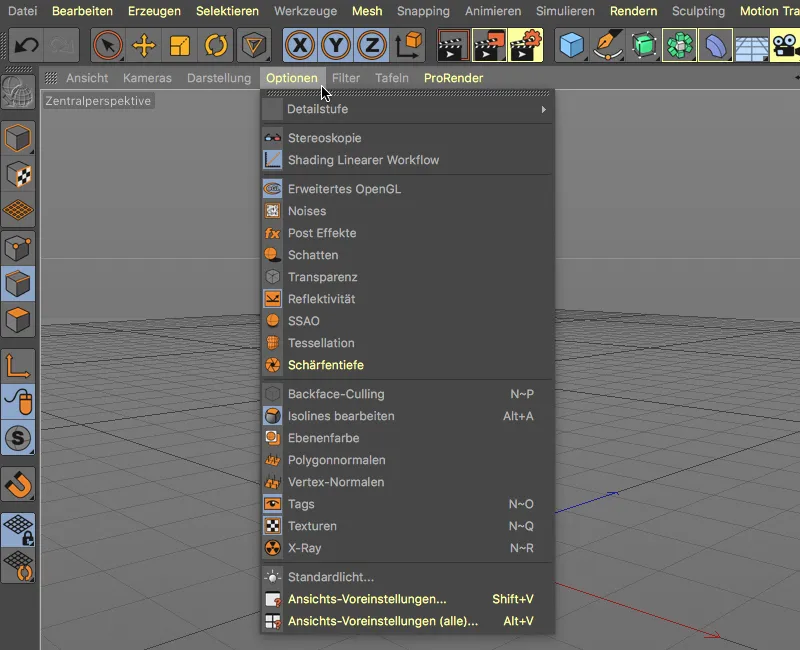
Dit maakt het ook gemakkelijk om bij reeds bestaande objecten of commando's onderscheid te maken tussen de vertrouwde opties en de nieuwe toegevoegde of herziene functies.
Om van het gekleurde item direct naar de juiste plek in de Cinema 4D-handleiding te springen, volstaat zoals gewoonlijk de sneltoetscombinatie Command-toets+F1, wanneer de muiscursor zich op het gewenste item bevindt.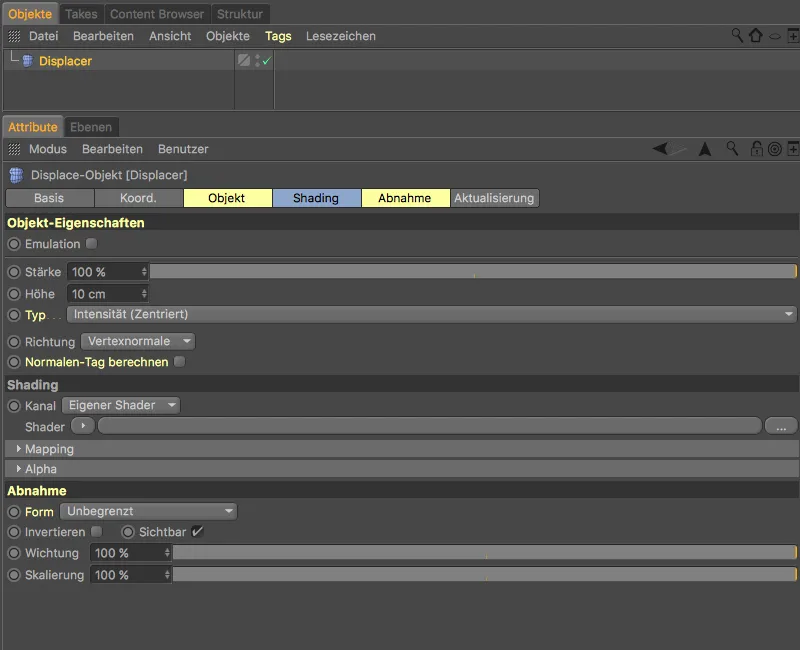
In de Programma-instellingen vinden we onder Interface de bijbehorende instellingen. Via het menu Kenmerken markeren kunnen naast de nieuwe functies van R19 ook de nieuwigheden van R18 nogmaals worden bekeken of kan de kleurmarkering worden uitgeschakeld.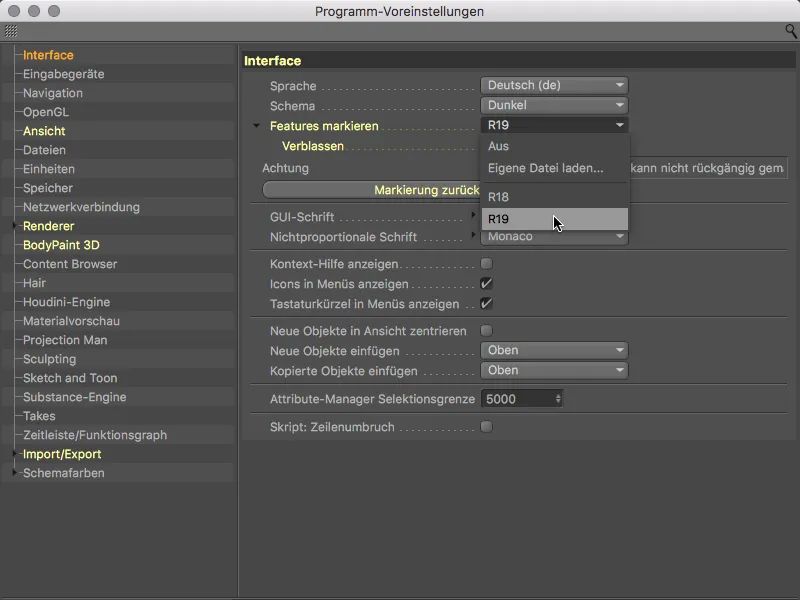
Als we de optie Vervaagd actief laten, zwakt de gele kleuring bij de eerste oproep van het element iets af, bij de vijfde oproep verdwijnt de kleuring volledig.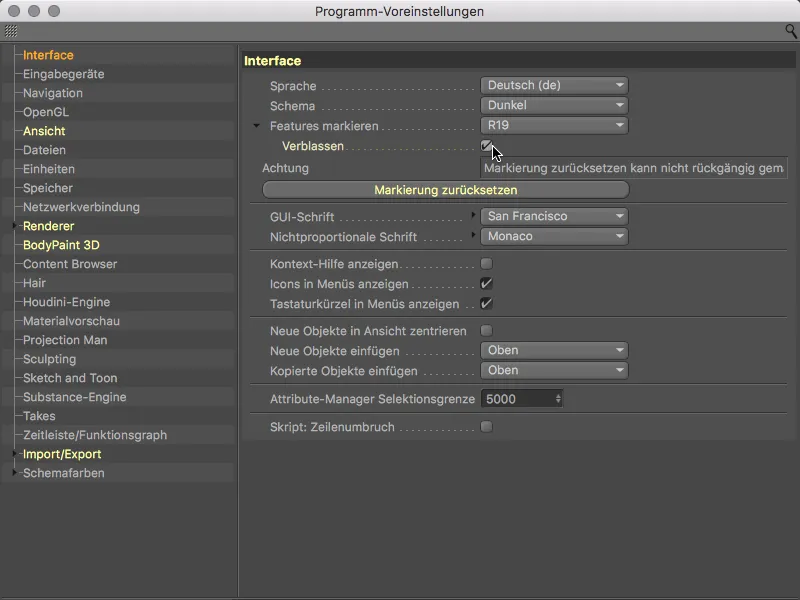
Verbeterde OpenGL-Viewport
Ook in Release 19 heeft Maxon opnieuw gewerkt aan het dichterbij brengen van de weergavekwaliteit in de Editor-weergave bij het uiteindelijke resultaat.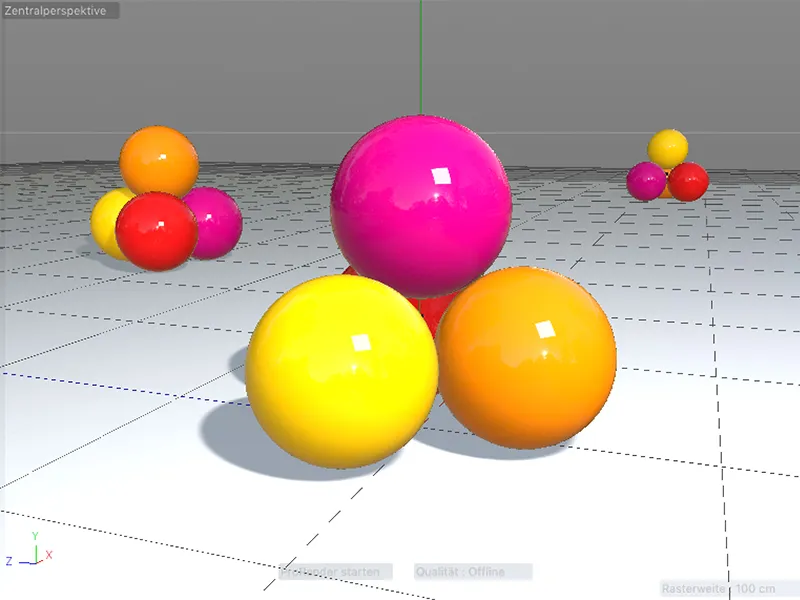
Zoals ook de geel gemarkeerde nieuwigheden in de Weergave-instellingen verraden, is de weergave van de Reflectiviteit nog aanzienlijk verbeterd. Dit geldt met name voor Weerspiegelingen van de lucht en van rechthoekige Vlaklichten.
Iets verder naar beneden in het instellingendialoog wacht echter nog een bijzondere optie op ons, als we een camera met vastgestelde scherpstelafstand gebruiken: de weergave van de Scherptediepte in de Editor-weergave.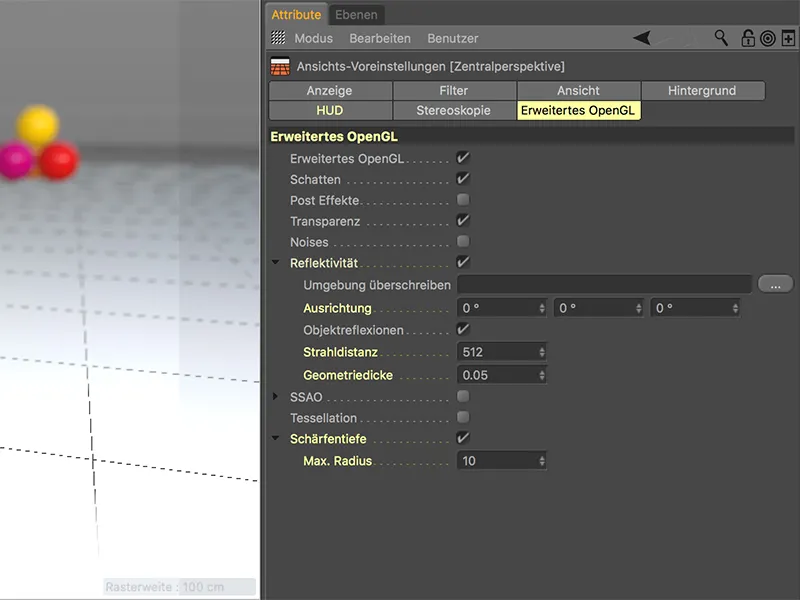
Met deze optie kunnen we de Scherptediepte rechtstreeks in de Editor-weergave beoordelen zonder enige test-rendering.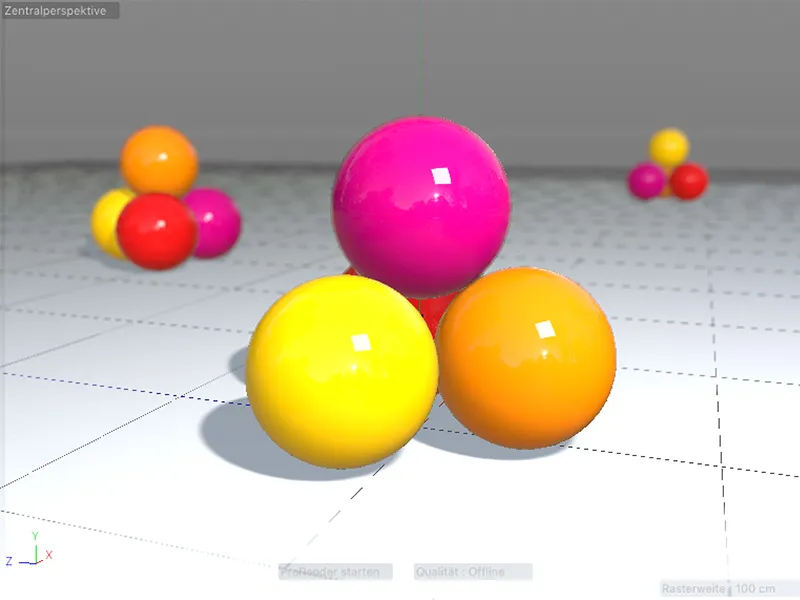
Uitgebreide Modifier-Keys
Met Modifier-Keys worden de handige extra toetsen zoals Shift en Alt bedoeld, waarmee we een nieuw object automatisch tot een sub- (Shift-toets) respectievelijk bovenliggend object (Alt-toets) van een geselecteerd object kunnen maken bij de creatie.
Nieuw in Release 19 is dat de Modifier-Keys ook werken bij meervoudige selecties. Op deze manier kunnen we bijvoorbeeld aan elk van de geselecteerde splinelijstobjecten met ingedrukte Alt-toets …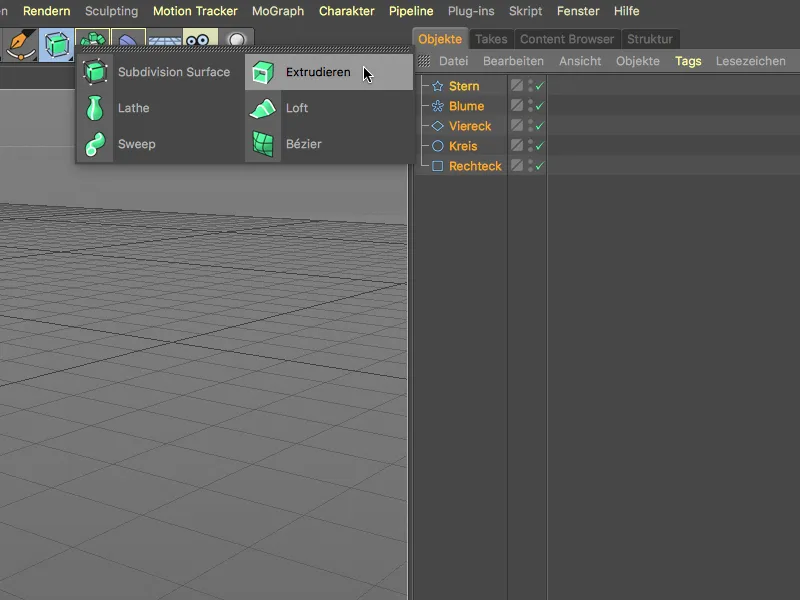
… in één keer een eigen Extrude-object bovenordenen.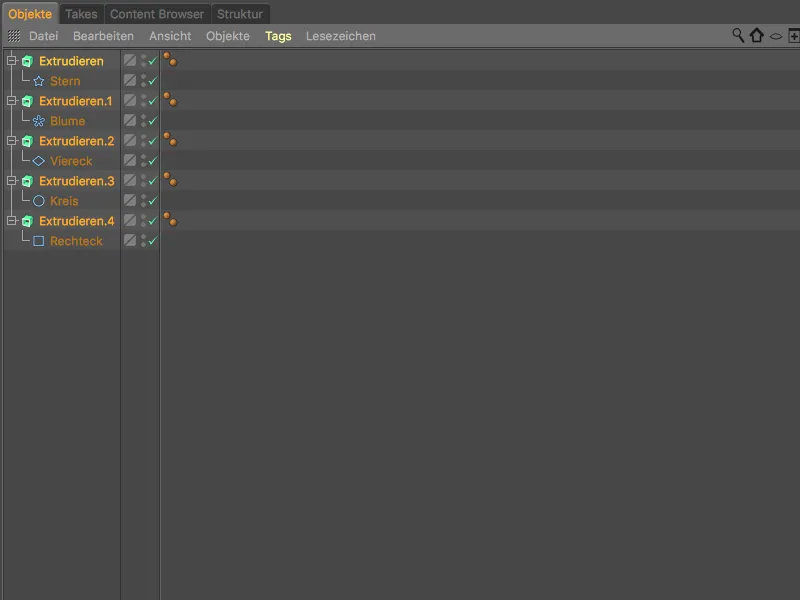
Bij het onderordenen van een nieuw object - bijvoorbeeld een Deformer - voor meerdere elementen gebruiken we de vertrouwde Shift-toets.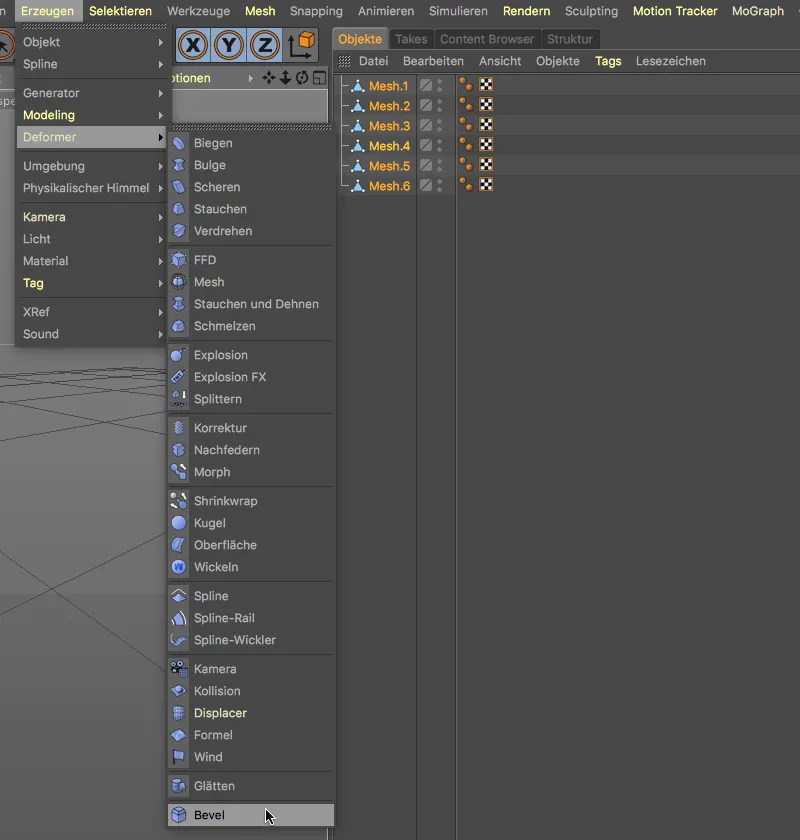
Vervolgens wordt voor alle geselecteerde elementen een eigen Deformer ondergeschikt gemaakt.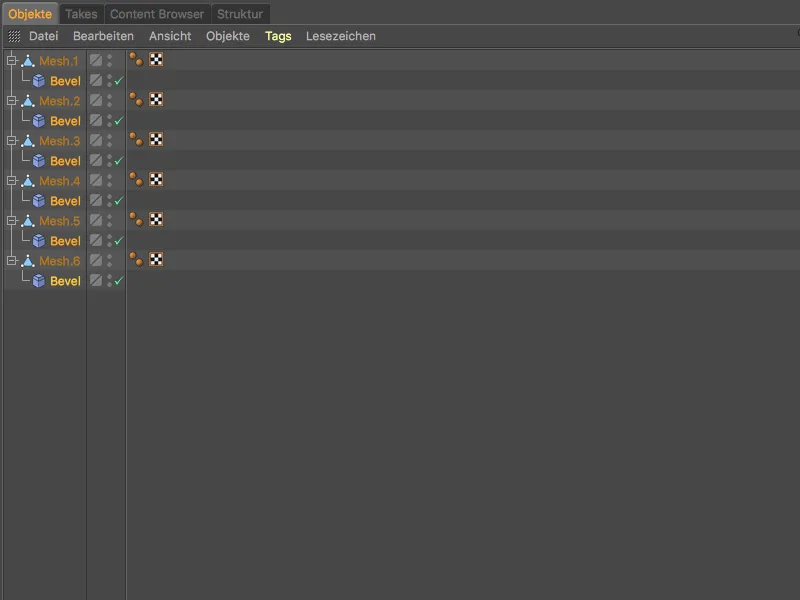
Terwijl deze vernieuwing eerder een uitbreiding van de bestaande functionaliteit is, krijgen we met de sneltoetscombinatie Shift+Alt een volledig nieuwe Modifier-Key toegekend.
Een voorbeeld: In dit geval hebben in totaal zes Polygon-objecten elk een onderliggend ander Polygon-object. Alle elementen zijn geselecteerd.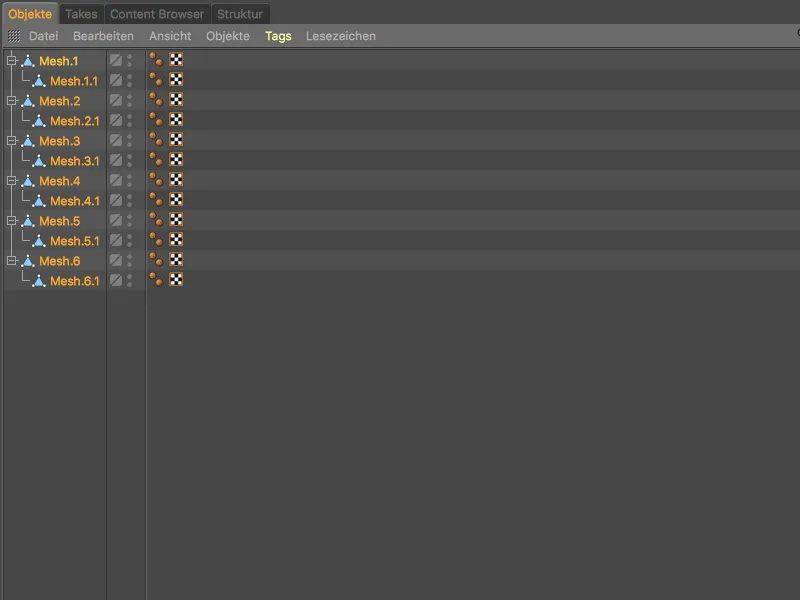
Als we bij het maken van de Bevel-Deformer de Shift-toets vasthouden, krijgen de hierarchisch bovenliggende elementen de Deformer toegewezen of ondergeschikt gemaakt.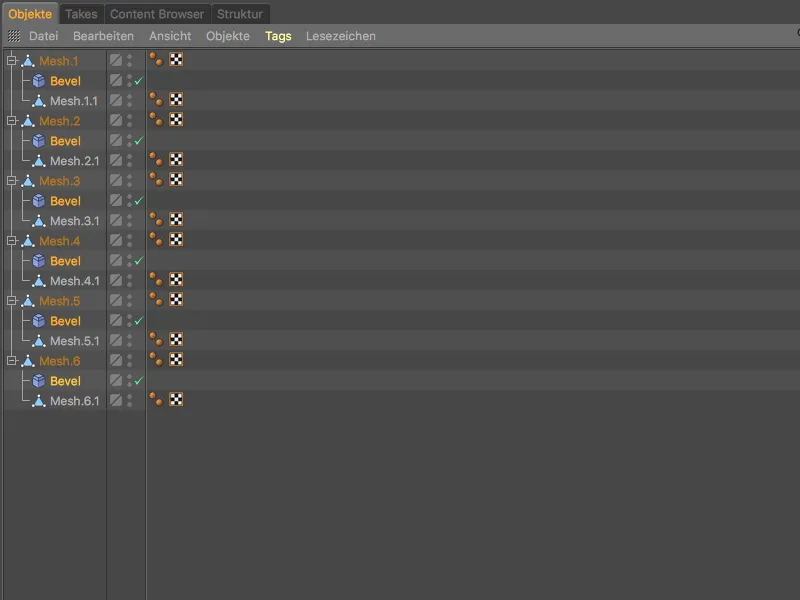
Als we daarentegen de nieuwe Modifier-Key Shift+Alt gebruiken, krijgen ook alle hierarchisch onderliggende elementen een eigen Deformer toegewezen of ondergeschikt gemaakt.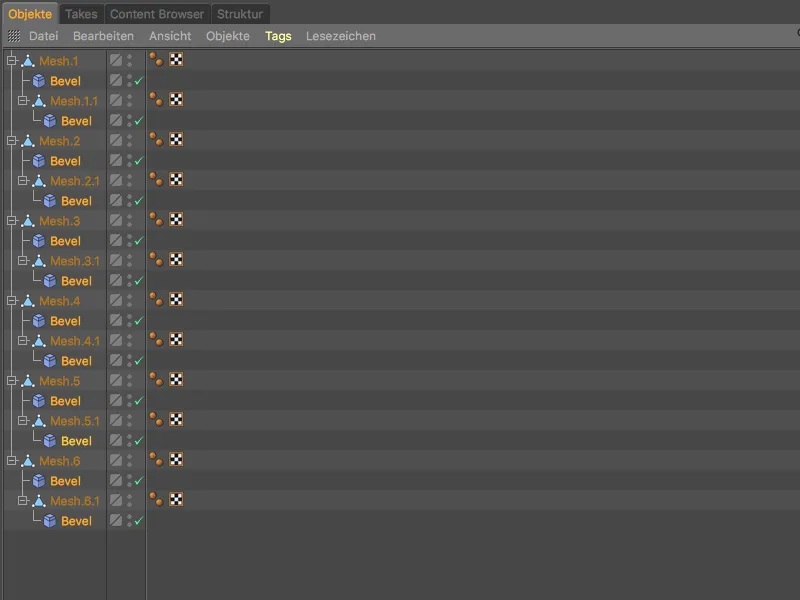
Een andere nieuwe Modifier-Key stelt ons in staat om meerdere objecten te groeperen onder een willekeurig bovenliggend object. Bij het groeperen via de sneltoets Alt+G, fungeert standaard een Null-object als nieuw bovenliggend object.
Als we daarentegen onze selectie maken en vervolgens met ingedrukte Ctrl- of Ctrl-Alt-toets een nieuw object aanmaken, …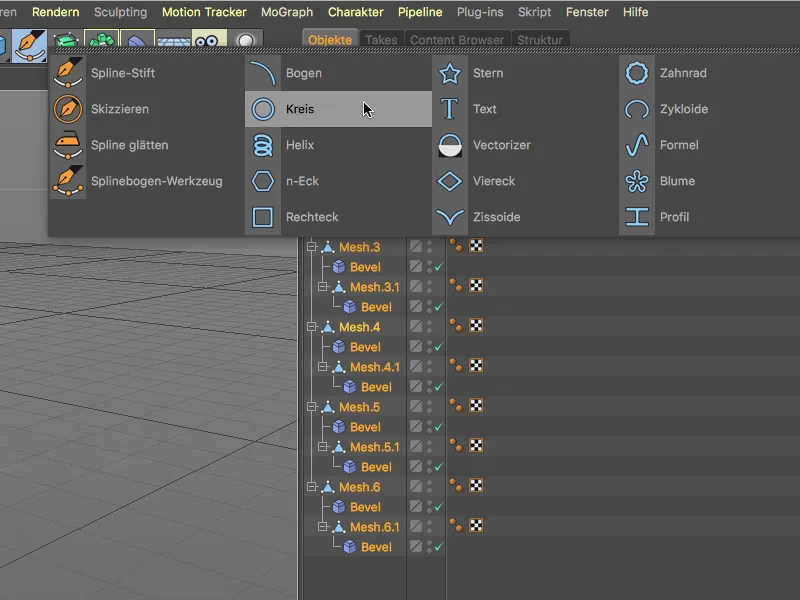
... dient dit nieuwe object als hoofdobject voor onze gegroepeerde elementen.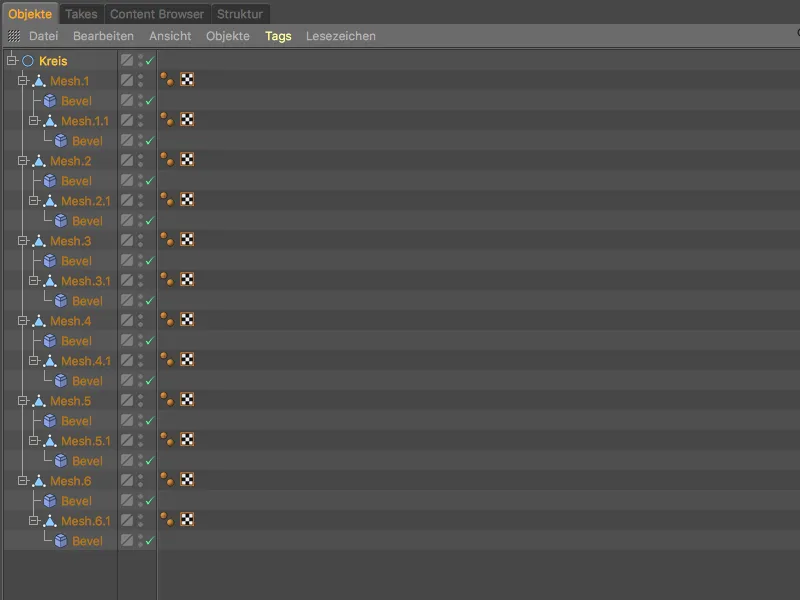
Verbeterde laagsnedes
Een langverwachte verbetering van de laagsnij-gereedschap vergemakkelijkt het aanbrengen van gelijkmatig verdeelde sneden tijdens het modelleren.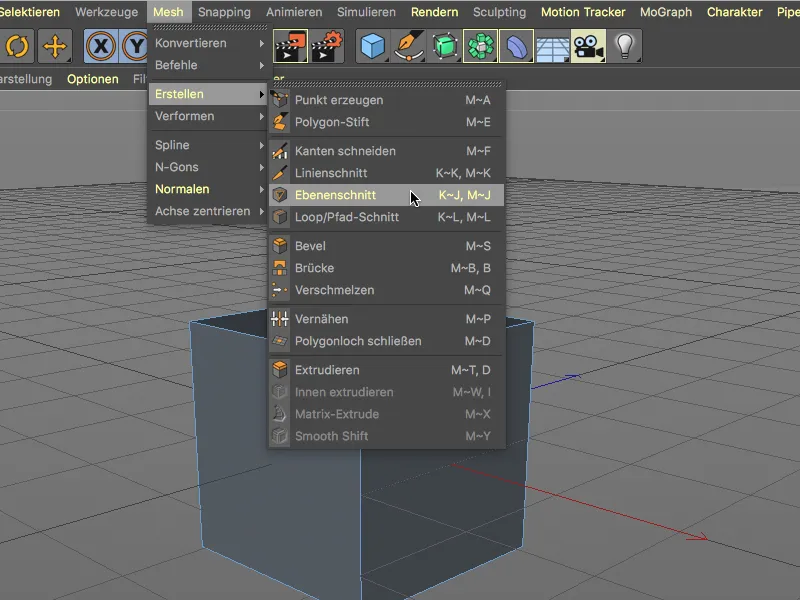
In het instellingendialoog van het laagsnij-gereedschap is de nieuwe optie Gelijke sneden verborgen. Om een object te verdelen met gelijkmatig verdeelde laagsneden, kiezen we zoals gewoonlijk de gewenste modus en het snijvak en geven het aantal sneden aan. Door de optie Gelijke sneden te activeren, wordt automatisch gezorgd dat...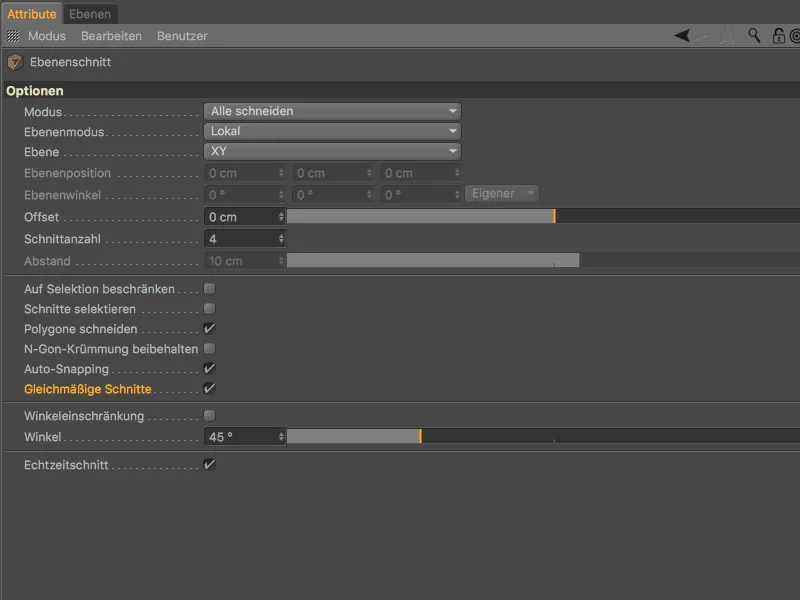
... de sneden zich op gelijke afstanden over het snijvlak verspreiden.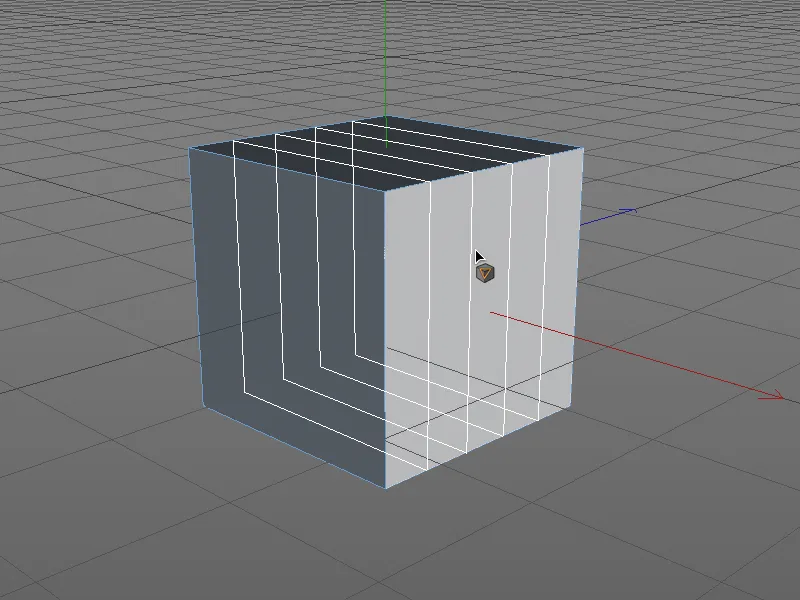
Weergave van veldverlichting in de editorweergave
Niet in de laatste plaats door de introductie van fysisch-gebaseerde rendering (PBR) met fysische materialen en (fysisch correcte) veldlichten, worden deze lichtbronnen steeds vaker gebruikt.
In het instellingendialoog van het Licht-object vinden we op de Details-pagina de optie Weergeven als veld in de weergave, die rekening houdt met deze ontwikkeling.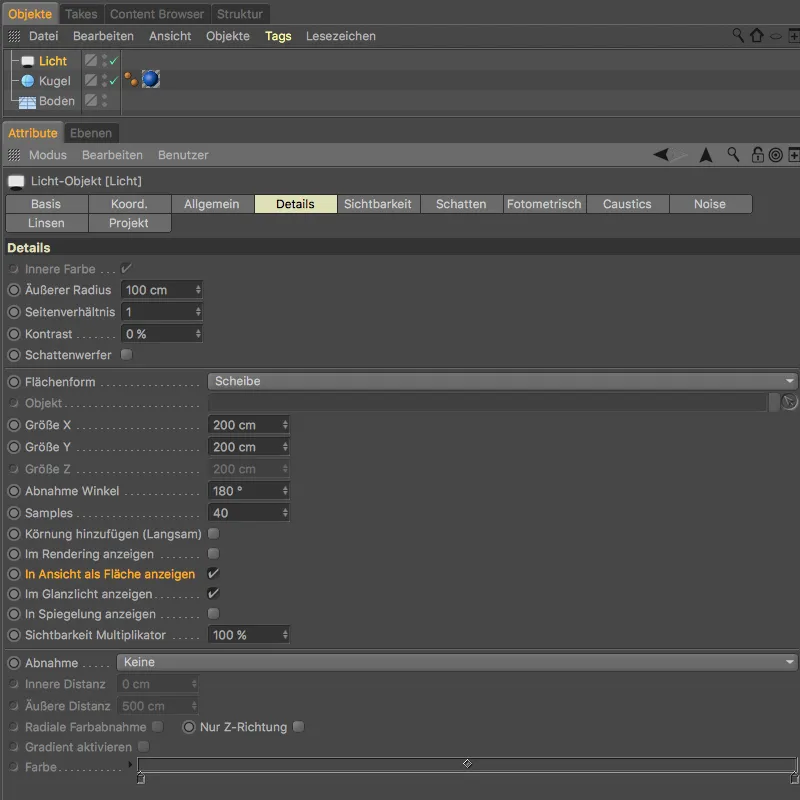
Dankzij deze optie kunnen we bij het uitlichten van de scène in de Editor-weergave met een lichtgevend oppervlak werken.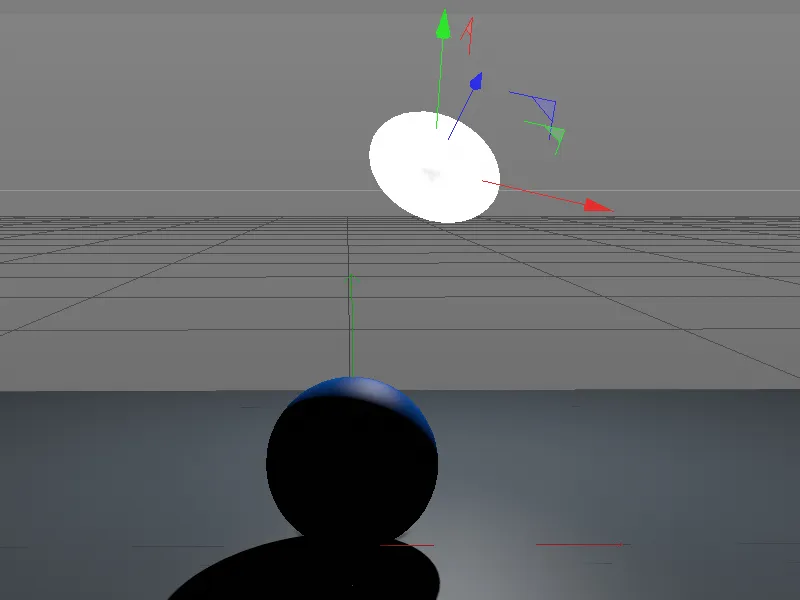
Werk met UV-punten en -polygonen
De opdracht Selectie converteren uit het Selectie-menu is zeer handig wanneer het gaat om het converteren van een specifieke selectie voor een andere bewerkingsmodus.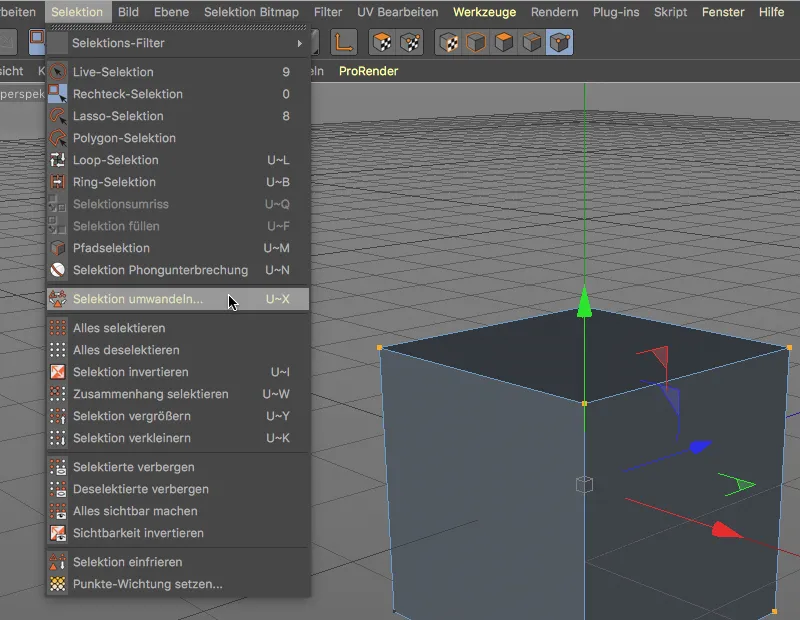
In Cinema 4D Release 19 is het conversiedialoogvenster uitgebreid met de UV-punten en UV-polygonen.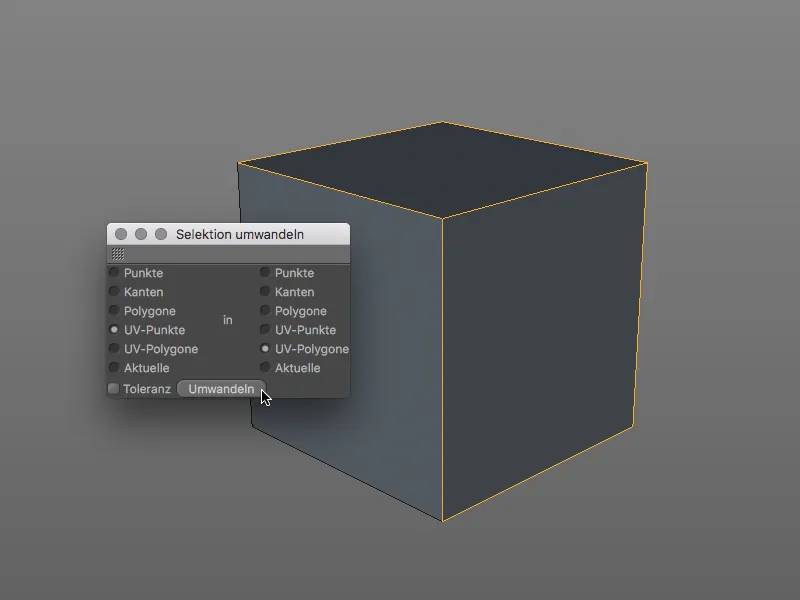
Het werken met UV-punten en UV-polygonen is nu analoog aan normale punten en polygonen in Cinema 4D. We kunnen UV-punten en UV-polygonen bewerken via de Coördinaten-beheerder ...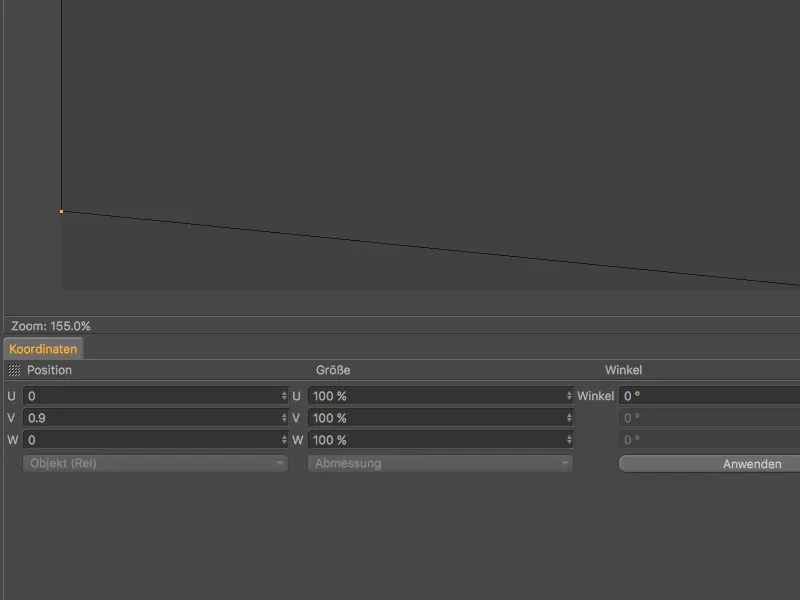
... of door dubbel te klikken op een UV-punt de aanwezige UV-coördinaten veranderen.