In deze handleiding laat ik je zien hoe je je video's die geëxporteerd zijn in Adobe After Effects als AVI of MOV, kunt omzetten naar het MP4-formaat met behulp van Any Video Converter. Deze methode is vooral handig wanneer je geen toegang hebt tot de Adobe Media Encoder. Het MP4-formaat is wijdverspreid en ideaal voor gebruik op het web of op mobiele apparaten. Laten we meteen beginnen!
Belangrijkste inzichten
- Any Video Converter is een gratis tool voor het converteren van videoformaten.
- Het is belangrijk om de juiste parameters in te stellen tijdens de conversie om de kwaliteit van je video's te behouden.
- Om de best mogelijke videokwaliteit te waarborgen, moet je de uitvoerinstellingen optimaal instellen.
Stap-voor-stap-handleiding
Laten we nu beginnen met het proces om je video's om te zetten naar MP4.
Ik ga er hierbij vanuit dat je al een project hebt geëxporteerd in After Effects. Dit project zou ofwel als AVI- of MOV-bestand op je computer opgeslagen moeten zijn. Als dat het geval is, kun je doorgaan met de volgende stap.

Als je Any Video Converter nog niet hebt geïnstalleerd, kun je dit heel eenvoudig doen via de website van Chip. Zoek daar naar Any Video Converter en download de software. Na de installatie zie je de hoofdweergave van de converter, die gemakkelijk te navigeren is.

Als de software geopend is, kun je je AVI- of MOV-bestand ofwel slepen en neerzetten in het programma of klikken op de knop om bestanden toe te voegen. Navigeer eenvoudig naar de map waarin je je geëxporteerde video's hebt opgeslagen.

Hier kiezen we het AVI-bestand en voegen het toe aan de lijst. Zorg ervoor dat je het bestand correct selecteert om ervoor te zorgen dat het conversieproces soepel verloopt.

Het is nu belangrijk om de juiste vide- en audio-opties aan de rechterkant van het programma te selecteren. Zorg ervoor dat de uitvoeropties voldoen aan de eisen van je project. In dit voorbeeld stellen we de uitvoermap in waar de MP4-export moet worden opgeslagen. Kies dus een geschikte locatie op je computer, bijvoorbeeld "aftereffects/mp4".
Zorg ervoor dat je de duur, start- en eindtijd behoudt en dat je de videosize niet verkleint, maar deze in Full HD laat. Hiermee maximaliseer je de kwaliteit van je video's, terwijl je de bestandsgrootte onder controle houdt.

Onder de video-opties kies je voor de codec "x264". Dit is een beproefde codec die ik al meerdere malen genoemd heb. Laat de bitrate op "Origineel" staan om de best mogelijke kwaliteit te behouden. Ook moet je de framerate en het aspect ratio ongewijzigd laten om de integriteit van je video te waarborgen.

In de audio-opties is het ook essentieel om geen wijzigingen aan te brengen. Zorg ervoor dat de instellingen hetzelfde blijven om de audiokwaliteit niet te beïnvloeden.

Nadat je alle instellingen hebt aangepast, klik je gewoon op de knop "Converteren". Laat het programma een paar seconden werken, meestal duurt het ongeveer 20 seconden voordat je video is geconverteerd.

Als de conversie is voltooid, kun je je nieuwe MP4-map openen en de geconverteerde video vinden. Meestal wordt de bestandsnaam aangevuld met de codec "x264", zodat je direct kunt zien in welk formaat het bestand is.
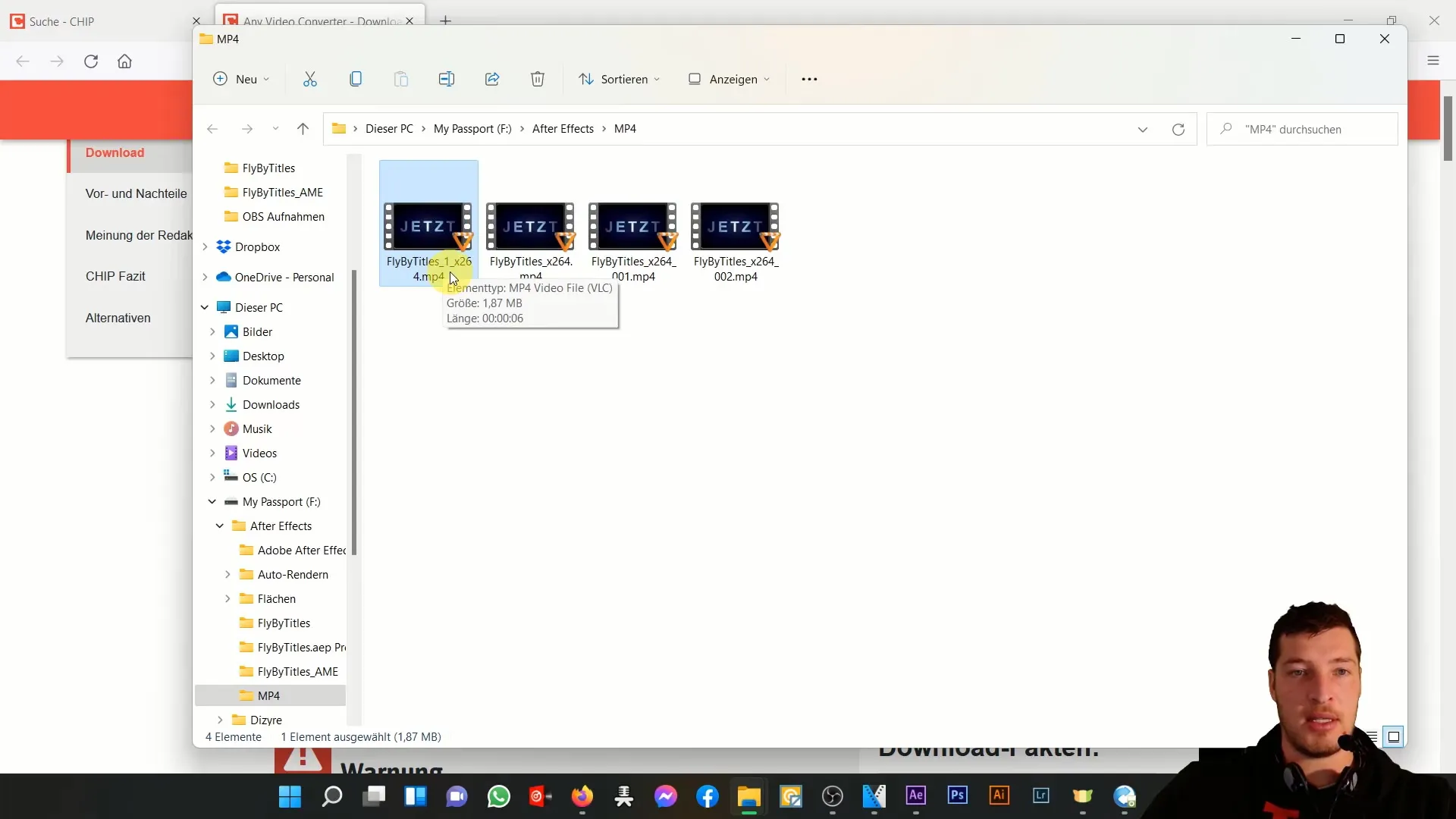
Om ervoor te zorgen dat alles soepel verloopt, open je het MP4-bestand door er twee keer op te klikken. Zo kun je controleren of de videokwaliteit aan je verwachtingen voldoet. Over het algemeen moet de kwaliteit goed zijn en moet de inhoud van het bestand correct worden weergegeven.
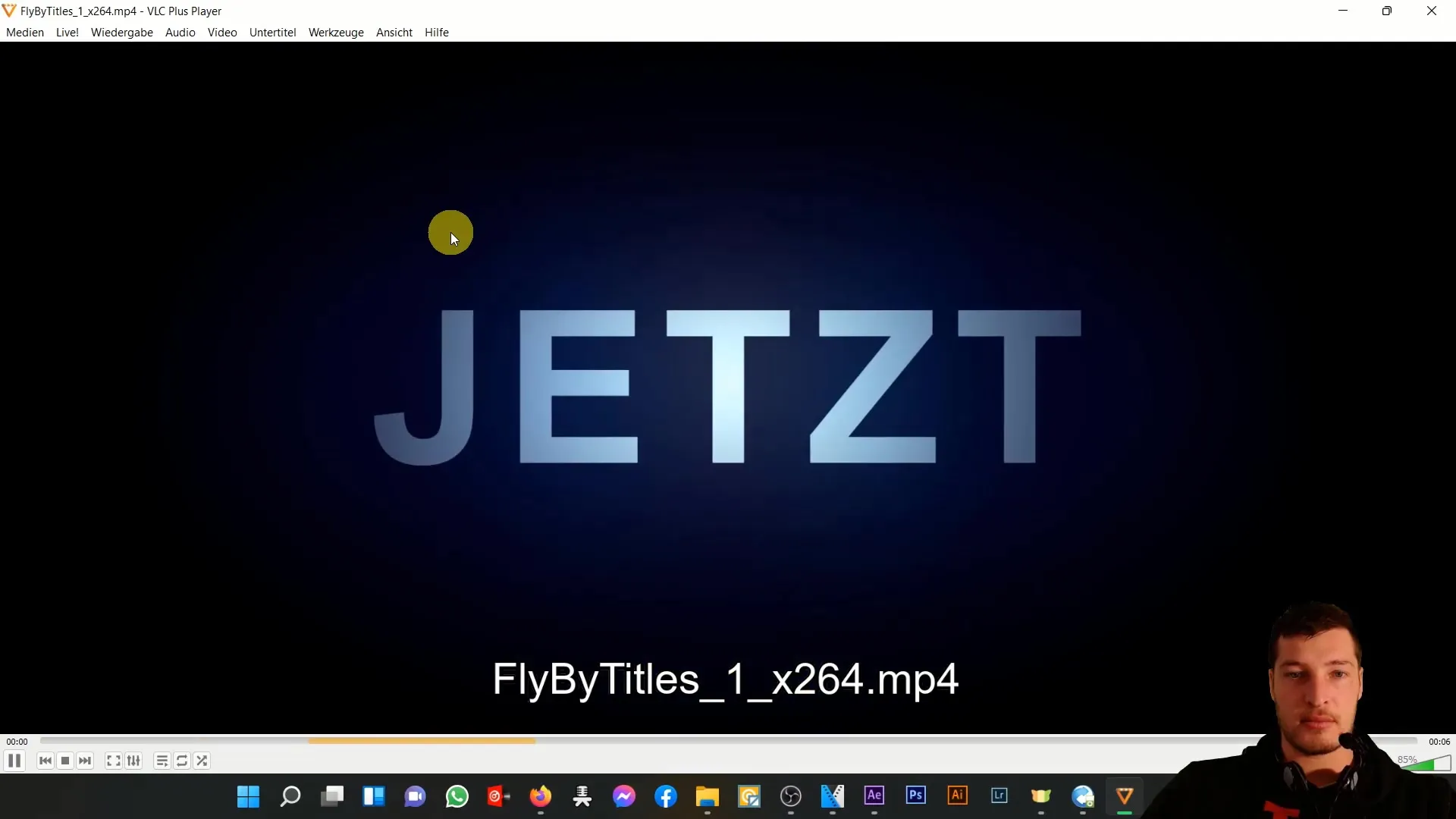
Als je geen toegang hebt tot de Media Encoder, adviseer ik je duidelijk om een conversietool naar keuze, zoals de Any Video Converter, te downloaden. Dit is vaak beschikbaar als freeware. Converteer je bestanden naar MP4, zodat je ze probleemloos kunt gebruiken.

Houd er echter rekening mee dat bij elke conversie altijd een kans bestaat op minimale kwaliteitsverlies. Daarom geldt: als het mogelijk is, is de schoonste en beste manier om de compositie rechtstreeks via de Encoder naar MP4 te exporteren.
Ondanks deze waarschuwing met betrekking tot de conversie heb ik laten zien dat de resultaten nog steeds erg goed kunnen zijn, zelfs als je het conversietool gebruikt.
Samenvatting
In deze handleiding heb je geleerd hoe je met de Any Video Converter AVI- of MOV-bestanden succesvol naar MP4 kunt converteren. We hebben de belangrijkste stappen doorlopen die nodig zijn om je video's om te zetten naar het gewenste formaat, terwijl we de kwaliteit zo goed mogelijk behouden.
Veelgestelde vragen
Hoe download ik de Any Video Converter?Je kunt de Any Video Converter downloaden via de website van Chip.
Kan ik de videokwaliteit tijdens de conversie wijzigen?Het is aan te raden om de videomodus op origineel te houden om de kwaliteit niet te beïnvloeden.
Hoe lang duurt het converteren van een video?De conversie duurt meestal ongeveer 20 seconden, afhankelijk van de bestandsgrootte.
Kan ik het framerate tijdens de conversie wijzigen?Het wordt aanbevolen om het framerate ongewijzigd te laten om de integriteit van de video te behouden.
Waar wordt het geconverteerde MP4-bestand opgeslagen?Je kunt een uitvoermap instellen waar het geconverteerde MP4-bestand wordt opgeslagen.


