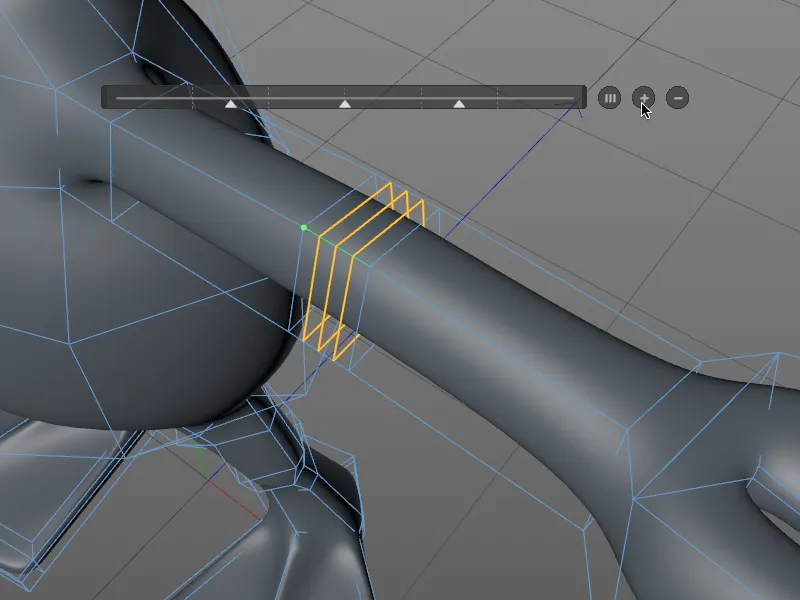De oorspronkelijke mesgereedschappen die tot nu toe ook via de sneltoets K toegankelijk waren, bestaan niet meer als zodanig. De nieuwe drie mesgereedschappen Lijnsnede, Vlaksnede en Loop/Pad-snede zijn natuurlijk nog steeds te vinden in het menu Mesh>Maken.
Zoals je aan het menu kunt zien, kunnen de drie mesgereedschappen elk worden geactiveerd via twee hiërarchische sneltoetsen. Ofwel samen met de andere modelleringsgereedschappen via de toets M ...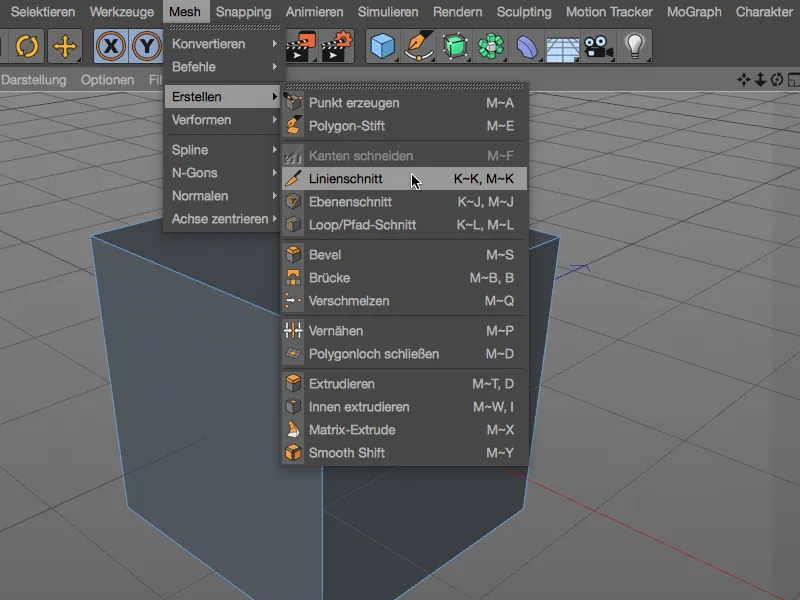
... of, en dit zal iedereen die de toets K voor het mesgereedschap in de vingers heeft, opvallen: via de eigen nieuwe hiërarchische sneltoetsen voor de mesgereedschappen.
Laten we nu de drie gereedschappen in detail bekijken. Voor een beter overzicht gebruik ik een eenvoudige, polygonale kubus, waarbij de snedes zeer gemakkelijk te volgen zijn.

Lijnsnede
Met het Lijnsnede-mes snijd je polygonobjecten of spline-paden door het plaatsen van controlepunten voor de snijlijn in het zicht. De snijlijn blijft actief en bewerkbaar totdat je de snede bevestigt door het wijzigen van het zicht, drukken op de ESC--toets of het wisselen van gereedschap.
Aan de kleuren van de controlepunten kun je zien of het punt zich buiten het object bevindt (geel), op een punt (groen), op een rand (rood) of op een polygoon (blauw). De snijpunten die langs de randen zijn gegenereerd, zijn gemarkeerd in wit.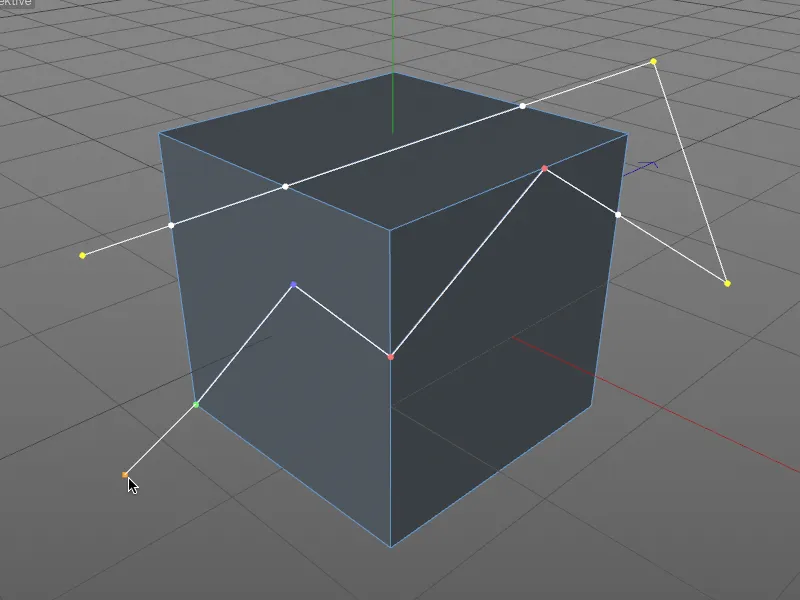
De nieuwe mesgereedschappen hebben een eigen Snapping-functionaliteit, waarmee bij het verplaatsen van controlepunten automatisch wordt uitgelijnd op punten, randen en polygoon, in tegenstelling tot het Standaard-Snapping met bijbehorende kleurfeedback.
Bij het verplaatsen met ingedrukte Shift--toets volgt het desbetreffende punt de aangrenzende rand. Om een controlepunt te verwijderen, klik je zoals gebruikelijk met ingedrukte Ctrl--toets op het punt.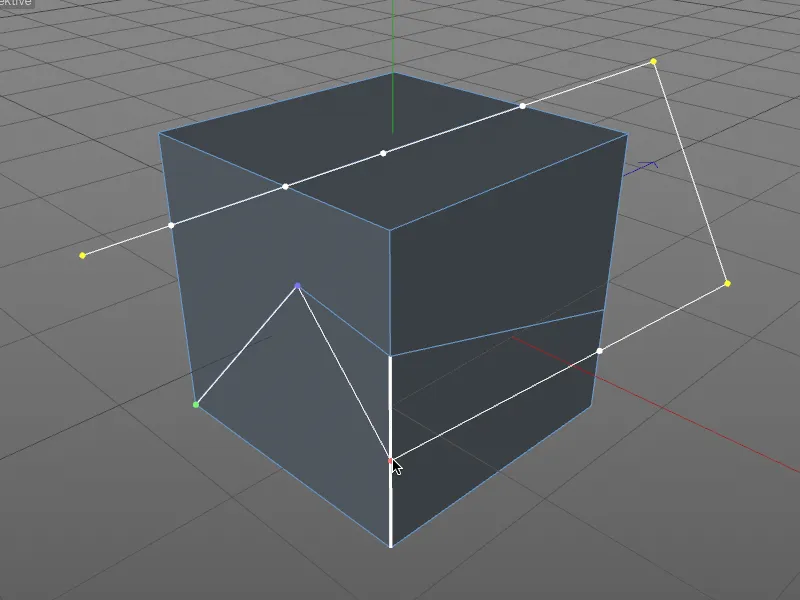
Laten we nu eens een kijkje nemen in het instellingendialoog van het Lijnsnede-gereedschap. Hier vinden we naast enkele extra snijopties de eerder genoemde Auto-Snapping en de mogelijkheid van de Hoekbeperking. Deze kan ook interactief worden geactiveerd voor het plaatsen van een controlepunt door de ingedrukte Shift--toets.
Bijzonder interessant is echter het menu Snijmodus, waarin het type messnede kan worden ingesteld. De bekende toevoeging van punten kunnen we bereiken via de optie Snijden, terwijl Splitsen het object in twee afzonderlijke delen verdeelt – de snijpunten worden dus dubbel aangemaakt.
De modi Deel A respectievelijk Deel B verwijderen scheiden niet alleen af bij de snijlijn, maar verwijderen ook direct de respectievelijke objecthelft.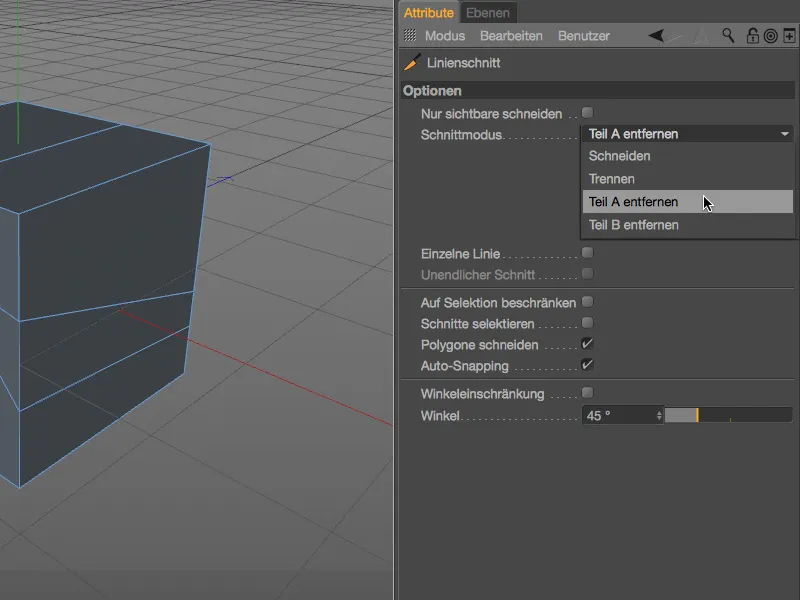
Er is geen duidelijke logica achter de definitie van Deel A respectievelijk B – als het verkeerde objectdeel wordt verwijderd, moet eenvoudigweg de andere modus worden gebruikt. Het is ook aan te raden om de controlepunten van de snede buiten het object te plaatsen om een duidelijke snede te definiëren.
Een bijzonderheid van het Lijnsnede-gereedschap is de mogelijkheid om sneden te maken op basis van geprojecteerde spline-paden. In het getoonde voorbeeld van een polygonale piramide en een ster-spline-object moet het spline-pad door verticale projectie de polygoonoppervlakken doorsnijden.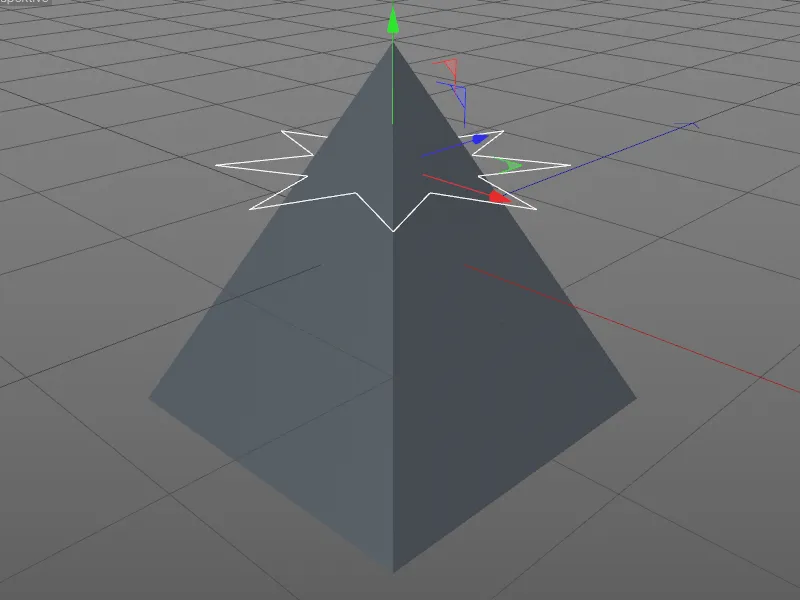
Voor de verticale projectie moeten we eerst overschakelen naar het bovenaanzicht (toets F2). Vervolgens selecteren we de piramide in de Object-beheerder en activeren we het Lijnsnede-gereedschap (toetsen K - K). Een klik met ingedrukte Ctrl- of Ctrl-toets op het spline-pad is voldoende om een stervormige snede op de piramide te plaatsen.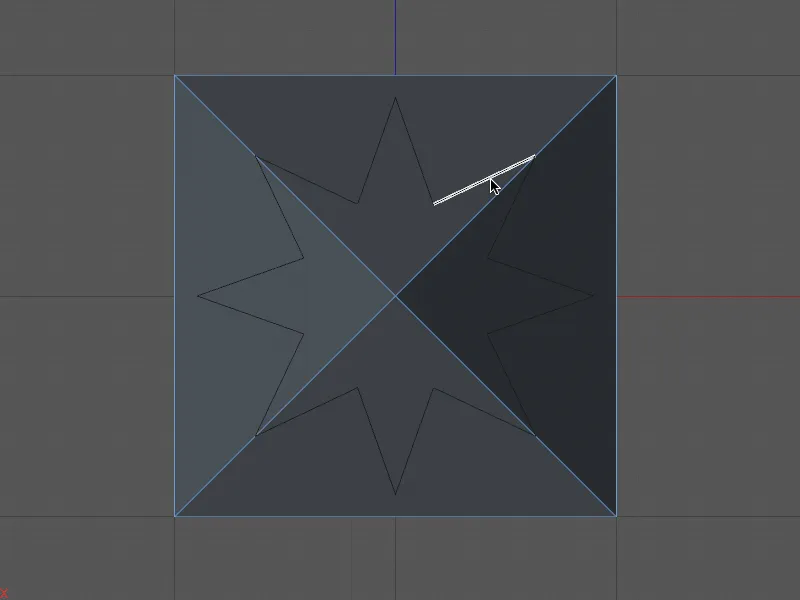
Terug in het centrale perspectief (toets F1) zien we de snedes die zijn gegenereerd door de ster-spline op de piramide. Voor een betere herkenbaarheid heb ik de nieuw gevormde polygonen in de ster geselecteerd.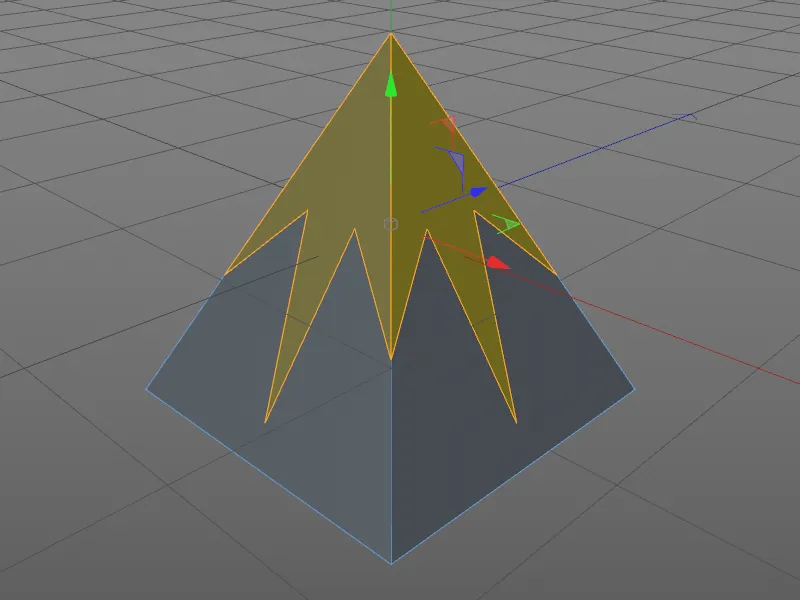
Vlaksnede
Laten we nu eens kijken naar het tweede snijgereedschap in Cinema 4D Release 18, de Vlaksnede. Deze is het snelst toegankelijk via de hiërarchische sneltoetsen (toetsen K - J).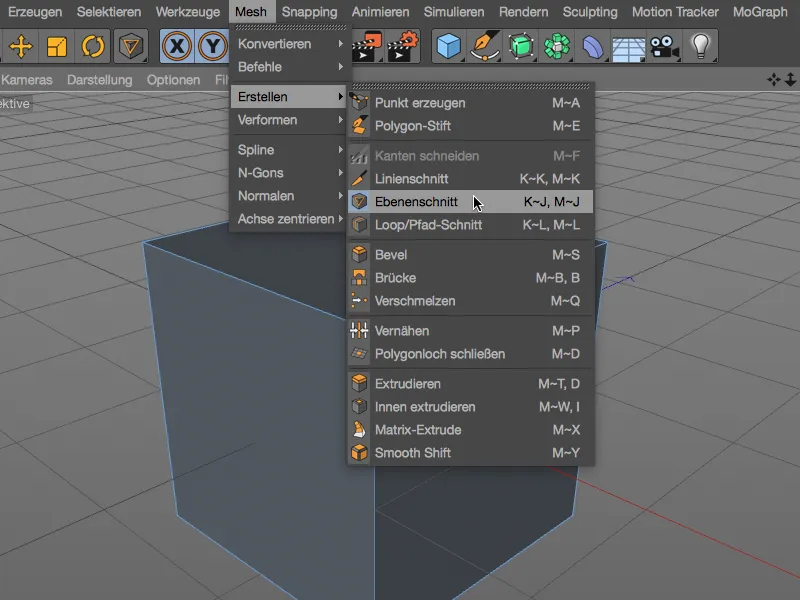
Vlaksnedes zijn natuurlijk geen nieuwigheid in Release 18, maar de nieuwe hantering overtuigt des te meer. In het instellingendialoog van het Vlaksnede-gereedschap is de vlakmodus van cruciaal belang. De modi Lokaal, Wereld en Camera zijn bekend en genereren snedes in het extra te definiëren coördinaatvlak.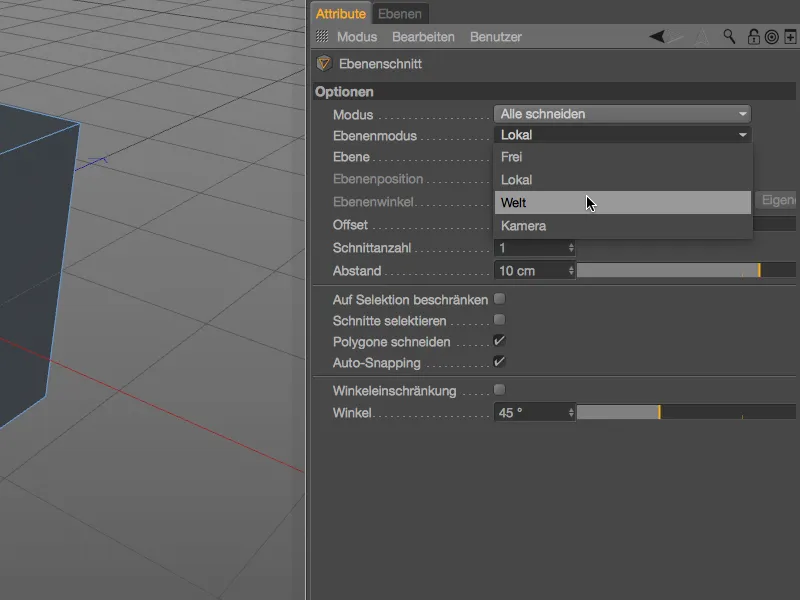
In de editorweergave laat een witte laagomlijning ons een voorbeeld zien van de laagsnede die kan worden uitgevoerd door erop te klikken. Tot zover bekend.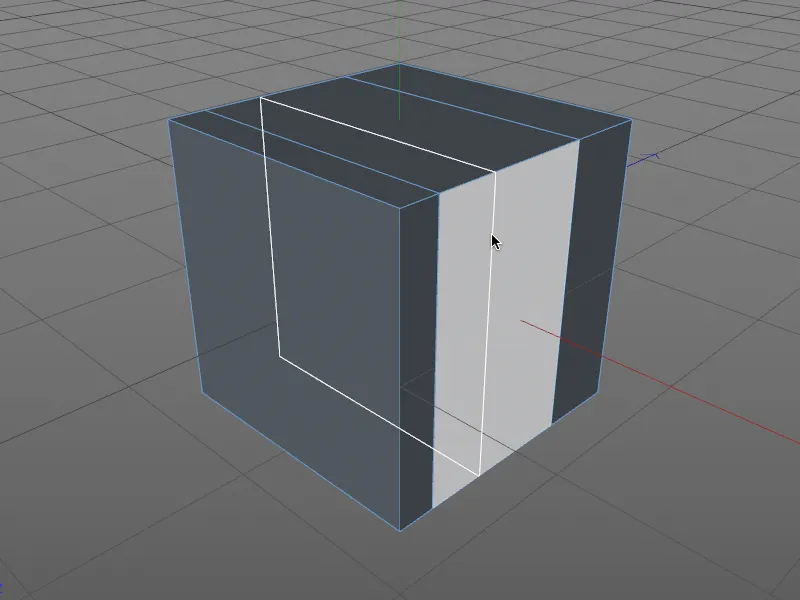
Veel interessanter is de Vrijelagenmodus, die in het instellingendialoog de parameters Laagpositie en -hoek deblokkeert. Net als bij het Lijnensnij-gereedschap hebben we ook bij de Laagsnede de Snij-, Snap- en Hoekbeperking-opties tot onze beschikking.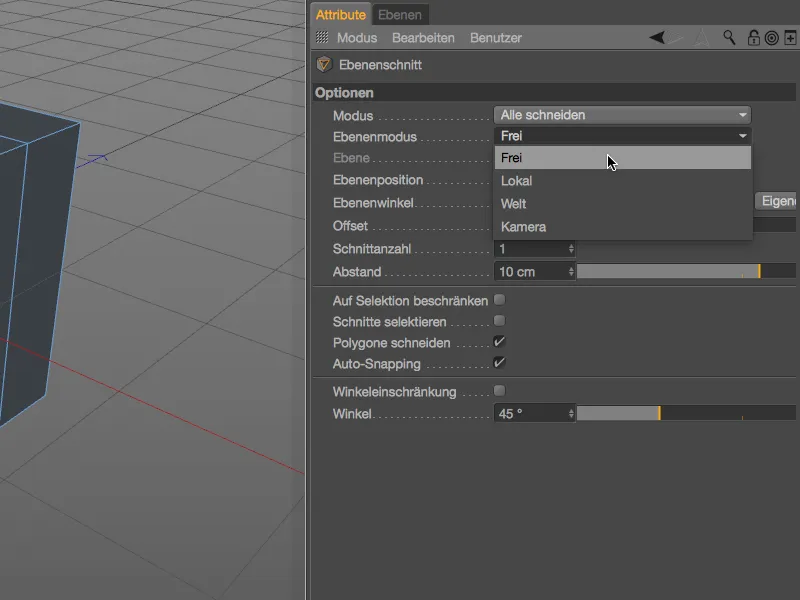
Voor het vrije snijvlak creëren we in de editorweergave door het maken van twee stuurpunten een snijlijn. Het snijvlak ligt parallel aan de kijkrichting op deze lijn.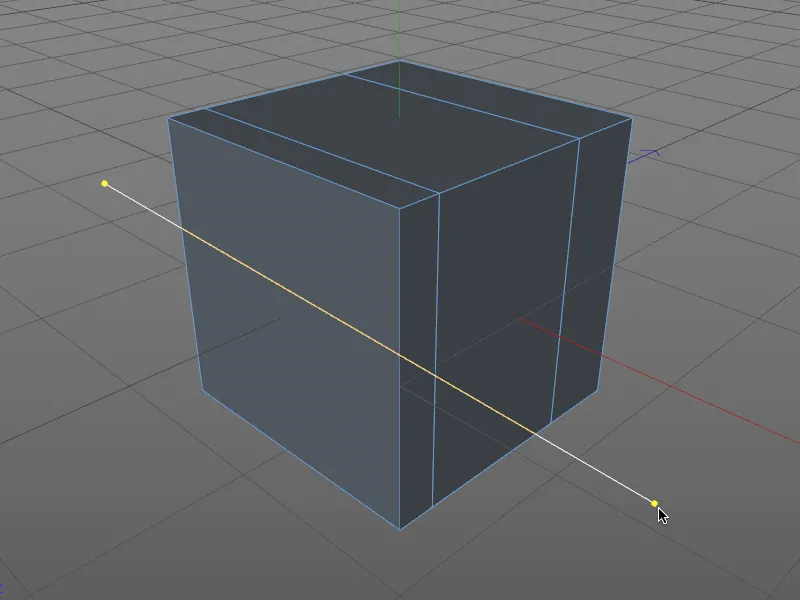
Zodra we het beeld een beetje draaien, zien we niet alleen het snijvlak dat in het object is aangebracht beter, maar krijgen we ook een Positie- en Rotatiemanipulator. Hiermee kunnen we de aangrenzende vrije snede interactief in de editor bepalen.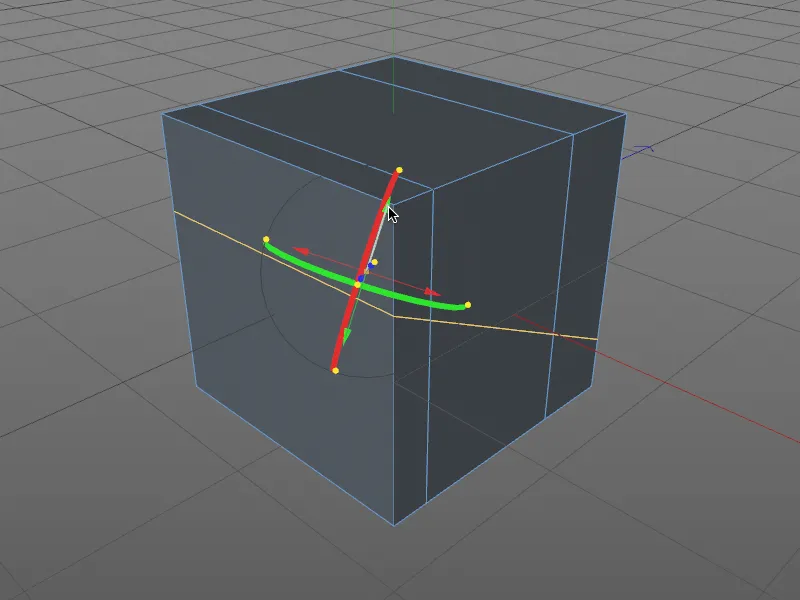
Voor een beter begrip is in deze afbeelding de X-Ray-modus voor de weergave geactiveerd. Nu is ook bij de verborgen randen de omlijning van het snijvlak zichtbaar. Trekken aan de positiehendels of draaien aan de rotatiebanden is voldoende om de laagsnede in de editor te sturen.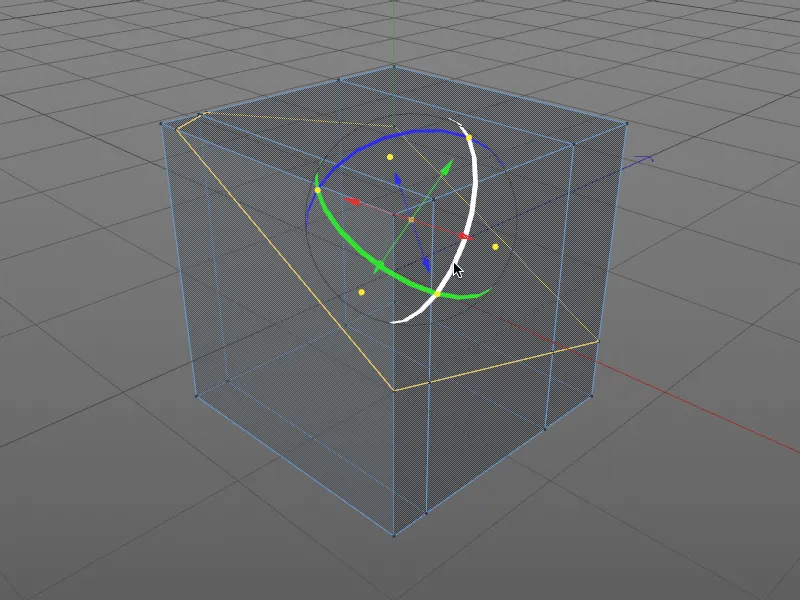
Laagpositie en -hoek van de laagsnede kunnen echter, zoals al vermeld, niet alleen interactief in de editor worden aangepast, maar ook via het instellingendialoog in de Attributen-Manager worden beheerd. De positie- of rotatiemanipulator verschijnt dus ook wanneer we een van deze parameters wijzigen.
Naast de positie en hoek van het vlak biedt het instellingendialoog van het Laagsnij-gereedschap ook de mogelijkheid om meerdere sneden op een vooraf bepaalde afstand aan te brengen.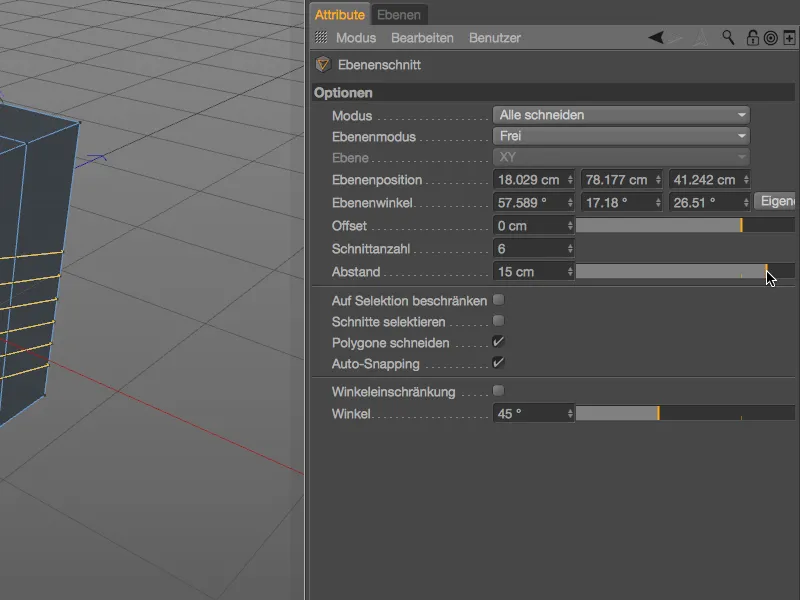
De oranje hendels van de Laagsnij-manipulator mogen niet vergeten worden. De hendels aan het einde van de assen maken het mogelijk om de vlaksneeuw vrij te draaien in de editor. Iets minder goed zichtbaar is de hendel in de oorsprong van de manipulator, waarmee de volledige vlaksneeuw vrij kan worden verplaatst met behoud van de uitlijning. Voor alle hendels geldt: de Auto-Snapping op punten, randen en polygonen werkt natuurlijk.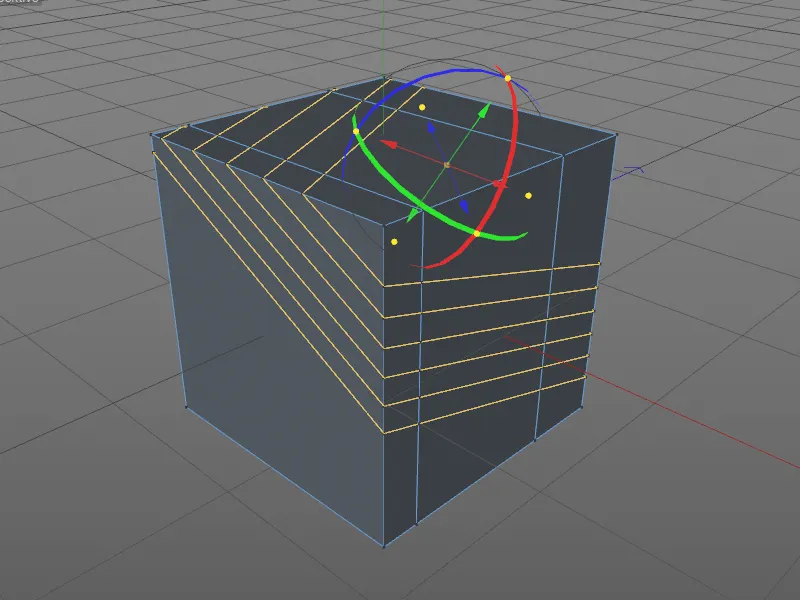
Ook voor het Laagsnij-gereedschap biedt de parameter Modus van de snede in het instellingendialoog de mogelijkheid om het object te snijden, te splitsen of er een stuk van te verwijderen.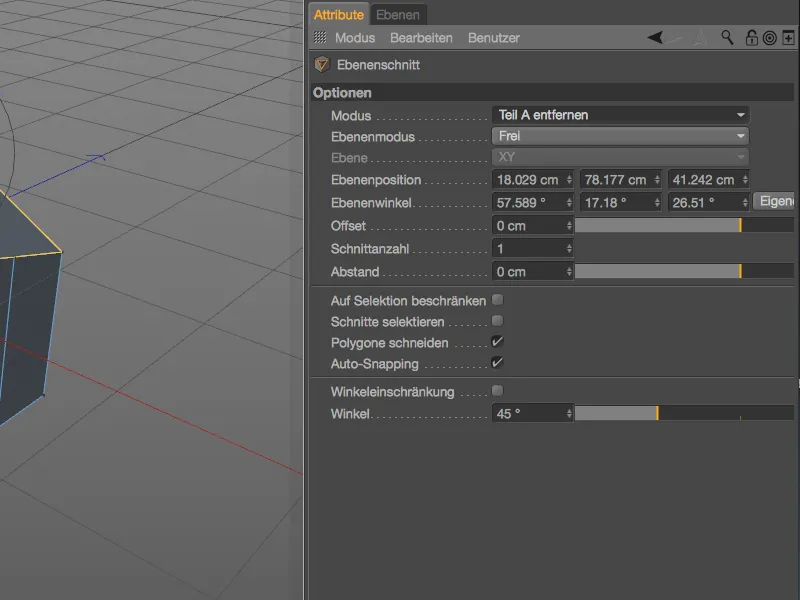
Samen met de Positie- en Rotatiemanipulator kunnen zo zeer comfortabel interactieve sneden op modellen worden gemaakt.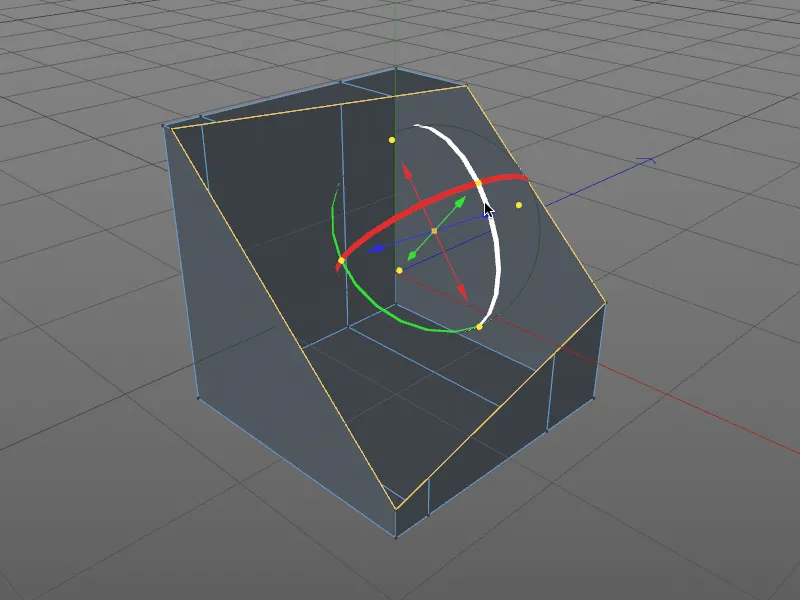
Loop/Pad-snit
Het derde nieuwe messer-gereedschap Loop/Pad-snit bereiken we via de sneltoetsen (toetsen K - L). In tegenstelling tot de andere twee snijgereedschappen is dit bijvoorbeeld geschikt als de onderverdeling op specifieke gebieden van een model, zoals randlussen, verfijnd moet worden.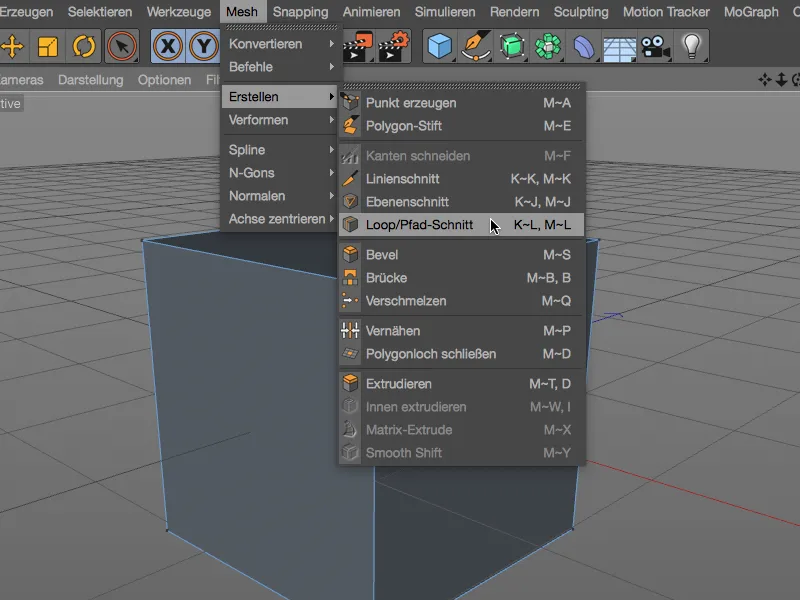
We richten ons echter eerst opnieuw op onze polygoonkubus om de fundamentele functie van het gereedschap te bekijken. Meteen na het oproepen van het gereedschap valt de HUD-balk boven het te snijden object ons op. We kunnen hem met de muisaanwijzer naar een willekeurige plek in de editor verplaatsen en de lengte aanpassen naar wens met behulp van de twee hendels links en rechts.
Als we nu kiezen voor een van de door de loopdetectie voorgestelde randen waarlangs de loopsnede loodrecht moet worden uitgevoerd, en een eerste snede maken, krijgen we in de HUD-balk de procentuele positie van de snede ten opzichte van de totale lengte van de groen gekleurde rand met een driehoek als schuifregelaar.
De opgegeven offsetwaarde kan worden ingesteld door de schuifregelaar te verplaatsen, maar kan ook eenvoudig worden ingevoerd na dubbelklik op de schuifregelaarwaarde.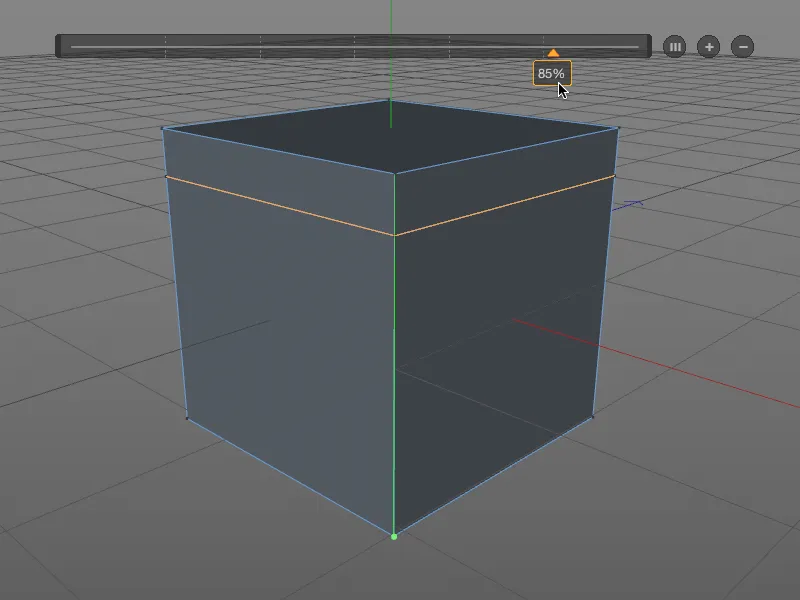
Wie niet graag met onregelmatige getallen werkt, maar wel zonder numerieke invoer kan, vindt in het instellingendialoog van het Loop/Pad-snit-gereedschap naast de inmiddels bekende snij-opties in het Interactie-gebied onder andere de mogelijkheid om de onderverdeling te kwantisar.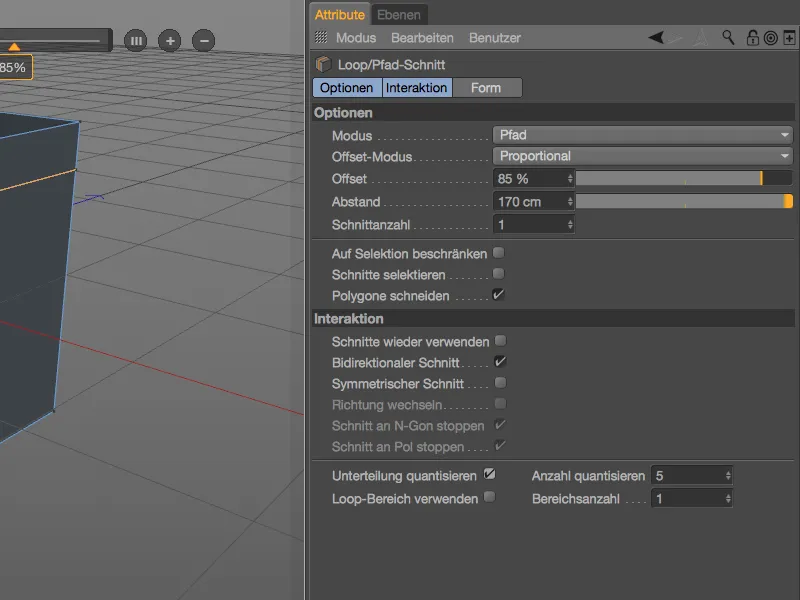
Na activering van deze optie krijgen we voor de volgende snede meteen oriëntatiepunten in het voorgeschreven aantal. Bij de tweede snede met het Loop/Pad-snit-gereedschap heb ik gekozen voor de tweede kwantiseringstap van onderen.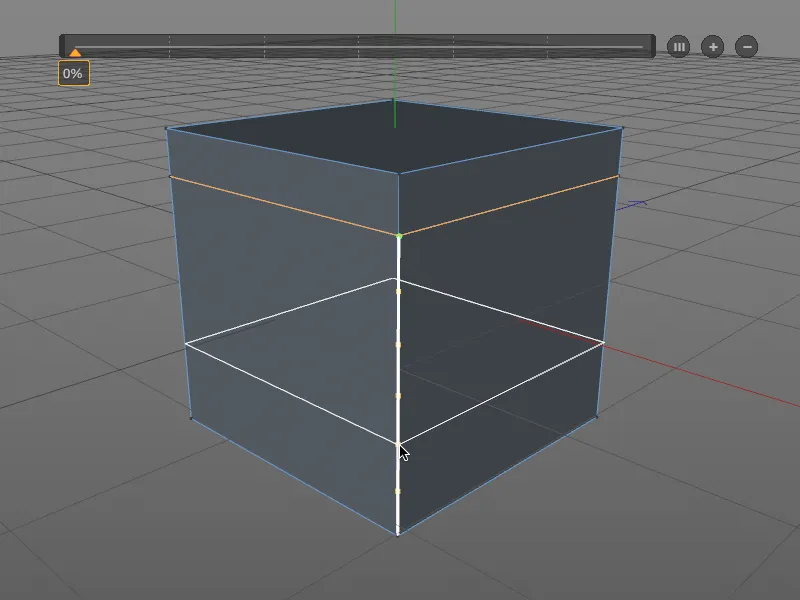
Om de mogelijkheden van de Loop/Pad-snijs-tool verder te onderzoeken, voegen we een extra snede toe tussen de al bestaande rand-loops (groene markering).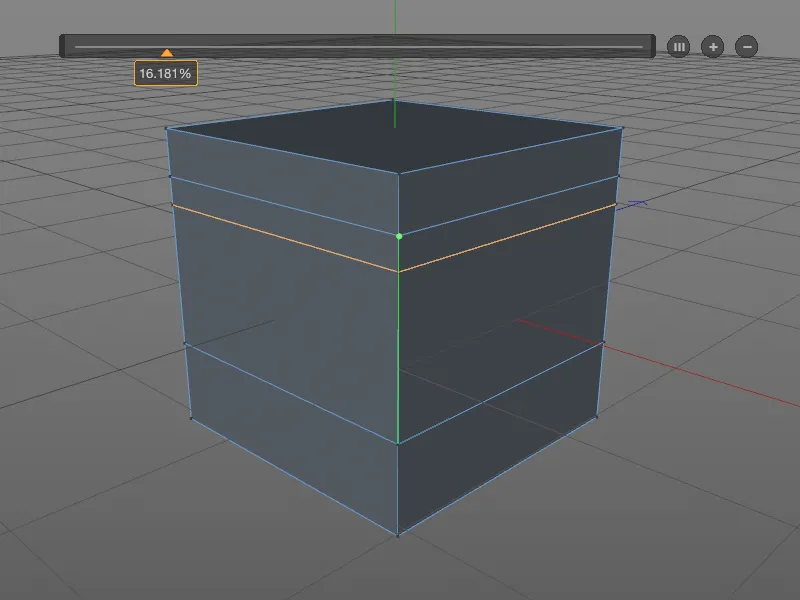
Om verdere onderverdelingen voor de Loop-snit aan te brengen, gebruiken we de knop (+) op de HUD-balk. We krijgen onderverdelingen die gelijkmatig zijn uitgelijnd voor onze Loop/Pad-snitten. Elke gecreëerde snede kan optioneel worden aangepast met de schuifregelaar of direct met de muisaanwijzer op het object. Als de afstanden weer gelijkmatig moeten worden verdeeld, volstaat een klik op de knop (III) in de HUD-balk.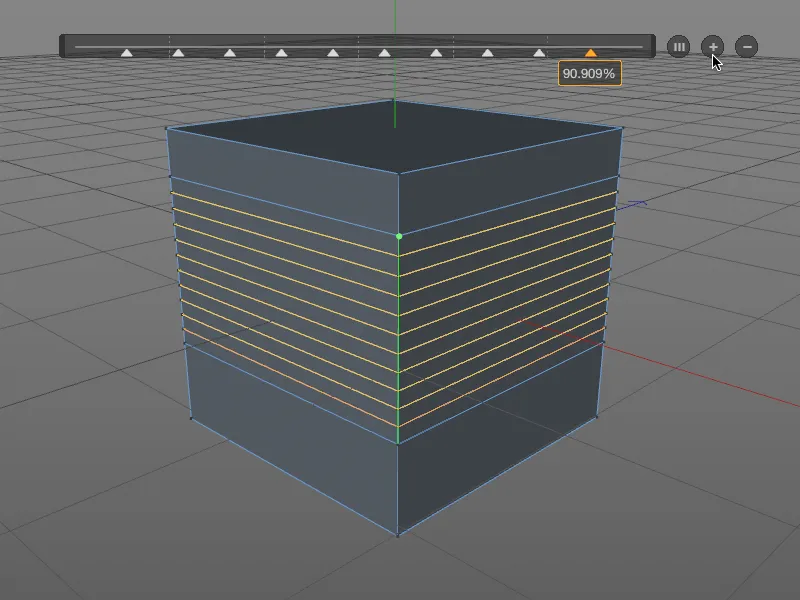
In het derde gedeelte Vorm van het instellingendialoog voor de Loop/Pad-snijs-snijs-tool werken we nu verder aan de Vorm van de aangebrachte Loop-snitten. We activeren de optie Spline gebruiken, om een eigen profiel voor de Vorm te definiëren. In de kleine boogeditor kun je een eigen curve maken, of, zoals ik, een van de selecteerbare Spline-presets gebruiken via het contextmenu. Met de waarde Extruderen beheersen we de uitslag van de door ons gedefinieerde Vorm.
Bij Loop/Pad-snitten op gebogen oppervlakken komt de optie Kromming behouden in het spel. Dan worden ook de aangrenzende krommingen meegenomen bij de Loop/Pad-snit.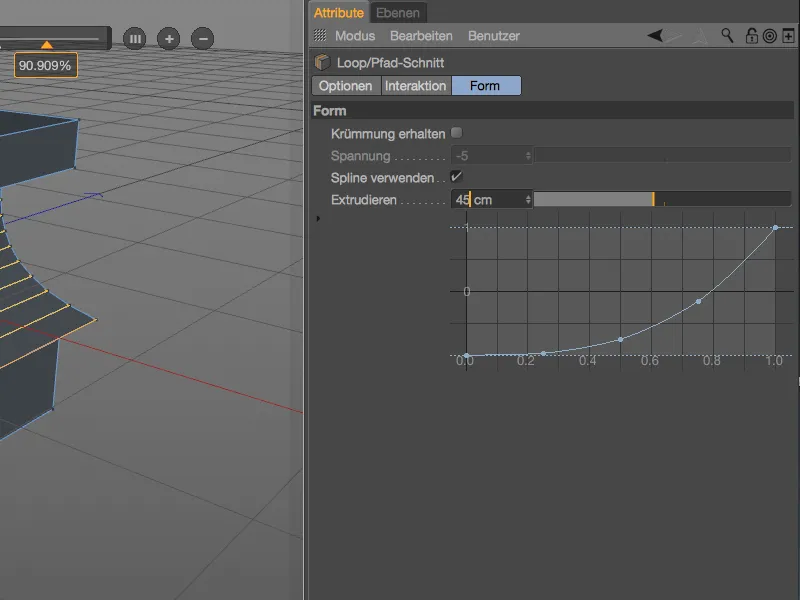
De door ons gecreëerde Spline-curve komt duidelijk tot uiting in de vorm van de Loop/Pad-snit. En alles is nog steeds bewerkbaar, zolang er geen andere tool wordt geselecteerd of de ESC--toets wordt ingedrukt.
Laten we eens kijken naar een praktijkvoorbeeld waarbij het comfortabele maken van Loop-sneden voor gerichte verhoging van de onderverdeling vaak nodig is. Het voorbeeld toont de elleboog van een personage, die voor latere animatie (vervorming) te weinig onderverdelingen heeft. De voor onze Loop/Pad-snijs-tool benodigde Kantselectie is snel gemaakt met behulp van de Ring-selectie-tool uit het Selecteer-menu.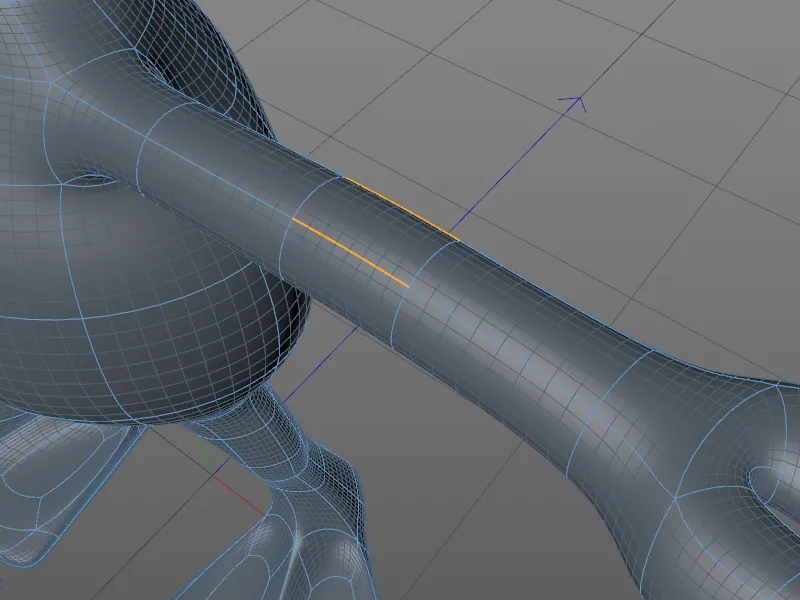
In het instellingendialoog van de Loop/Pad-snijs-tool stellen we deze keer de Modus in op Pad, omdat het mesgereedschap geen Loop-detectie moet gebruiken, maar de door ons opgegeven Ring-selectie voor de snede moet gebruiken.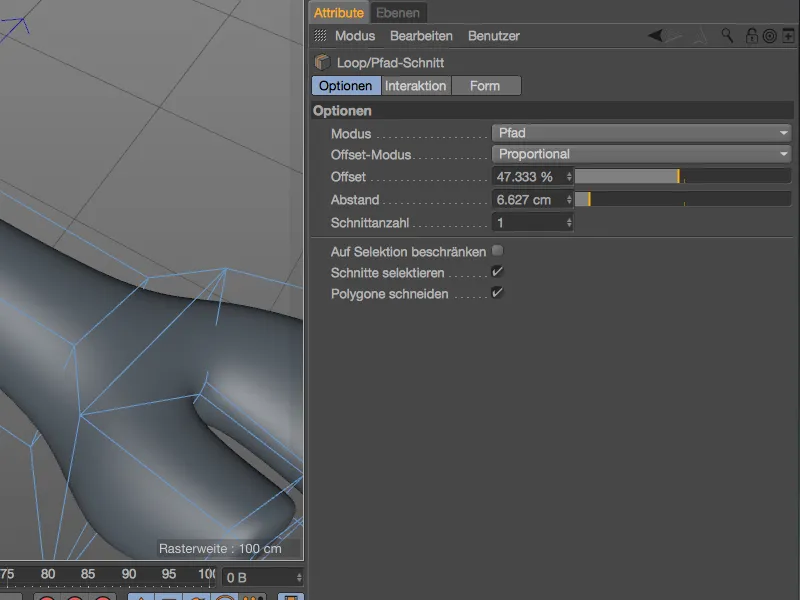
Het aantal en de verdeling van de messneden voor de onderverdeling van de objectgeometrie kunnen niet alleen worden ingesteld via de parameters in het instellingendialoog, maar ook gemakkelijk via de bekende HUD-balk.