De Directselectie-gereedschap in Adobe InDesign is een onmisbare tool om paden, ankerpunten en inhoud in frames nauwkeurig te bewerken. Het stelt je in staat om afzonderlijke elementen onafhankelijk van elkaar aan te passen, of het nu gaat om het wijzigen van vormen, het verplaatsen van afbeeldingen in het frame of het maken van individuele aanpassingen. In deze handleiding laat ik je stap voor stap zien hoe je het Directselectie gereedschap effectief kunt gebruiken om je lay-outs flexibel en gedetailleerd vorm te geven. Laten we beginnen en volledige controle over je objecten krijgen!
Met het Directselectie gereedschap (Sneltoets A) kun je werken in twee verschillende modi: Wanneer je klikt op een geplaatst object (bijvoorbeeld een afbeelding) wordt het objectframe zichtbaar in bruine kleur.
Afhankelijk van hoe het in het beeldframe is ingevoegd, is het congruent of groter of kleiner.

Met ingedrukte muisknop kun je de afbeelding nu weer aan de hoekpunten in grootte zowel op de X- als Y-as aanpassen. Met ingedrukte Shift-toets wordt de afbeelding proportioneel geschaald, afhankelijk van het referentiepunt. Met ingedrukte Alt-toets wordt de afbeelding vanuit het middelpunt geschaald.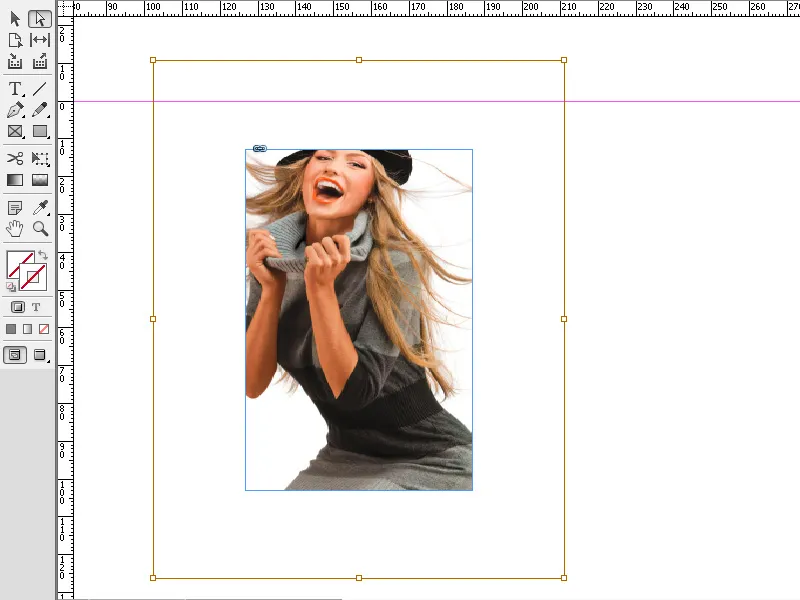
Je kunt de afbeelding met ingedrukte muisknop ook eenvoudig binnen het beeldframe verplaatsen.
Je kunt echter ook in plaats daarvan alleen de omtrek van de afbeelding selecteren. Dubbelklik hiervoor met het Directselectie gereedschap op de afbeelding. Nu wordt de omtrek weergegeven als een dunne blauwe rand met vier hoekpunten.
Nu kun je de omtrek van de afbeelding wijzigen door een hoekpunt met ingedrukte muisknop te verplaatsen. De muisaanwijzer krijgt in deze modus nog een extra klein vierkant rechtsonder.
Op dezelfde manier kunnen ook de vormen van tekstkaders worden gewijzigd.
Het Directselectie gereedschap in Adobe InDesign is perfect om precieze aanpassingen aan ankerpunten, paden en afbeeldingsinhoud te maken. Hier zijn de belangrijkste tips over hoe je dit gereedschap optimaal kunt benutten:
1. Ankerpunten en paden bewerken
Met het Directselectie gereedschap kun je de vorm van objecten en frames direct aanpassen.
- Hoe het werkt: Selecteer het gereedschap (Sneltoets: A) en klik op een ankerpunt of een lijn om deze te bewerken. Sleep om de vorm aan te passen.
- Tip: Houd de Shift-toets ingedrukt om meerdere ankerpunten tegelijk te selecteren en te bewerken.
- Voordeel: Ideaal voor individuele vormen en lay-outs.
2. Afbeeldingsinhoud onafhankelijk van het frame verplaatsen
Met het Directselectie gereedschap kun je de afbeelding binnen een frame verplaatsen zonder de grootte van het frame te wijzigen.
- Hoe het werkt: Klik op de inhoud van het frame (verschijnt met een oranje omtrek) en sleep de afbeelding naar de gewenste positie.
- Tip: Houd Ctrl (Windows) of Cmd (Mac) ingedrukt om te schakelen tussen afbeelding en frame.
- Voordeel: Perfect om het beeldkader aan te passen.
3. Precieze aanpassing van paden en curven
Het Directselectie gereedschap stelt je in staat Béziercurven en handgrepen te bewerken.
- Hoe het werkt: Selecteer een ankerpunt en sleep de handgrepen om de curve te wijzigen.
- Tip: Houd de Alt-toets ingedrukt om individuele handgrepen onafhankelijk van elkaar te verplaatsen en asymmetrische curven te maken.
- Voordeel: Bijzonder nuttig bij logo's, individuele vormen of creatieve lay-outs.
Extra tips voor professionals
- Overlappende objecten selecteren:
- Klik op het gewenste object en houd Ctrl (Windows) of Cmd (Mac) ingedrukt om door overlappende objecten te navigeren.
- Hulplijnen gebruiken:
- Activeer slimme hulplijnen (Weergave → Rooster en hulplijnen → Slimme hulplijnen), om nauwkeurige uitlijningen te garanderen.
- Ankerpunten verminderen:
- Om complexe vormen te vereenvoudigen, gebruik Object → Pad → Ankerpunten verwijderen.
Met het Directselectie-gereedschap kun je objecten nauwkeurig aanpassen, vormen vormgeven en afbeeldingen optimaal positioneren – een onmisbaar gereedschap voor professionele lay-outs!


