Stap 1 - Vrijstellen
Met het pen gereedschap plaats ik de verankeringspunten aan de binnenkant en vrij hen zo. Bij het haar ga ik royaal langs de buitenkant en zal dit later bijwerken in het masker.
Zodra ik mijn pad heb gesloten, selecteer ik met de rechtermuisknop Selectie maken en geef een straal van 0,3 aan. De selectie wordt nu geactiveerd …
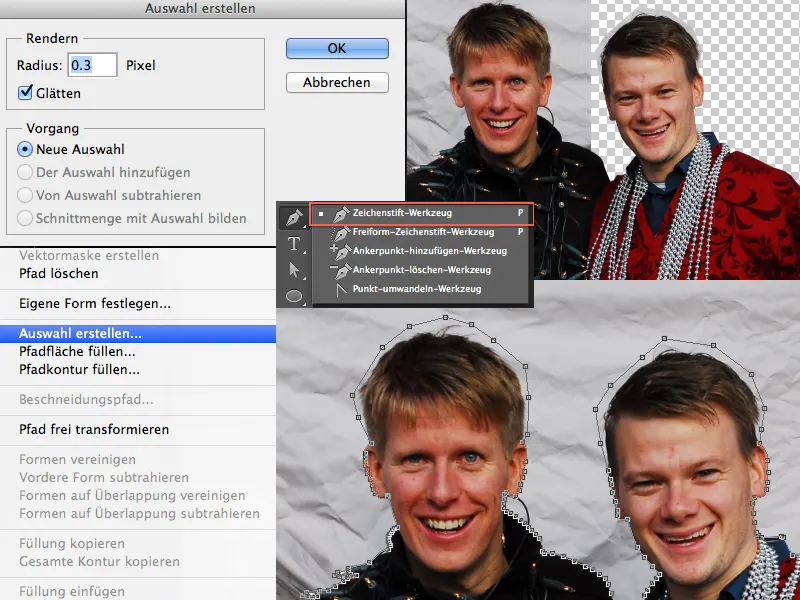
… en ik kan mijn masker maken met een klik op het symbool Vectormasker toevoegen en ze zijn meteen vrijgesteld.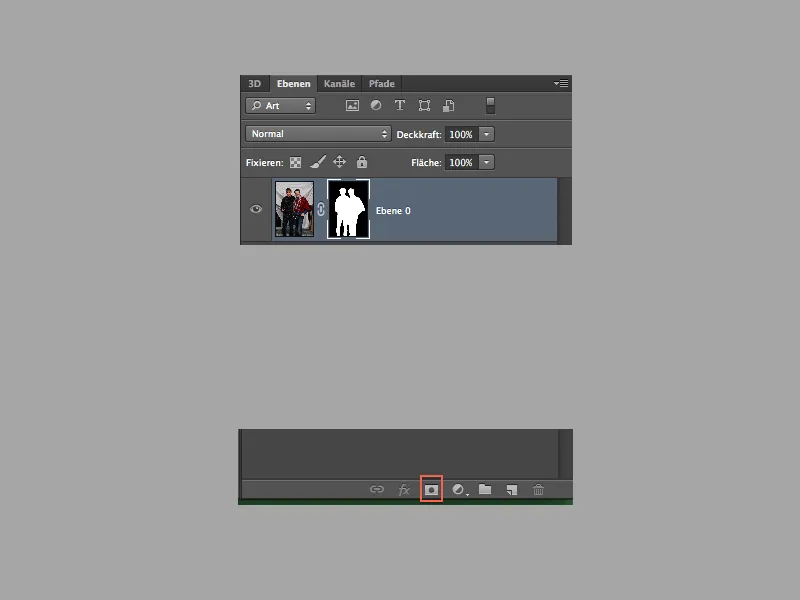
Stap 2 - Haar verbeteren
Haar vrijstellen is een fluitje van een cent. Ik ga in het menu naar Selectie>Kleur bereik en selecteer dit. In het venster met de kleurbereik kies ik een lage tolerantie (in mijn geval 12), selecteer ik met de Pipet en gedrukte Shift-toets mijn grijstinten en bevestig met OK.
Zodra mijn selectie is gemaakt, klik ik op het masker en vul mijn selectie met Zwart.
Als je nu een beetje een harde rand hebt of niet alles hebt geselecteerd, kun je deze stap nogmaals herhalen met een hogere tolerantie. Wanneer de tolerantie wordt verhoogd, loop je het risico meer grijstinten van de afbeelding mee te selecteren. Dit is echter niet erg, omdat we deze met een witte Penseel in het masker kunnen terughalen.
Ik was al tevreden met de resultaten, maar ik wilde meer. Dus tekende ik gewoon wat haren bij. Als je een zachte Penseel selecteert en af en toe de haarkleur selecteert met de Alt-toets, kun je op een nieuwe laag haar naschilderen of aanvullen.
Activeer de druk van de Dekking en de Grootte en varieer met verschillende groottes en kleurtinten.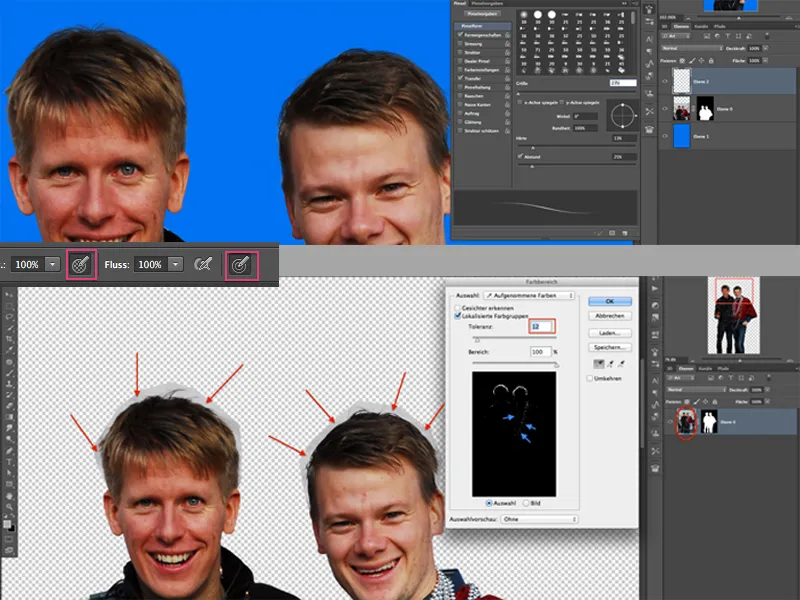
Als je wilt, kun je meteen ook een kleine schoonheidsretouch doorvoeren en enkele onvolkomenheden verwijderen met de Vlekkenverwijderingspenseel. Ik verminder nu mijn haarlaag en de laag met de beheerders tot een Smartobject, om verder te gaan.
Stap 3 - Plaatsen en onderdelen vergroten
Met het Lasso gereedschap selecteer ik de hoofden (inclusief kraag) apart en royaal, kopieer en plak deze met Ctrl+V in elk een nieuwe laag. Vervolgens transformeer ik de afzonderlijke hoofden en zorg ervoor dat ze passen in de originele kraag. Het kan erg handig zijn om de Dekking wat te verminderen, zodat ik kan zien waar de kraag van de originele afbeelding loopt.
Voor elke laag maak ik een masker en veeg ik met een zwarte Penseel de storende delen weg. Hetzelfde principe als bij de hoofden gebeurt nu ook met de handen en de neus!
Als je daarmee klaar bent, zou je resultaat er al behoorlijk grappig uit moeten zien!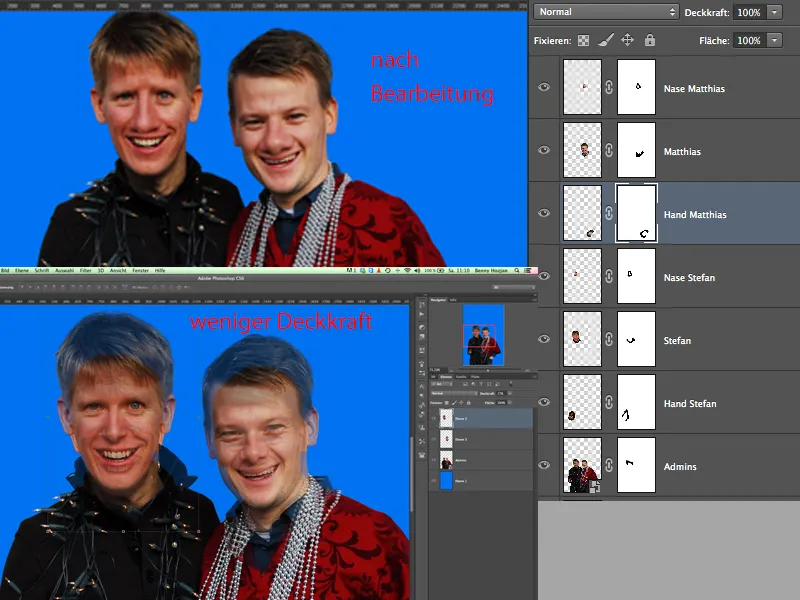
Stap 4 - Aan de slag met vervormen
Omdat onze twee beheerders van nature grappige gasten zijn, is er niet veel vervorming nodig (deze grap moest gemaakt worden - sorry, jongens!!!).
Ik selecteer respectievelijk een hoofd en ga in het menu naar Filter>Vervormen. Met het Verschuifgereedschap en het Naar links verschuiven gereedschap kun je je uitleven, zoals je wilt (maar niet te veel overdrijven). Let daarbij ook op de verschillende instellingen van de penselen (Dichtheid etc.).
Als het gewenste resultaat is bereikt, kun je doorgaan met het andere hoofd.
Als laatste willen we ook onze originele laag vervormen. In tekeningen in stripstijl is het gebruikelijk dat de lijnen recht of afgerond zijn. Dat betekent dat alles wat uitsteekt aan bijvoorbeeld de broek, "ingedrukt" wordt, dus rechtgetrokken. Het resultaat zie je meteen.
Als dat allemaal gelukt is, ga je aan de slag met de finetuning. Ik heb alle lagen in een groep gezet die betrekking heeft op de beheerders.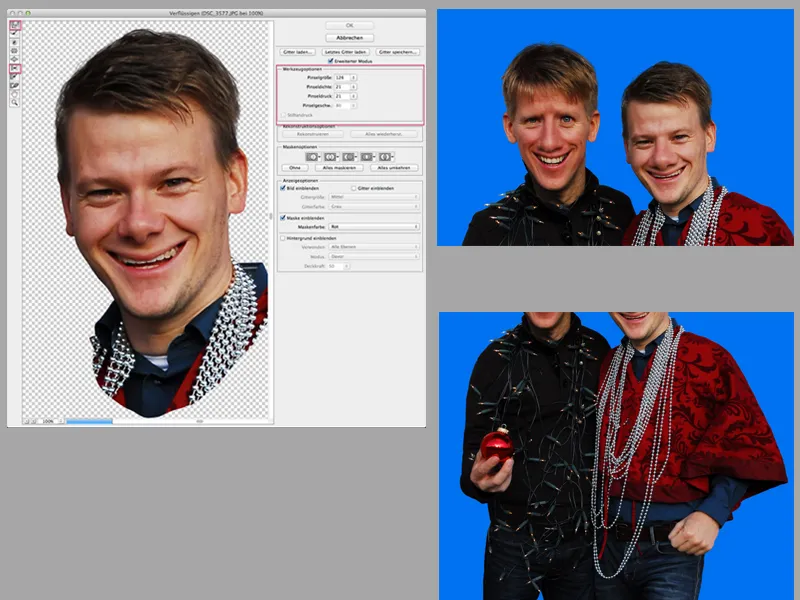
Stap 5 - Dodge & Burn
Ik dupliceer mijn groep en maak daar een laag van. Deze laag gebruik ik om de beheerders scherper te maken, omdat de opname niet erg scherp is.
In het menu onder Filter>Overige filters vind je de Hoogdoorlaatfilter. Selecteer een straal tussen 0,8 en 1,5 en plaats dan de laag in de groep en wijzig de mengmodus in Hard licht.
Nu kan het echte werk beginnen en daar is geduld voor nodig. Hoe preciezer en intenser je deze volgende stap(pen) opvolgt, hoe beter je eindresultaat zal zijn. Dus aan de slag met Dodge & Burn!
Ik maak boven de groep een nieuwe laag, vul deze laag met 50% Grijs en maak een Doorsnede masker aan.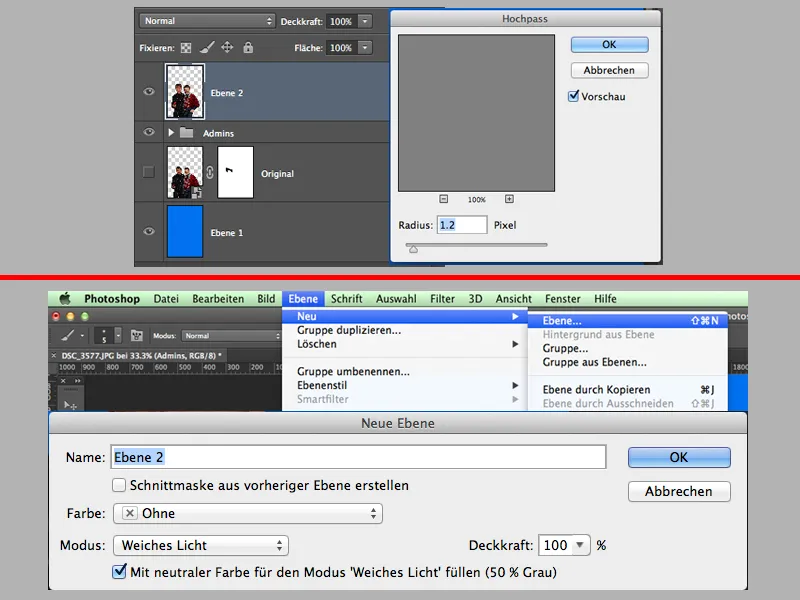
In de gereedschapskist selecteer ik het Doorgeefluikgereedschap, stel de belichting in op ongeveer 10% en blijf bij de middentonen, met de Alt-toets kan ik altijd schakelen tussen tegenhouden en doorgeven.
Gebruik daarbij een zachte penseel, die je steeds van grootte verandert (soms kleiner, soms groter). Je kunt de procedure meerdere malen herhalen met het 50%-grijze vlak en bijvoorbeeld je Dodgen & Burnen in drie stappen verdelen: 1e stap - de grove plekken oplichten en verdonkeren, 2e stap - de middelste plekken oplichten en verdonkeren en in de 3e stap de zeer fijne plekken oplichten en verdonkeren (zo doe ik het vaak).
Het doel van D&B is dat ik lichte plekken accentueer en donkere plekken verduister ... dit heeft een soort plasticiteit effect.
Wanneer ik tevreden ben met mijn resultaat, selecteer ik alle lagen en groepen (behalve achtergrond) en maak ik er een snapshot van. Shift+Alt+Ctrl+E.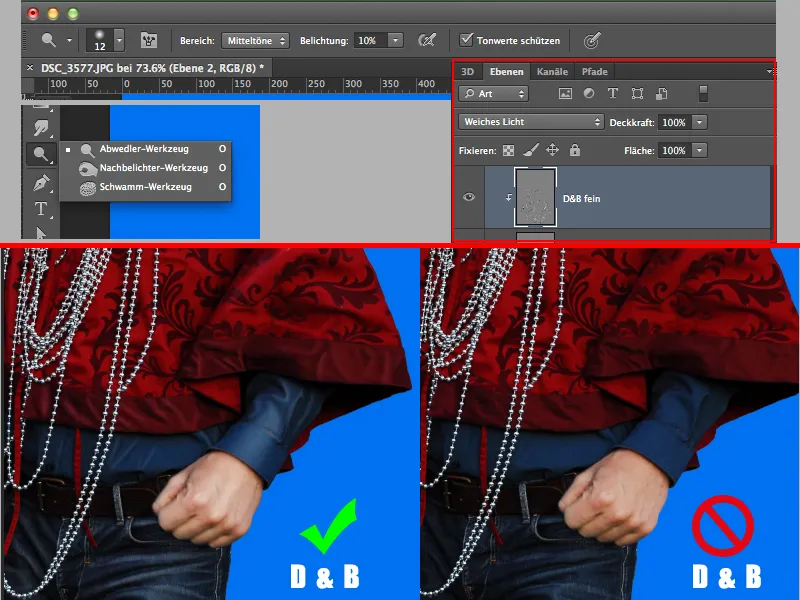
Stap 6 – Oliefilter & accessoires
Onder Menu>Filter>Olieverf geef ik de jongens de eigenlijke schilderstijl, als je het zo kunt noemen. Pas de instellingen naar eigen smaak aan ... experimenteer er wat mee!
Nu ga ik aan de slag met de "Candy". Nadat ik de stang uitgesneden heb, voeg ik door middel van belichting licht en schaduw toe. Hierbij gebruik ik de masker om plekken te verduisteren, zodat het geheel wat 3D-achtig lijkt en niet meer zo plat oogt.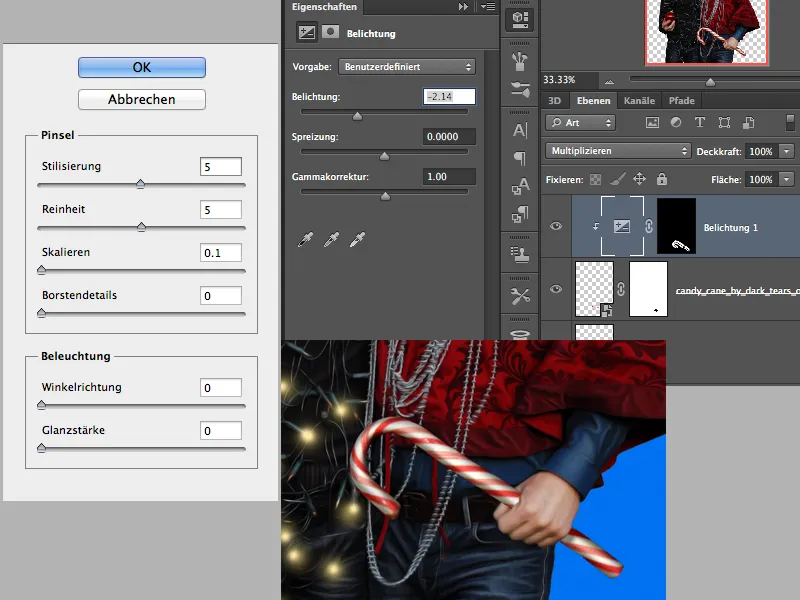
Op een nieuwe laag creëer ik nu wat licht voor de lichtslinger en mijn kerstbal. Dit doe ik met een zachte penseel, 100% dekking en met lichtgele kleur voor de lichtslinger en met een rode kleur voor de bal.
Hiervoor plaats ik bij sommige gloeilampen een kleine punt van ongeveer 70px groot. Dit herhaal ik nog eens, maar met een kleinere grootte en de kleur wit. Ik kies er bewust niet voor om alle lampen te selecteren, maar slechts een paar ... de rest van de gloeilampen blijft uit ;-).
Voor de bal gebruik ik logischerwijs een iets grotere penseelpunt. Als je niet alleen op één laag wilt schilderen, kun je deze procedure over 2 lagen verdelen. Speel vervolgens met de dekking van de lagen, zodat het niet zo fel is.
Nu gaan we verder met de achtergrond. Ik maak een verloop en plaats een laag onderaan in de hiërarchie en vul deze met een verloop van blauw naar rood. Ik maak een nieuwe lege laag, kies witte kleur en een zachte, heel grote penseel en klik één of twee keer in het midden van het beeld. Dit zal mijn licht van achteren zijn. Ik stel de laagmodus van deze laag in op Zacht licht.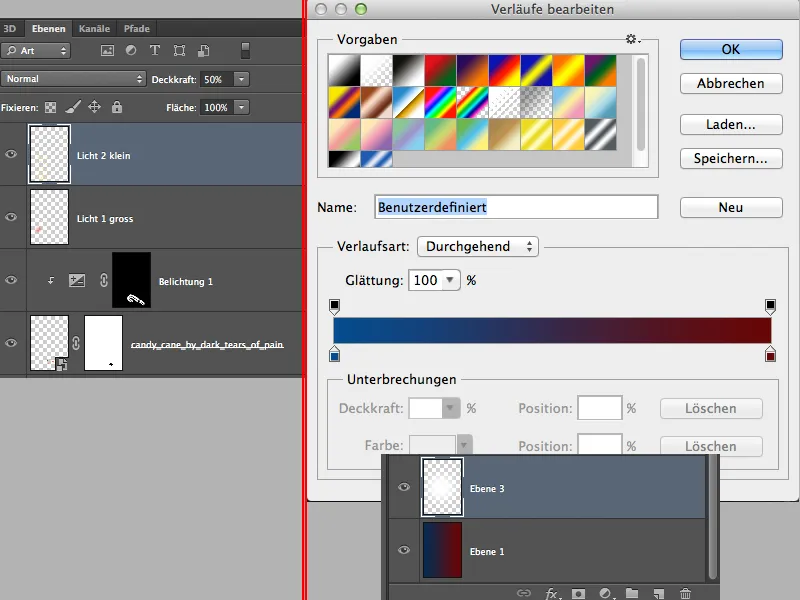
Dit ziet er dan ongeveer zo uit in de tussenstand:
Stap 7 – Finishing touch
In de gereedschapskist kies ik nu het Eigen-vorm-gereedschap en selecteer daarbij het ornament Passermarke 2. Ik trek hiermee net zo lang een cirkel totdat de ronding van de cirkel verdwenen is, en stel daarbij de laag in op ongeveer 30% dekking. Deze laag moet boven ons licht liggen.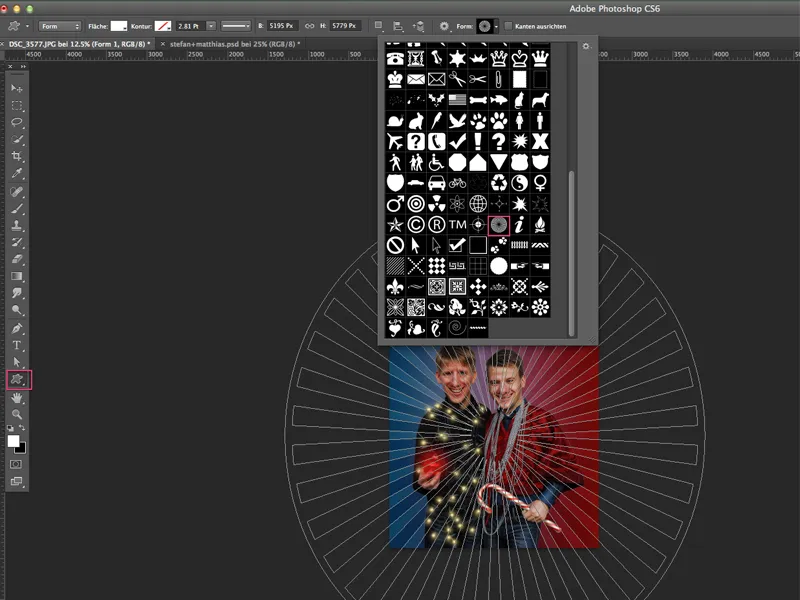
Nu ga ik terug naar de bovenste laag en maak ik enkele aanpassingslagen aan:
- Selectieve kleuraanpassing
- Zwart-wit (dekking 20%)
- Dynamiek
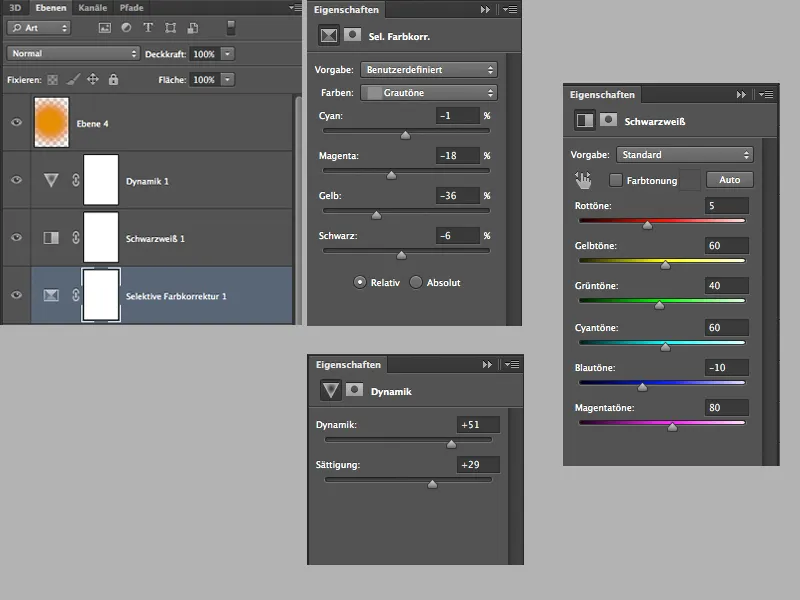
Voor mij is de uiteindelijke afwerking nog niet helemaal goed en ik voeg nog een lege laag toe met de modus Zacht licht en 60% dekking, pak een grote zachte penseel en de kleur oranje en dep een paar keer met de penseel in de hoogte van de hoofden. Zo krijgen de gezichten een subtiele warme tint.
De ruimte bovenaan kun je naar wens wat bijsnijden en tekst invoegen, zoals je maar wilt en zover je ideeën reiken.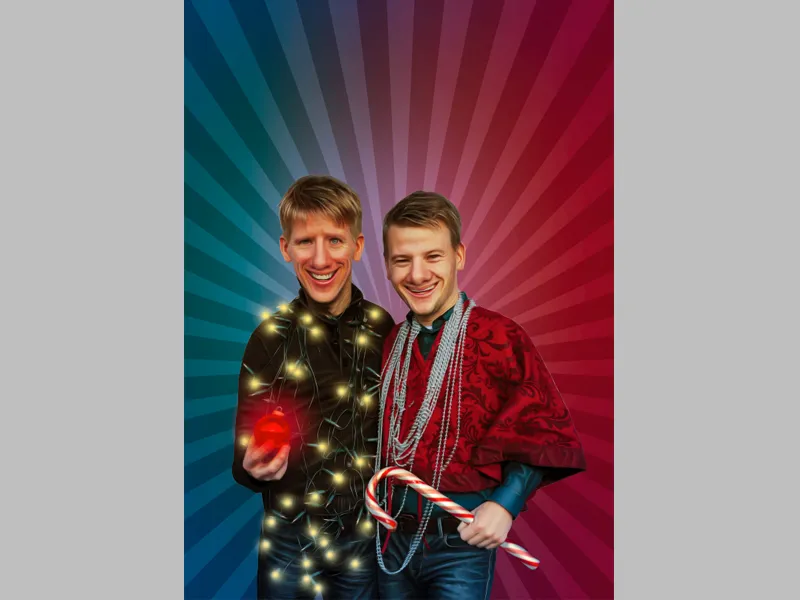
Tot slot wil ik nog vermelden dat ik net toen het beeld was voltooid, merkte dat de hoofden een beetje te klein waren. Ze mogen gerust wat groter zijn. Ik voeg gewoon even het originele beeld van de adventskalender van december 2013 toe.
Bedankt voor het lezen en vele groeten, uw Dobi78.


