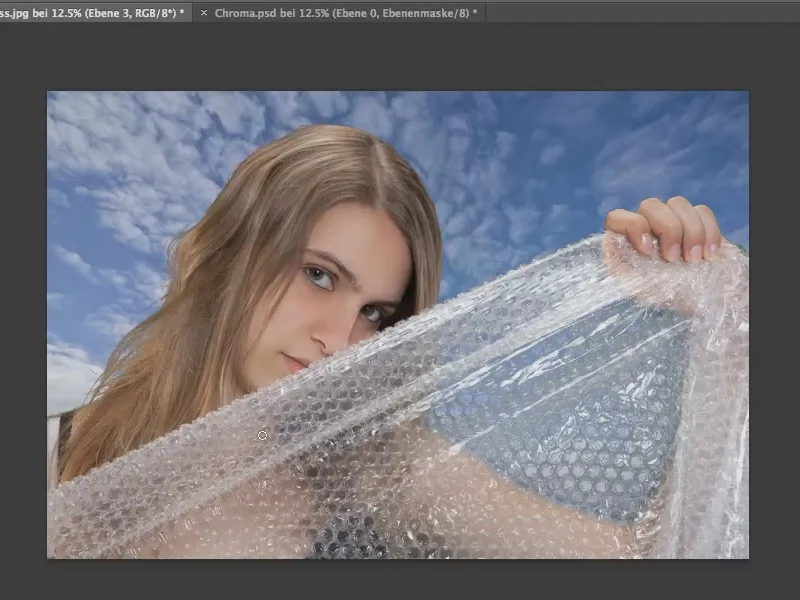In de volgende tutorial willen we objecten vrijstellen met behulp van de greenscreentechniek in Photoshop. Er zijn veel verschillende manieren om dit te doen, maar in deze tutorial wordt alleen de methode met behulp van de kleurkiezer getoond.
Waarom precies groen? Theoretisch werkt deze methode ook met elke andere kleur, maar groen is zo ver mogelijk verwijderd van de huidskleur en vermindert dus het risico om onbedoeld andere objecten of delen van objecten vrij te stellen.
Stap 1
We maken eerst een klerkiezerselectie. Dit doen we via Selecteren>Kleurbereik…
Hierbij raad ik aan een zeer hoge tolerantie te gebruiken. Als de tolerantie wordt verlaagd naar een lagere waarde, bijvoorbeeld 71, dan zouden sommige groentinten niet zijn opgenomen.
Vervolgens klikken we eenvoudig met de pipet in het groene gebied dat we willen verwijderen.
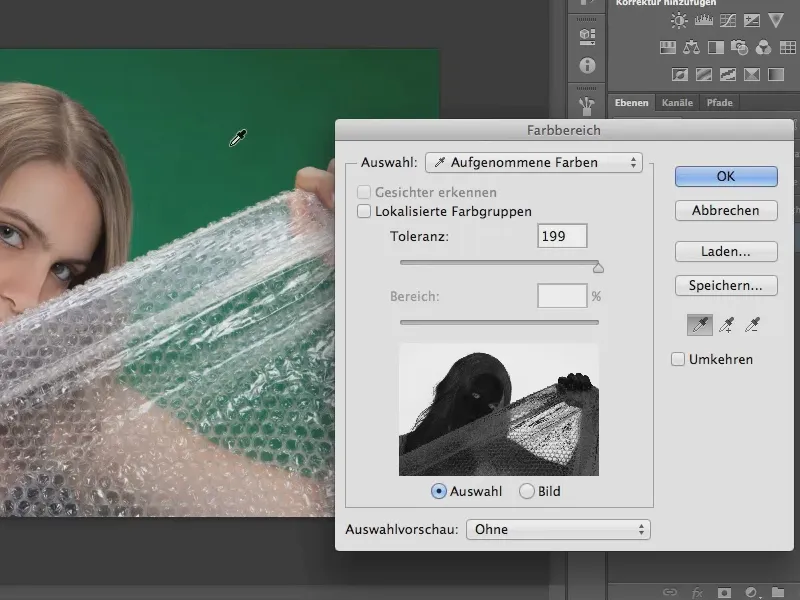
Stap 2
In de volgende stap willen we de pixels uit de selectie verwijderen die we van ons model hebben geselecteerd vanwege de hoge tolerantie. Hiervoor verlagen we de tolerantie, waarbij we hier en daar wat kunnen spelen om individueel het beste resultaat te behalen.
Bovendien kunnen we met de pipet ons selectiespectrum nog verder uitbreiden door de verschillende groentinten in de afbeelding aan te klikken en zo toe te voegen aan de selectie.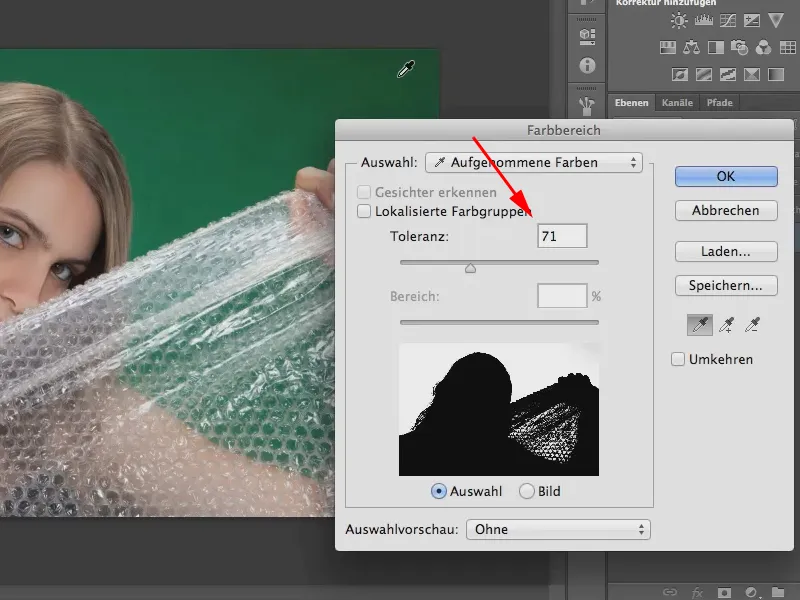
Stap 3
Als we het klerkiezer venster nu sluiten met OK, krijgen we een selectie van ons model zonder de groene achtergrond. Deze verwijderen we nu door onderaan rechts op het symbool te klikken en een laagmasker aan te maken.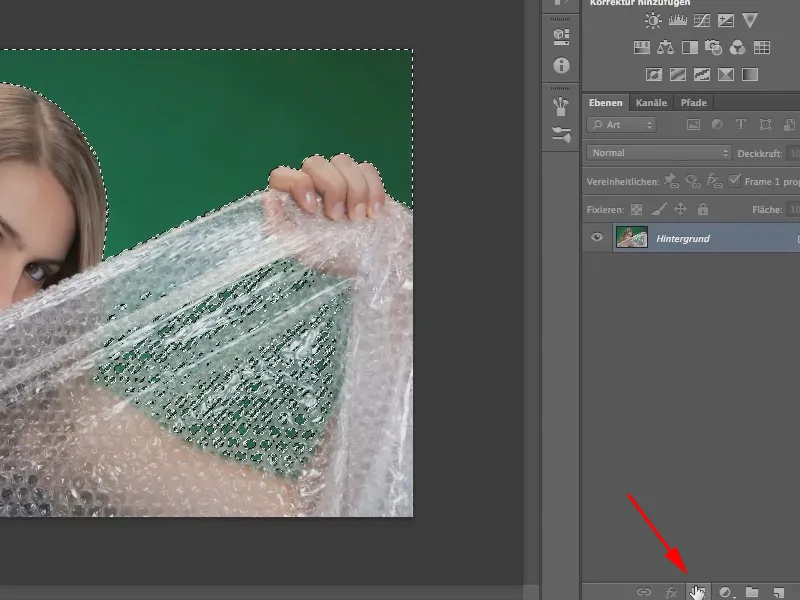
Belangrijk: Voordat je het laagmasker aanmaakt, moet je de selectie omkeren via Selecteren>Selectie omkeren, anders verwijder je het model en niet de achtergrond.
Je kunt de selectie ook altijd achteraf nog omkeren. Klik daarvoor in het Kenmerken-venster en vervolgens op Omkeren.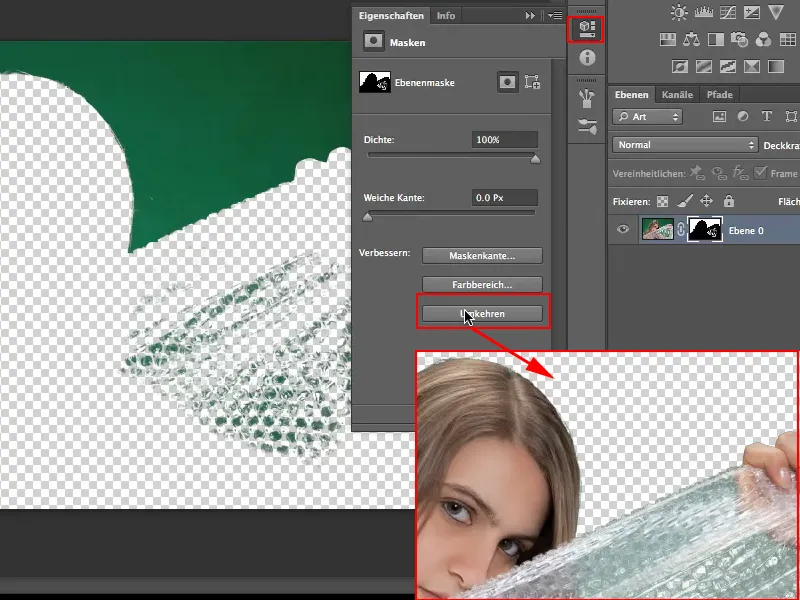
Stap 4
Natuurlijk hebben we ons model nog niet perfect vrijstaand om ermee verder te kunnen werken. Dit kunnen we het beste zien door het model voor een andere achtergrond te plaatsen. Ik heb daarvoor al een afbeelding genaamd "Blauweiss.jpg" in een ander tabblad geopend.
Met het Verplaatsen-gereedschap sleep ik het vrijstaande model omhoog naar het tabblad "Blauweiss.jpg" en laat het los terwijl ik de Shift-toets ingedrukt houd. Hierdoor komt het model gecentreerd op de andere afbeelding terecht.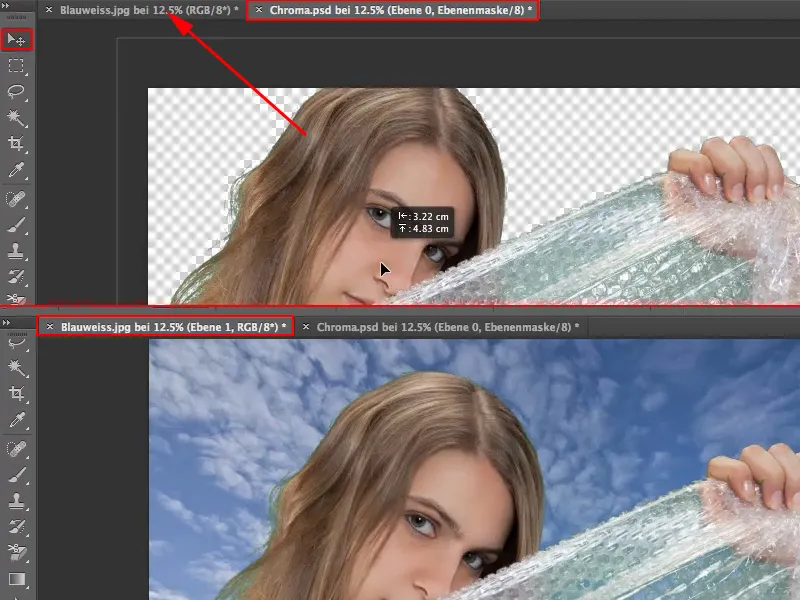
Voor de blauwe lucht vallen de onnauwkeurigheden op, deze resterende groentinten in de folie en op het haar, extra negatief op. Hoe we ze verwijderen, zal ik uitleggen in de volgende stap.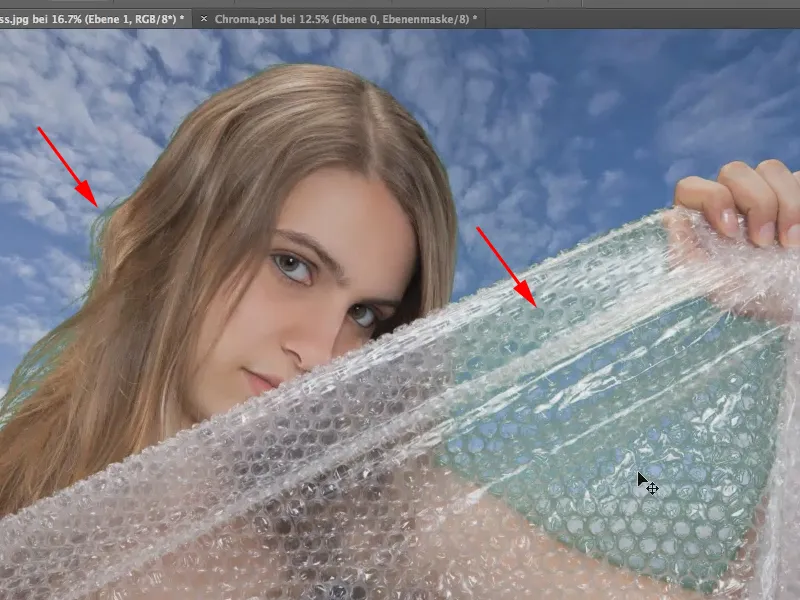
Stap 5
We maken eerst een nieuw laag aan. Vervolgens selecteren we met de pipet de achtergrondkleur (in ons geval het blauw van de lucht) en schilderen we met de penseel over de betreffende plek op de folie.
Tip: De kleur van de lucht kunnen we ook eenvoudiger en direct uit de afbeelding halen door met het penseel-gereedschap in de lucht te schilderen en de Alt-toets in te drukken. Hierdoor verandert de penseel kort in de pipet en kan het de kleur van de lucht selecteren als voorgrondkleur.
We laten de Alt-toets weer los en schilderen met de penseel en de blauwe kleur over de folie. Vervolgens ontbreekt natuurlijk de transparantie en ziet het er een beetje slecht uit. Gewoon het dekvermogen verlagen helpt ons hier echter niet verder, want dan ontbreken de reflecties in de folie. Dus laten we dat achterwege en zoeken een andere oplossing …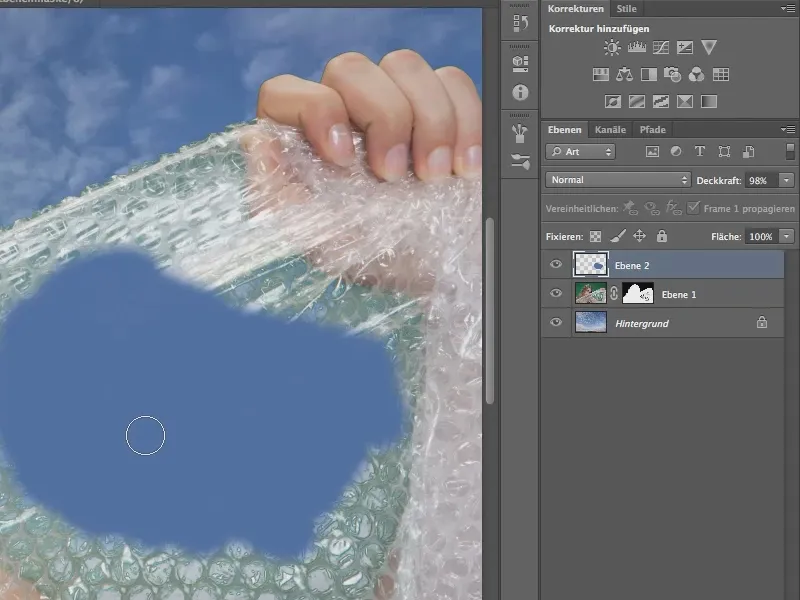
Stap 6
De sleutel tot succes is in dit geval, net als in vele andere gevallen in Photoshop: Vulmethode!
Want het is voldoende als nu alleen de tint wordt verrekend, en dit bereiken we door de vulmethode, die standaard op Normaal staat, op Tint in te stellen.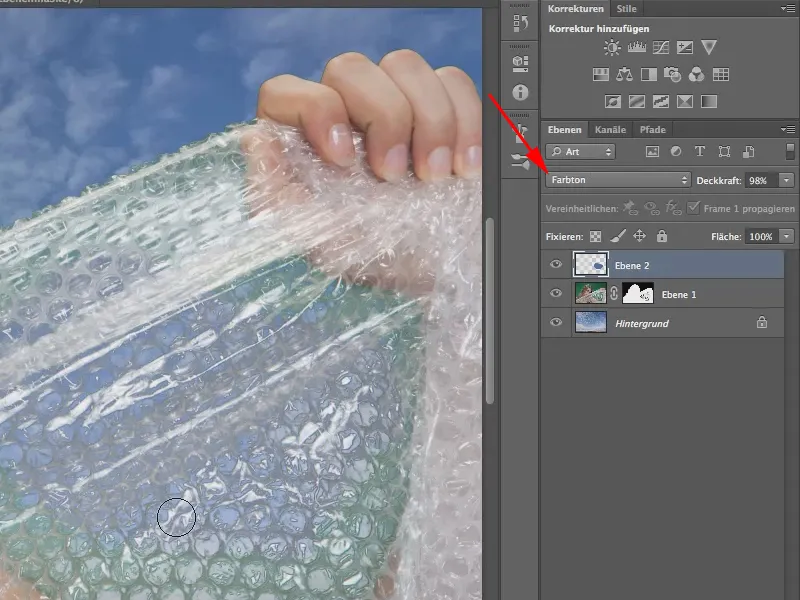
Dit ziet er behoorlijk goed uit, toch? Ik schilder dus overal met blauw waar ik de lucht in plaats van het groen wil laten doorschijnen.
Met een onscherpe penseelpunt kan je heel dicht bij het model schilderen, omdat de randen tussen model en lucht natuurlijk enigszins "vaag" zijn. Als je echter te ver gaat, schilder je blauwe huid over het model - dus wees voorzichtig.
Er is nog een andere methode in plaats van de modus Tint. Je kunt ook de modus Kleur kiezen. Daarna moet je echter de Dekking een beetje verlagen.
In dit geval zou ik beide liever eens uitproberen en kijken wat beter werkt.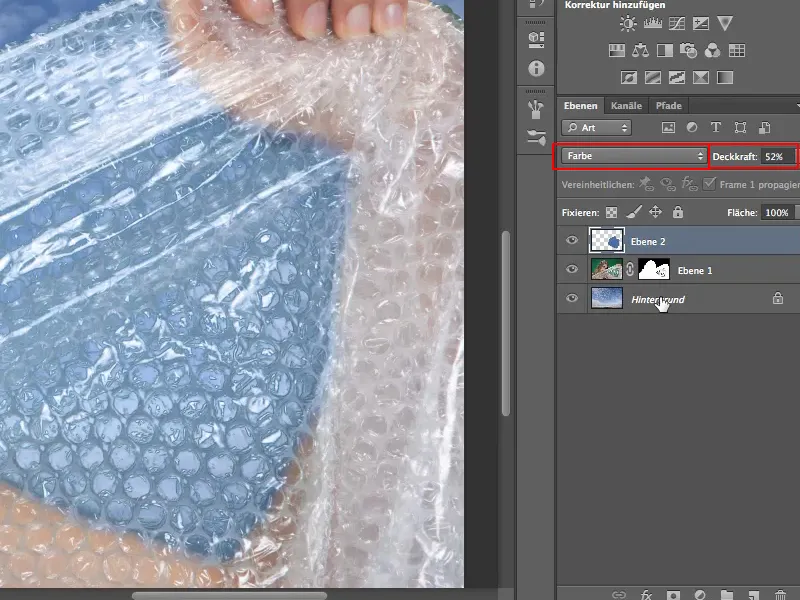
In ons geval vind ik de modus Tint bij 100% Dekking beter, dus schakel ik weer terug.
Stap 7
Als laatste moeten we de groene pixels uit het haar verwijderen. Dat werkt op een vergelijkbare manier.
We maken direct boven de laag van het vrijstaande model een nieuwe laag aan. Vervolgens zet ik de modus weer op Tint en neem ik met de pipet (ingedrukte Alt-toets) de haarkleur als voorgrondkleur op.
Met een kleine penseel ga ik nu over de groene strengen schilderen.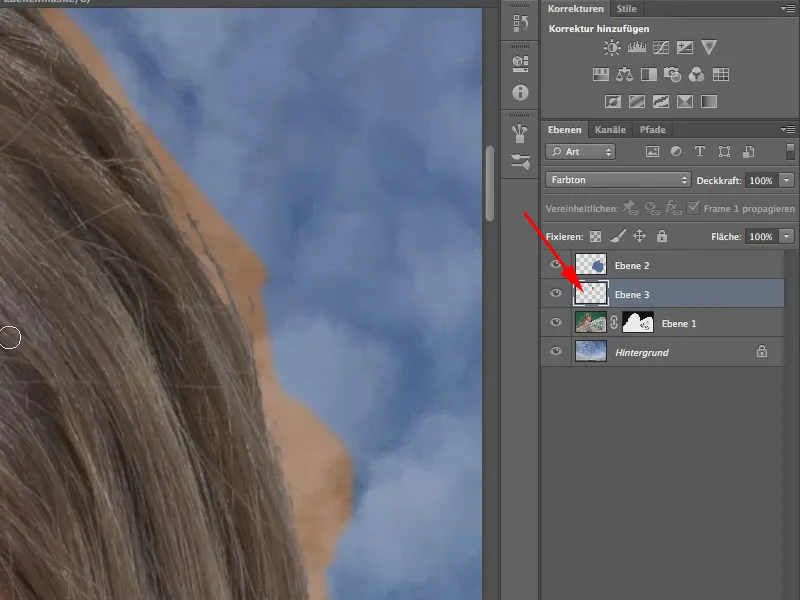
We kunnen het ongewenste neveneffect, dat de haarkleur op de Achtergrond afgeeft, heel eenvoudig omzeilen …
Stap 8
Hiervoor selecteren we Laag>Uitknipmasker maken. Het uitknipmasker zorgt ervoor dat we alleen op de onderliggende pixellaag schilderen met onze penseel.
Zelfs als de pixels eigenlijk nog aanwezig zijn en alleen verborgen worden door het masker. Het is dus niet nodig dat het masker wordt toegepast en daarmee de pixels worden verwijderd zodat het uitknipmasker kan werken. Jullie kunnen het masker gewoon laten bestaan.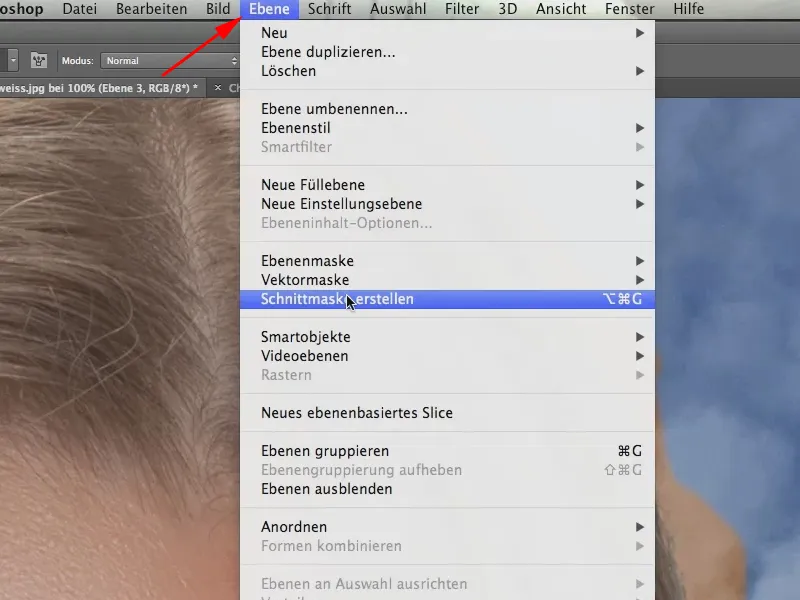
Stap 9
Als we het haar aan de linkerkant ook nog overschilderen, zijn we klaar. Echter moet de haarkleur aan de linkerkant opnieuw worden opgenomen, omdat het daar iets lichter is.
Indien nodig zou men ook de selectie kunnen verbeteren, maar dat doen we hier niet.
Hier nogmaals de afgewerkte afbeelding: