De paginafunctie in Adobe InDesign is een handige tool waarmee je paginakaders binnen je opmaak flexibel kunt verplaatsen, schalen of aanpassen. Het stelt je in staat om afzonderlijke pagina's nauwkeurig te bewerken, onafhankelijk van de totale documentgrootte - ideaal voor creatieve projecten waar verschillende paginagroottes of -oriëntaties vereist zijn. In deze gids laat ik je stap voor stap zien hoe je de paginafunctie effectief kunt gebruiken om je lay-outs individueel en professioneel vorm te geven. Laten we beginnen en je ontwerpen optimaliseren!
Met het paginafunctie (Sneltoets Shift+P) kun je het formaat van een pagina of een drukvel achteraf wijzigen. Stel dat je de omslag van een brochure hebt ontworpen en er moet nog een uitklapper bij komen, waar extra inhoud of bijvoorbeeld ook antwoordkaarten moeten passen.
Dit kun je heel eenvoudig bereiken met de paginafunctie: Markeer eerst het vel dat je wilt bewerken in het pagina'spalet.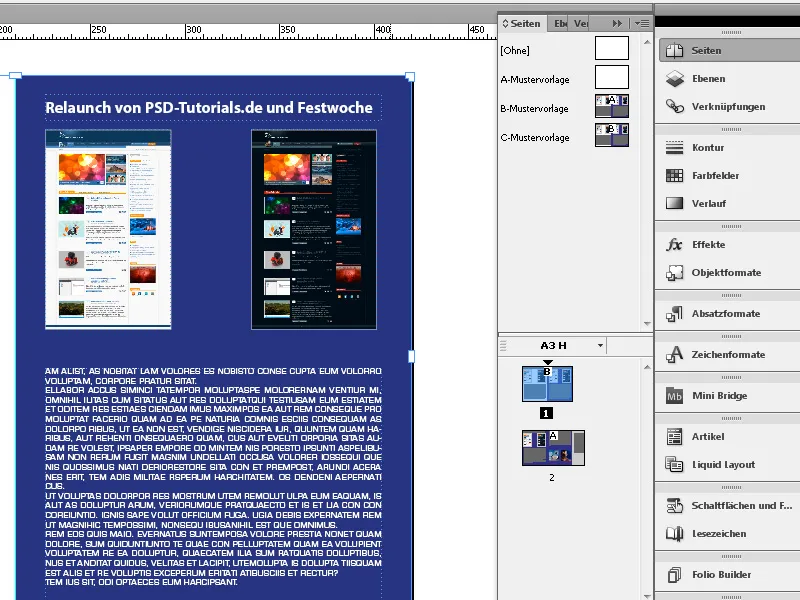
Kies vervolgens de paginafunctie en klik daarmee op het drukvel. Dit wordt dan gemarkeerd en er zullen nieuwe aanpassingsopties verschijnen in het besturingspalet.
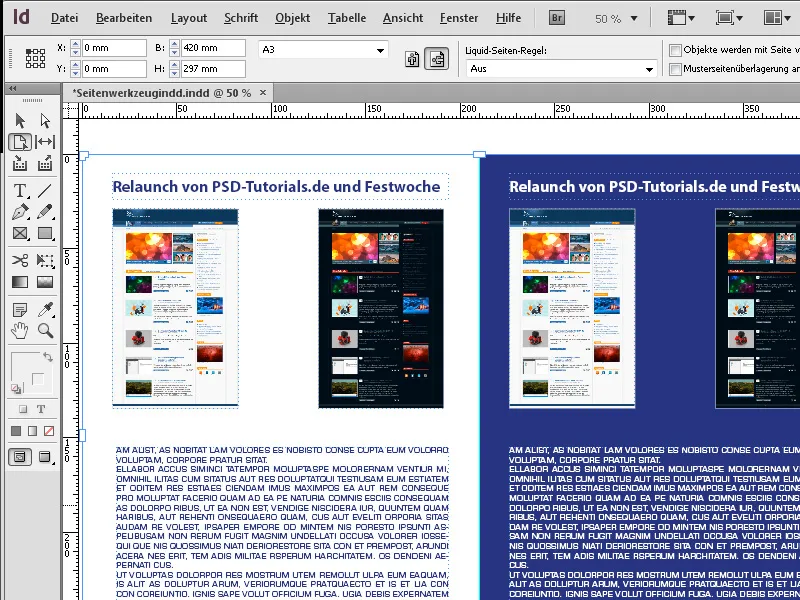
Je bewerkt nu in het besturingspalet de breedte van het drukvel - bijvoorbeeld naar 520 mm. Daarbij moet echter in het veld Vloeibare paginaregel de instelling Uit zijn gekozen, omdat anders de elementen op het drukvel proportioneel zouden worden verplaatst ten opzichte van de grootteverandering.
Het drukvel zal nu van formaat veranderen, uitgaande van het gemarkeerde referentiepunt in het besturingspalet, met de ingevoerde waarde …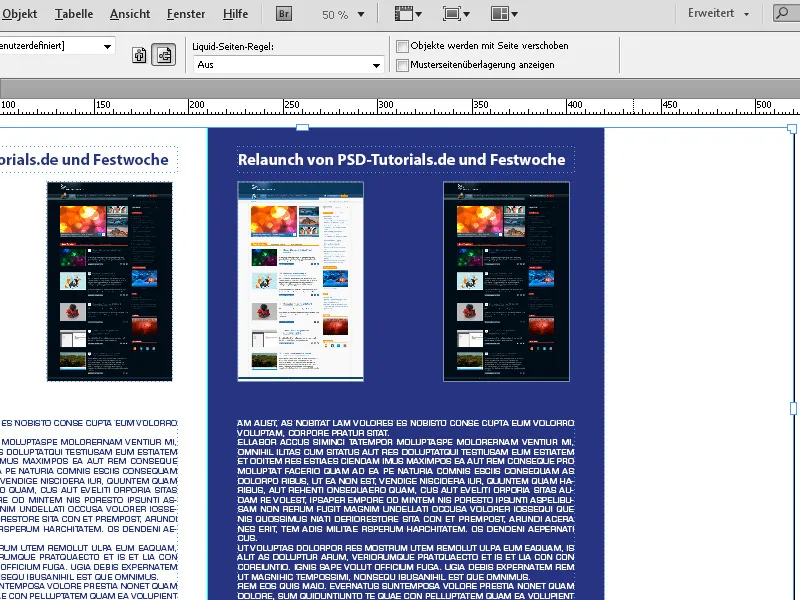
… en kan gevuld worden met de gewenste inhoud.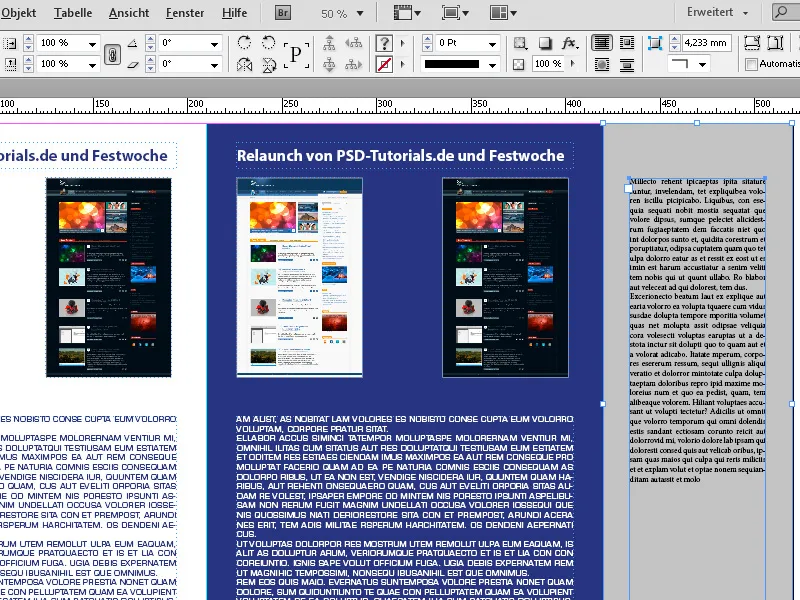
Met behulp van de functies van het Vloeibare layout kun je met de instelling Schalen ook heel eenvoudig een alternatief proberen voor de bestaande opmaak.
Kies in het besturingspalet als Vloeibare paginaregel de instelling Schalen. Nu kun je met de paginafunctie en ingedrukte muisknop de handvatten van het gemarkeerde drukvel verplaatsen en zo het formaat traploos wijzigen.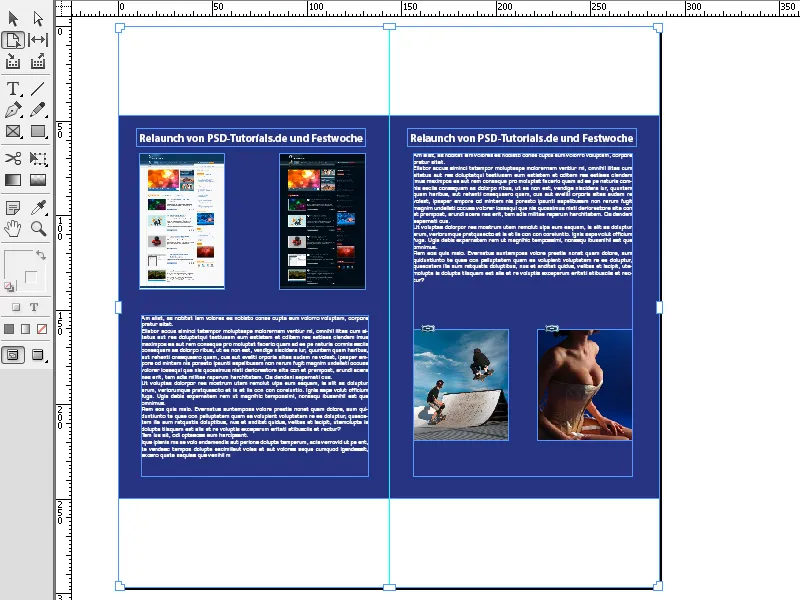
Als je de muisknop loslaat, keert de opmaak terug naar zijn vorige grootte. Om de nieuwe opmaak toe te passen, moet je tegelijkertijd op de Alt-toets drukken.
Als je wilt dat de in de opmaak gebruikte vormen of objecten zich aanpassen aan de nieuwe opmaak, kies je als Vloeibare layoutregel de instelling Objectgebaseerd. Open hiervoor via het menu Opmaak het venster Vloeibare layout.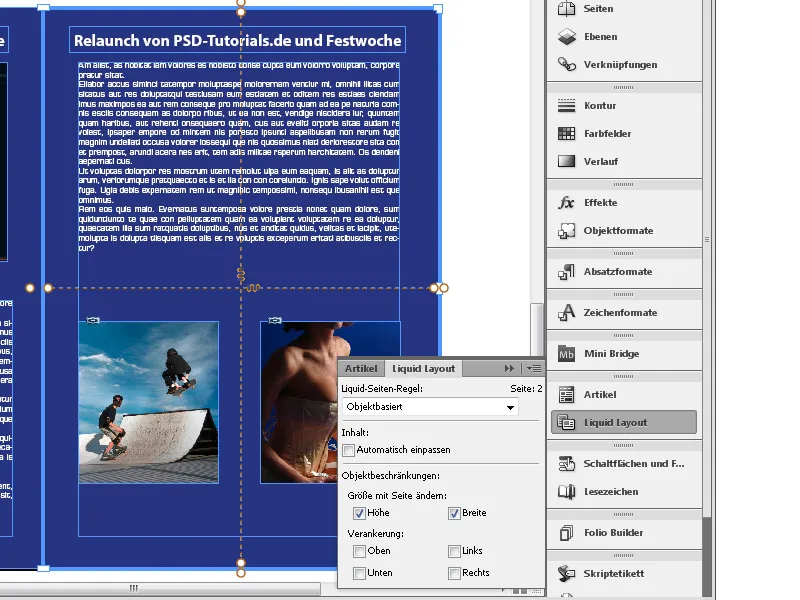
Activeer nu de selectievakjes voor de Hoogte en de Breedte. Markeer vervolgens met de paginafunctie het object dat zich moet aanpassen aan de nieuwe opmaak. Dit krijgt dan een dikke blauwe rand. Een gestippelde lijn geeft de uitbreiding van het object aan op de X- en Y-as. Aan het einde van deze lijnen bevinden zich gevulde of lege punten.
Afhankelijk daarvan symboliseert een kleine afbeelding op het snijpunt van de lijnen met een veer dat de vorm soepel meebeweegt met de opmaak of met een slot dat deze de grootte niet verandert. Door te klikken op de binnenste eindpunten kun je de respectievelijke andere instelling selecteren. Met de geactiveerde aanpassing verandert de vorm nu analoog aan de opmaak van grootte.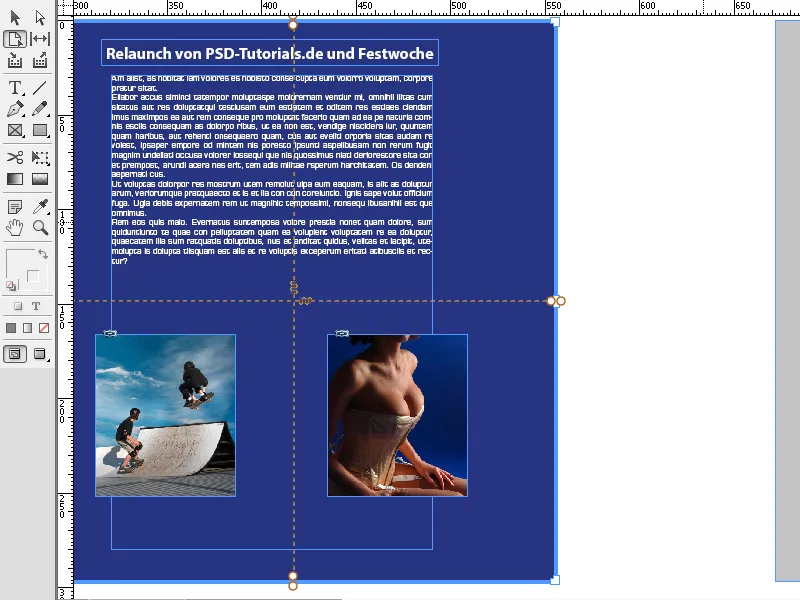
De paginafunctie in Adobe InDesign is een handige tool om individuele pagina's binnen een document flexibel te bewerken. Hier zijn de beste tips om de paginafunctie optimaal te benutten:
1. Pagina's individueel schalen
De paginafunctie maakt het mogelijk om de grootte van individuele pagina's onafhankelijk van de rest van de opmaak aan te passen:
- Zo werkt het: Selecteer de pagina die je wilt aanpassen met de paginafunctie (Sneltoets: Shift+P) en klik op de gewenste pagina. Sleep dan aan de hoeken of randen om de grootte van de pagina te wijzigen.
- Tip: Voer in het besturingselement Eigenschappen → Pagina → Breedte/Hoogte exacte maten in voor nauwkeurige wijzigingen.
- Voordelen: Ideaal voor lay-outs met verschillende paginagroottes, zoals brochures met uitklapbare pagina's of presentaties.
2. Paginapositie aanpassen binnen een document
Met de paginafunctie kun je pagina's relatief ten opzichte van andere objecten in de opmaak verplaatsen:
- Zo werkt het: Sleep de pagina met de paginafunctie binnen het document naar de gewenste positie.
- Tip: Gebruik slimme hulplijnen om ervoor te zorgen dat de pagina exact wordt geplaatst.
- Voordelen: Handig bij documenten met creatieve lay-outs, zoals tijdschriften met overlappende elementen of ontwerpen met ongebruikelijke paginasneden.
3. Lay-out voor vouw- en afloop aanpassen
Als je met drukprojecten werkt, kan je met behulp van de paginagereedschappen lay-outaanpassingen maken voor vouwlijnen, afloopmarkeringen of speciale formaten:
- Tip: Pas de paginagrootte aan zodat deze de juiste vouw- of afloopgebieden correct weergeeft.
- Sneltoets: Druk op Ctrl+Alt+Shift+P (Windows) of Cmd+Option+Shift+P (Mac) om snel naar de paginagrootte-instelling te gaan.
Extra professionele tip: Combinatie van standaard- en speciale pagina's
Als je project verschillende soorten pagina's nodig heeft (bijv. staand en liggend formaat):
- Combineer het paginagereedschap met het pagina's paneel (Venster → Pagina's).
- Tip: Stel eerst de standaardgrootte in het pagina's paneel in en verander alleen de speciale pagina's met het paginagereedschap.
De paginagereedschappen bieden creatieve vrijheid en zorgen voor een professioneel en veelzijdig ontwerp - perfect voor veeleisende lay-outs!


