Om binnen Acrobat 11 een PDF-bestand te maken van een ander bestandsformaat zoals bijvoorbeeld Word of Excel of zelfs JPG, zijn er verschillende manieren die ik hieronder wil uitleggen.
Als je alleen het programma, maar geen document geopend hebt, kun je ofwel in het startscherm onder Taak selecteren op de invoer PDF maken klikken, of linksboven in de werkbalk op Bestand>PDF uit bestand klikken. Vervolgens opent de Verkenner waar je het gewenste brondocument selecteert. Na het klikken op Openen converteert Acrobat het bestand naar PDF-formaat.
Je kunt dezelfde weg bewandelen via het menu Bestand>Maken>PDF uit bestand.

Nog sneller gaat het met de sneltoets voor Bestand>Openen. Hier zie je in de Verkenner eerst alleen PDF-bestanden. Daarom klik je op de knop achter Bestandsnaam en wijzig je het bestandstype van PDF naar Alle bestanden.
Als je nu een dubbelklik bijvoorbeeld op een Word- of JPG-bestand uitvoert, wordt dit snel geconverteerd naar PDF-formaat en geopend in Acrobat.
Een andere manier om een bestand naar PDF-formaat te converteren, is via de techniek Drag & Drop. Sleep eenvoudigweg een bestand vanuit een Verkenner naar het Acrobat-venster terwijl je de linkermuisknop ingedrukt houdt. Wanneer je loslaat, wordt het door Acrobat geconverteerd en geopend en moet het daarna nog worden opgeslagen.
In de bestandsbeheerder kun je een bestand ook eenvoudig met een rechtermuisklik via het contextmenu naar PDF-formaat converteren.
De Office-programma's krijgen een nieuwe tabblad met de installatie van Acrobat met de PDF-Maker-add-in. Hiermee kun je ook vanuit het document een PDF-bestand maken.
De algoritmen die worden gebruikt voor het converteren kun je instellen in de Basisinstellingen. Naast het kiezen van een uitvoerprofiel, bestaat de mogelijkheid om vanuit de in de opmaakstijlen opgenomen koppen Bladwijzers te maken, links beschikbaar te maken in het PDF-bestand of het bronbestand van het PDF-bestand als bijlage toe te voegen, zodat de ontvanger het origineel verder kan bewerken.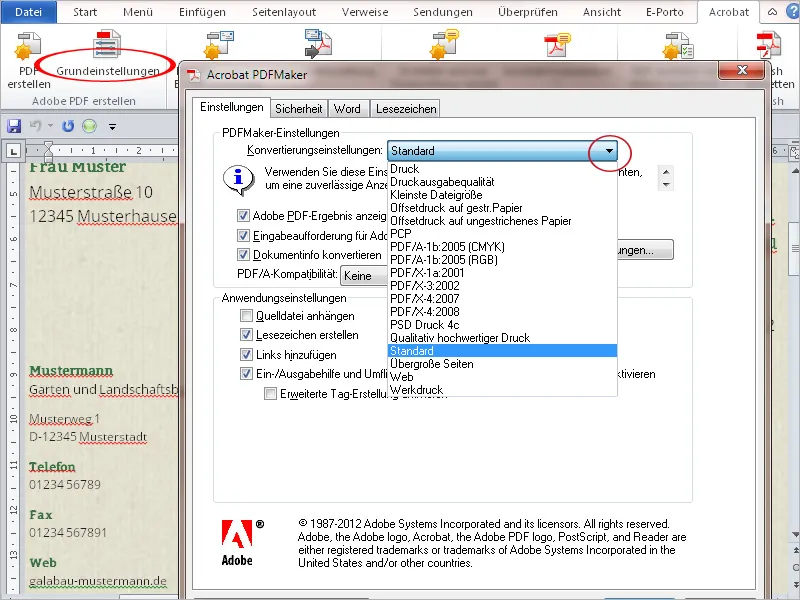
Voor gebruikers van Microsoft Outlook bestaat via de PDF-Maker-add-in de mogelijkheid om individuele e-mails of hele mappen op te slaan in een PDF-bestand. Hierdoor kun je deze correspondentie ook comfortabel ter beschikking stellen aan andere gebruikers die geen toegang hebben tot Outlook, bijvoorbeeld om de volledige communicatie die hoort bij een specifiek project platformonafhankelijk te documenteren.
Klik hiervoor op het tabblad Adobe PDF in de menubalk van Outlook en vervolgens op Geselecteerde berichten>Nieuw PDF-bestand maken.
Na het selecteren van een bestandsnaam en locatie wordt een PDF-bestand gemaakt en weergegeven. In het bovenste gedeelte van het bestand worden de basisgegevens van de e-mail zoals afzender, onderwerp, datum, bijlagen, enz. in tabelvorm weergegeven.
Als er meerdere e-mails in zo'n bestand zijn opgeslagen, worden deze in de tabel weergegeven en kunnen worden gesorteerd door te klikken op de bijbehorende kolomkop. De volledige portfolio kan ook worden doorzocht op zoektermen, wat het gemakkelijker maakt om bepaalde e-mails te vinden in een grote portfolio.
Omdat niet alleen de tekst, maar ook de bijlagen van de e-mails in het PDF worden opgeslagen, kun je deze weergeven met een klik op de Bijlagen-knop in de Navigatiebalk en openen met een dubbelklik.
Je kunt ook de back-up van geselecteerde mappen automatiseren en zelfstandig laten uitvoeren op vooraf ingestelde tijdstippen in de achtergrond.
Klik hiervoor in het PDF-tabblad op Automatische back-up instellen, activeer in het geopende venster het selectievakje Automatische back-up inschakelen, stel een cyclus in en klik vervolgens op de knop Toevoegen.
Na het selecteren van de gewenste map die moet worden gearchiveerd, hoef je alleen nog een bestandsnaam en locatie op te geven, en de actie zal automatisch op de achtergrond worden uitgevoerd en kan niet worden vergeten.
Tenslotte bestaat vanuit elke toepassing de mogelijkheid om het betreffende bestand als PDF af te drukken. Met Acrobat wordt ook een bijbehorende printerstuurprogramma (PDF-Maker) geïnstalleerd, die in het Afdrukgegevens-venster kan worden geselecteerd uit de lijst met beschikbare printers of als Standaard-printer kan worden ingesteld. Hier is het ook belangrijk om de afdrukinstellingen aan te passen aan de gewenste uitvoerkwaliteit.


