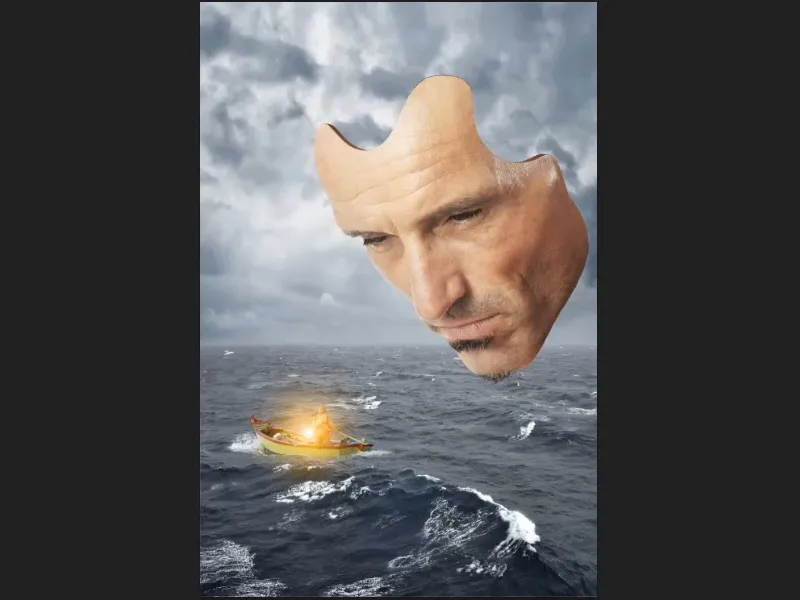Opmerking: Deze tutorial is een tekstversie van de bijbehorende video-training van Marco Kolditz. De tekst kan daarom ook een informele stijl hebben.
In dit deel van de tutorialsreeks gaat het erom de masker wat diepte te geven.
Stap 1
Activeer de laag "Masker", klik dan op het pictogram voor het maken van een nieuwe Vul- of aanpassingslaag en selecteer vervolgens Vlak kleur… (1).
OK klikt, verschijnt boven de laag "Masker" de nieuwe laag "Kleurvulling 1".
Deze pak je met de muis en sleept deze onder de laag "Masker" (2)..webp?tutkfid=61287)
Stap 2
De laagmasker wordt nu omgekeerd (Ctrl+I), zodat de kleur volledig wordt verborgen.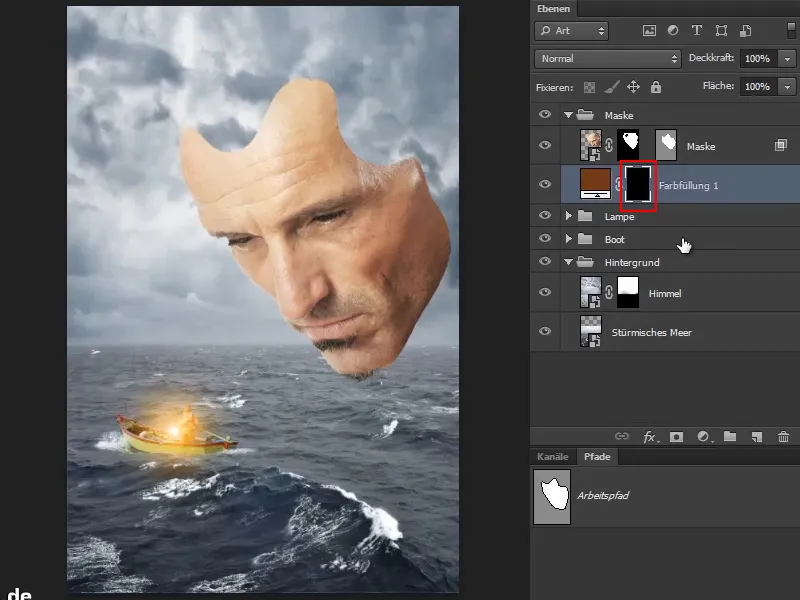
Stap 3
Aan de gemarkeerde gebieden moet nu wat diepte worden gegeven, zoals het normaal gesproken vanuit dit perspectief zichtbaar zou zijn. Op dit moment is het masker slechts ongeveer een millimeter dik.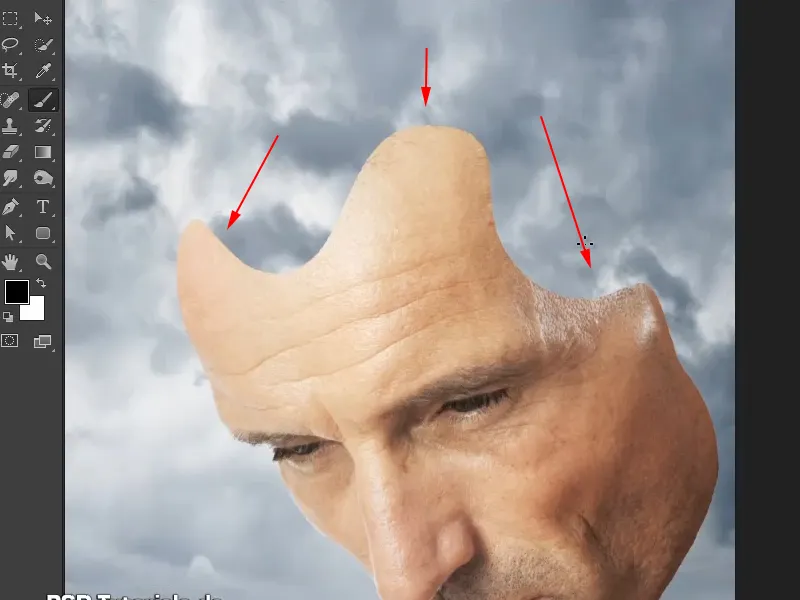
Deze diepte kun je in de volgende stap in het masker schilderen.
Stap 4
Selecteer hiervoor de Penseel, zet de Voorgrondkleur op Wit en verhoog de Hardheid tot ongeveer 88%.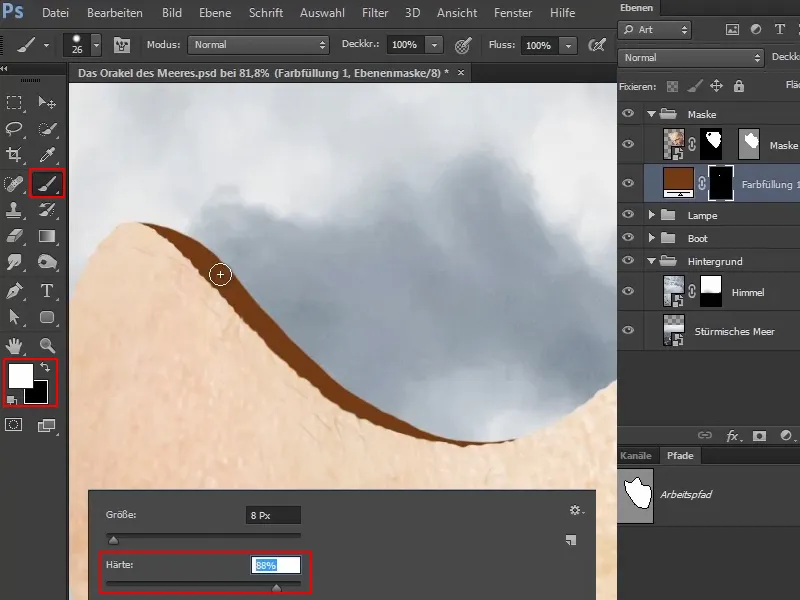
Marco wijst erop dat hij in zijn afbeeldingen veel met fotografie en normale klassieke retouche werkt. Daarnaast werkt hij echter ook veel met illustraties of gebruikt hij graag de penseel en schildert dingen in een afbeelding die niet zo snel als afbeelding worden toegevoegd.
Stap 5
Als je nu naar het geheel kijkt, zie je dat het masker diepte heeft gewonnen en bijna driedimensionaal lijkt. Dit kleine verschil zorgt vaak voor het diepte-effect (1).
Omdat je bij dergelijke tekeningen met de muis aanzienlijk meer moeite hebt, gebruikt Marco hiervoor een tekenpen.
Stap 6
Omdat je hier misschien nog licht van bovenaf kijkt, voorzie je deze rand ook van een fijne lijn. Aan de rechterkant kijk je weer van opzij, daar verdwijnt de lijn achter het masker.
Voorgrondkleur op Wit veranderen en verwijderen wat te veel is.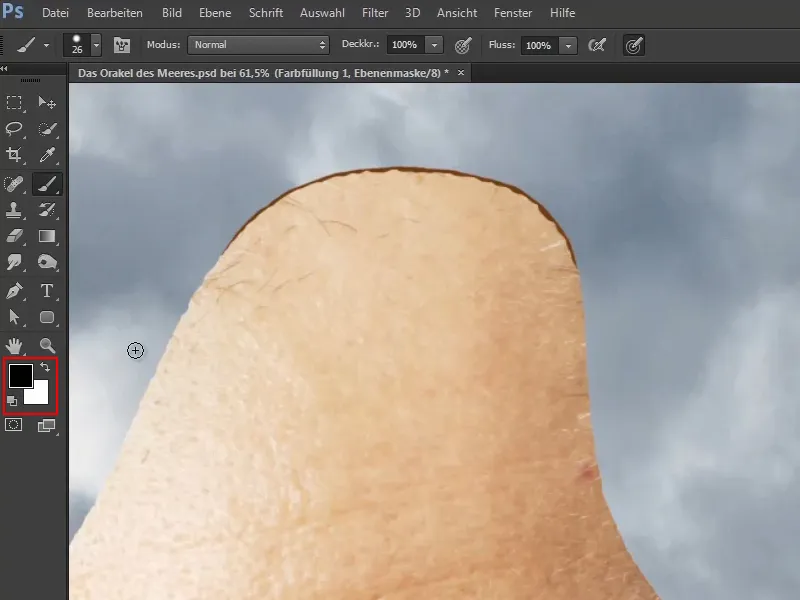
Stap 7
Op dezelfde manier schilder je nu ook dit gebied rechts nogmaals.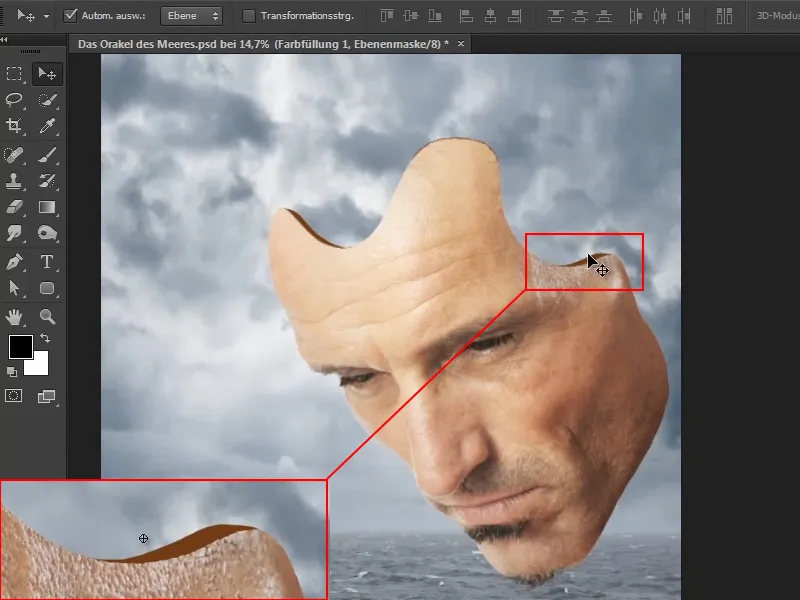
Dit zou je natuurlijk ook allemaal met paden kunnen doen - maar waarom? Het is leuk om te werken met de verschillende gereedschappen.
Stap 8
Als volgende stap wordt de kleur aangepast. Zoom daarvoor in op de afbeelding en selecteer het Verplaatsen-gereedschap.
Kleurkiezer (Volledige kleur) geopend. Kies nu een relatief donkere toon van de huidskleur en bevestig met OK..webp?tutkfid=61294)
Marco maakt altijd graag gebruik van kleuren die door de afbeelding worden verstrekt, waardoor het geheel homogener en harmonieuzer wordt.
Stap 9
Wat nu nog opvalt, is dat deze nieuw ingeschilderde lijnen niet zo gebroken zijn als de contour van het masker. Dit wordt nu rechtgezet.
Voorgrondkleur hebt. En schilder nu de rand zo dat deze niet te recht is.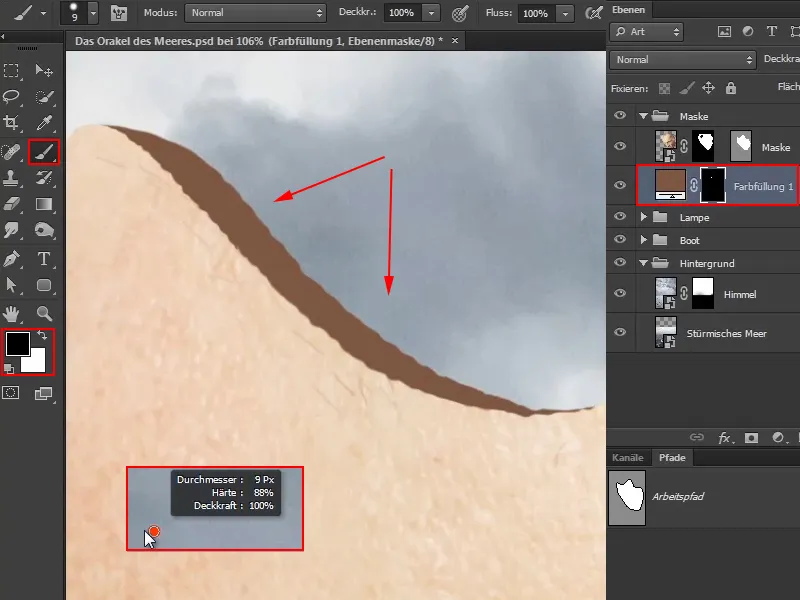
Stap 10
Je kunt je oriënteren op de bestaande inkepingen. Dat ziet er dan al bijna uit als een contour.
Het laatste stuk kun je - net als het begin in de vorige stap - weer glad laten, omdat het als het ware "vloeit".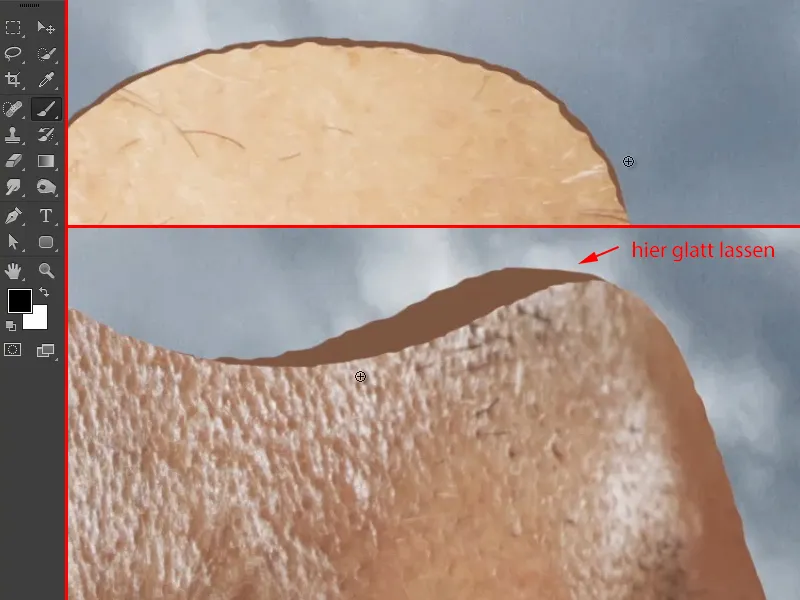
Stap 11
Op dit moment ziet de afbeelding er zo uit: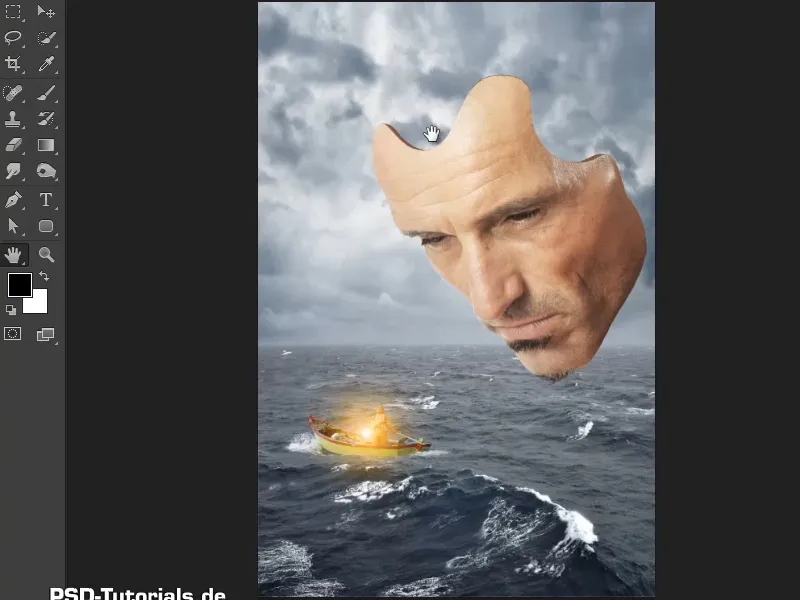
Stap 12
Voeg nu nog wat schaduw toe, want op dit moment is alles eentonig.
Dit is ook heel eenvoudig: activeer de laag "Diepte" (1) en selecteer via het pictogram de niveaucorrectie (2).
Maak dan meteen een masker om alleen de onderliggende laag ("Diepte") te beïnvloeden (3).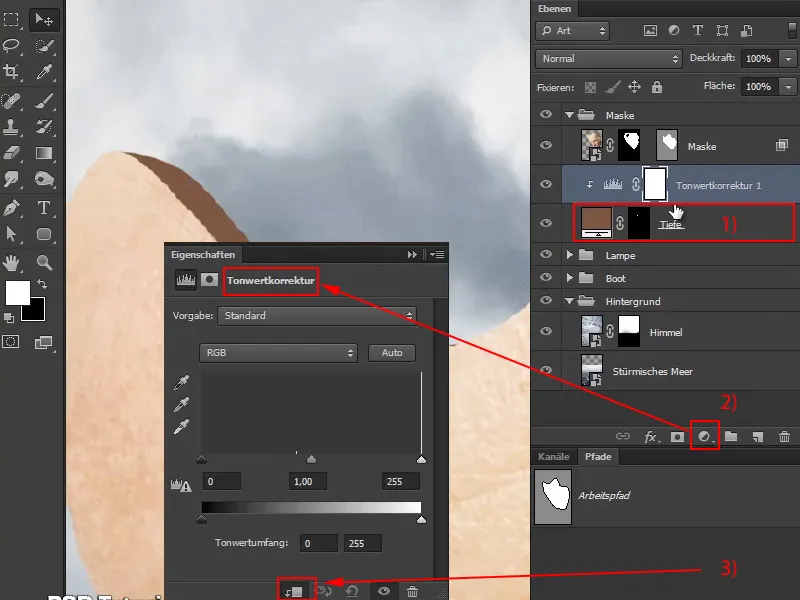
Stap 13
Schuif vervolgens de zwarte schuifregelaar iets naar rechts en stel de modus in op Luminantie, zodat de verzadiging niet toeneemt.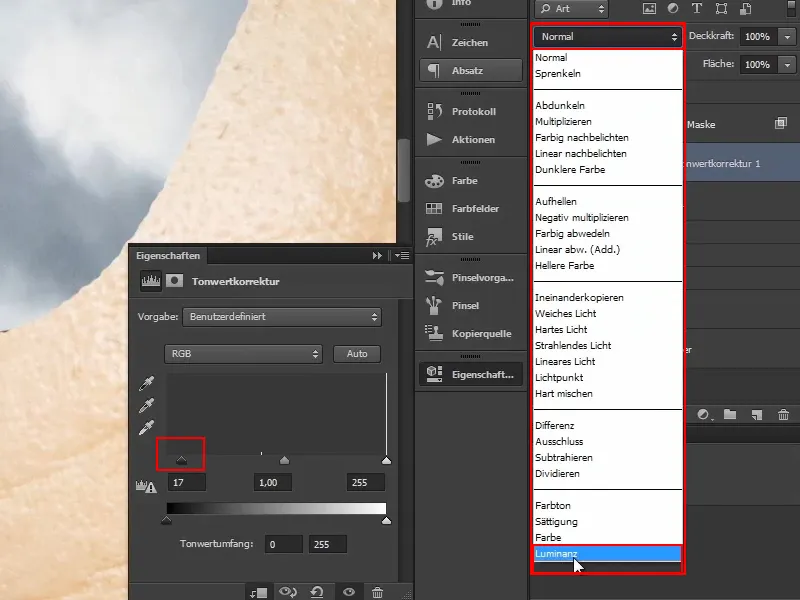
Stap 14
Het masker wordt dan weer omgekeerd, zodat alles weer is zoals ervoor.
Selecteer dan de penseel en stel de voorgrondkleur in op wit..webp?tutkfid=61300)
Stap 15
Omdat het licht van achteren komt, zou het linkerbovendeel iets donkerder moeten zijn.
Vergroot de penseel en verlaag de dekking tot ongeveer 56%.
Klik nu een paar keer vanaf de buitenrand van het masker naar buiten en maak zo de bruine streep aan de linkerkant donkerder.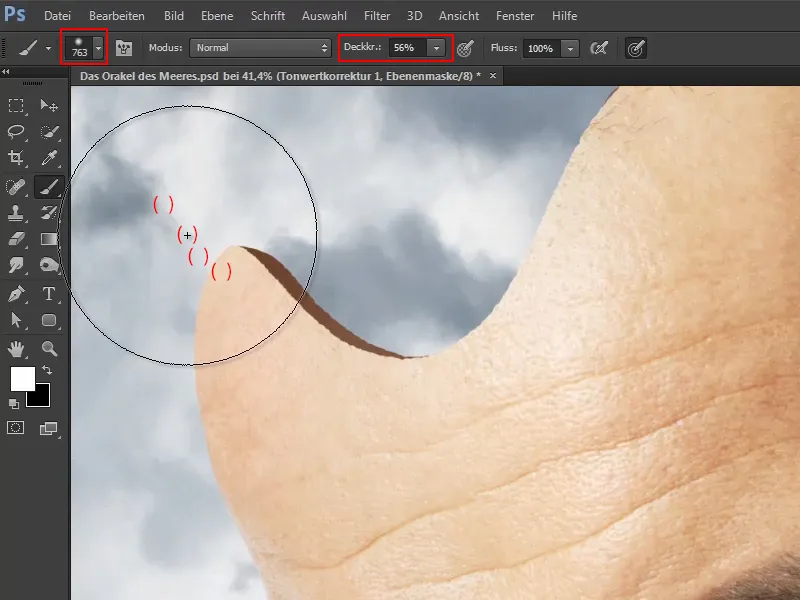
Stap 16
Herhaal dit nu ook aan de rechterkant, waar het ook naar buiten toe donkerder zou moeten worden omdat het licht relatief sterk van achteren moet komen: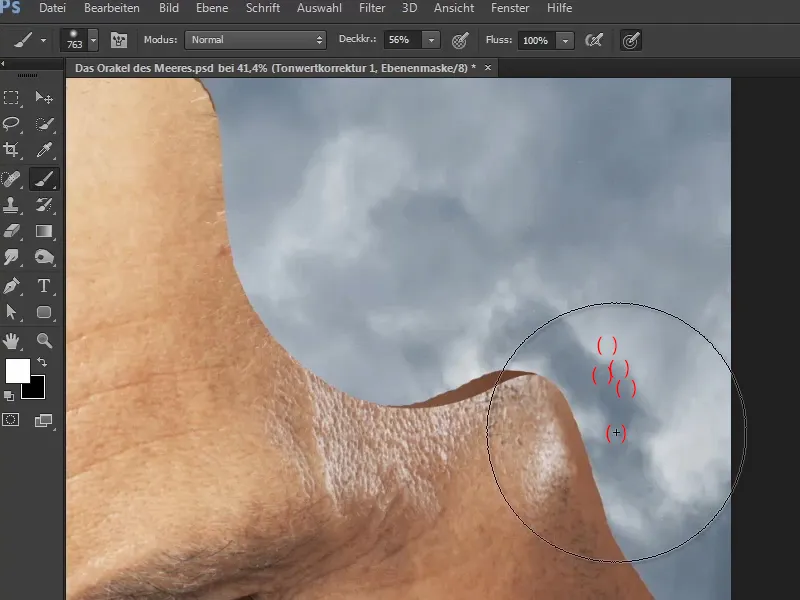
Stap 17
Hernoem nu de laag "Niveaucorrectie 1" naar "Correctie". Dankzij deze laag kun je de schaduwen ook op elk moment verzachten of wijzigen.
Marco laat zien hoe je ook achteraf de kleur ervan kunt wijzigen door dubbel te klikken op het kleurveld om opnieuw het venster Kleurenkiezer (Volle kleur) te openen en een andere willekeurige kleur te kiezen.
Stap 18
Door deze diepte wordt het masker nu al relatief driedimensionaal weergegeven.
Maar het magische moment komt pas aan het einde, wanneer door de kleursfeer alles met elkaar wordt gecombineerd en ineens alle elementen mooi bij elkaar passen en harmoniëren.
Het masker is nu dus klaar en in het volgende deel van de tutorialsreeks zal het gaan over het plaatsen van de waterval.