Tegenwoordig is een aantrekkelijke titelfoto op Facebook essentieel om de aandacht van je doelgroep te trekken. Met Canva kun je eenvoudig en snel aantrekkelijke ontwerpen maken die jouw merk of aanbod presenteren. In deze handleiding zal ik stap voor stap laten zien hoe je een optimale titelfoto in Canva maakt om succesvol te zijn op Facebook.
Belangrijkste inzichten
- De keuze van het juiste sjabloon kan je merkboodschap versterken.
- Personaliseer je ontwerp met tekst, afbeeldingen en grafische elementen.
- Let op de juiste plaatsing en grootte voor verschillende apparaten.
Stap-voor-stap handleiding
Open eerst je browser en ga naar canva.com.

Als de pagina geladen is, typ je de zoekterm "Facebook-omslag" in de zoekbalk. Hier vind je een verscheidenheid aan sjablonen die je kunt gebruiken.

Selecteer de optie "Facebook Cover" uit de weergegeven resultaten.

Blader nu door de verschillende sjablonen. Kies een ontwerp dat past bij jouw bedrijf en de boodschap die je wilt overbrengen.

Je zou bijvoorbeeld moderne sjablonen kunnen kiezen die professioneel ogen en het kleurenpalet van je logo weerspiegelen.

Nadat je een geschikt sjabloon hebt gekozen, klik je erop om het te bewerken.
Begin nu met het verwijderen van ongewenste elementen. Klik simpelweg op de afzonderlijke elementen en selecteer "Verwijderen".

Zodra de onderliggende elementen zijn verwijderd, kun je jouw eigen logo of andere grafische elementen toevoegen. Importeer je logo in Canva en plaats het op de gewenste locatie.

Vervolgens kun je de tekst in het ontwerp aanpassen. Dubbelklik op de tekst om deze te bewerken en vervang deze door de gewenste inhoud, zoals "Voorbeeldpagina en Aanbieding".

Je kunt ook het lettertype aanpassen. Ga naar de linkerbovenhoek en selecteer het lettertype "Open Sans".

Bovendien kun je ook de lettergrootte naar wens aanpassen door aan de buitenrand van het tekstvak te slepen.

Om extra elementen toe te voegen, ga naar de grafische opties. Hier kun je zoeken naar specifieke symbolen of afbeeldingen die passen bij jouw thema, bijvoorbeeld door "Educatie" in te voeren.

Als je een afbeelding of grafisch element hebt gevonden, kun je deze naar je ontwerp slepen en aanpassen. Let erop dat de positionering nauwkeurig is om een aantrekkelijke lay-out te bereiken.

Zorg ervoor dat elementen niet overlappen en alles netjes op zijn plaats staat.
Als je tevreden bent met het ontwerp, kun je de kleuren nog aanpassen om je branding te versterken. Ga naar de desbetreffende kleur en pas deze aan door de hex-code te gebruiken.
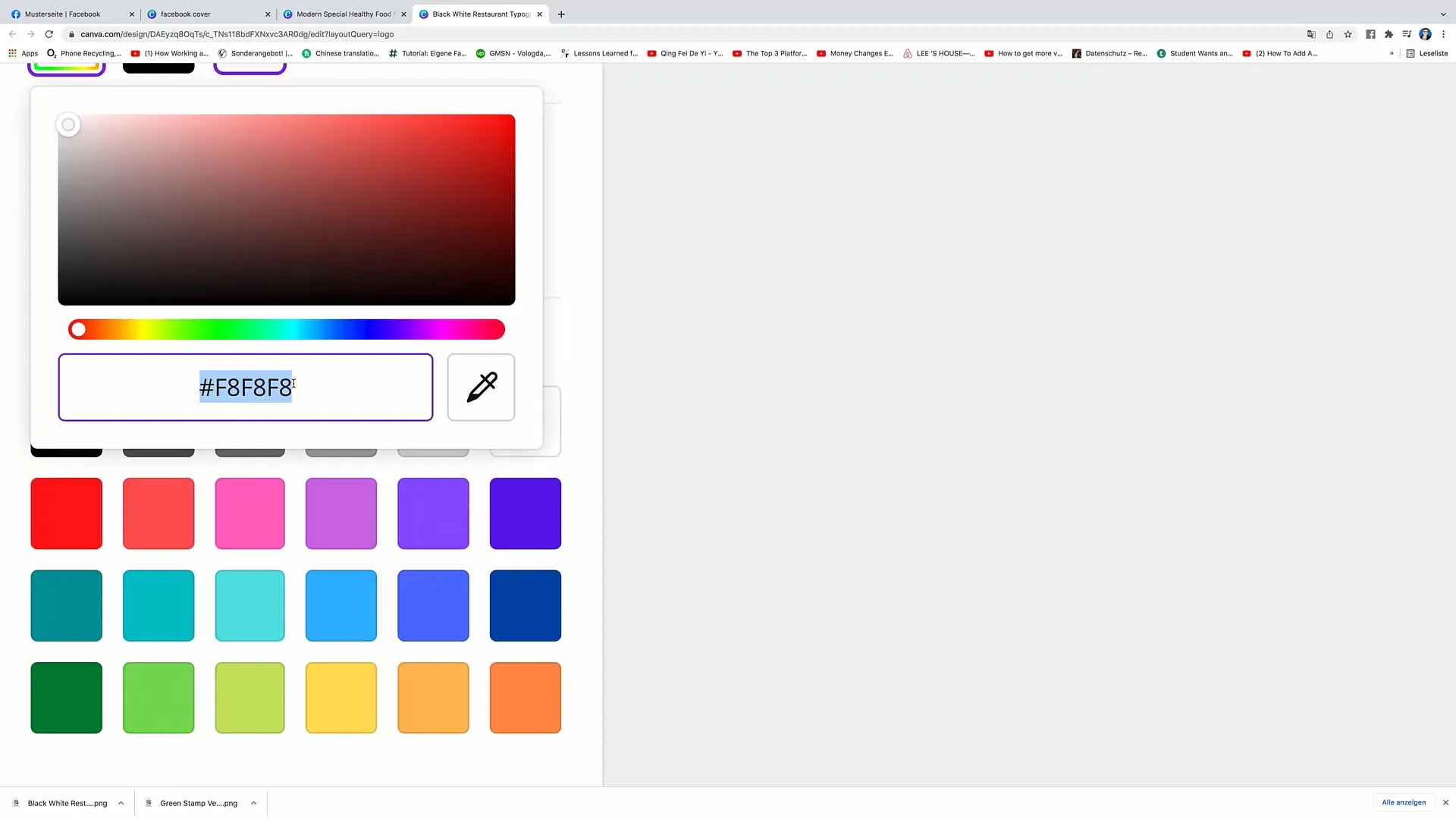
Na de nodige aanpassingen klik je op "Download" en kies je de geschikte resolutie. Over het algemeen moet je de hoogst mogelijke resolutie selecteren om een heldere en scherpe weergave te garanderen.
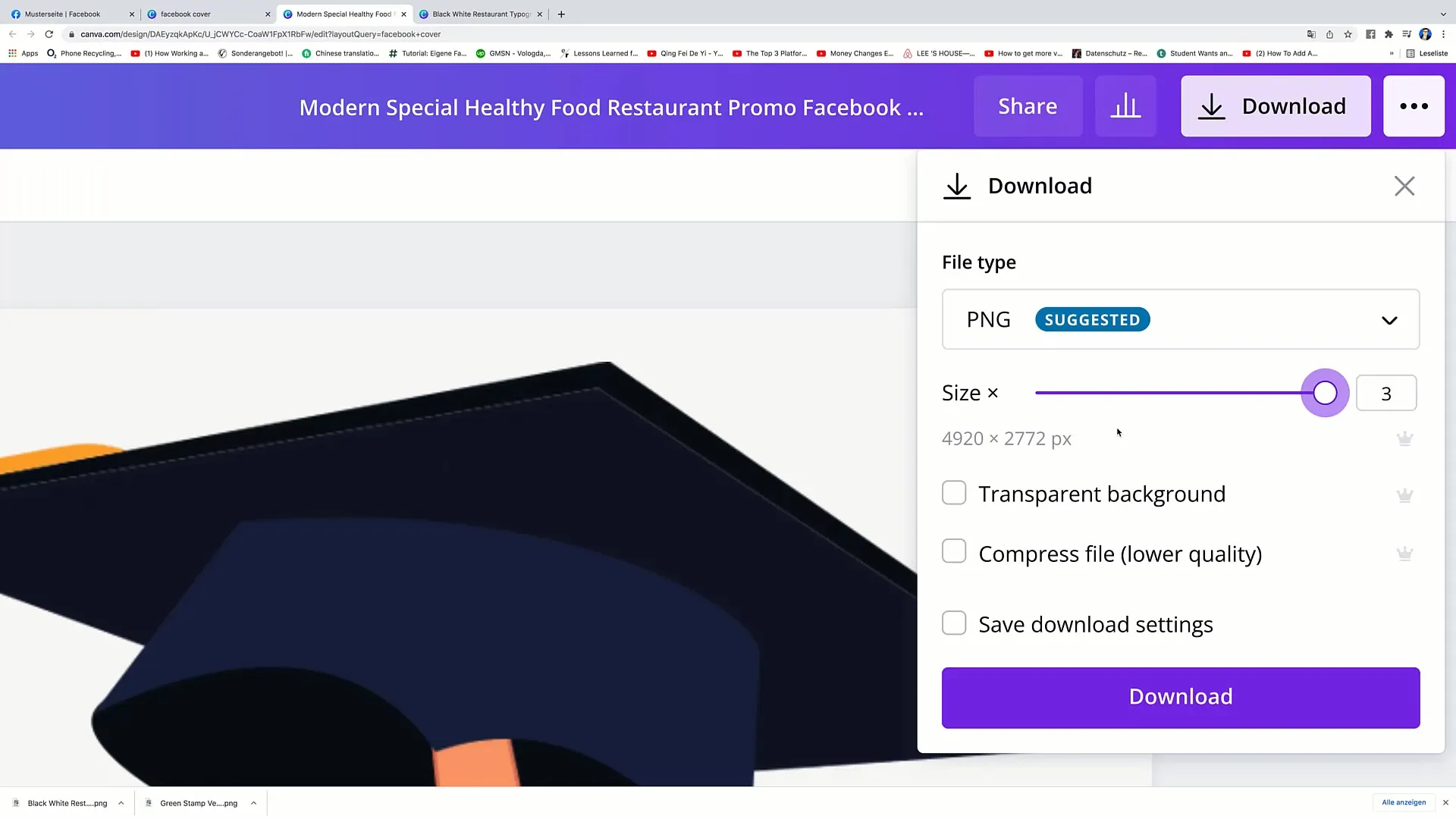
Controleer de afbeelding om ervoor te zorgen dat deze er goed uitziet op verschillende apparaten. Onthoud dat je omslagfoto op verschillende schermgroottes verschillend kan worden weergegeven.
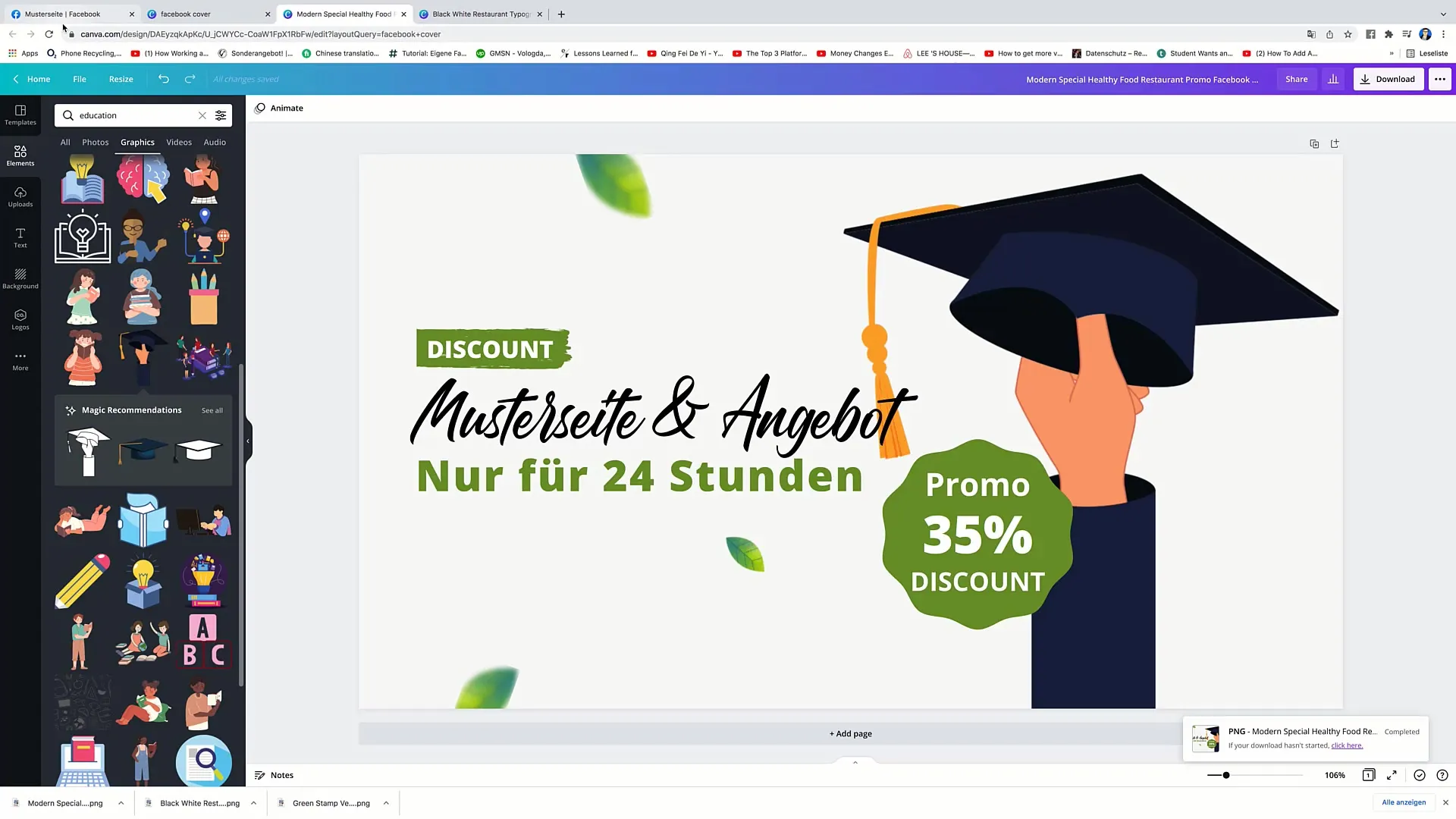
Om de afbeelding op Facebook te plaatsen, ga je naar je Facebook-account en klik je op je profiel. Kies de optie om je omslagfoto te wijzigen, upload je nieuw gemaakte ontwerp en sla de wijzigingen op.

Samenvatting - Omslagfoto voor Facebook maken in Canva
In deze handleiding heb je geleerd hoe je een aantrekkelijke omslagfoto voor Facebook kunt maken met Canva. Jouw ontwerp moet de identiteit van jouw merk weerspiegelen en duidelijke en begrijpelijke informatie bieden aan de bezoekers.
Veelgestelde vragen
Hoe kan ik een bestaand sjabloon aanpassen in Canva?Je kunt eenvoudig een sjabloon selecteren, op de gewenste elementen klikken en deze bewerken, verwijderen of toevoegen.
Is het nodig om Canva Pro te hebben om een goede omslagfoto te maken?Nee, je kunt ook de gratis versie van Canva gebruiken en veel handige functies voor jouw ontwerp gebruiken.
Hoe vind ik het juiste lettertype voor mijn ontwerp?In Canva heb je toegang tot een verscheidenheid aan lettertypen. Experimenteer met verschillende lettertypen en kies degene die bij jouw branding passen.


