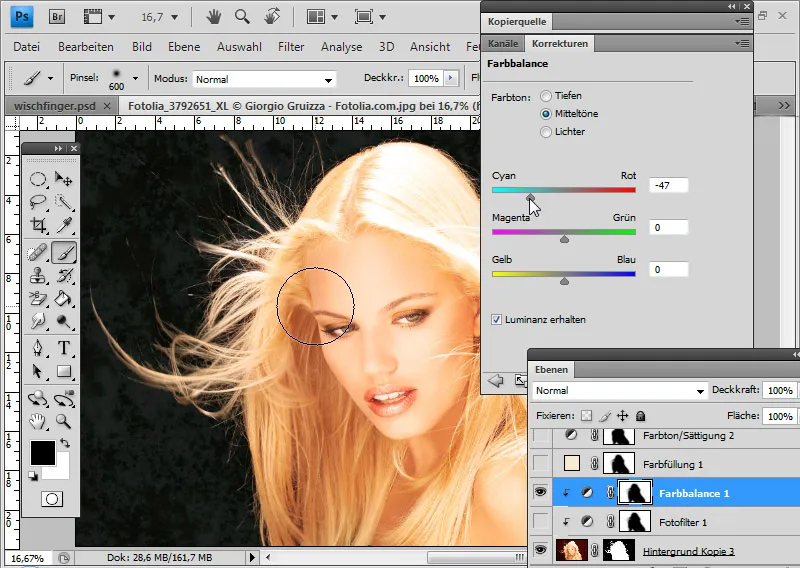In het volgende wil ik niet ingaan op het exacte vrijstaande zelf, maar op het gesimuleerde vrijstaande, zodat het resultaat aan het einde ondanks moeilijke startomstandigheden perfect wordt.
Het gaat hier om het brushen, tekenen en vegen van haren, het slim vrijstaan via een haarsimulatieselectie, het instellen van haarborstelpresets en kopiebronnen voor het corrigeren van vrijstaanfouten, de destructieve en niet-destructieve technieken voor het verhelpen van kleurzomen en het accentueren van haaromrandingen via vrijstaanduplicaten in gewijzigde laagmodi.
Beeldbronnen: Giorgio Gruizza, Aleksey Ignatenko, Trout, Sorin Popa, Uschi Hering, Can Balcioglu, T.Tulic
Moeilijke vachtstructuren nabewerken met de veegvinger
Deze twee honden hebben vachtstructuren die vanwege de veelkleurige achtergrond niet volledig verliesvrij kunnen worden vrijgesteld. Als eerste plaats ik de nieuwe achtergrond onder mijn gedupliceerde achtergrondlaag.
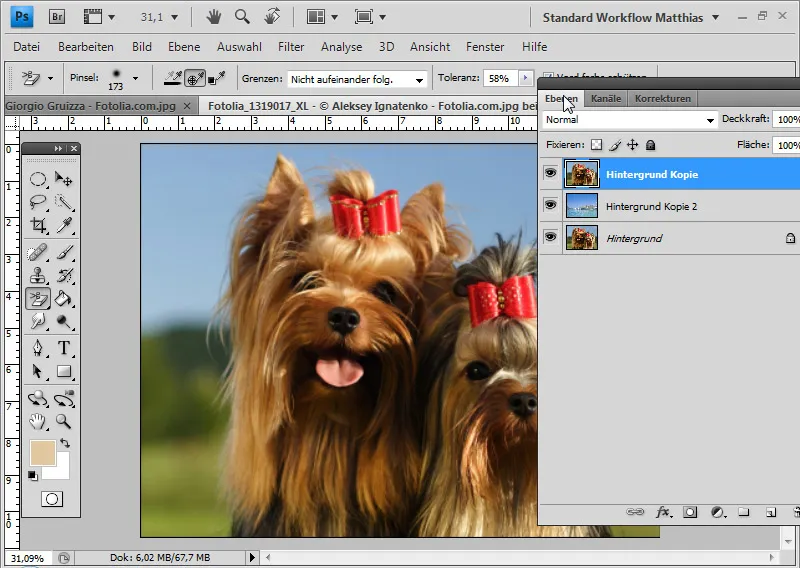
Voor het vrijstaan gebruik ik de Background Eraser. De tolerantie heeft een gemiddelde waarde bij een enkele opname en niet-opeenvolgende randen. Ik stel de voorgrondkleur die beschermd moet worden in als de kleur van de vacht met Alt en Klik en maak de achtergrond vrij.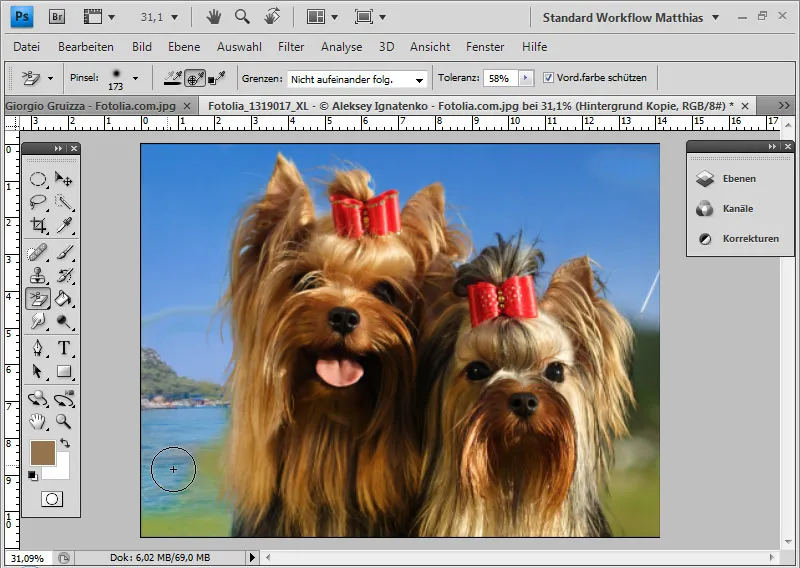
Met een zwarte laag onder de vrijstellingslaag kan ik de vrijstelling beter beoordelen en tot in detail de overbodige achtergronddelen wissen.
Sommige vachtstructuren zijn iets transparant geworden, andere zijn volledig verdwenen.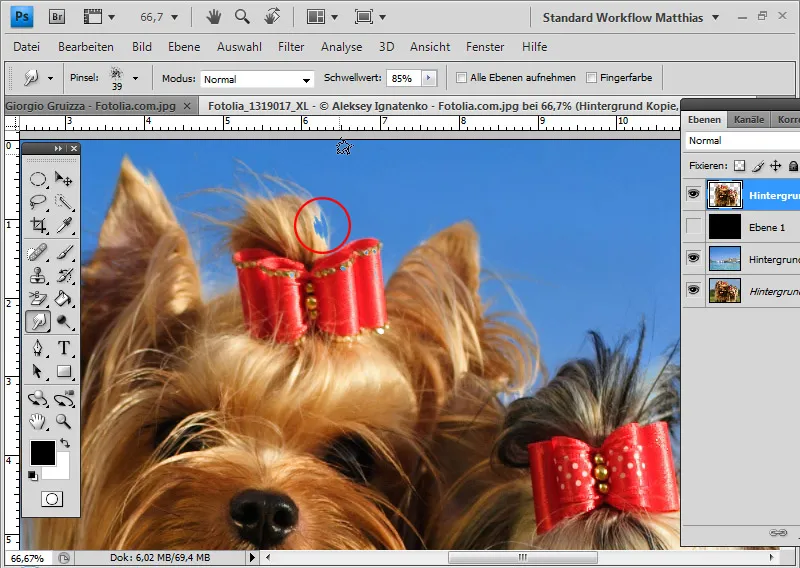
De gewiste vachtstructuren wil ik terugbrengen in de afbeelding. Dit kan heel makkelijk met het Veegvinger-gereedschap. Het Veegvinger-gereedschap werkt ongeveer zoals een vinger door natte verf op de afbeelding te trekken. De oorspronkelijke kleur voor het vageffect is de plek waar het trekken door de afbeelding begint.
Met de drempelwaarde kan ik de contoursterkte van de borstel instellen. In mijn voorbeeld kies ik een hoge drempelwaarde van 85 procent. De punt van het gereedschap is ongestructureerd. Grunge-borstels zijn zeer geschikt voor haarsimulaties met het Veegvinger-gereedschap.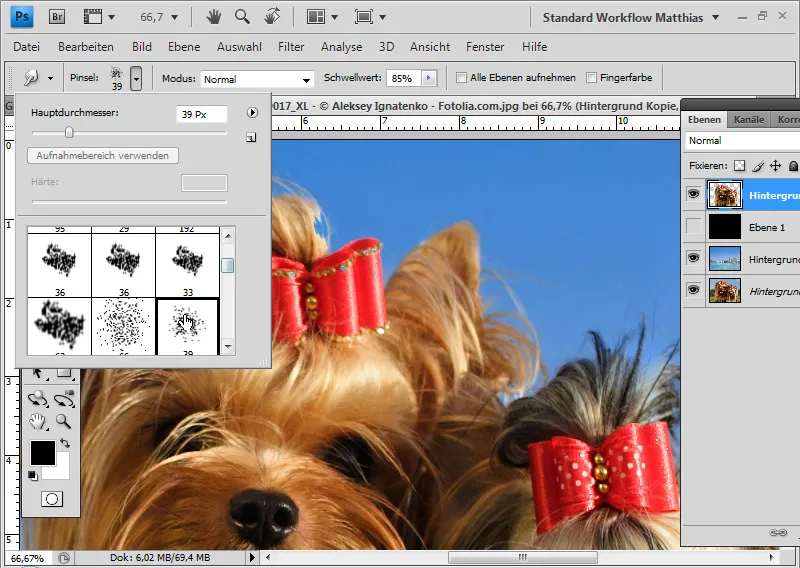
Ik begin nu met vegen vanaf de nog gekleurde rand van de hond naar buiten in de nieuwe achtergrond. Vooral de delen van de afbeelding die iets aan Dekking hebben verloren door de Background Eraser, trek ik bij.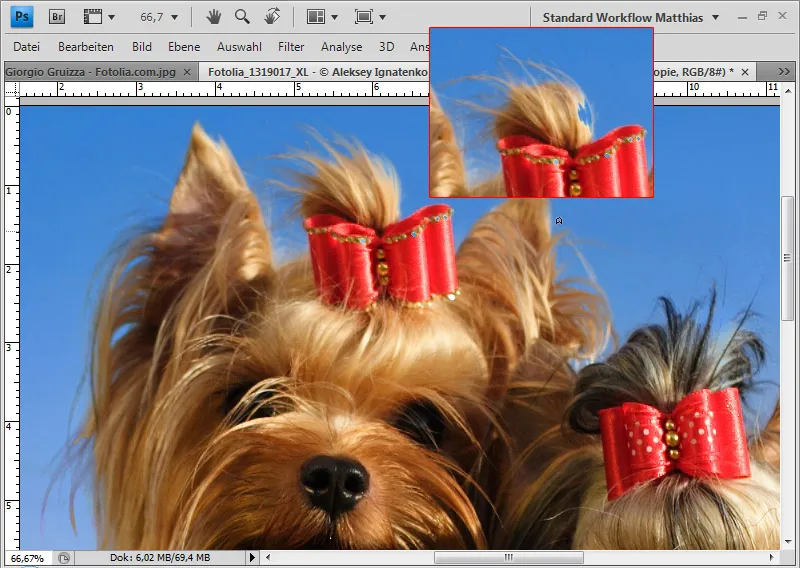
Ook kan ik op bepaalde plekken in de afbeelding meer vacht simuleren en de haarstructuren versterken.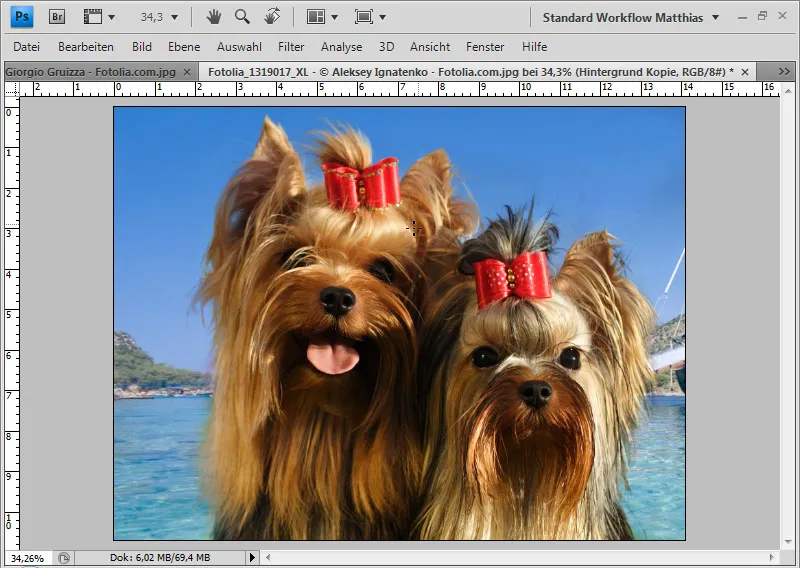
Mijn nabewerking met het Veegvinger-gereedschap is klaar.
Haren borstelen bij te weinig contrast tussen haar en achtergrond
Als het haar qua kleur en contrast heel moeilijk te onderscheiden is van de achtergrond en een vrijstelling geen fatsoenlijke resultaten oplevert, kunt u het grootste deel van het haar normaal vrijstellen met een selectie en de fijne structuren gewoon zelf tekenen of borstelen.
Bij deze afbeelding is vooral de linkerzijde het probleem bij het vrijstellen. De haren lopen bijna naadloos over in de achtergrond. Een goede vrijstelling zou aanzienlijke tijd kosten.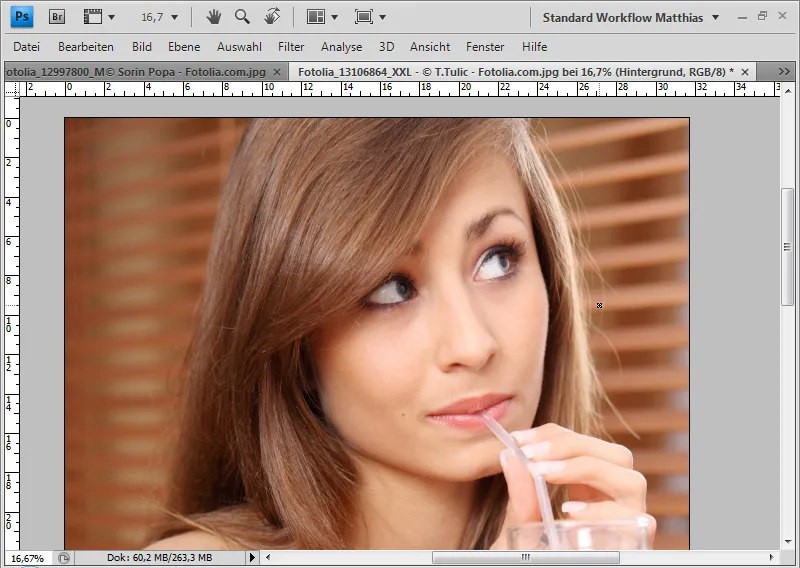
Als eerste stel ik mijn onderwerp vrij, behalve de grensgebieden tussen haar en achtergrond, en plaats deze boven de laag met de nieuwe achtergrond.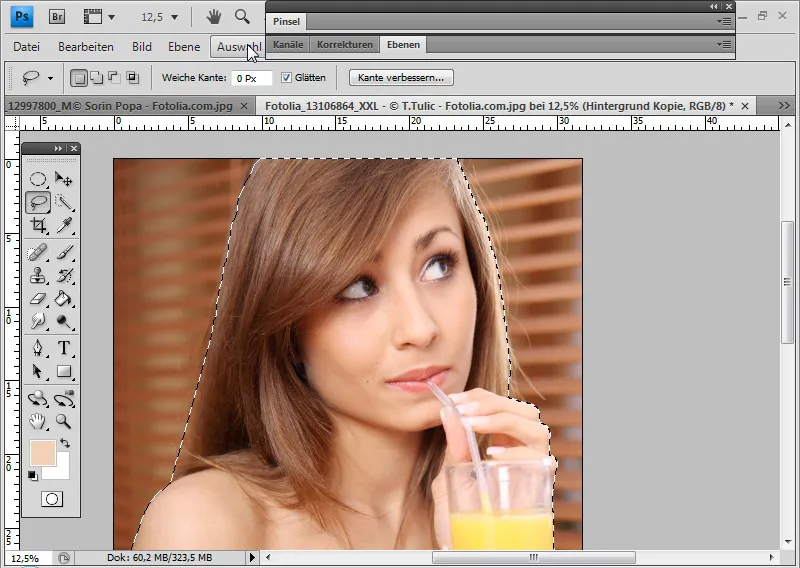
De selectie is gemaakt voor het lichaamsgebied met het Snel selecteren-gereedschap en voor het hoofdgedeelte met het Lasso-gereedschap. Vervolgens kan ik de selectie als een Laagmasker toevoegen aan de vrijstellingslaag.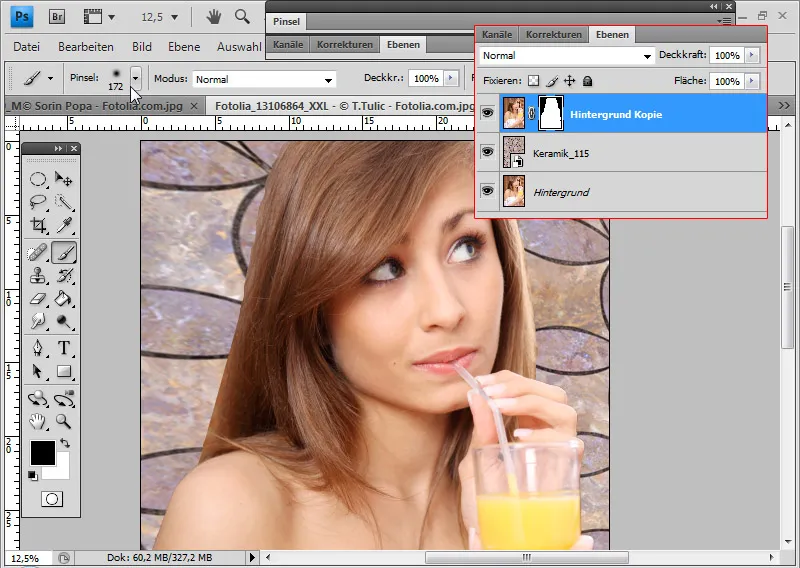
Het hoofd ziet er nu onnatuurlijk vrijstaand uit van de achtergrond, omdat kleine, gestructureerde haardetails ontbreken bij de overgangen. Deze zijn onder deze omstandigheden zeer moeilijk vrij te stellen. Ik kan daarom direct de haren in de afbeelding schilderen of borstelen.
Bij het schilderen is het handig om een grafisch tablet te gebruiken, omdat daar de dikte van de haren overeenkomt met de dikte van de lijn en de transparantie. Hierdoor kan ik bijvoorbeeld haren van 2-3 px dikte natekenen.
Als u geen grafisch tablet heeft, kunt u net zo goed met borstels werken. Op internet zijn talloze haarborstels te vinden. Een goede selectie is te vinden op PSD-Tutorials.de voor download.
Tip: Haarborstels kunnen soms te stijf zijn en niet genoeg ruimte laten voor eigen borstelen. Daarom is het handig om planten- of spiraalborstels te gebruiken, die grassprieten of gebogen lijnen weergeven. Opnieuw is er een goede selectie beschikbaar op PSD-Tutorials.de voor download.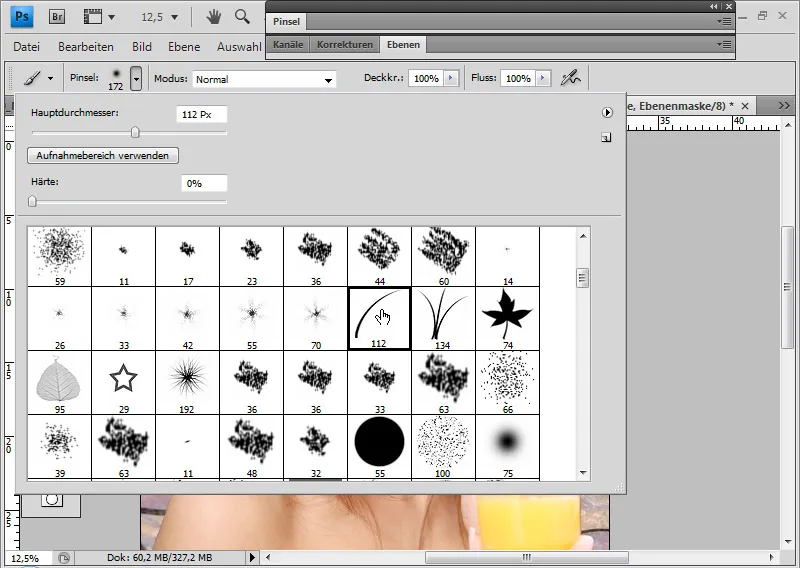
I kies een eenvoudige gras gereedschapspunt en open het Penseel-venster (F5). Nu kan ik precies instellen hoe het penseel zich moet gedragen bij continu gebruik.
De haren moeten van linksboven naar rechts en van het hoofd af gaan. Daarom verander ik de hoek onder Penseelvorm naar ongeveer -125 graden.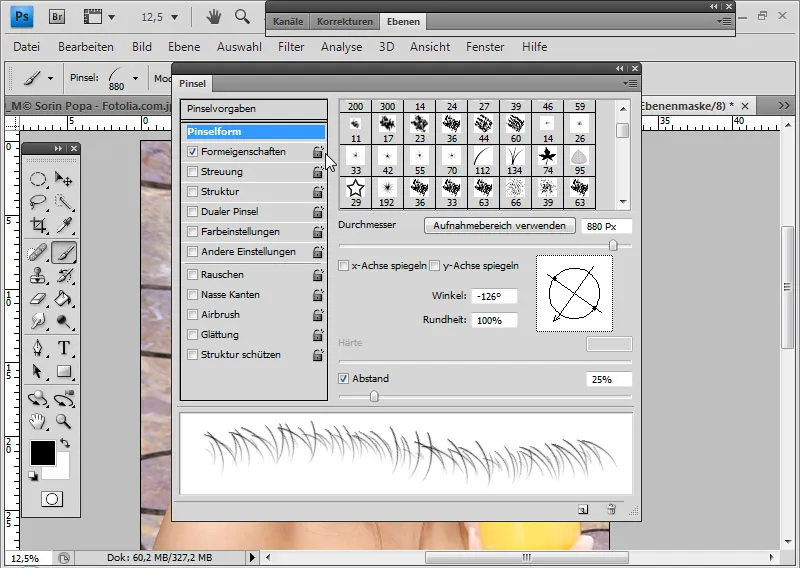
Zodat deze ook wat ongelijk worden geplaatst, stel ik onder de Vormeigenschappen een Hoek-jitter van 10 procent in.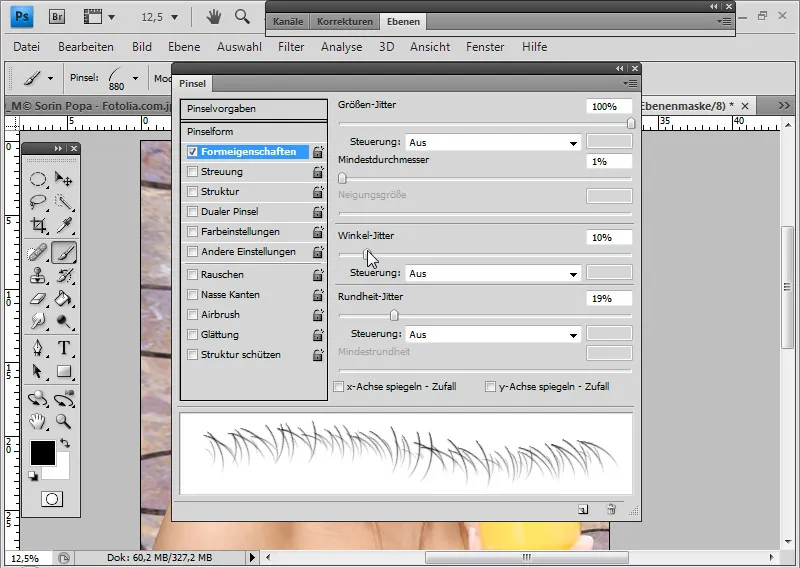
De rechterkant wordt naar de achtergrond toe heel licht en eenvoudig van kleur. Daarom kies ik deze kleur met de Alt-toets als voorgrondkleur.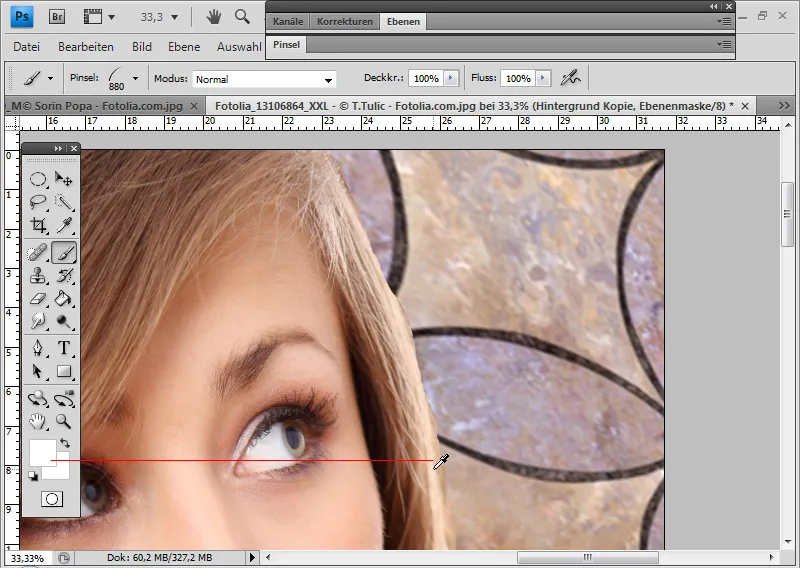
Nu kan ik in een nieuwe laag van boven naar beneden mijn gewenste haren brushen.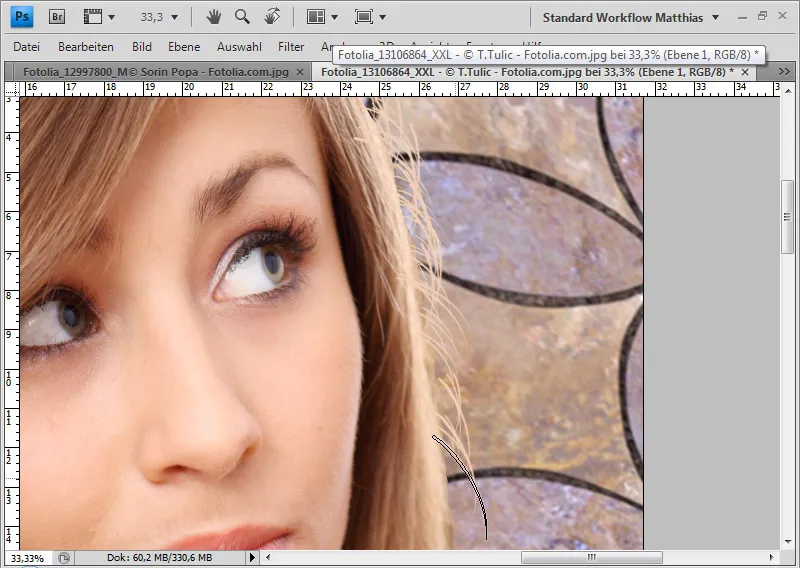
De haren zien er nog wat onrealistisch uit. Ik verminder de Dekking tot ongeveer 60 procent en kan bij uitstekende haren deze verbergen in een toegevoegde Laagmasker met zwarte kleur.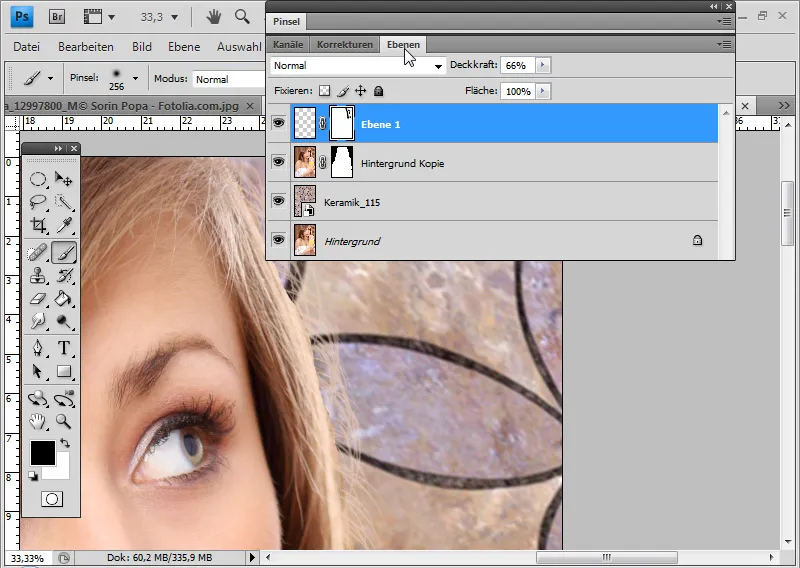
Voor een elegantere overgang kan ik nog het rechtergebied van de originele laag selecteren, met Zachte rand kopiëren en een stuk naar rechts verplaatsen, zodat de gebrushte haren optimaal samengaan met de gekopieerde haren.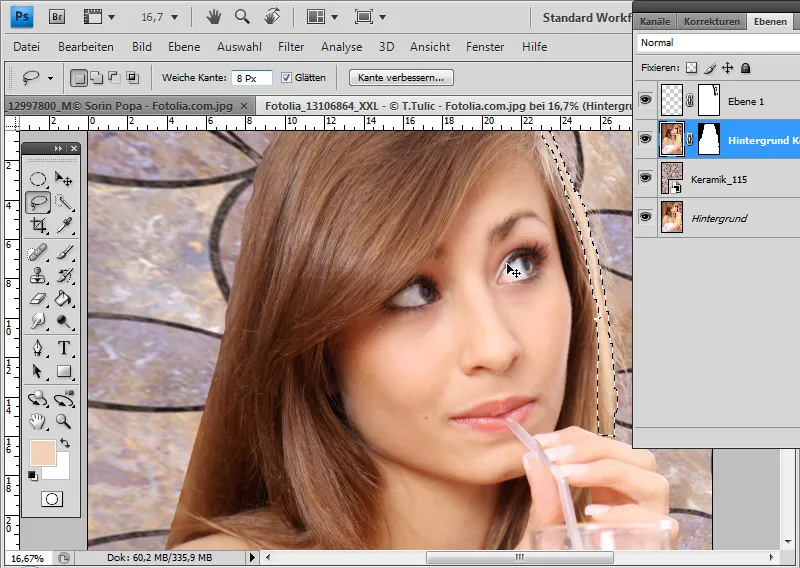
De Dekking van de haar kopie reduceer ik nog tot 75 procent. De rechterkant is klaar.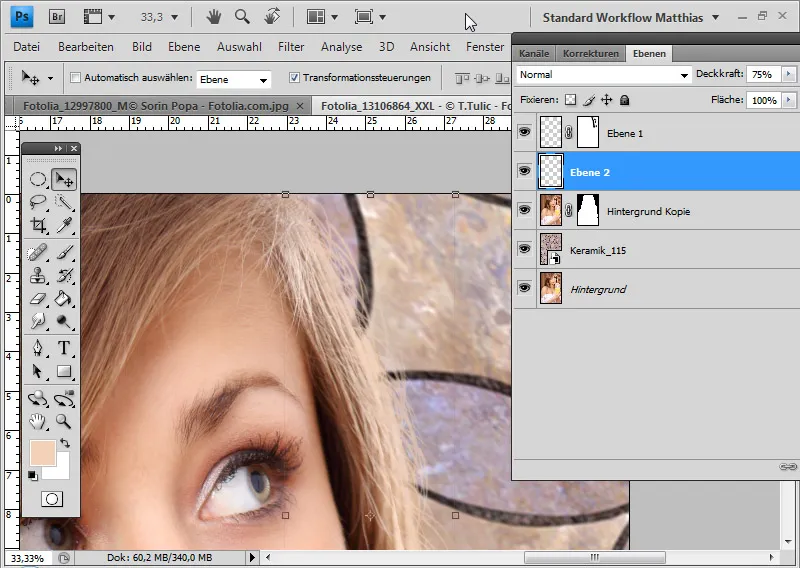
Voor de linkerkant hoef ik nu niet opnieuw te brushen, omdat ik met de rechterkant al een goede oplossing heb gevonden.
Ik pas als eerste het Laagmasker toe en selecteer vervolgens alle pixels van de gebrushte haren met Ctrl en Klik op de miniatuurweergave van de laag of Klik rechtermuisknop>Pixels selecteren.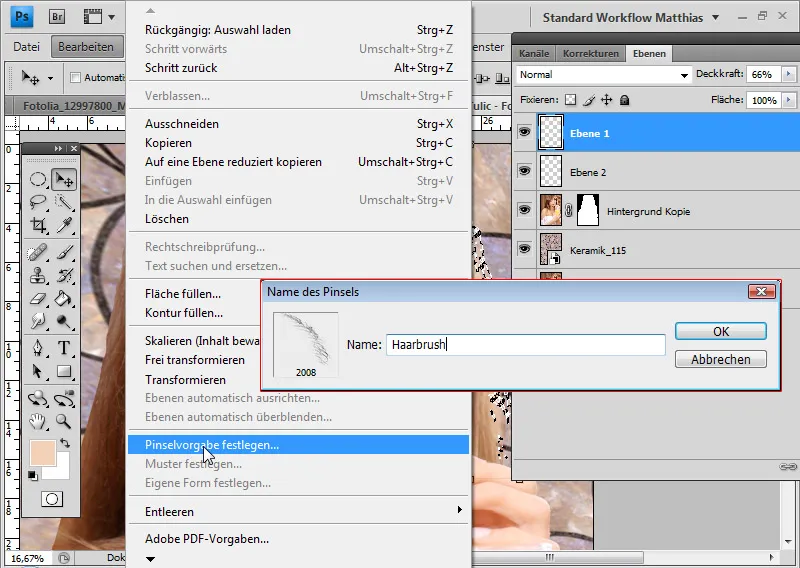
In het menu Bewerken kan ik mijn selectie instellen als Penseelvoorinstelling. Ik noem de gereedschapspunt "Haarbrush".
Mijn gebrushte haren zijn nu zelf een gereedschapspunt geworden en ik kan deze in zulke gevallen altijd weer gebruiken.
In plaats van te brushen met de penseel, activeer ik de Kopieerstempel. De Kopieerstempel omdat bij de penseel de haren een uniforme kleur zouden hebben - afhankelijk van de gekozen voorgrondkleur. Aan de rechterkant maakt dat niet uit, omdat alles heel licht is en de natuurlijke kleur door het licht in het haar wordt opgenomen. Aan de linkerkant zie ik echter de haarkleur met al zijn nuances en schaduwen. Het trucje is eenvoudigweg om met de Kopieerstempel de kleur van de haren op de overeenkomstige hoogte te kopiëren. Zo krijg ik een authentiek resultaat.
Ik selecteer de gereedschapspunt en pas deze aan naar mijn vereisten voor de linkerkant in het Penseel-venster (F5). Concreet betekent dit dat de gereedschapspunt eenvoudigweg gespiegeld wordt op de x-as. Het Penseel-venster is wat verwarrend in de benaming, omdat ik alleen de gereedschapspunt verander voor mijn gebruik met de Kopieerstempel. Het zou beter zijn als dit venster Gereedschap-venster of Gereedschapspunt-venster zou heten. Desondanks kan ik dus in het Penseel-venster mijn gereedschapspunt aanpassen voor de Kopieerstempel.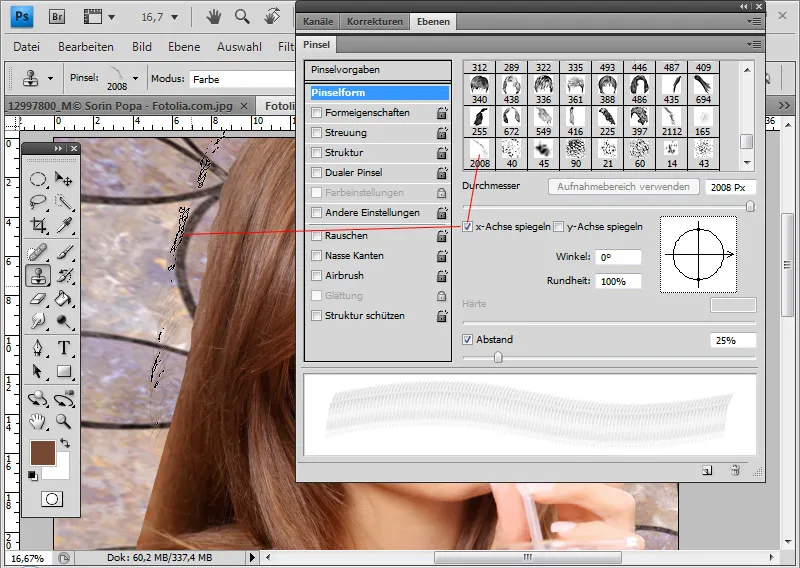
Met Alt selecteer ik in het hoofdhaar ongeveer in het midden het kleurbereik en brush nu een tot drie keer, zodat de overgang met de nieuwe haren gevuld is. De Kopieerstempel heeft zowel naar boven als naar beneden de kleurinformatie van de juiste haren overgebracht op mijn nieuwe haren.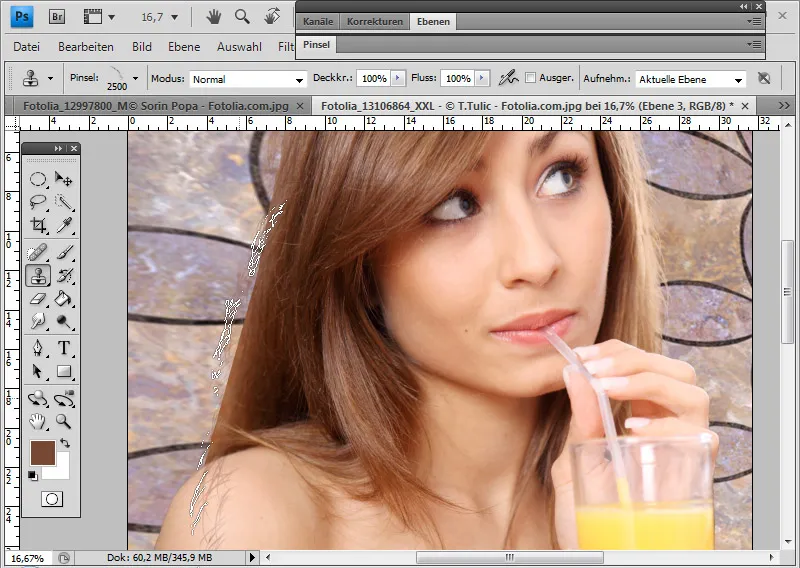
Ook hier verminder ik de Dekking iets tot ongeveer 75 procent en kan uitstekende haardetails verbergen met een Laagmasker. Als de overgang nog steeds te scherp is, kan ik ook een deel van het hoofdhaar met de Lasso kopiëren en met een zachte rand in een eigen laag invoegen in de overgang van het hoofdhaar naar de gebrushte haren.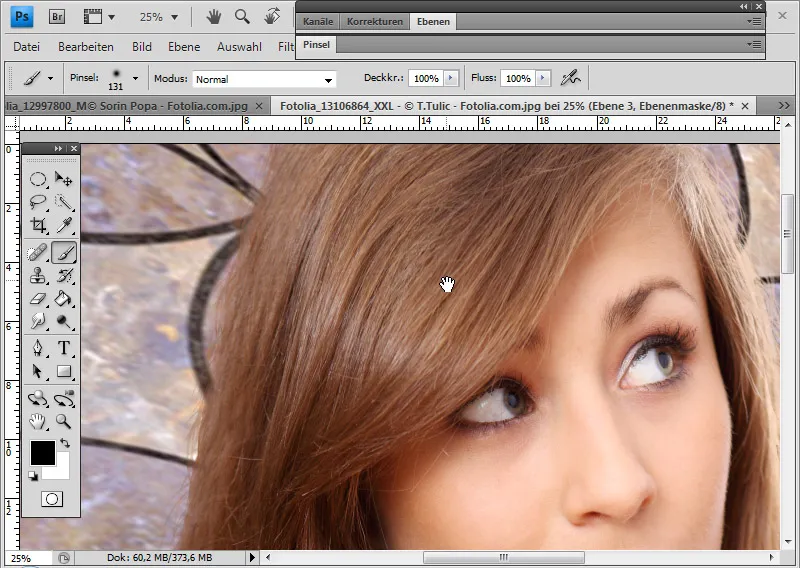
Complexe haarstructuren vrijstellen met een haar simulatie selectie
Ik wil hier een geweldige truc delen om complexe haarstructuren te selecteren, die Russell Brown van Adobe voor het eerst heeft geïntroduceerd:
Het uitgangspunt zijn haren die moeilijk precies te selecteren zijn.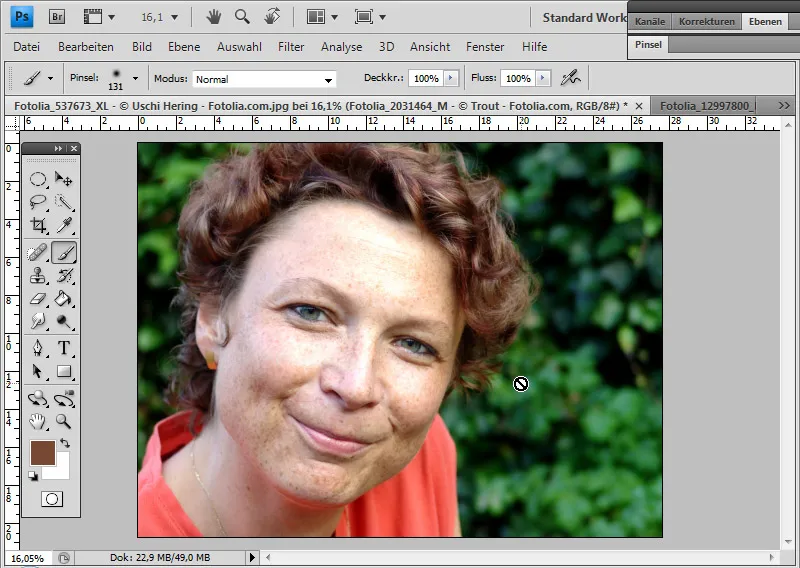
Ik ga naar de maskeringsmodus. In deze modus kan ik delen van de afbeelding maskeren die na terugschakelen naar de standaardmodus worden overgeslagen in een selectie. Op deze manier worden alle delen van de afbeelding geselecteerd die niet door de maskering worden opgenomen.
Normaal gesproken wordt de maskering uitgevoerd met een zachte of harde ronde penseel. En dat kan ik ook doen voor het binnenste gedeelte van het motief.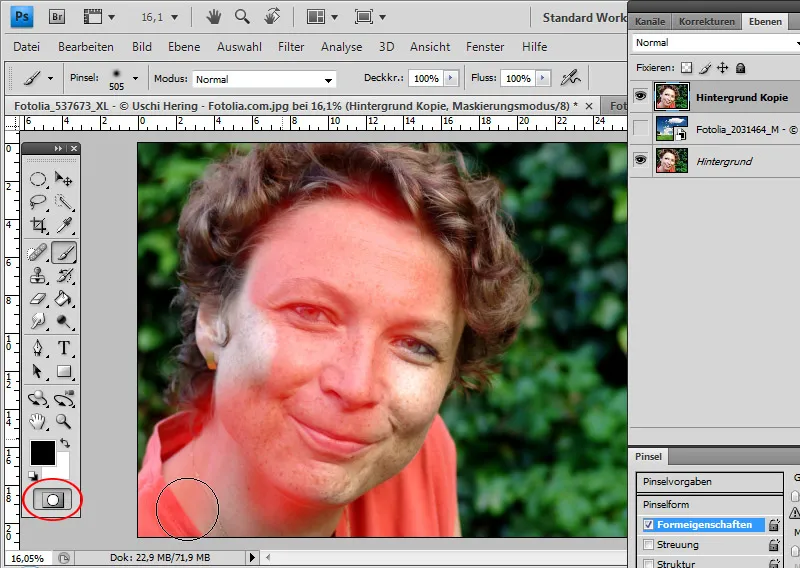
Bij deze truc wordt in het overgangsgebied van het haar naar de achtergrond in plaats van een ronde penseel een gereedschapspunt gebruikt dat al op haarstructuren lijkt. De overgang naar de achtergrond zal zeer onregelmatig zijn vanwege de onregelmatige penseelpunt. De selectie moet zo worden als de omtrek van het haar - een selectie die bijvoorbeeld niet mogelijk is met het lasso-gereedschap.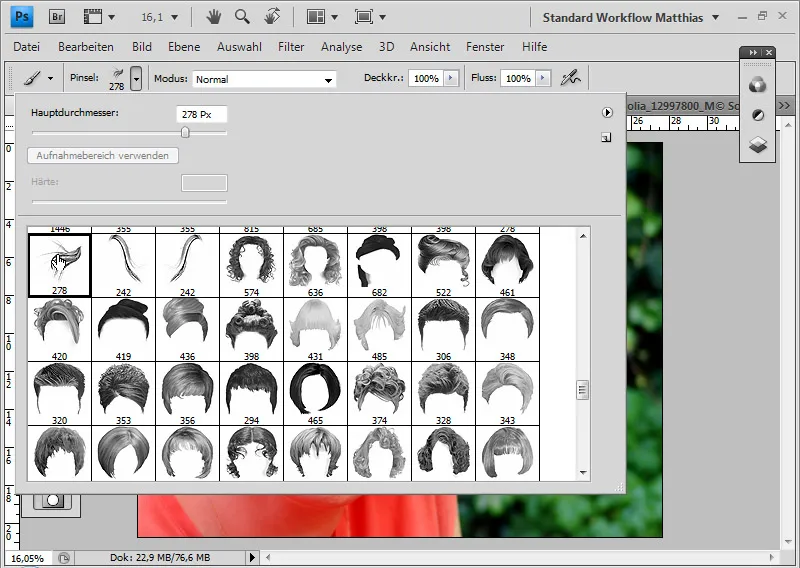
Het is belangrijk om het gereedschapspunt voor deze toepassing optimaal in het penseelvenster in te stellen. In de vormeigenschappen pas ik de hoek-jitter aan, zodat de rij gereedschapspunten in de voorbeeldweergave een vorm krijgt die lijkt op de omtrek van het haar.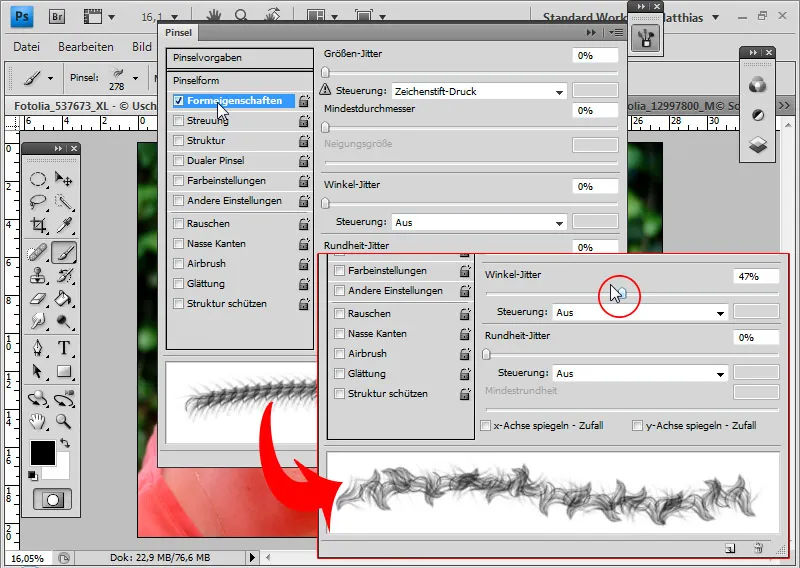
Vervolgens masker ik in de maskeringsmodus het volledige buitenste haarbereik.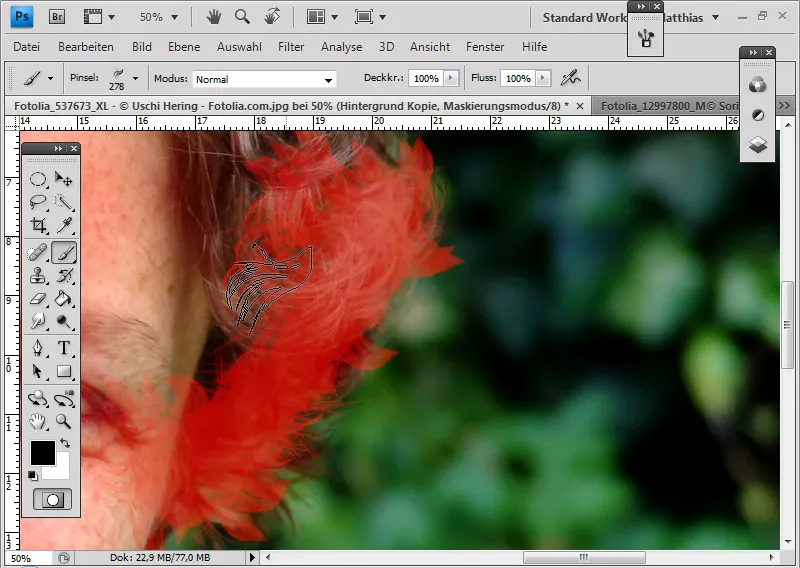
De masker is klaar, die de haarstructuur aan de rand niet exact vastlegt, maar deze nagenoeg identiek simuleert.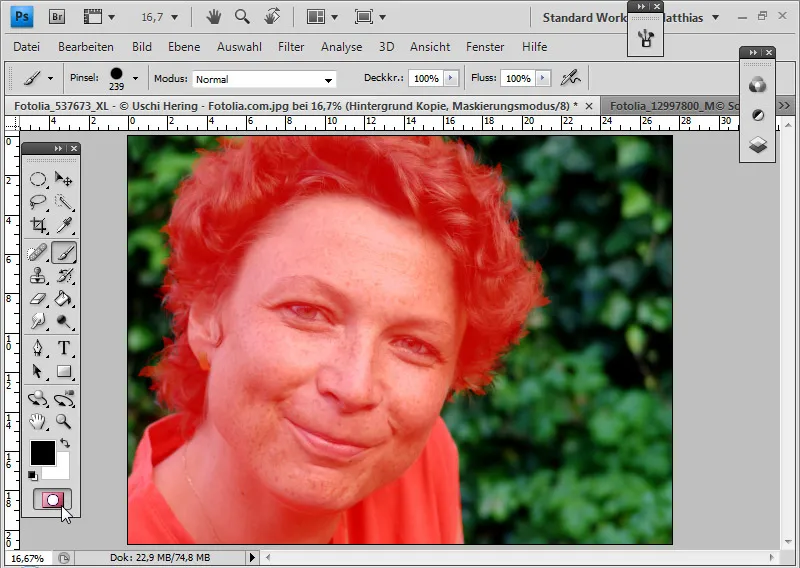
Ik schakel terug naar de standaardmodus, keer de selectie om met Ctrl+Shift+I en roep met het geselecteerde selectiegereedschap het dialoogvenster kant verbeteren op. Ik kan controleren of mijn selectie goed is en controleren met een witte en zwarte achtergrond.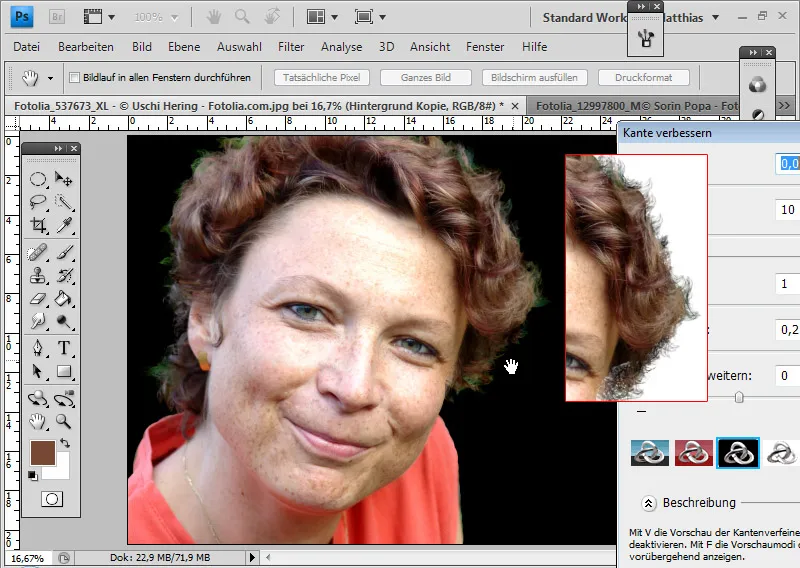
Als er nog onregelmatigheden zijn in de selectie, schakel ik opnieuw naar de maskeringsmodus en los ik deze op.
Zodra het gewenste gebied volledig is geselecteerd, kan ik aan mijn laag met de bestaande omgekeerde selectie een laagmasker toevoegen.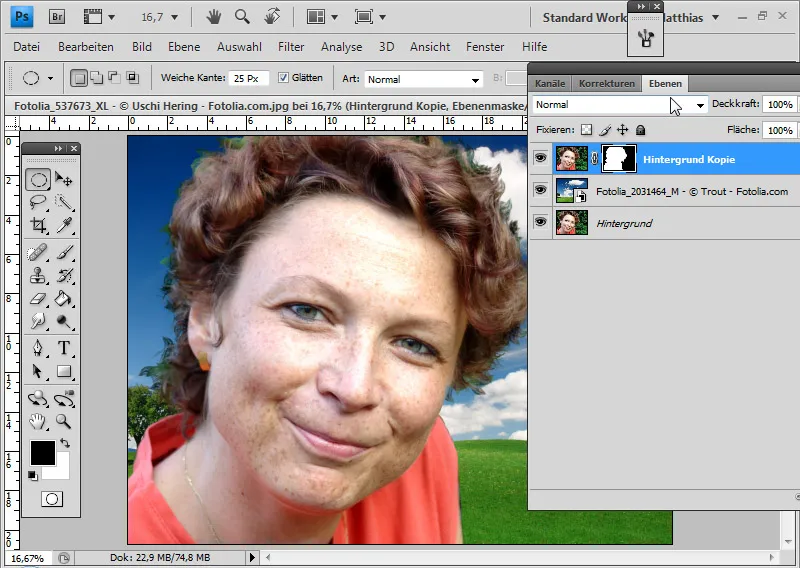
De kleurrand corrigeer ik door met de kopieerstempel de kleur in het gebied van het haar als bron te kiezen en de modus kleur te activeren. De modus kleur zorgt ervoor dat alleen de kleurinformatie van mijn bron op de bestaande pixels wordt aangebracht. Zo kan ik comfortabel de kleurrand in de kleur van het haar verven.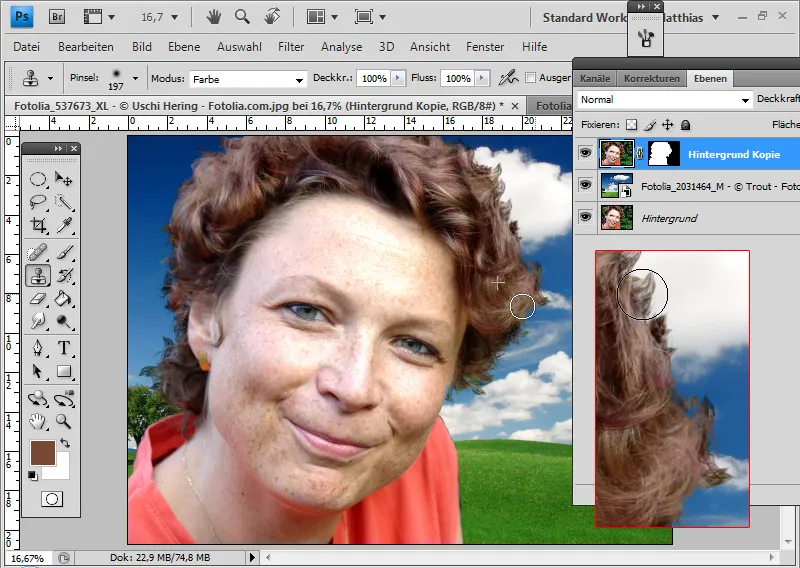
Haarbereiken kopiëren bij ondoorzichtigheden, onscherpte en problemen
Als na het vrijstellen sommige haren goed van de achtergrond zijn gescheiden en andere niet, is het handig om in plaats van te borstelen de schone haren gewoon te kopiëren. De kopieerstempel kan dankzij de hoekverandering van de gereedschapspunt de meeste problemen goed oplossen.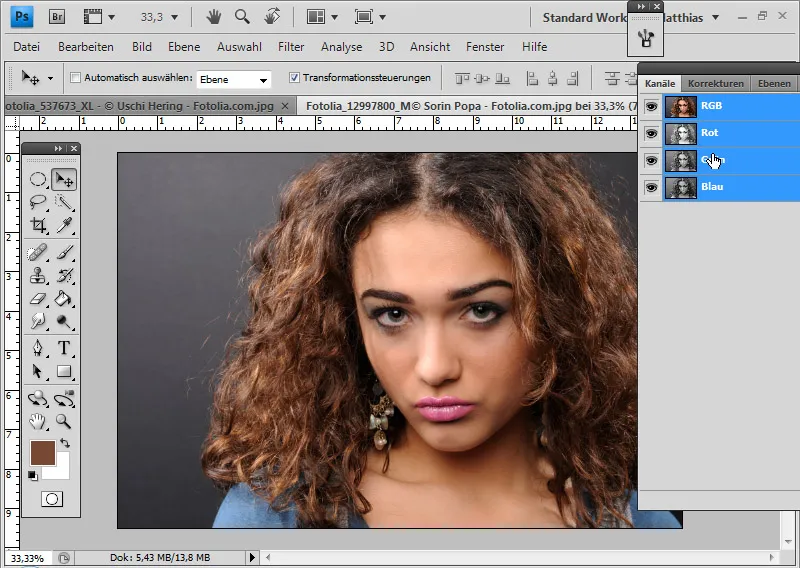
Deze afbeelding is vanwege de zeer gedetailleerde haarstructuren en de grijze achtergrond niet zonder verlies vrij te maken. Het beste resultaat wordt behaald in vergelijking met de kanaalselectie, kleurselectie en extraheren met de achtergrondwisser. Toch is het beste resultaat in dit geval niet goed genoeg - er moet verder worden gewerkt.
Tip: Voor het beoordelen van vrijsnijdingen is het handig om een witte/zwarte laag onder de vrijgemaakte haren te plaatsen. Zo worden alle ontstane transparanties goed zichtbaar in de afbeelding.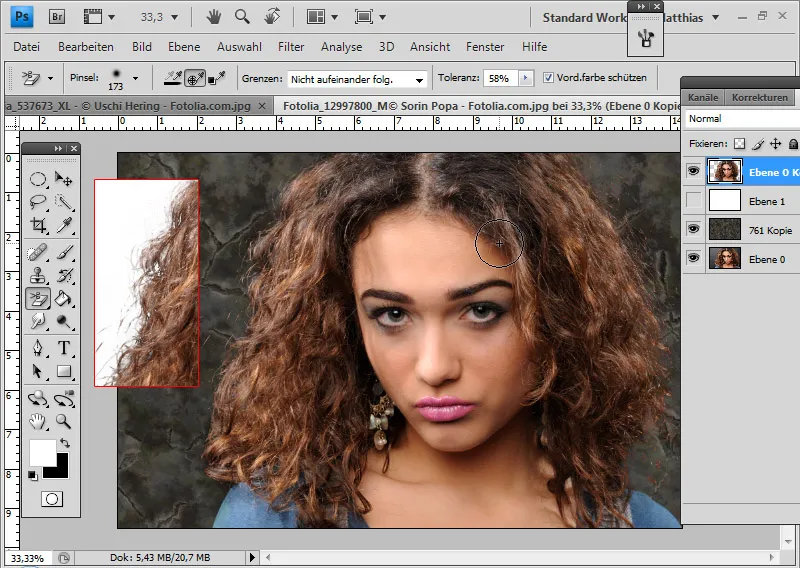
De rechterhaarrand heeft degelijke details die als kopiebron zullen dienen.
Ik roep het venster kopieerbron op. Nu druk ik met de linker Alt-toets en muisknop in het bronbereik. Het is belangrijk dat het vinkje bij uitgelijnd in de menubalk wordt uitgeschakeld. Zo blijft het bronbereik vaststaan en beweegt niet mee.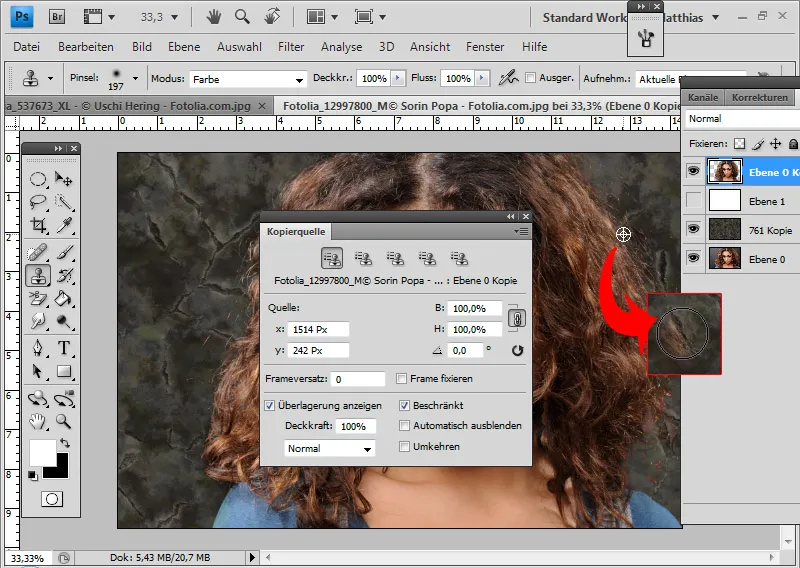
Deze techniek heb ik in het onderdeel over het extraheren van haren gepresenteerd. Zoals al beschreven, kan ik in de kopieerbron de gereedschapspunt draaien. Als ik in het cijlerveld heb geklikt, kan ik ook met het muiswiel de kanteling verder bepalen. Dit gebeurt in de normale modus in stappen van 0,1. Als ik de shift-toets ingedrukt houd, kan ik in stappen van 1,0 de kanteling bepalen. Om het scherpe rechtergebied aan te passen aan het linker, kies ik een hoek van 220 graden.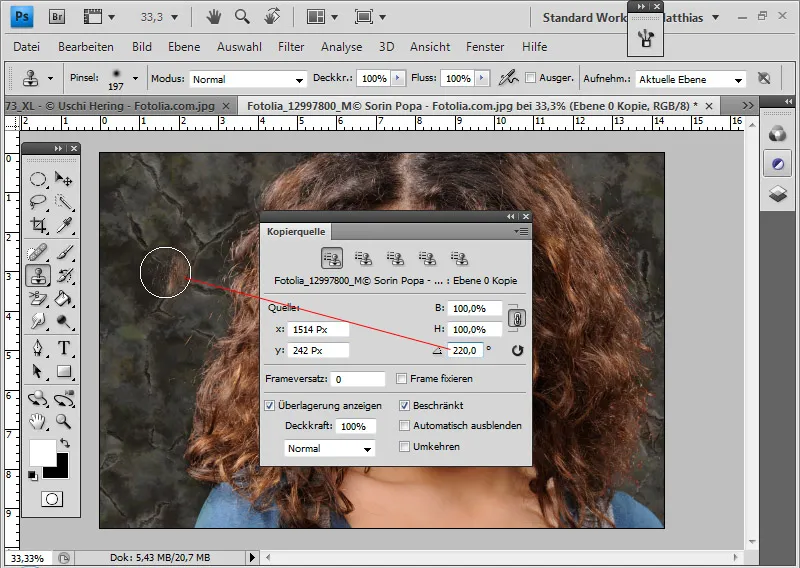
Het kan handig zijn om meerdere bronbereiken aan te maken die op elkaar lijken qua kleur en structuur. Deze hoeven alleen maar gedraaid te worden en kunnen vervolgens in de vijf vooraf ingestelde kopiebronnen in het venster kopieerbron worden bewaard.
Vervolgens kan ik de verschillende gedraaide broninstellingen gebruiken om mijn linkse problematische zijde met de scherpe kopieën van de linkse zijde te stempelen. Ook stempel ik haar-kopieën in aan de rechtsonderste haarrand.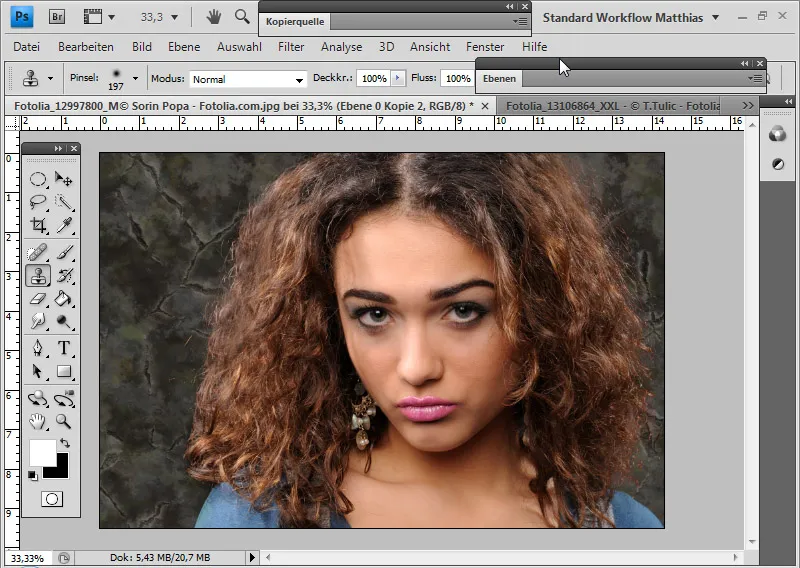
Accentueer haarrand met vulmethoden
Over het algemeen is het altijd een goed idee om de voltooide uitgeknipte laag te dupliceren en eventueel de onderste van de twee te vullen met een andere vullingsmethode. Dit is logisch omdat de haren niet altijd voor 100 procent zichtbaar zijn. Vanwege de fijne haarstructuren en de uitsnijding kunnen er transparanties in het beeld zijn ontstaan. Een duplicaat van de uitgeknipte laag kan zo de expressie aan de haarrand op eenvoudige wijze versterken.
In dit voorbeeld koos ik voor Negatief vermenigvuldigen voor de onderste laag. Hierdoor krijgt de haarrand betere contrasten.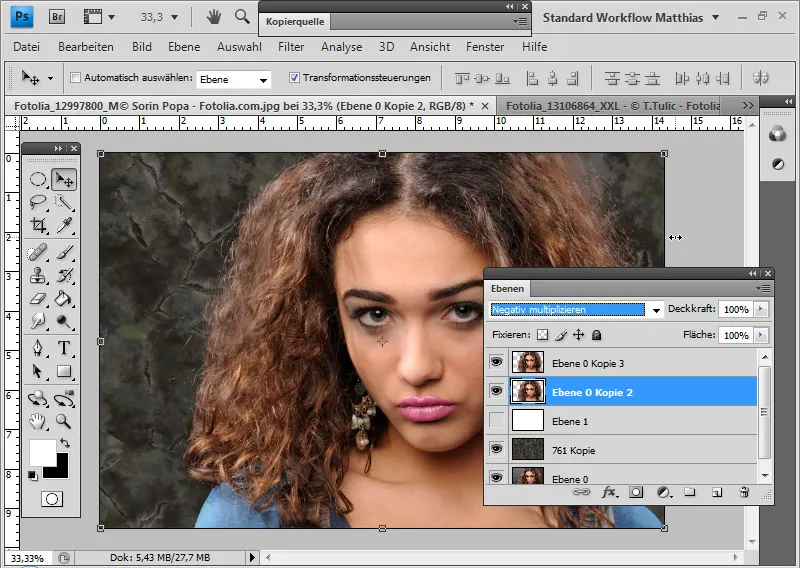
Ook in het voorbeeld van het borstelen van haren kan ik de vullingsmethode Vermenigvuldigen gebruiken voor de gedupliceerde haarlaag aan de linkerkant. Als het effect te sterk wordt, kan ik eenvoudig de dekking iets verminderen.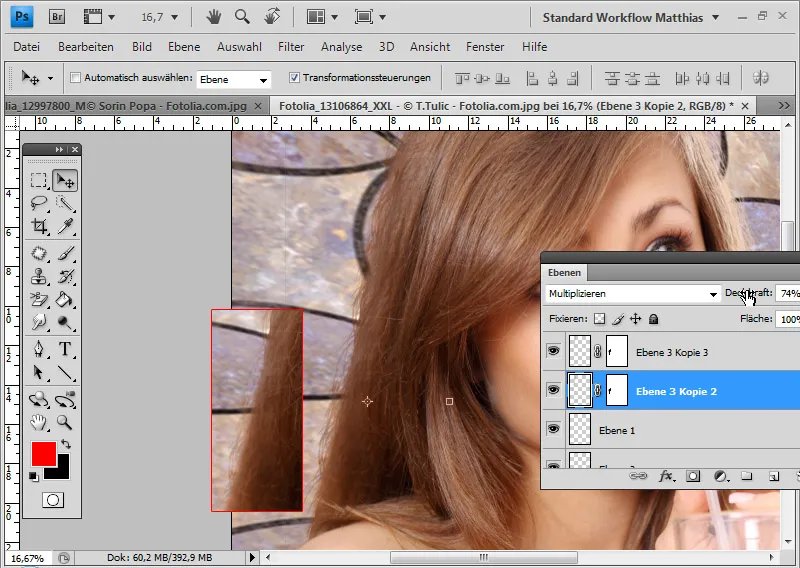
Voor de afbeelding met de haarsimulatie selectie volstaat al een gedupliceerde laag in de laagmodus Normaal.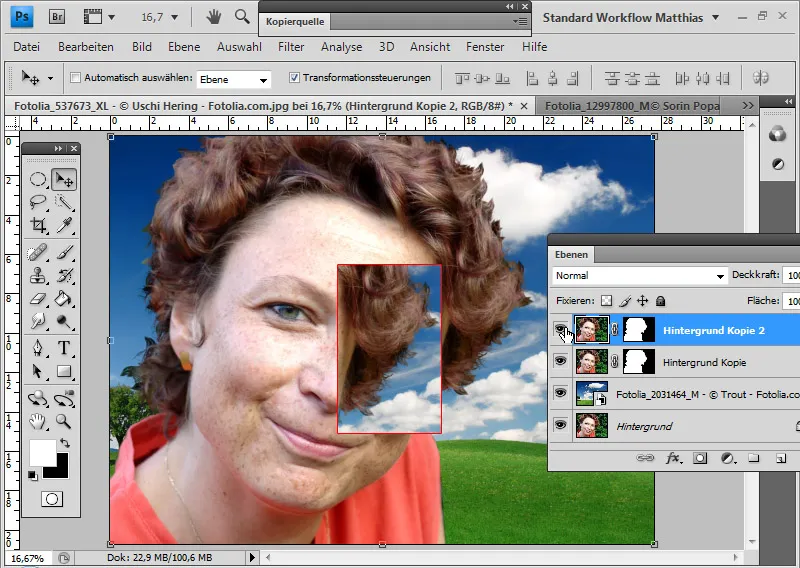
Ook bij de afbeelding van de hond volstaat een duplicaat van de laag in de Normaal-modus om de haren verder te accentueren.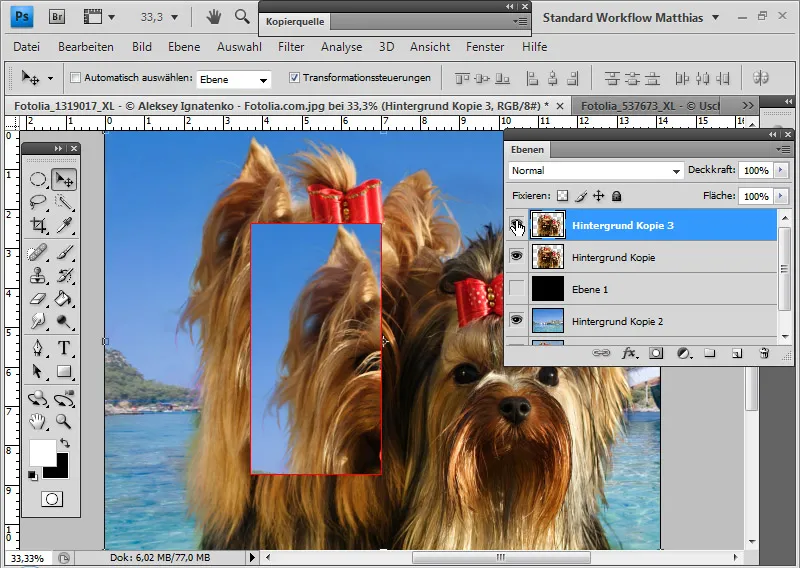
Tip: In de video-zelfstudie van dit deel worden de effecten beter zichtbaar door het in- en uitfaden van de gedupliceerde lagen.
Kleurranden
Kleur- of lichtrand ontstaat bij de meeste uitsnijdingstechnieken met selecties. De haren kunnen zelden zo gedetailleerd worden uitgeknipt dat de kleurinformatie van de aangrenzende achtergrond niet ook wordt overgenomen.
Een manier om kleurranden vanaf het begin te voorkomen, is door het gebruik van de achtergrondgum bij het uitsnijden. Daar worden alle pixels verwijderd die niet evenredig zijn aan de beschermde haarkleur - de eerder bepaalde voorgrondkleur. Hierdoor worden ook de kleurinformatie van de achtergrond verwijderd.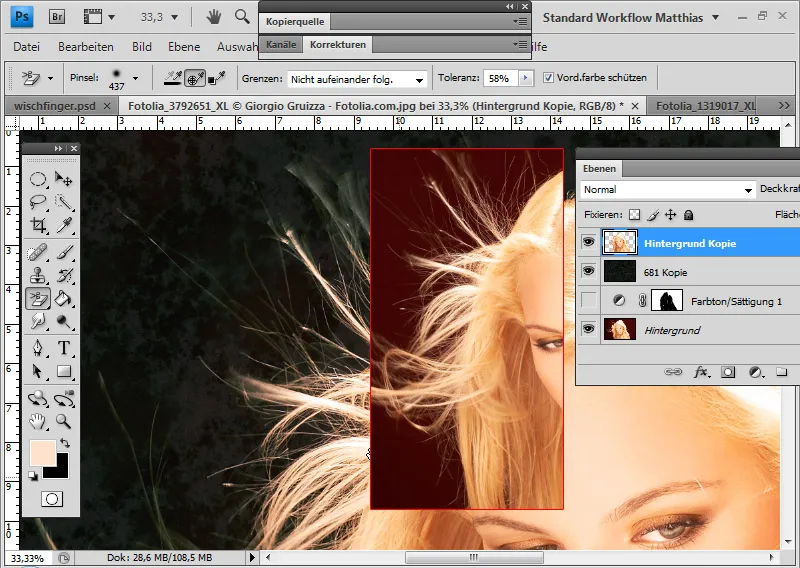
Een andere manier om kleurranden te voorkomen, is door Laagmodus-effecten. Daar worden de achtergrondtonen gecombineerd met de toonwaarden van de nieuwe achtergrond. Idealiter blijft alleen de nieuwe achtergrond over.
In dit voorbeeld kies ik de laagmodus Lichtere kleur. Met een aanpassingslaag Hue/Saturation maak ik de rode achtergrond extra donker, zodat de nieuwe achtergrond goed naar voren komt. In de laagmasker van de aanpassingslaag beperk ik het gebied tot de fijne haarcontouren in de afbeelding.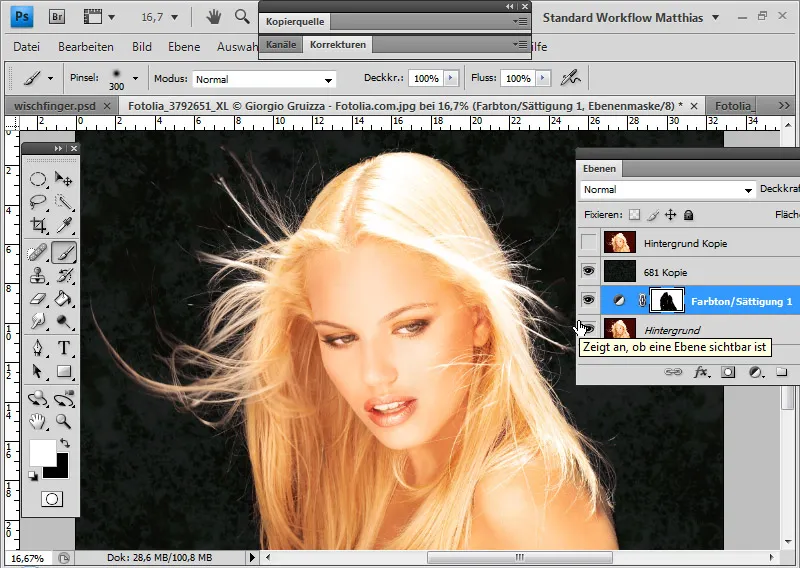
Omdat de uitsnijdingen via Laagmodus-effecten of via de achtergrondgum niet altijd optimaal werken, laat ik hier enkele manieren zien om kleurranden te corrigeren als het motief op een andere manier is uitgesneden. Bij de selectietechnieken voor uitsnijden blijven kleurranden helaas vaak bestaan.
Dit is het resultaat van een uitsnijding via een Kleurselectiebereik. Een bijna identiek resultaat zou een selectie uit een Kanaal opleveren.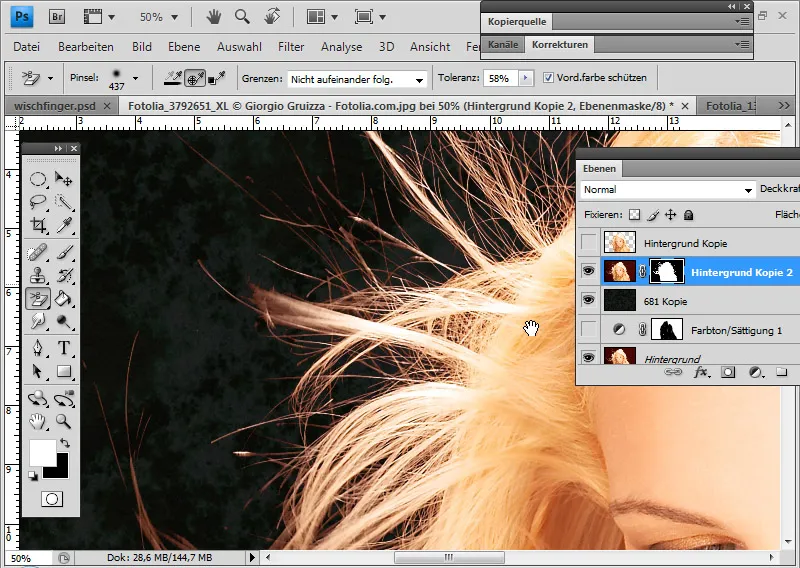
Aan de hand van dit voorbeeld wil ik verschillende methoden tonen om kleurranden te corrigeren die deels in eerdere delen van de techniek zijn besproken.
Kleurranden corrigeren met kloonstempel/penseel in Kleur-modus:
Ik corrigeer de kleurrand door met de Kloonstempel/Penseel de kleur in het gebied van het haar als bron/voorgrondkleur te kiezen en de modus Kleur te activeren. De modus Kleur zorgt ervoor dat alleen de kleurinformatie van mijn bron/voorgrondkleur op de bestaande pixels wordt aangebracht.
In de transparantie laag schilder ik rechtstreeks met de Kloonstempel in de gebieden van de kleurrand en kopieer zo de kleurinformatie van de resterende haren naar de rand.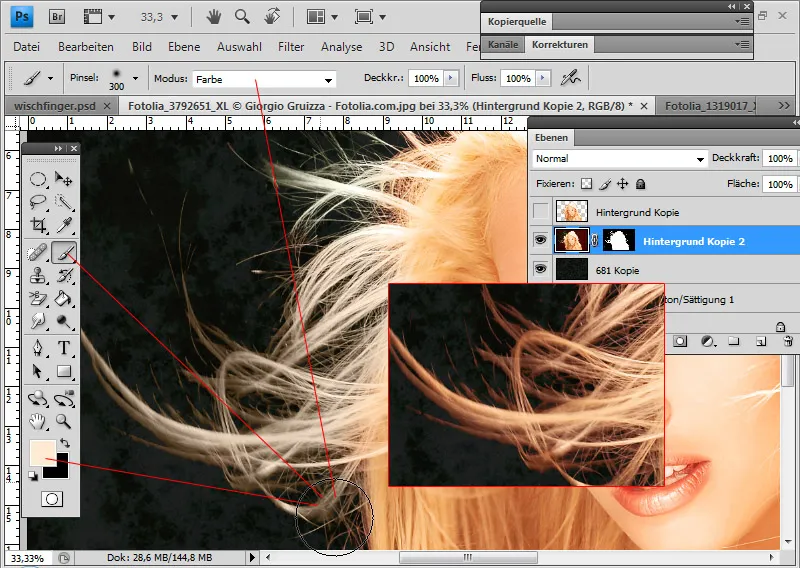
Echter, ik schilder rechtstreeks in de transparantie laag en daarmee verander ik de pixels. Als het laagmasker wordt uitgeschakeld, is de ingreep in de pixels te zien.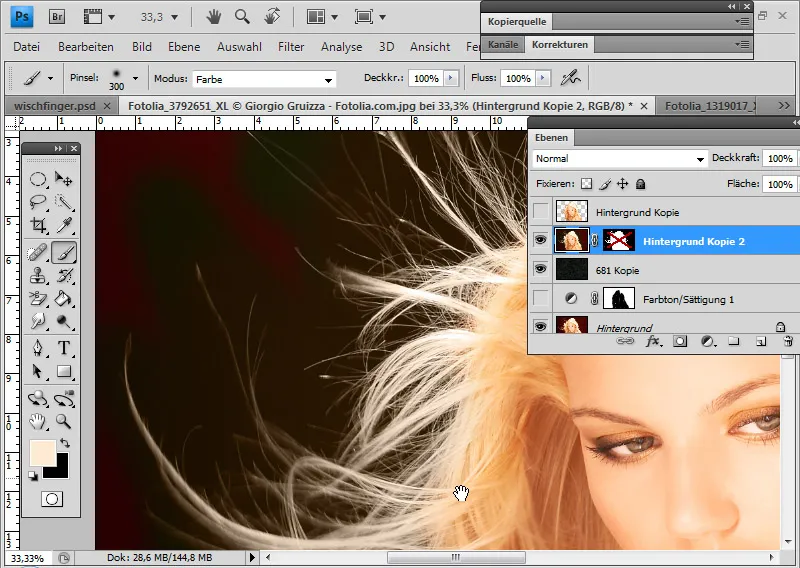
Kleurranden corrigeren met de aanpassingslaag Hue/Saturation:
Ik voeg aan de laag met de uitgeknipte haren de aanpassingslaag Hue/Saturation toe als Knipmasker.
Ik spreek gericht de kleurtinten van de achtergrond - de rode tinten - aan en kleur deze in de tint van het haar door de schuifregelaar voor de Tint iets naar rechts te verschuiven. Daarnaast verminder ik de verzadiging en verhoog ik de Helderheid, zodat de buitenste haren de kleurtint krijgen die de originele kleur zou moeten zijn.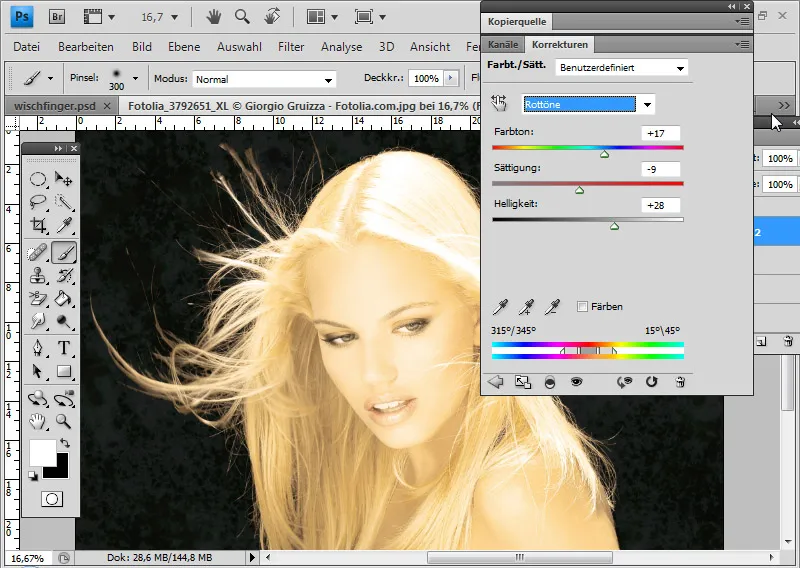
Met een laagmasker pas ik de aanpassingslaag precies aan zodat aan het einde alleen het gebied van de oorspronkelijke kleurrand overblijft in de kleuren van het haar. Ik schilder met zwarte kleur alle plekken zonder kleurrand.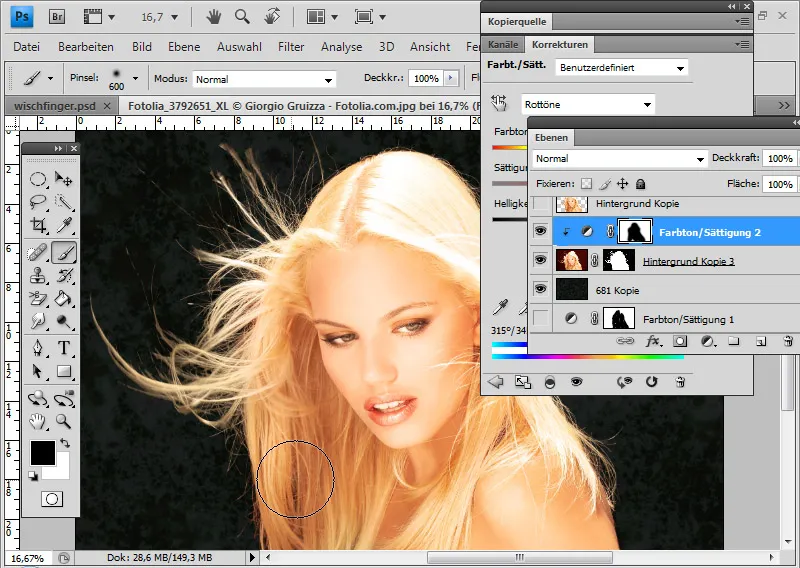
Los randen oplossen met volvlakkleur:
In de modus Kleur kan ik een volvlakkleur als knipmasker toevoegen aan de laag met het vrijstaande haar.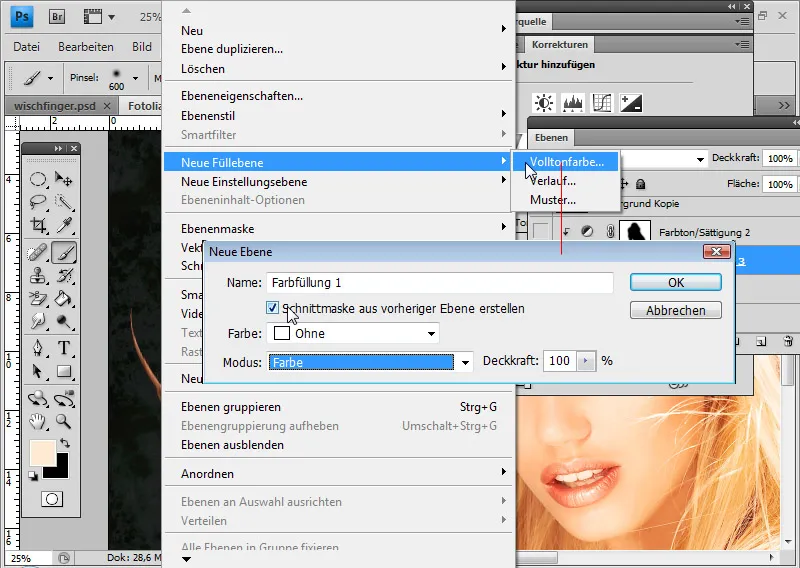
De kleur van het volvlak wordt bepaald door de haarkleur. Hierdoor vermengt de rand zich met de kleur van het volvlak en neemt de tint van het overige haar aan. In het geopende Kleurenkiezer bepaal ik een kleur om te vermengen met de bestaande kleuren.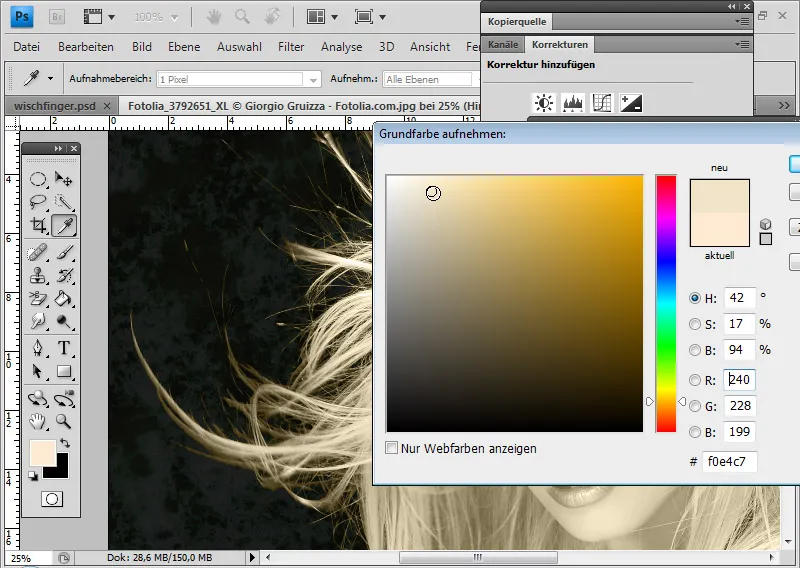
Met een laagmasker beperk ik opnieuw de invloed van het volvlak tot het gebied waar de rand zichtbaar is. Omdat het laagmasker al perfect is afgestemd op dit gebied van de verborgen aanpassingslaag Kleurtoon/Verzadiging, vervang ik met Alt en Drag & Drop het laagmasker van het volvlak door dat van de aanpassingslaag.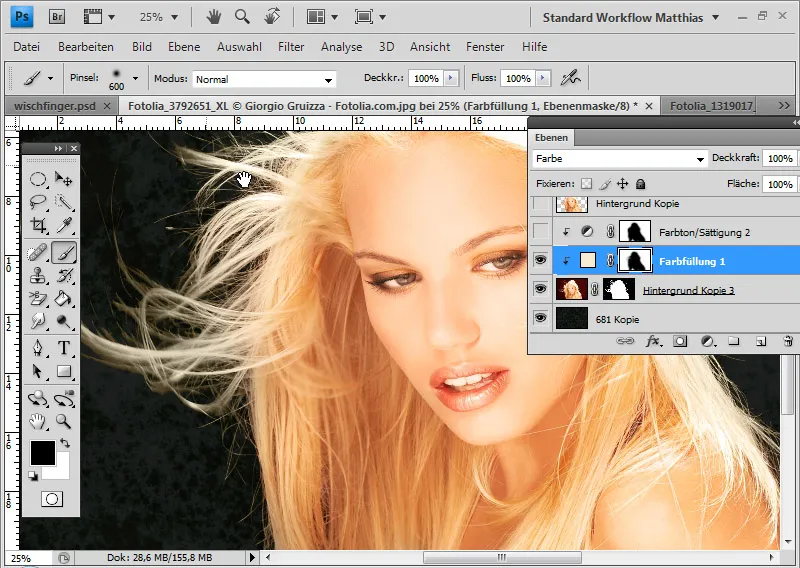
Los randen oplossen met de aanpassingslaag Fotofilter:
Ik voeg de laag met het vrijstaande haar de aanpassingslaag Fotofilter toe als knipmasker.
In plaats van een filtervoorinstelling kies ik voor het vermengen van een filterkleur. Het is handig om de dichtheid te verhogen vóór het kiezen van de filterkleur. In dit voorbeeld kies ik een waarde rond de 85 procent. Vervolgens klik ik op het kleurveld en kies ik een donkere kleur om te vermengen.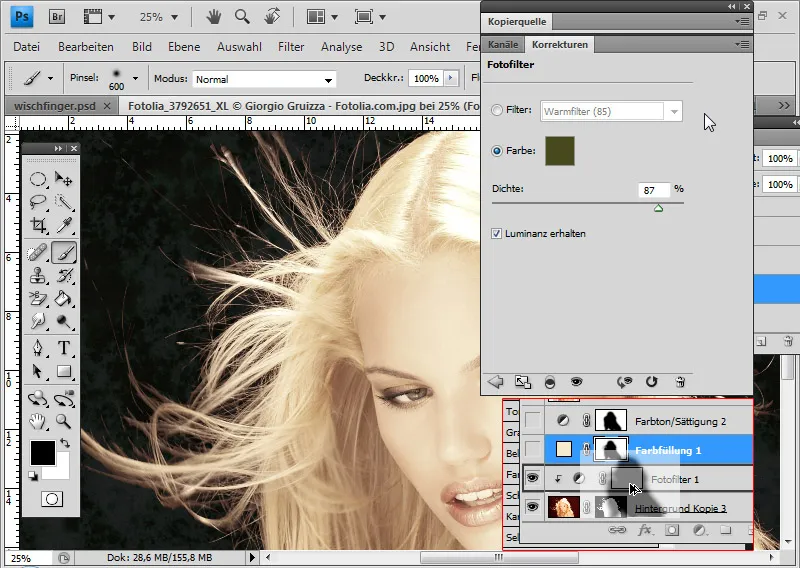
Opnieuw kan ik het bestaande laagmasker van de aanpassingslaag Kleurtoon/Verzadiging gebruiken om de aanpassingslaag Fotofilter af te bakenen.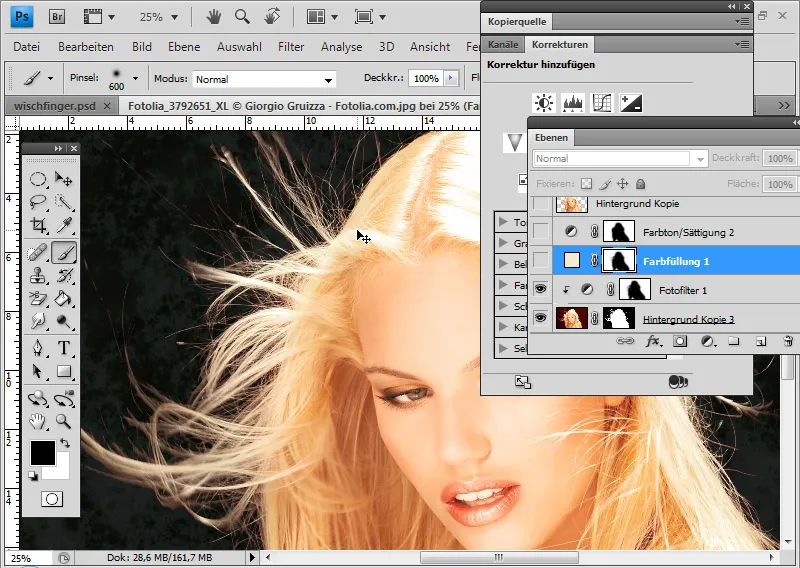
Los randen oplossen met de aanpassingslaag Kleurbalans:
Ik voeg de laag met het vrijstaande haar een aanpassingslaag Kleurbalans toe als knipmasker.
Ik schuif de roodregelaar naar ongeveer -45 in het cyaankleurgebied. Als bij toverslag verdwijnen de rode kleurgebieden in de afbeelding. Met een laagmasker kan ik precies het gebied van de rand afbakenen waar de aanpassingslaag moet werken.