In deze tutorial wil ik jullie een kleine tip geven over de Ambient Occlusion. Dit is het effect dat je nodig hebt om schaduwen er echt uit te laten zien als echte schaduwen.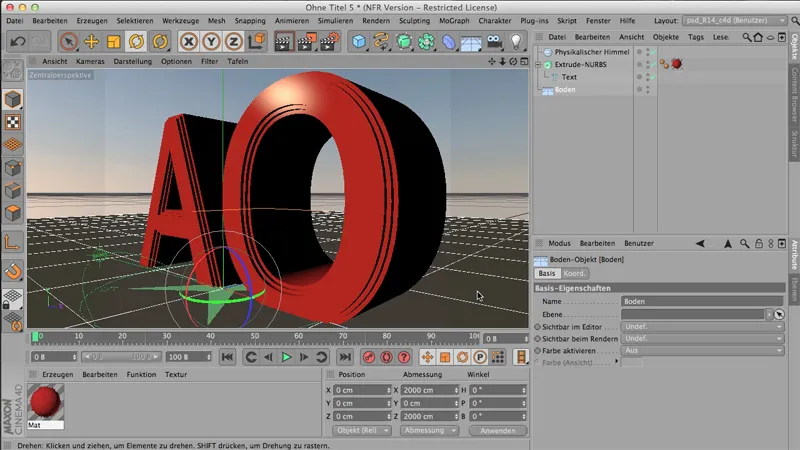
Op dit moment is er nog geen Ambient Occlusion aangevinkt, dat betekent dat als we dit renderen in de Beeldmanager, het er vrij onschuldig uitziet. Prachtig, maar - nou ja, dus, we hebben een probleem: In deze kleine groeven zijn de schaduwen erg slecht zichtbaar. Ook hier zijn deze randen niet echt mooi in de schaduw gezet.
.webp?tutkfid=61846)
Daarom doe je meestal het volgende:
Je haalt de Ambient Occlusion als Rendereffect. Dat doe je via de Rendervoorkeuren. Daar kun je via de Effecten de Ambient Occlusion vinden.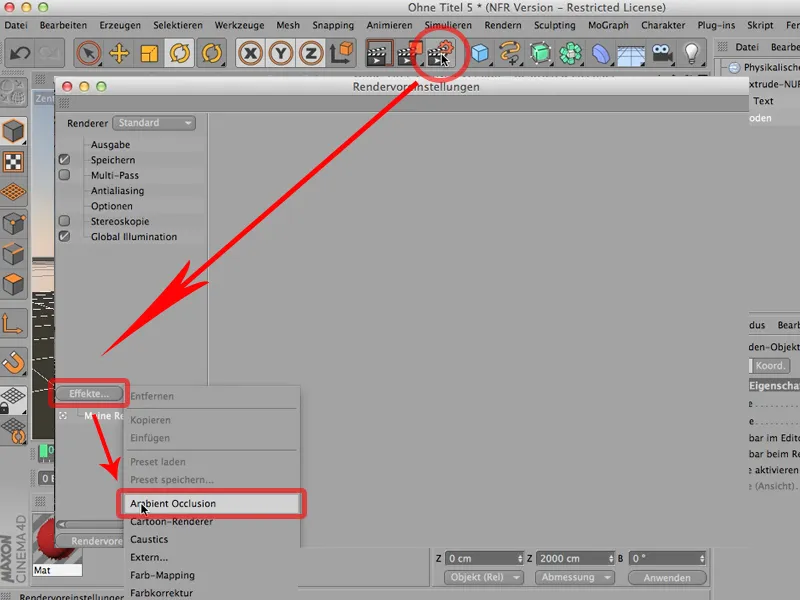
De schaduwkleur kan natuurlijk worden beïnvloed door hier dubbel op te klikken. Maar ik zou het eigenlijk liever diepzwart laten..webp?tutkfid=61848)
Als het korrelig wordt tijdens het renderen, kun je zowel de Nauwkeurigheid als de Monsters voor Minimum en Maximum verhogen. Maar, zoals eerder gezegd: eigenlijk hoef je niet veel aan dit ding te doen.
We renderen nog een keer en dan zie je dat dit rendereffect daadwerkelijk een verschil maakt; dat we nu in vergelijking met daarvoor diepe schaduwen hebben in deze kleine gaten..webp?tutkfid=61849)
Want dat is precies wat de AO doet: Op de plaatsen waar veel polygonen samenkomen of dicht bij elkaar komen, wordt een deel van de GI weggenomen. Daar ontstaan dan deze diepe schaduwen. Zo was het eerst, zo is het nu, en dat is echt een groot verschil.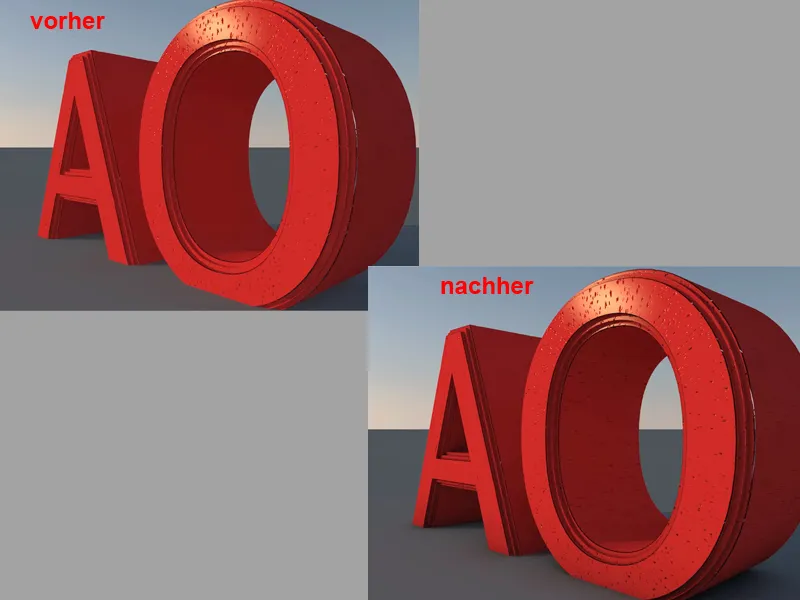
Je kunt nu natuurlijk zeggen - ja, hiermee is het probleem opgelost, ik kan mijn AO altijd aanzetten, maar vaak is het zo dat je die niet overal wilt hebben, maar dat je die misschien toch liever instelt met verschillende instellingen materiaalgericht en niet als render-effect, en dat is iets waar je absoluut op moet letten. Als je het in principe over de hele scène nodig hebt, dan is het juist om het zo te doen, zoals we hier hebben gedaan, als render-effect.
Ofwel - ik haal het vinkje weer weg - dat is de tweede mogelijkheid: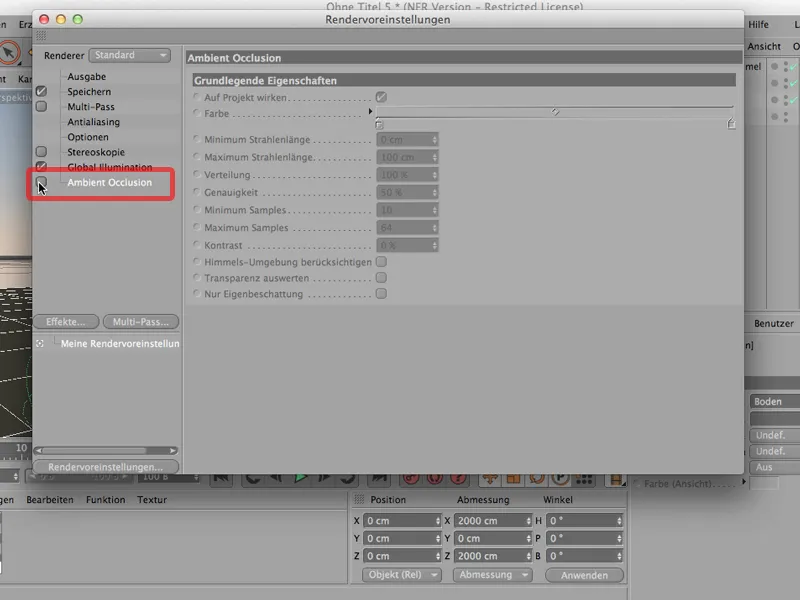
Je kunt natuurlijk ook het volgende doen: Je klikt het respectievelijke Materiaal aan, gaat naar de Diffusie, klikt erop, en nu wilt de Diffusie natuurlijk iets hebben. Natuurlijk, anders kan het niets doen. In de Texturen is er hieronder de Effecten, en daar kun je de Ambient Occlusion ook als Kanaalshader aanklikken, dus als een shader die nu alleen in dit diffusiekanaal werkt. Daar staat: Ambient Occlusion.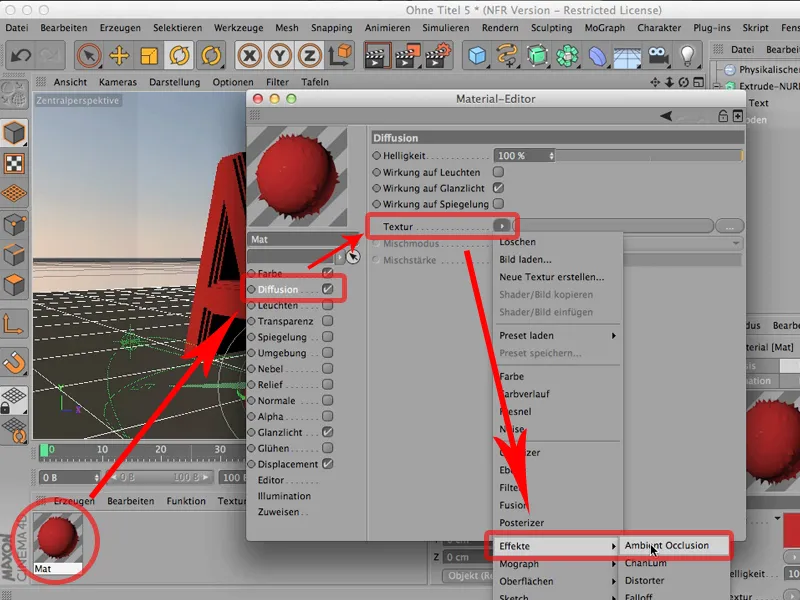
En als we nu opnieuw renderen, dan zul je twee dingen merken. Ten eerste werkt het natuurlijk; ten tweede ligt de Ambient Occlusion nu niet meer op de bodem; het is nu beperkt tot het materiaal - dat is soms gewenst.
Denk gewoon vanaf het begin na over wat je liever wilt: Wil je het over de hele scène verspreid hebben? Kies het dan zeker als Rendereffect. Of wil je het liever als Materiaalkanaalshader hebben? Dan bijvoorbeeld in het Diffusiekanaal van het betreffende materiaal.
Deze tutorial gaat over het optimaliseren van de Rendervoorkeuren. Jullie kennen het waarschijnlijk: Je begint met renderen, als je scène klaar is, en de onze is nu klaar - dat bepaal ik nu.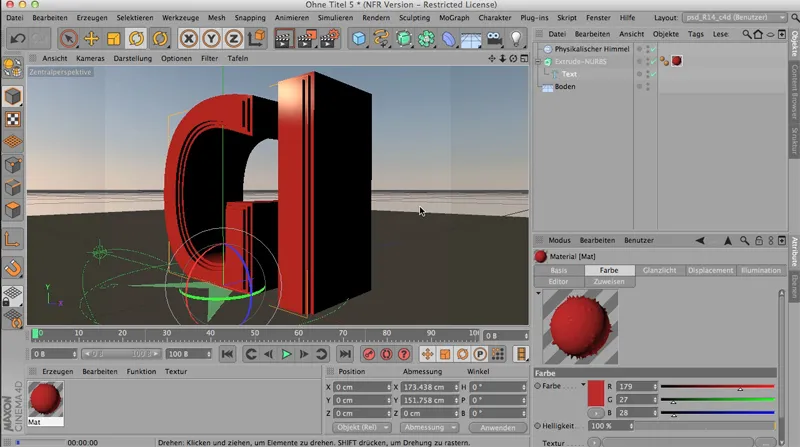
Ik ga het gewoon renderen. Dan ziet het er zo uit - en ik zeg: Ja, oke, het is klaar, is gerenderd. Maar mooi is het natuurlijk niet, want … we hebben hier behoorlijk donkere randen. We hebben hier veel zelfschaduwing van de objecten. Ook deze schaduw is behoorlijk donker. Ik zie hier geen rand.
Wat moet je doen? Heel eenvoudig - je haalt de Global Illumination, dus dit Effect, dat er bijvoorbeeld ook als Rendereffect is.
Vooral de mensen die nog niet zo lang met CINEMA 4D werken, doen dan het volgende: Ze doen het weer dicht, renderen opnieuw en bekijken dan het geheel en zeggen: Ja, het is al veel beter geworden, bevalt me al veel beter.
Dus - laten we dat eens proberen. We verhogen zowel de stralingsdiepte (zodat de lichtstraal niet slechts eenmaal, maar in dit geval twee keer wordt gereflecteerd) als ook het gamma (ik zet dit nu even op een waarde van 2; daardoor wordt als het ware de belichting veroorzaakt door de GI versterkt.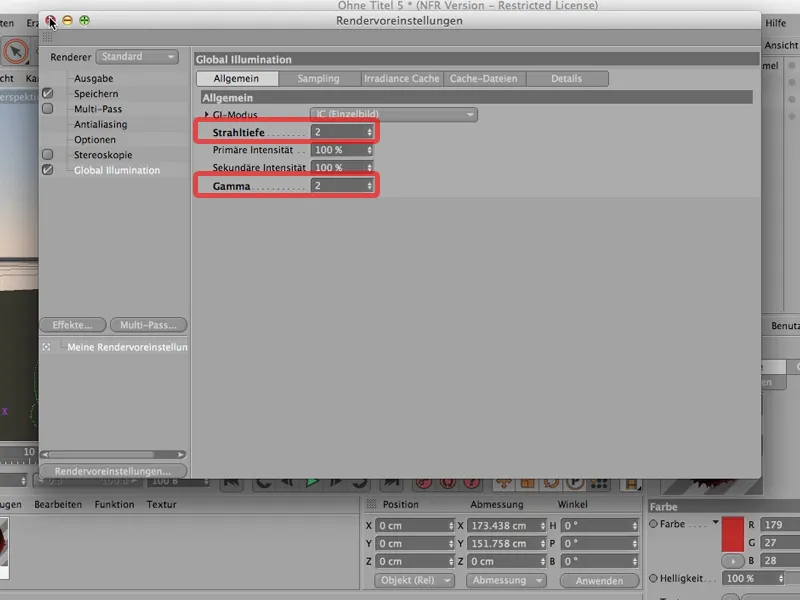
En als ik nu opnieuw render, dan krijgen we dit: We moeten dus eerst weer even de hele Prepass afwachten. Kijken wat er gebeurt. We zien dat de invoerdichtheid mooi hoog is, en hebben nu na 11 seconden een resultaat. Dat werkt eigenlijk best goed en ziet er ook mooi uit.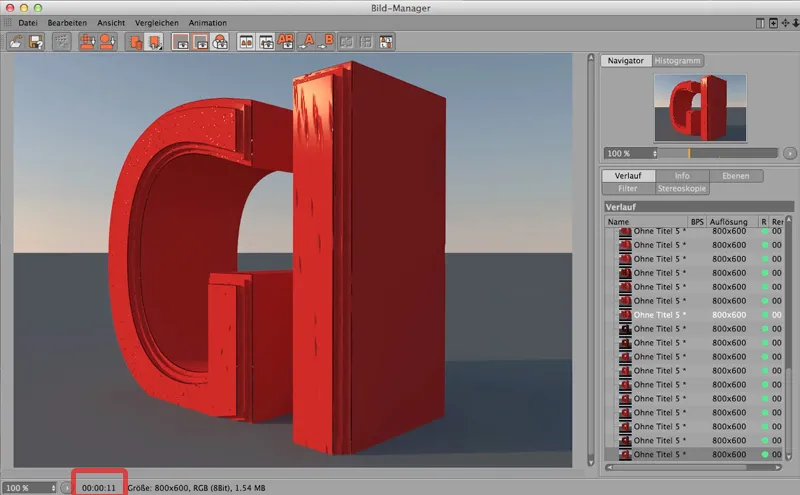
Maar: Vooral als je nog aan het testrenderen bent, maar toch graag de invloed van de GI wilt zien, dan is er een heel eenvoudig trucje: Ga naar de Renderinstellingen naar Global Illumination, ga naar de respectievelijke modus - in dit geval de Irradiance Cache-modus, dus de berekeningsmethode die we hier hebben gekozen en die ook prima werkt, maar verander de invoerdichtheid van Medium naar Voorbeeld.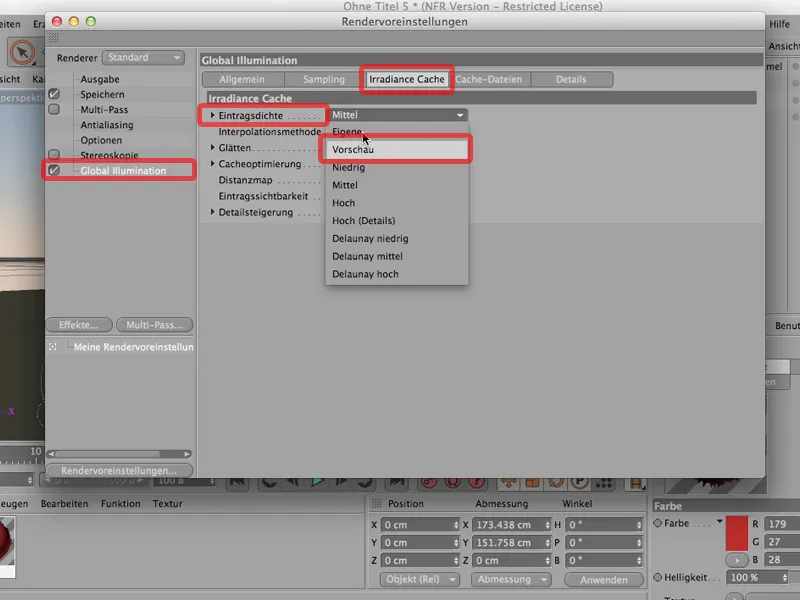
Dit is iets dat je natuurlijk voor de uiteindelijke rendering weer ongedaan moet maken.
Maar, als ik nu render, precies hetzelfde: Weer hier in de Beeldmanager, dan zie je dat het veel sneller gaat. We zitten niet meer op 11 seconden, we zitten op 4 seconden.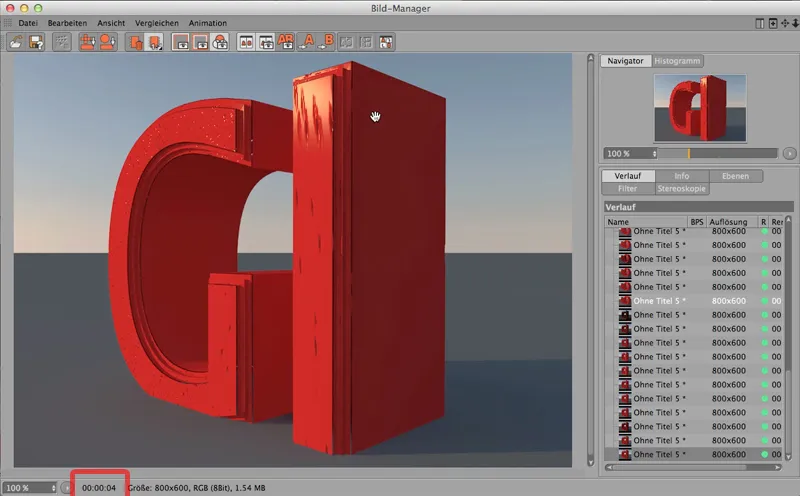
En stel je voor, je hebt een wat uitgebreidere rendering, waar je 10 minuten op moet wachten - dan zou je dat nu in minder dan de helft krijgen, dus het zou dan ongeveer 3 1/2 minuten duren voordat het klaar is.
Dit bespaart veel rendertijd en veel werk tijd, als je vanaf het begin de GI op Voorbeeld instelt.
Sinds versie R13 heeft CINEMA 4D echte, prachtige, mooie scherptediepte. Je kunt met CINEMA 4D werken zoals met een echte camera, die natuurlijk ook - afhankelijk van het objectief - op bepaalde plaatsen, afhankelijk van waar je op focust, het scherptegebied bepaalt; de rest wordt onscherp. Dat kan precies zo met CINEMA 4D, dat weten jullie waarschijnlijk ook wel. Ik wil jullie daar alleen een belangrijke kleine tip voor geven, waarom het soms gewoon niet goed lijkt te werken.
Volgende: Ik heb hier een scène aangemaakt; deze bol wordt in totaal 11 keer gekloond. Als renderinstanties natuurlijk. Daarboven hebben we een hemel, die het geheel ook verlicht. Hier zie je ook het materiaal voor de hemel. Daaronder ligt de grond. Hier is het materiaal daarvoor. En dit is het materiaal voor de bollen.
Dus als ik dit nu zou renderen, zou het er zo uitzien:
En jullie zien: een bol zo scherp als de andere. Prachtig. Laten we nu eerst een camera pakken, want zonder camera kun je niets met scherptediepte.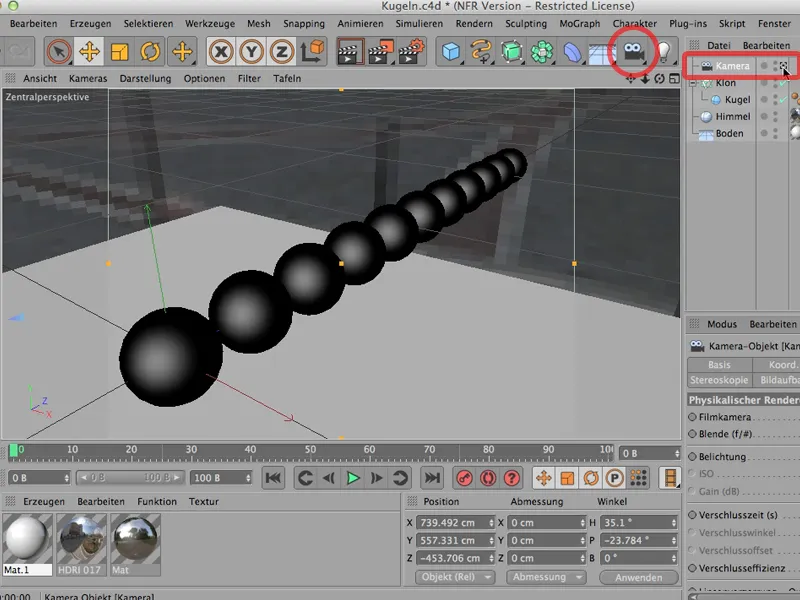
Als ik de camera niet kan vertellen dat hij alsjeblieft met een onscherpe diepte moet werken, dan lukt het ook niet; dus moet ik er een maken, moet hem ook inschakelen, en nu zie je al: Aha - hier hebben we dus de mogelijkheid om fysisch te werken.
Toch moeten we nog wat dingen regelen voordat we beginnen, want je moet bijvoorbeeld in de Renderinstellingen de Renderer ook op fysisch instellen, hem ook vertellen dat hij alsjeblieft scherptediepte moet brengen, dus dit hier in ieder geval aanvinken, als het nog niet is aangevinkt. De kwaliteit laten we nu even zo.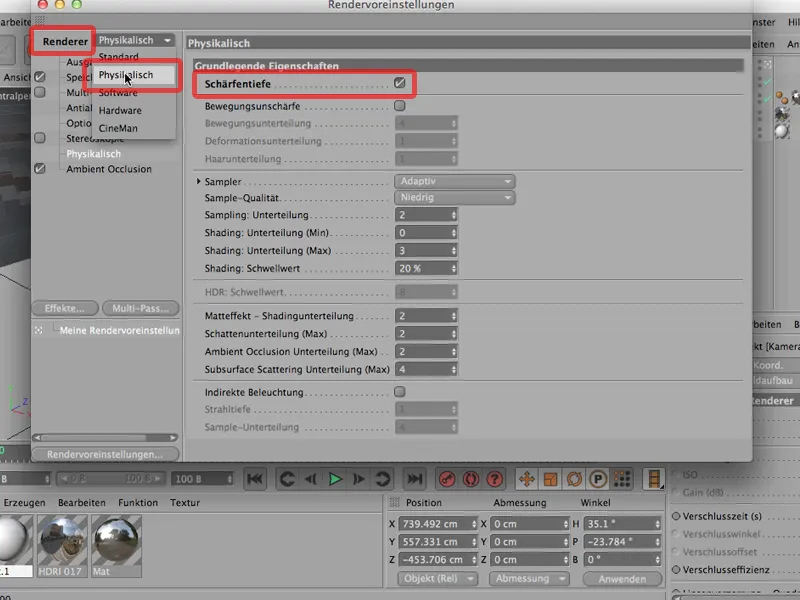
En als we dit dan weer renderen, dan ... laten we eens kijken ... dit is het resultaat: Alles is nog steeds scherp.
Natuurlijk zul je zeggen: Natuurlijk, bij een diafragma van 8 is natuurlijk relatief veel scherp; bij een brandpuntsafstand van 36mm.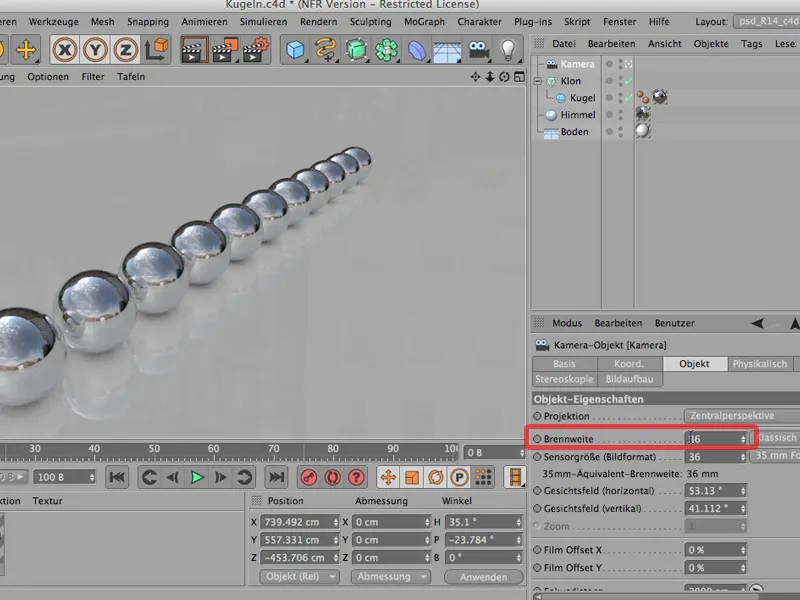
Laten we dus eens gaan naar een diafragma van 1.8; lekker wijd open;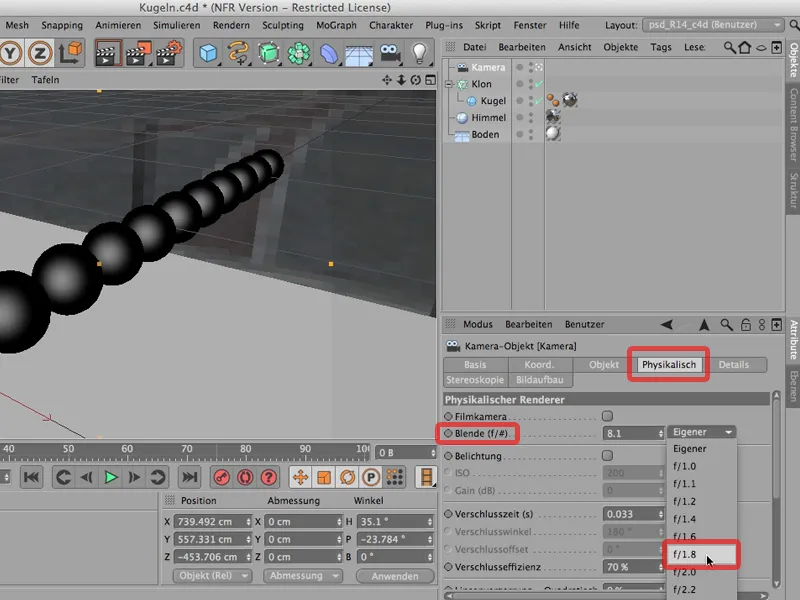
Render dit nog eens ... en nu hebben we dit: nog steeds scherp.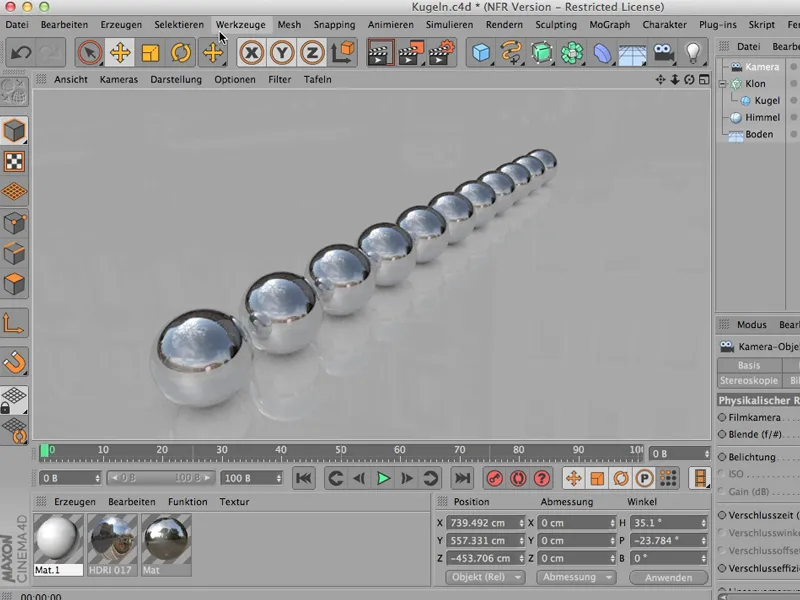
Hm. Wat gaan we doen? Natuurlijk moet je eerst bepalen waar je eigenlijk op wilt focussen.
Dit kun je beter van bovenaf zien dan in de perspectivische weergave, daarom doen we dat zo: En dan zie je ook hier - dit is het middelpunt van mijn gefocuste vlak.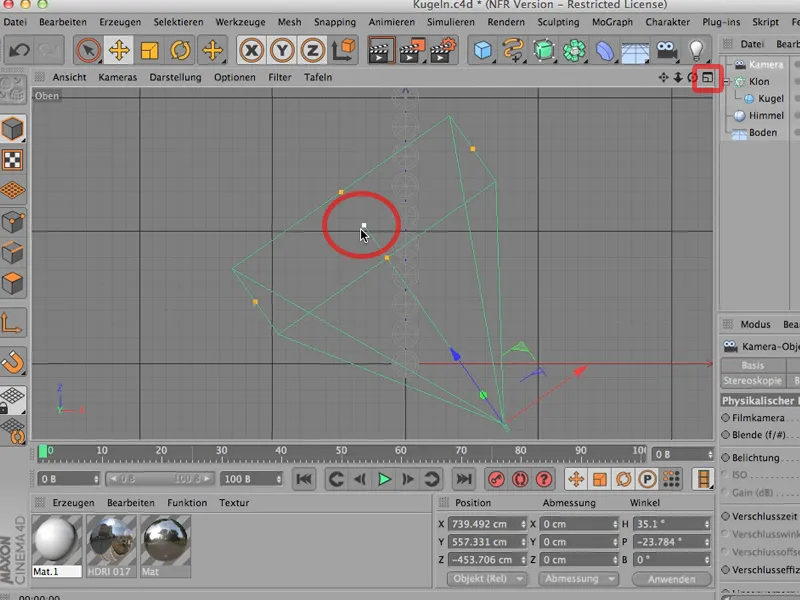
Je ziet hier natuurlijk dit vierkant, omdat de camera licht naar beneden is gekanteld. Als dat niet het geval was, zou hij recht vooruit kijken en zou je hier alleen een enkele lijn zien. Maar als je hier het middelpunt neemt, dan kun je dat prachtig leggen op het vlak van deze tweede bol.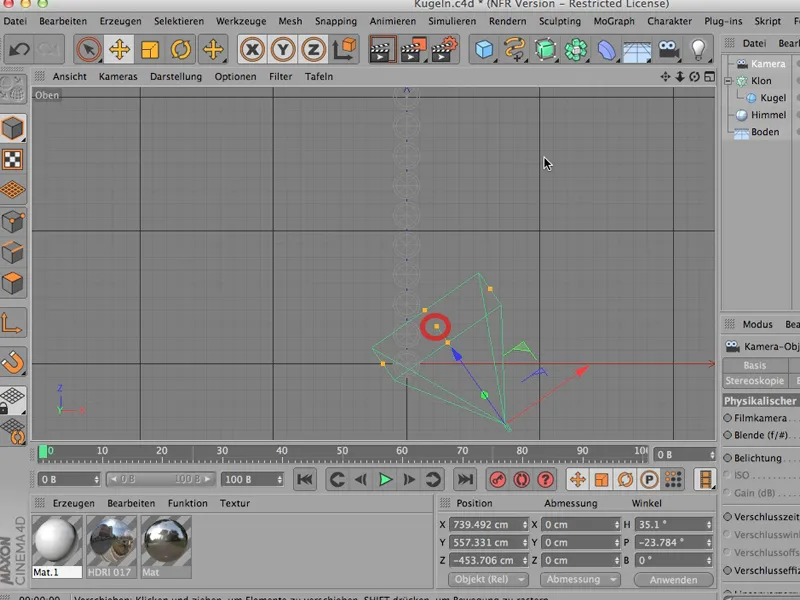
Dan zie je ook dat de scherpstelafstand is veranderd. Die vind je echter onder het camerabject, en die is veranderd van 2000 naar net onder de 1000. Dus hier hebben we scherpgesteld op deze bol.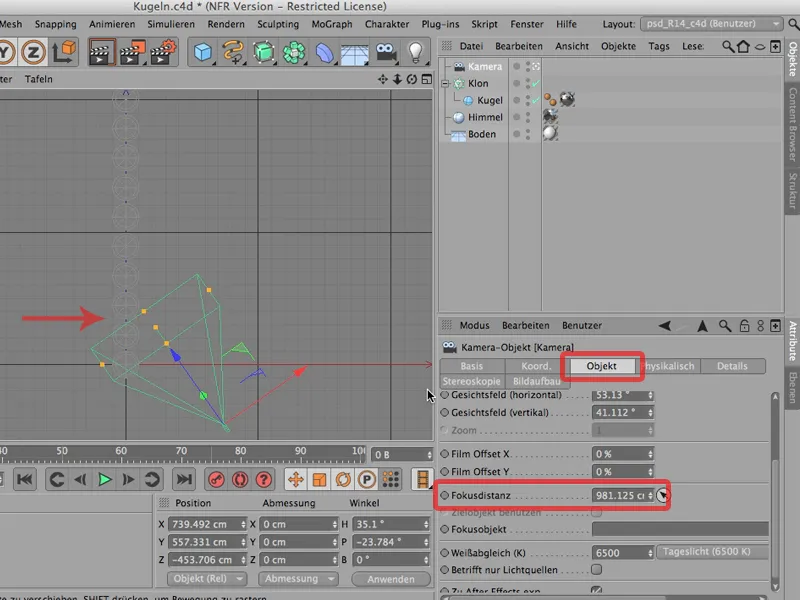
Dus, laten we het nog eens vanaf het begin bekijken. Ik rende het hele ding nog een keer en we hebben dit:
En nu is de meeste mensen genoeg, want we hebben een kleine diafragma, we hebben precies scherpgesteld, we hebben een fysieke camera, en toch wordt er niets onscherp.
Dat mag ook niet. Dat mag nog niet onscherp zijn, want we hebben hier een bol - laten we die eens bekijken -, die heeft een straal van 100cm. Er zit nog wat ruimte tussen de bollen; dus we kunnen berekenen dat, als er 12 bollen zijn, het ongeveer 15 meter is van deze tot de laatste bol.
Stel je nu eens zo'n scène voor. Je hebt een lichte groothoeklens op je spiegelreflexcamera, je fotografeert deze scène - daar is niet veel onscherpte. Het is gewoon te groot ervoor. Het Matterhorn wordt ook niet onscherp. Precies hetzelfde hebben we hier. Het object, de scène is te groot. Daar kan nog niet veel onscherp worden.
Dus we moeten ofwel het diafragma aanzienlijk verder openen - dat kan natuurlijk - ofwel verstandiger ons hele object schalen. Dat is het commando dat je daarvoor nodig hebt: Dus via Bewerken; daar vind je Project schalen, dan verschijnt er een venstertje, dat er zo uitziet:
Je zou dat bijvoorbeeld kunnen gebruiken door te zeggen: Ik wil het bijvoorbeeld op schaal 1:10 verkleinen. Alles wat nu 1 centimeter is, moet bij de doelschaal slechts 1 millimeter groot zijn.
En als ik dat aanklik en OK zeg, let dan op hoe de scène verandert: Je ziet niets, omdat de scène helemaal niet verandert. Alleen de vloer is een beetje naar achteren geschoven, gewoon omdat in ieder geval de weergave van de vloer altijd hetzelfde blijft.
En nu is onze hele scène slechts 1/10 zo groot, en als ik nu render, dan zouden we duidelijk onscherpte moeten zien; dat is ook zo. Daar achter wordt het onscherp, het wordt langzaam scherper naar voren toe, en hier op de tweede bol is de perfecte scherpte.
Dus onthoud: Als dat niet werkt, is dat heel vaak omdat jouw scène te groot is en via Bewerken>Project schalen kom je snel waar je moet zijn.


