Een vuureffect op een gezicht is een krachtige techniek die drama en energie toevoegt aan je afbeelding. Met Photoshop kun je deze look stap voor stap creëren door handig gebruik te maken van sintels, vlammen en lichtreflecties. In dit eerste deel van de tutorial laat ik je zien hoe je de basis legt voor het vuureffect, de huidtextuur aanpast en de eerste gloedeffecten integreert. Laten we aan de slag gaan en je portret omtoveren tot een vurig kunstwerk!
Vuureffect op het gezicht
De Vuurgezicht-tutorial maakt gebruik van verschillende bewerkingsopties om dit effect te creëren.
Stap 1 - Bereid de portretfoto voor
Als uitgangspunt kun je een zo donker mogelijke portretfoto gebruiken, zodat het effect later goed tot zijn recht komt. Ik heb gekozen voor een portret van een jongeman die er door zijn gezichtsuitdrukkingen wat boosaardig uitziet. De manier waarop hij kijkt, nodigt je bijna uit om met het vuur op zijn gezicht te spelen. Maar voordat ik de eerste vlammen op zijn gezicht leg, bewerk ik dit portret zo dat de rechterhelft van zijn gezicht donkerder is, gezien vanuit ons. Het bewerken van het portret is belangrijk als voorbereidende maatregel.
Het resultaat van de bewerking moet er dan ongeveer zo uitzien:
Stap 2 - Een muur van vuur creëren
Het doel van deze stap is om een gebied van vuur te creëren dat we later kunnen gebruiken om grotere delen van het gezicht te bedekken. Het belangrijkste doel is hier niet om echt vuur te maken, maar eerder een brandend oppervlak. Dit vereist slechts een paar bewerkingsstappen in Photoshop.
Ik maak een nieuw werkbestand, zo groot mogelijk, met een vooraf ingestelde resolutie van 300 pixels per inch. Ik heb de oorspronkelijke afmetingen van de staande foto van 1700x2300 pixels in staand formaat gebruikt.
Ik vul dit nieuwe werkveld met een kleurverloop-aanpassingslaag. Ik stel het kleurverloop zo in dat ik van donker roodbruin naar zwart ga.
Ik maak nog een nieuwe laag aan en kleur deze zwart. De laagmodus is ingesteld op kleur ontwijken. Vervolgens zet ik de voorgrond- en achtergrondkleur op zwart en wit en gebruik een filter op deze laag: het renderfilter Difference Clouds.
Dit filter zorgt ervoor dat ik een soort wolkenstructuur creëer op deze laag. Ik kan de toetsencombinatie Ctrl+F gebruiken om dit filter herhaaldelijk op mijn laag toe te passen. Dit proces wordt aanbevolen voor een beter vuurbeeld.
Om een helderder contour te maken, dupliceer ik deze laag. Ik kan het ook een eigen structuur geven met het filter Difference Cloud. Als ik wil, kan ik het kleurverloop van de aanpassingslaag aanpassen. Naast het lineaire kleurverloop kan ik ook het gespiegelde of cirkelvormige kleurverloop als basis gebruiken.
Als het kleurverloop en de structuur aan mijn eisen voldoen, kan ik de lagen combineren op een aparte laag met Ctrl+Alt+Shift+E. Ik heb deze gebieden nu nodig in mijn portretlaag. Het is raadzaam om dit brandvlakbestand op te slaan om het later te bewerken.
Stap 3 - Plaats portret en pas aan met laagmasker
Ons voorbereide portret wordt nu geopend of geplaatst in een nieuw werkbestand. Ik zorg ervoor dat er aan de rechterkant en bovenkant genoeg ruimte is voor de vlammen die ik nog moet toevoegen.
Mijn portret heeft nog een kleine oneffenheid - het is niet helemaal rond aan de bovenkant van het haar. Ik maak daarom een laagmasker op de afbeelding en laat dit gebied voorzichtig overvloeien in de rest van de achtergrond.
Stap 4 - Vuur toevoegen aan het gezicht
Nu is het tijd om aan de slag te gaan met onze wereld van vlammen op het gezicht. Ik laad de achtergrondafbeeldingen van de vuurmuur die ik eerder heb gemaakt en sleep een van mijn achtergronden naar de afbeelding.
Deze muur van vuur bedekt nu volledig het gezicht en ik maak een laagmasker op deze laag. Ik vervaag nu delen van de afbeelding met een grote, zachte kwast.
Stap 5 - Contouren voor oriëntatie
Tijdens het bewerken werd het duidelijk dat de oriëntatie verloren kan gaan met het steeds meer aanbrengen van vuur, omdat de rechterkant van het gezicht volledig bedekt wordt. Om de oorspronkelijke contouren te behouden, trek ik grofweg de contouren van het gezicht over met een pengereedschap en zet ik deze laag aanvankelijk bovenaan de lagenstapel vast .
Stap 6 - Vuur - meer vuur (herhaalde stappen)
Nu is het tijd om echte vlammen toe te voegen. Ik haal ze uit andere foto's, knip ze uit en leg ze als een legpuzzel in de afbeelding. Om dit te doen, open ik een afbeelding van mijn keuze met vlammen en knip ik de benodigde delen van de afbeelding uit om ze in mijn portretlaag in te voegen.
Ik verander de grootte van de ingevoegde afbeelding met behulp van de transformatiegereedschappen. Ik kan de optionele schaalvergroting, rotatie of zelfs het vervormingsgereedschap gebruiken.
Als het stuk eenmaal is ingevoegd, wordt het aangepast aan de omstandigheden op het gezicht met behulp van een laagmasker.
Er zijn verschillende overvloeifuncties beschikbaar voor de lagen, zodat het vuur kan opgaan in het gezicht. Deze omvatten verduisteren, in elkaar kopiëren, negatief vermenigvuldigen of lineair ontwijken in het lagenpalet als een laagmodus, die ik naar wens kan instellen. Op deze manier worden de vuurdelen stukje bij beetje aan de afbeelding toegevoegd.
Stap 7 - Maak het oog donkerder
In de volgende stap wil ik het oog donkerder maken. Om dit te doen, gebruik ik de na-belichting en pas deze toe op het gebied rond het oog. Voordat ik dit doe, maak ik een kopie van het portret en maskeer ik de delen van het gezicht die ik niet nodig heb met een laagmasker.
Stap 8 - Tranen toevoegen aan het gezicht
Ik wil meer spanning creëren door een gescheurde huidstructuur te integreren. Hiervoor gebruik ik simpelweg een afbeelding van een uitgedroogde vloer.
Deze scheuren worden vervolgens gemarkeerd met een selectie.
Ik importeer een van mijn achtergronden uit het firewall-bestand en kopieer delen ervan met behulp van deze selectie.
Ik dupliceer deze kopie van de scheuren voor de zekerheid. Een van deze scheurlagen wordt nu verschoven in de negatieve vermenigvuldigingsmodus zodat de scheuren beter in de afbeelding passen. Er wordt een laagstijl toegewezen aan de laag, die ik gebruik om de structuur van de scheuren te benadrukken. Om dit te doen dubbelklik ik op een van de scheurlagen en wijs ik de stijl Afgevlakte rand en Reliëf toe aan deze laag.
De dekking van het gebied wordt ook verlaagd. Ik schaal de grootte zodat de scheuren staan waar ik ze wil hebben.
Nu bewerk ik de laagstijl opnieuw en zet de modus Afgevlakte rand en reliëf op Afgevlakte rand binnen.
Om een intensere gloed te creëren, verhoog ik de dekking van de laag weer.
Stap 9 - verbrande huid
Ik herhaal de stap met het invoegen van de scheurlaag met als doel een verbrande huid te simuleren. Na het invoegen van de laag maak ik de ongewenste delen van de afbeelding los met behulp van een ander laagmasker.
De laagmodus is ingesteld op Subtractie en de laagdekking is aangepast.
Om het effect nog mooier te maken, pas ik een tooncorrectie toe op deze laag. Hierdoor worden de nuances in de afbeelding beter verdeeld.
Stap 10 - het oog
Op dit moment is het oog van de portretlaag nog zichtbaar. Ik wil daar echter een zwarte vlek aanbrengen. Dit doe ik op een eenvoudige manier: de kleur aanbrengen met een penseel op een nieuwe laag. Om de vorm beter te laten passen, gebruik ik de warpfunctie op deze laag om de vorm aan te passen.
Stap 11 - Maak het vuur af
Nu is het tijd om het ontwerp voort te zetten met het vuur.
De benodigde stappen heb ik hierboven al uitgelegd.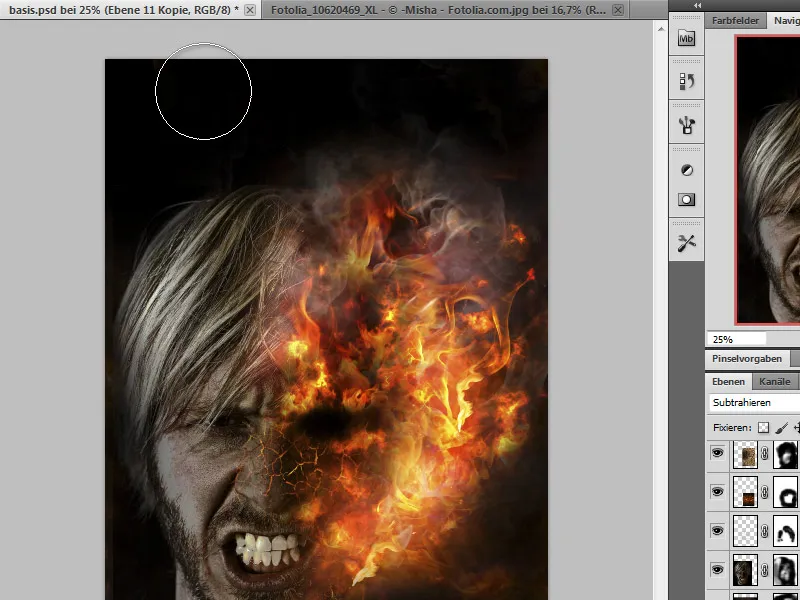
Stap 12 - monteren, kleurcorrecties aanbrengen
Nu is onze afbeelding in principe klaar en zijn de laatste aanpassingen nodig om de waarneming te optimaliseren. Ik roep daarom een selectieve kleurcorrectie op met de laag samengevoegd (Ctrl+Alt+Shift+E) en verwijder de rode componenten een beetje. Ik kan de afbeelding ook verscherpen als dat nodig is.
Uiteindelijk
Dit is mijn resultaat:


