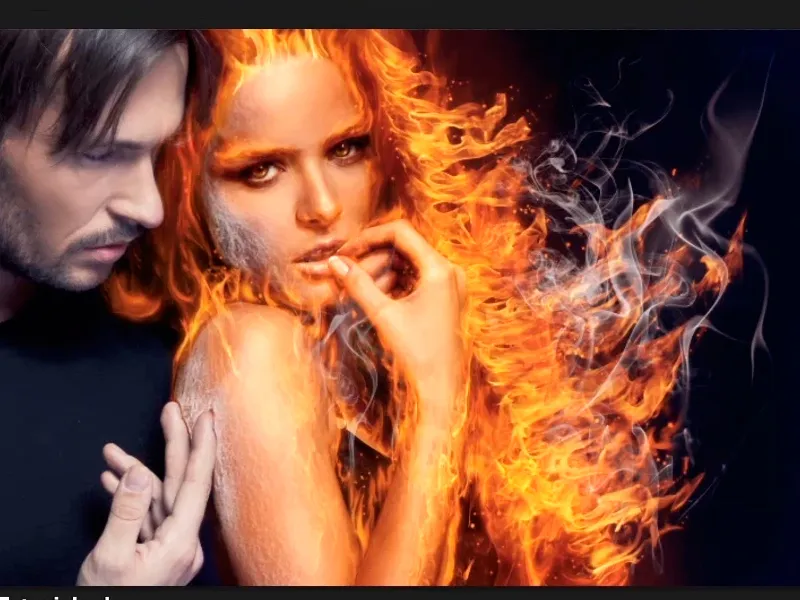Opmerking: De tutorial "Waar rook is, is vuur" is een tekstversie van de bijbehorende video-training van Marco Kolditz. De teksten kunnen daarom ook een informele stijl hebben.
Latem we beginnen: Stappen 1-11
Stap 1
Waar rook is, is ook wat? Inderdaad, vuur, en deze rook wil je nu in je afbeelding plaatsen, namelijk via Bestand>Plaatsen or …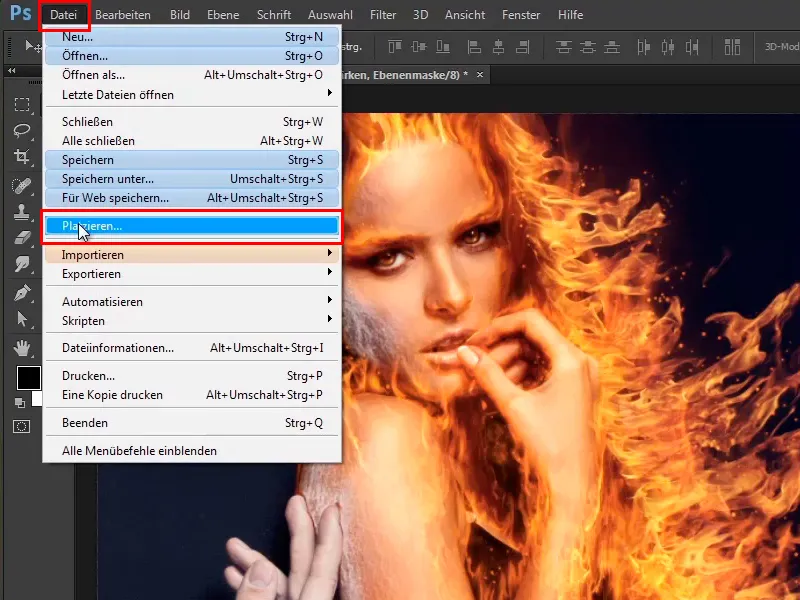
… via een map op Windows, waar je eenvoudig het afbeeldingsbestand naar Photoshop sleept.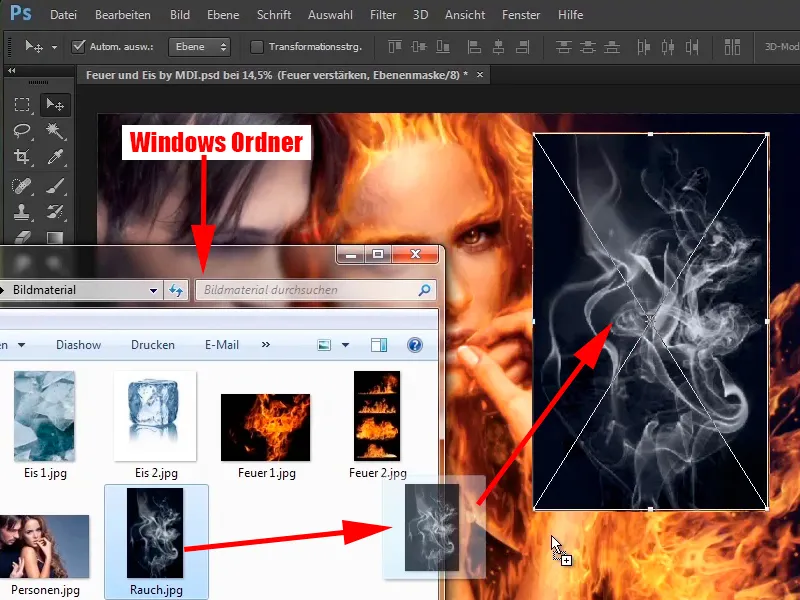
Stap 2
Bevestig met Enter en zet deze laag meteen in de modus Negatief vermenigvuldigen.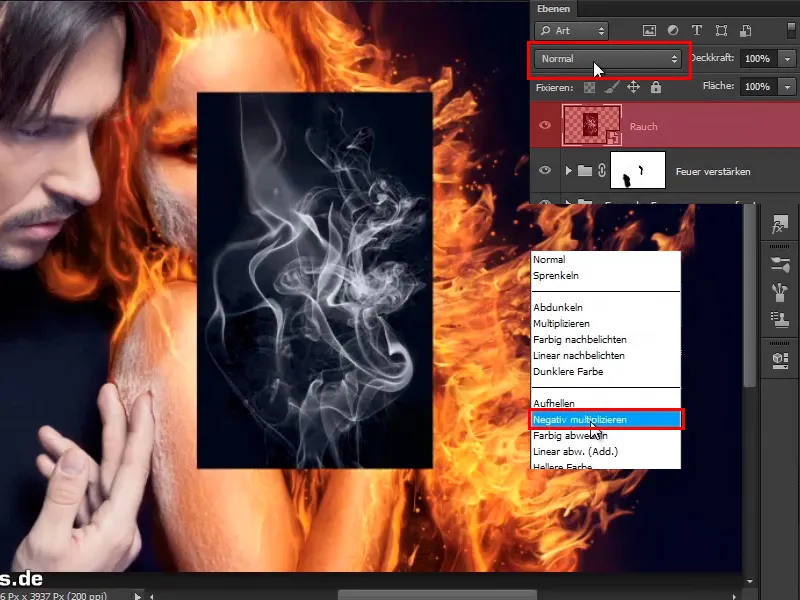
Zo ziet het resultaat eruit: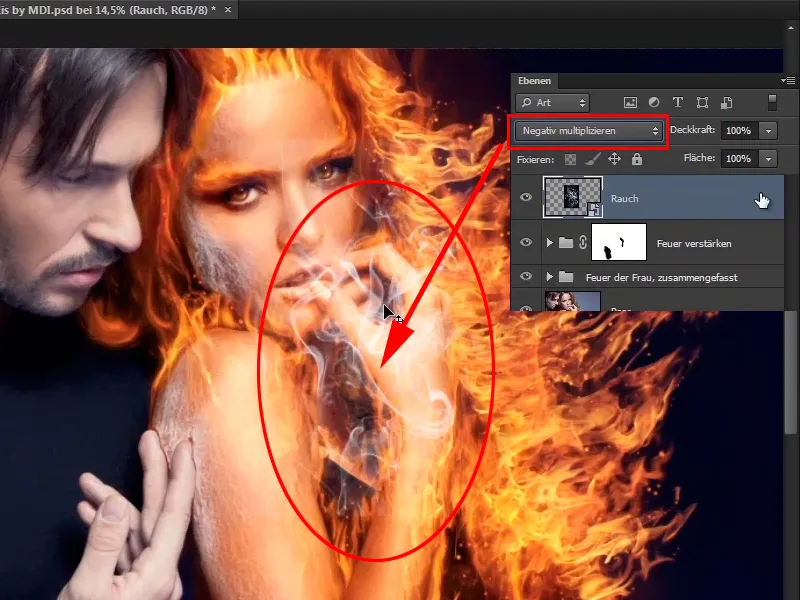
Stap 3
Leuk is dat bij het plaatsen een laag direct als Smart Object wordt opgeslagen, wat betekent dat je dit nu niet meer hoeft te doen.
Net als bij het vuur wordt de zwarte achtergrond in de modus Negatief vermenigvuldigen automatisch verborgen.
In dit geval was de achtergrond blijkbaar niet helemaal zwart, maar had waarschijnlijk een of andere grijstint.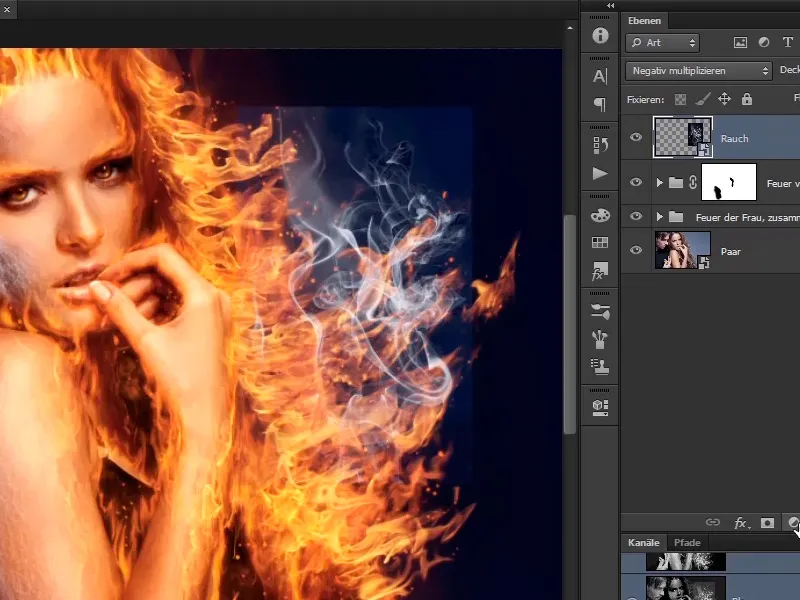
Stap 4
Dit kun je echter veranderen door te zeggen dat je een Toonwaarde-correctielaag aanmaakt …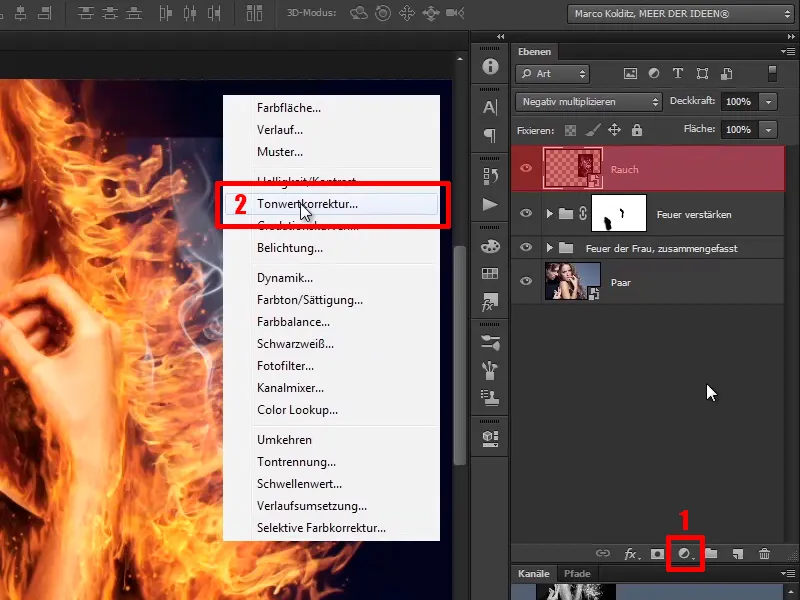
… als Uitsnijding.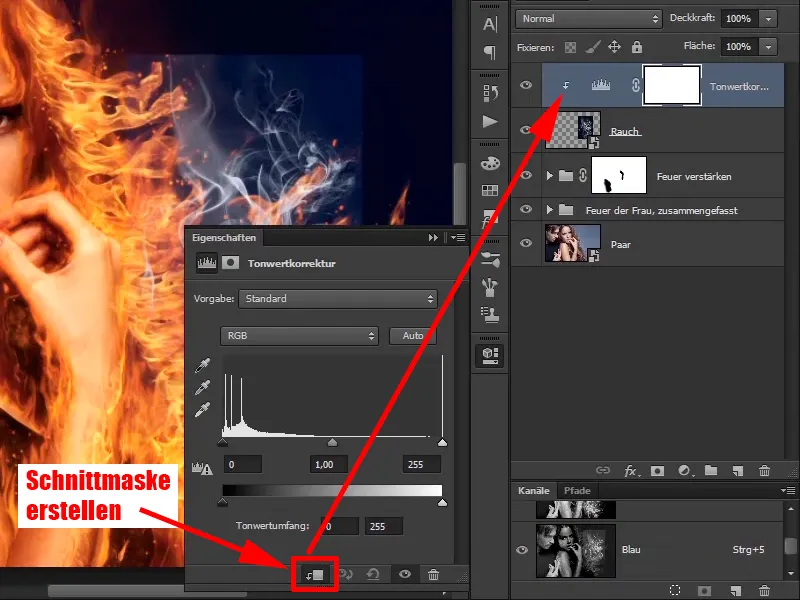
Stap 5
Hier sleep je de zwartwaarde gewoon een beetje naar rechts en misschien ook de grijswaarde een beetje.
Met deze waarden is het zwarte gebied inderdaad verdwenen.
• Zwartwaarde: 24
• Middelwaarde: 0,91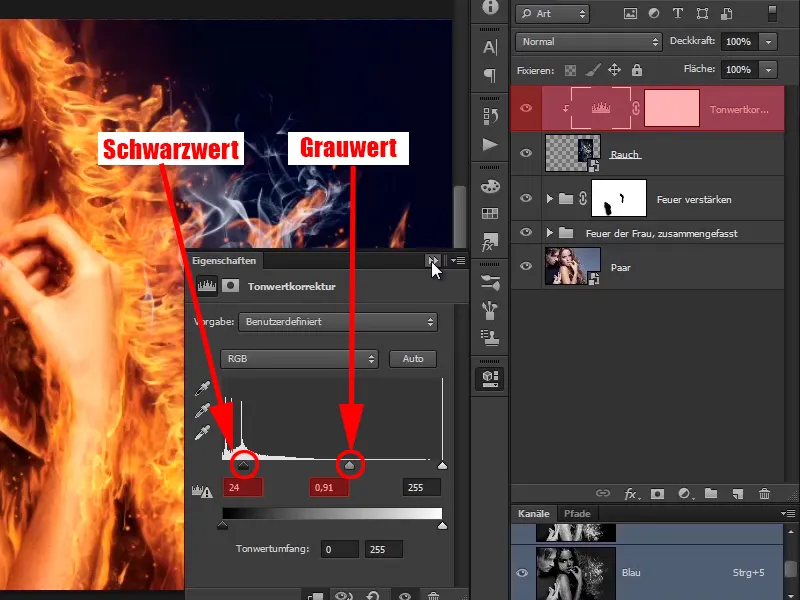
Stap 6
Deze rook kun je nu ook met Ctrl+T vergroten en vervolgens bekijken waar je hem het beste kunt plaatsen. Je zou hem moeten spiegelen, dan ziet het vuur er beter uit.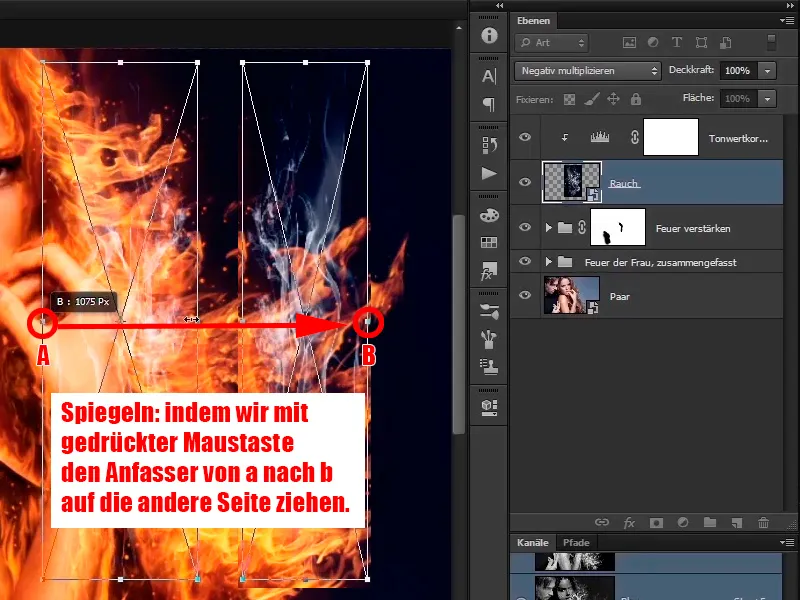
Stap 7
Dit bevalt je ook om die reden beter, omdat de rook ook weer naar rechtsboven in de hoek vliegt of een beetje waait. Je plaatst het weer met tijd totdat de rook past zoals je wilt.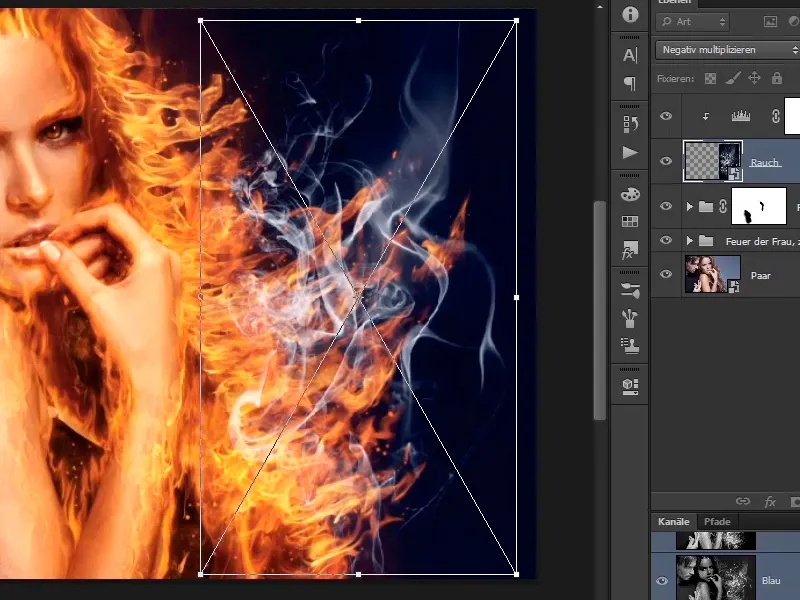
Stap 8
Met Bewerken>Transformeren>Verdraaien …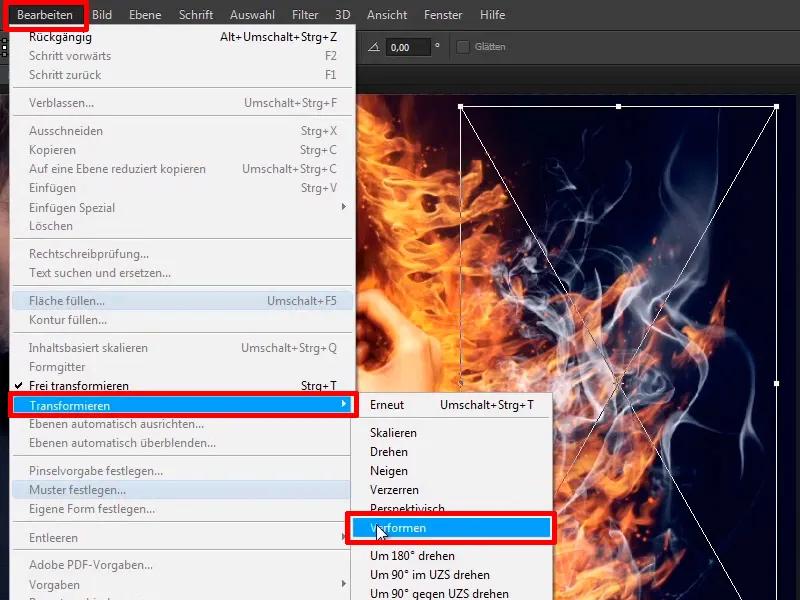
… kun je de rook zo aanpassen dat het er allemaal mooi uitziet. Zoals gezegd, ook hier kun je weer rustig de tijd nemen en bevestigen met Enter.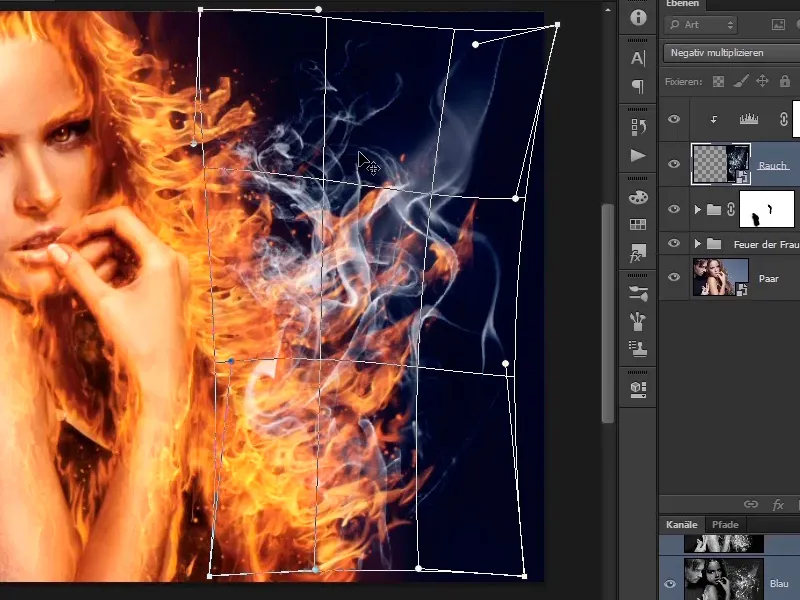
Stap 9
Ook hier kun je schilderen met een Laagmasker en …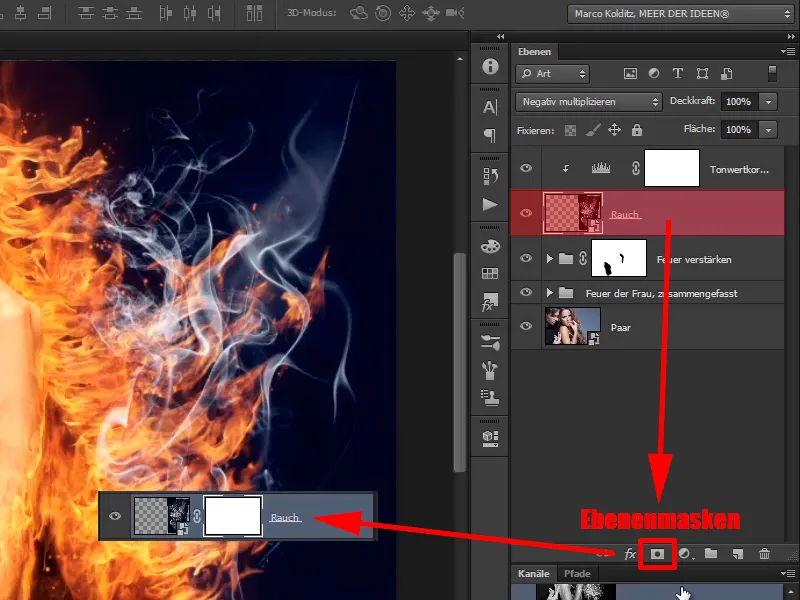
Stap 10
… sommige gebieden wegretoucheren, zoals bijvoorbeeld dit gebied: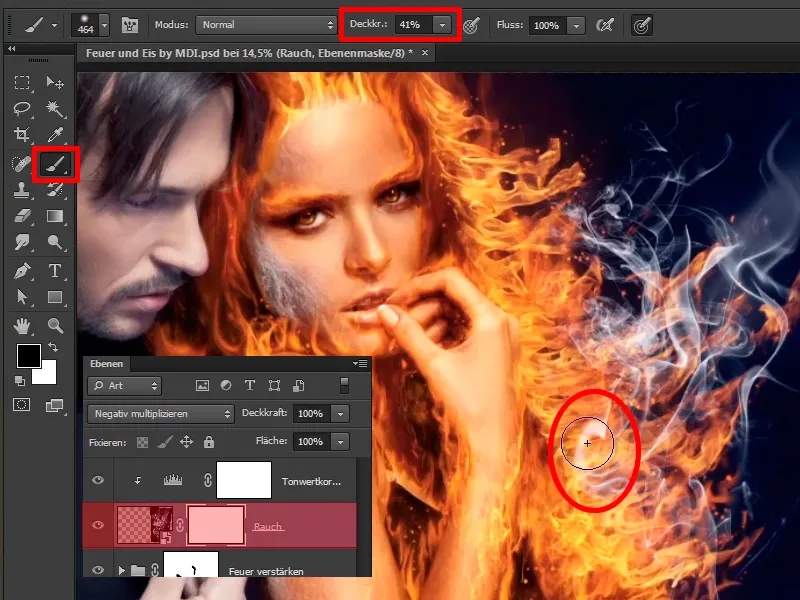
Stap 11
Met lage Dekking kun je ook dit gebied een beetje verzachten.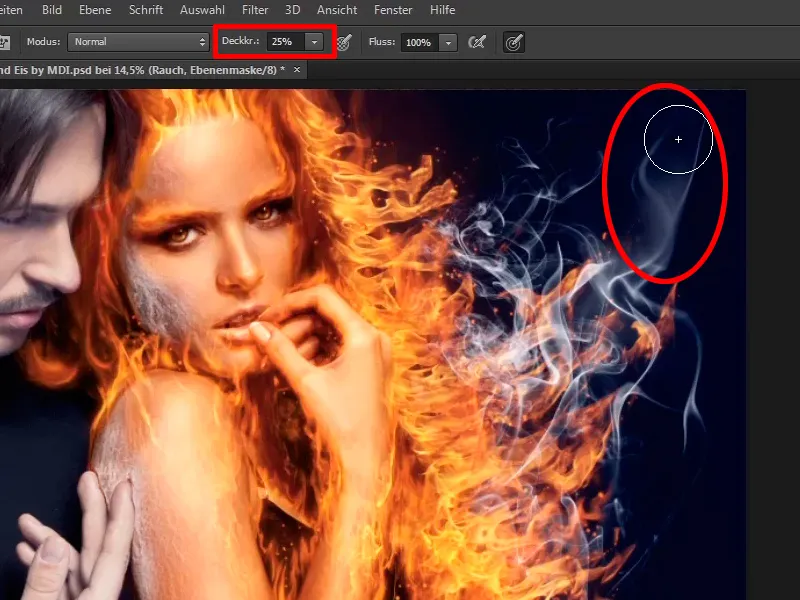
Stappen 12-22
Stap 12
Op deze manier kun je alles aanpassen zoals je wilt. Ook tussen de arm en de hand is vuur, wat betekent dat je hier ook wat rook zult plaatsen. Hiervoor zul je deze twee lagen dupliceren, en terwijl je Alt ingedrukt houdt, sleep je ze naar beneden.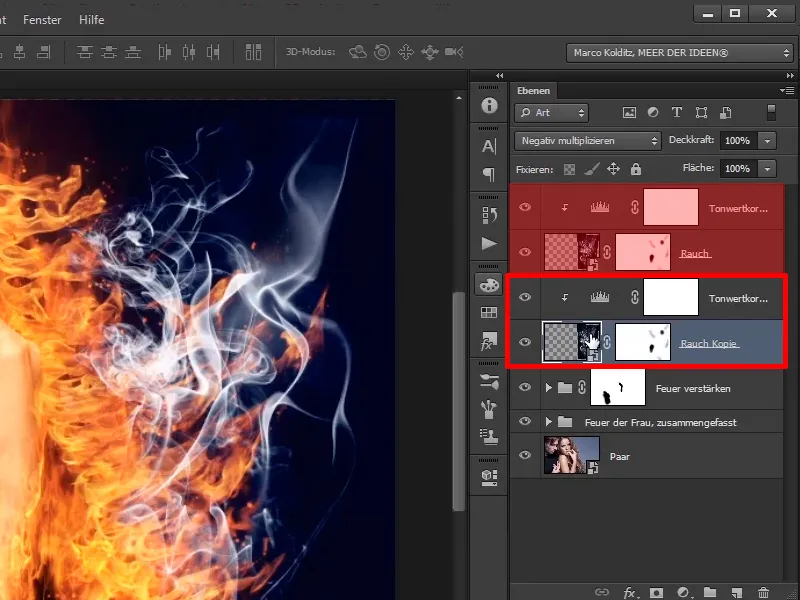
Stap 13
Je selecteert nu de gedupliceerde rooklaag en drukt op Ctrl+T. Wacht even, je moet dit symbool verwijderen, …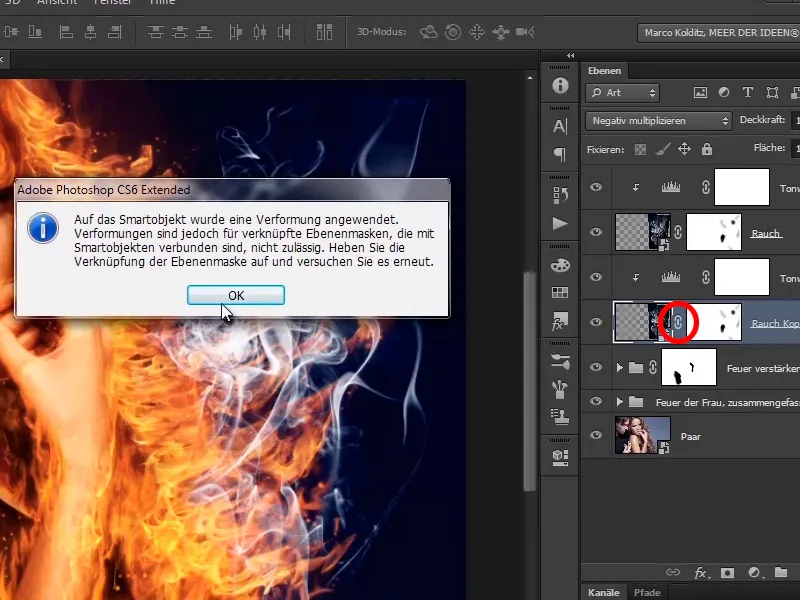
... omdat jullie hier een vervormingsfunctie hebben toegepast.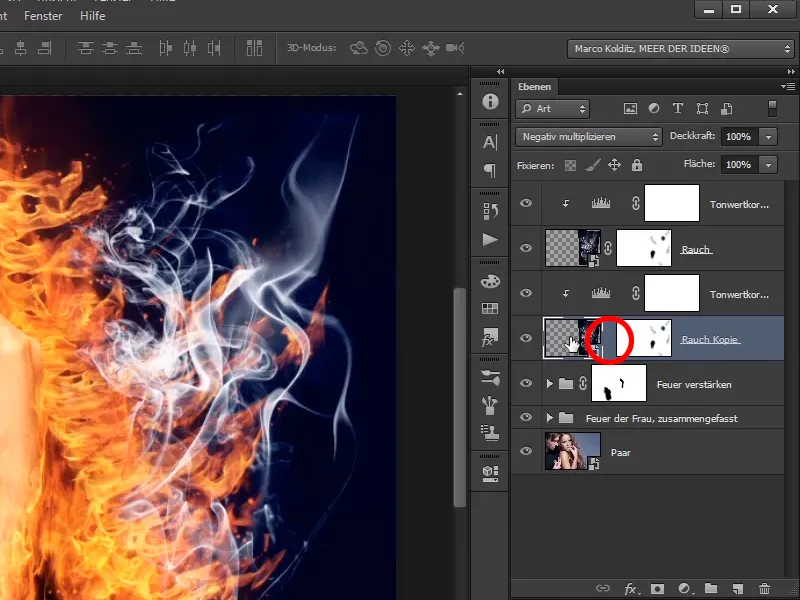
Stap 14
Druk nu op Ctrl+T en je kunt de rook verplaatsen. Je kunt hem verkleinen en plaatsen. Misschien wil je hem ook weer spiegelen, misschien iets groter maken. Kijk maar wat je leuk vindt. Misschien toch geen spiegeling, daar moet je gewoon kijken wat je het leukst vindt. Ook hier mag je weer de tijd nemen en bevestig op die plek met Enter.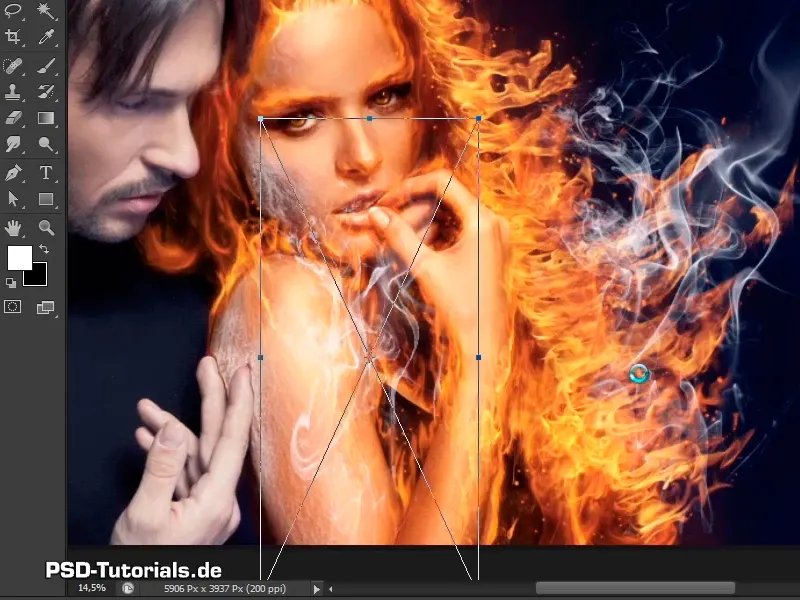
Stap 15
Op het laag "Rook kopie" heb je eigenlijk al de achtergrond gecorrigeerd; je kunt natuurlijk weer op het maskerlaag de gebieden maskeren die je niet wilt hebben. Dat is het hele gebied op de arm.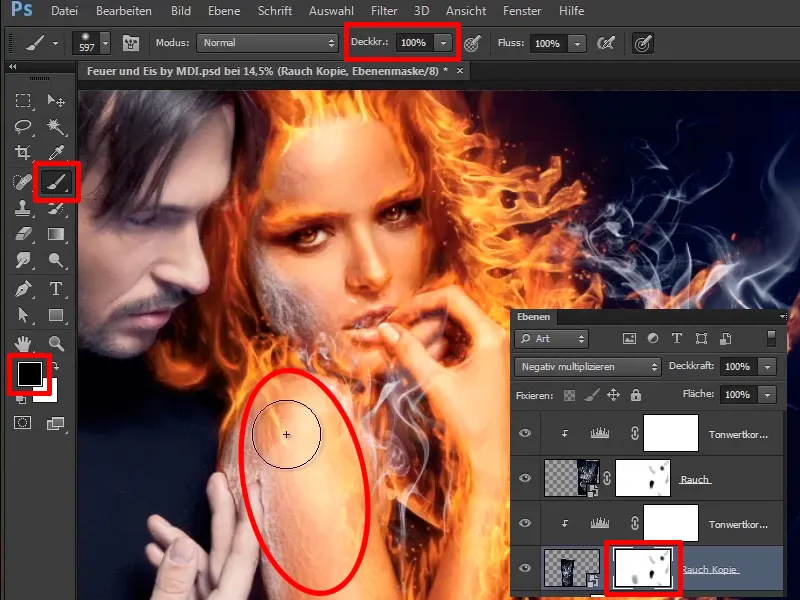
Stap 16
Verminder nu de dekking weer een beetje, want het hoeft natuurlijk niet op de mond te zijn, maar zo ziet het er toch al behoorlijk goed uit.
Dekking: 36%.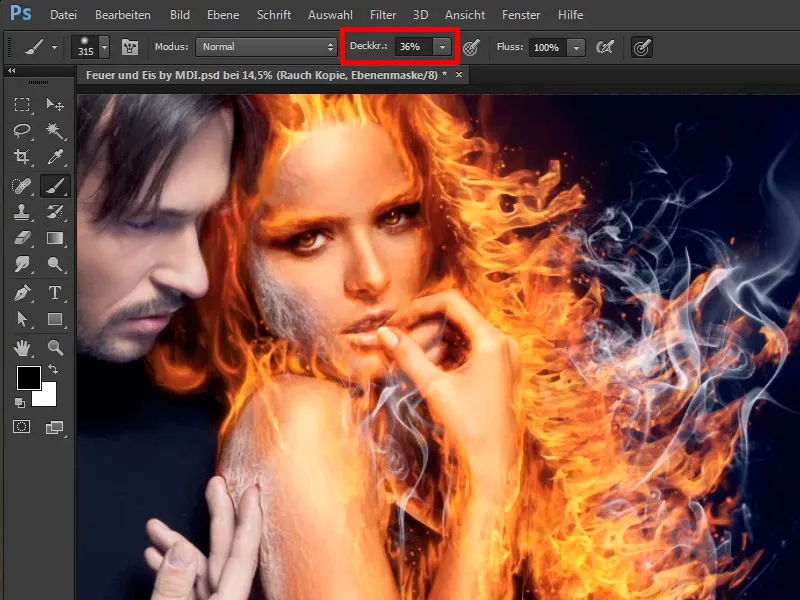
Stap 17
Vervolgens kun je de dekking van de lagen ook verminderen.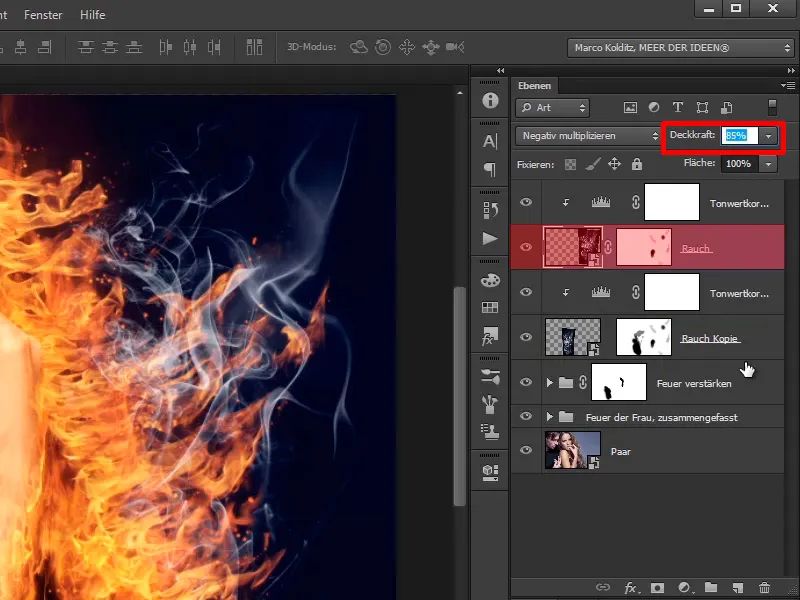
Op deze manier heb je ook mooie rook in de afbeelding geplaatst.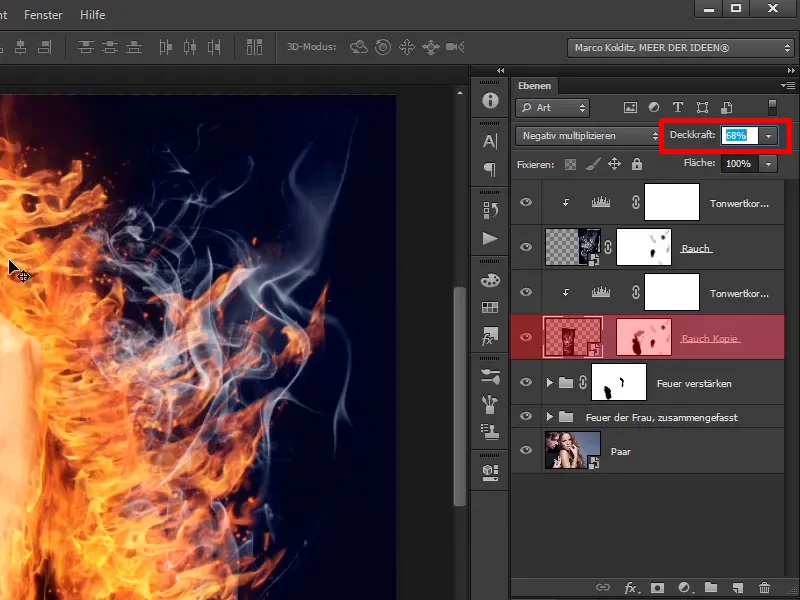
Stap 18
Wat je nu nog wilt doen: Je wilt wat meer rood in het vuur, dus je gaat nu deze lagen markeren en met Ctrl+G in een groep plaatsen ...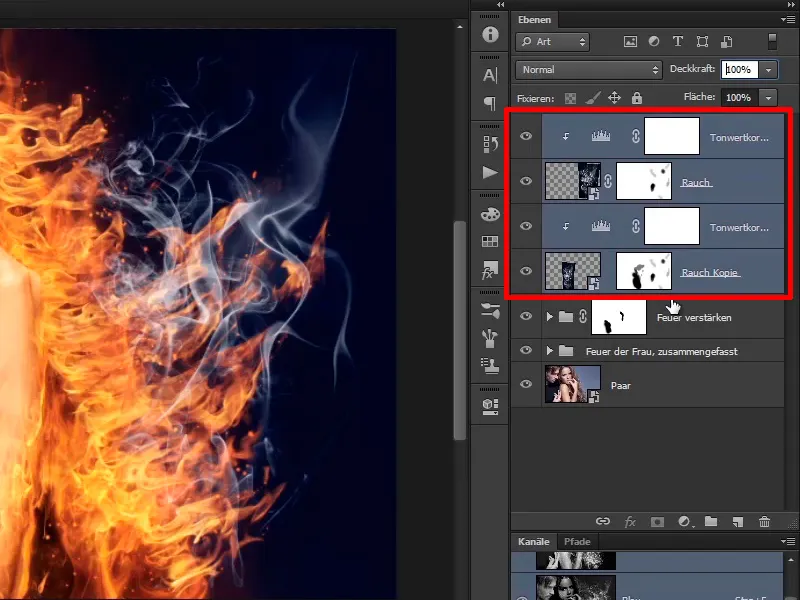
... genaamd Rook inpakken: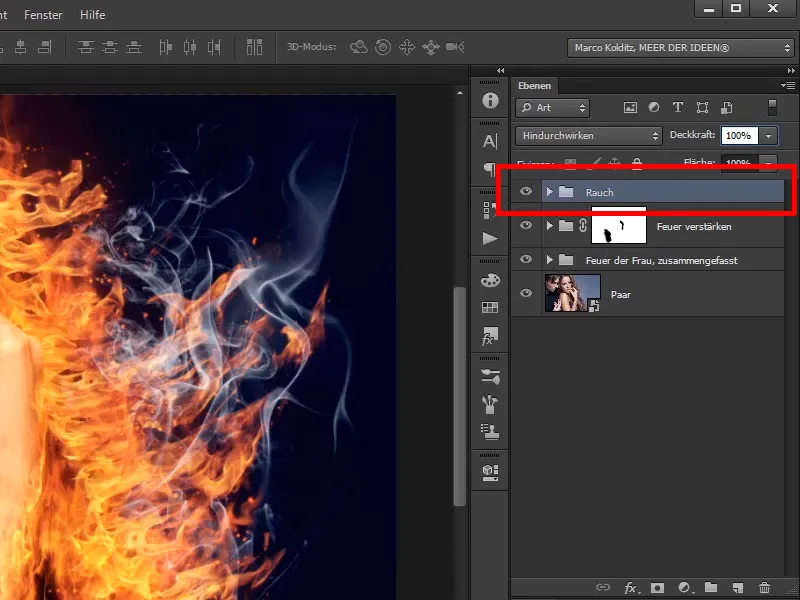
Stap 19
En daarboven plaats je nu nog een laag, namelijk een aanpassingslaag Kleurbalans.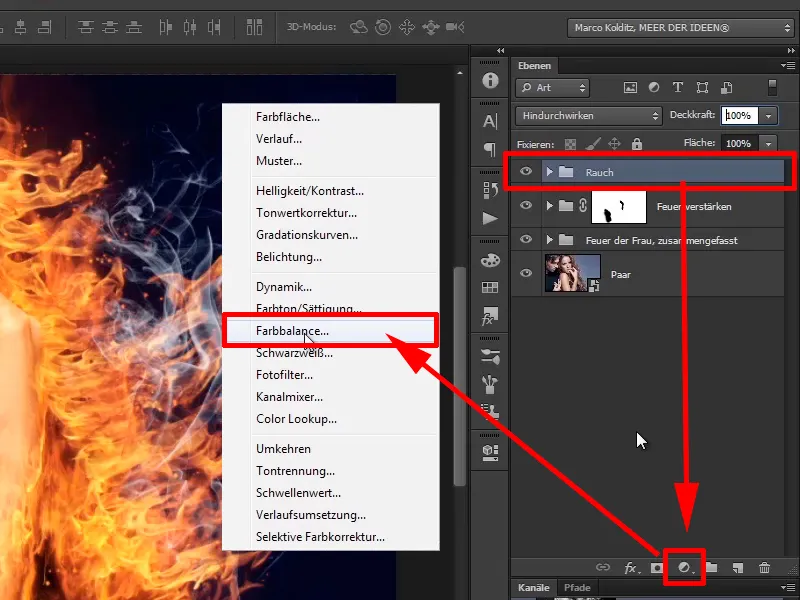
Schuif gewoon de midtinten naar het rode kanaal 30 en een beetje naar het gele: -20.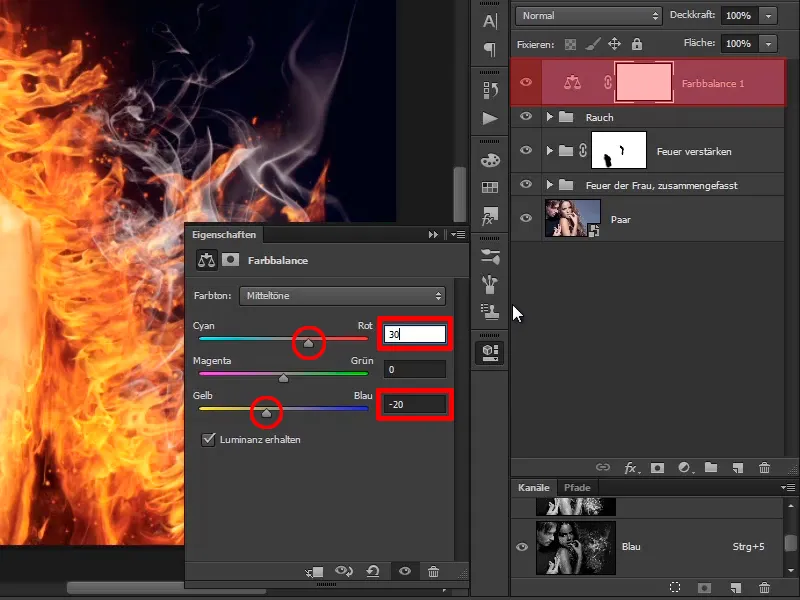
Stap 20
Omdat de hele afbeelding relatief rood is geworden, zul je eerst de masker omkeren. Met Ctrl+I kun je nu de verandering met volle dekking en een witte voorgrondpenseel in de afbeelding schilderen, alleen in het gebied van het haar. Het rood heeft ook een klein effect op de blauwe achtergrond, en dat is prima, want het rode flakkerende vuur geeft zijn kleur af aan de omgeving.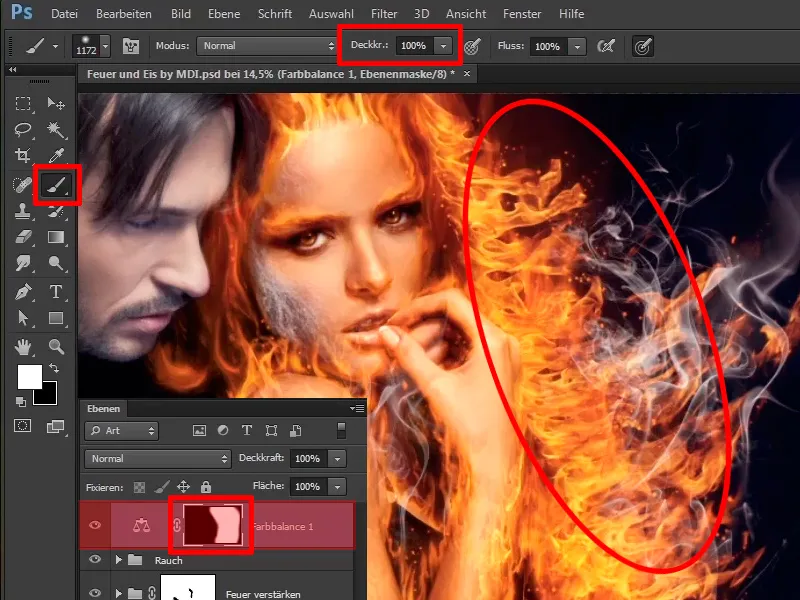
Stap 21
Dit ziet er al erg goed uit. Hernoem deze lagen tot "Meer rood in het vuur".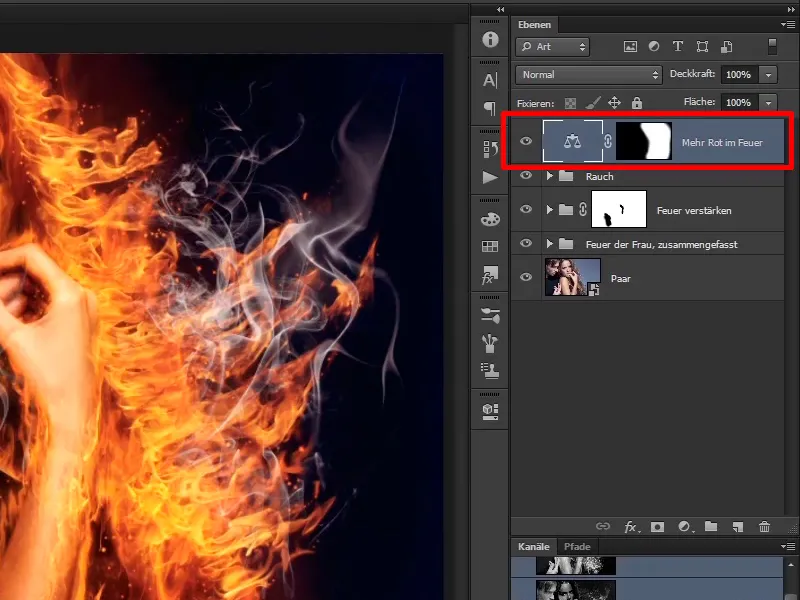
Stap 22
Op deze manier heb je de vrouw nu afgerond en in de volgende tutorials zal het alleen nog over de man gaan, die je in een ijsblok zal veranderen.