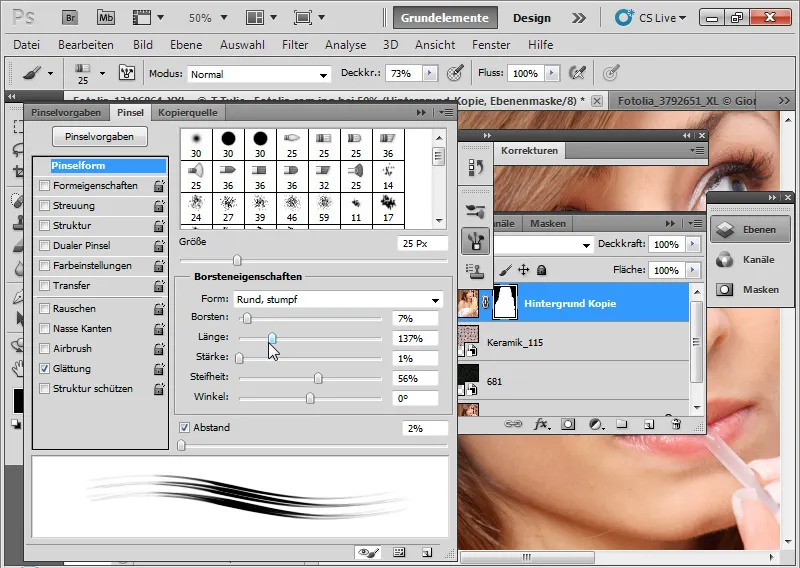In drie voorbeelden wil ik de mogelijkheden en beperkingen van het verbeterde dialoogvenster Verbeter rand uitleggen.
Voorbeeld 1: Een afbeelding met optimale uitknipvoorwaarden
Eerst selecteer ik grofweg het haarbereik met het Lasso gereedschap (L). Vervolgens open ik het dialoogvenster Verbeter rand met de sneltoets Ctrl+Alt+R. Als alternatief voor de sneltoets bevindt er zich in de menubalk van een selectiegereedschap de knop Verbeter rand.
Afbeeldingsbron: © Giorgio Gruizza - Fotolia.de
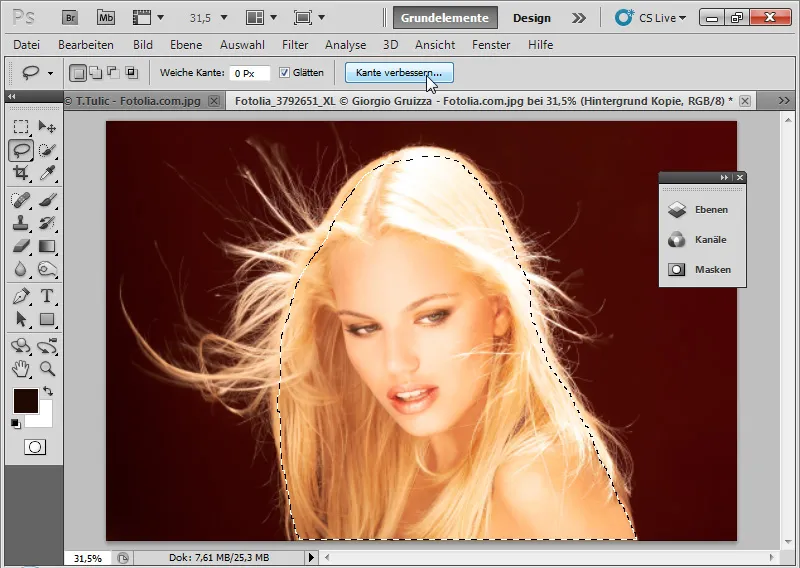
In de Weergavemodus kan ik aanvankelijk kiezen met welke achtergrond ik de uitsnede wil zien.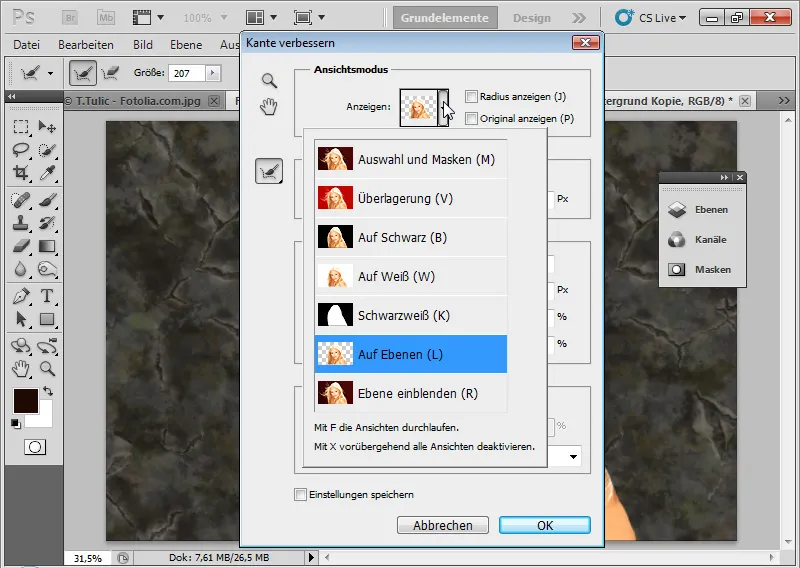
Met de sneltoets F kan ik wisselen tussen de verschillende weergavemodi en controleren welke weergave mij het beste bevalt. Ik kies Op Lagen (L), omdat ik dan altijd een live voorbeeld heb van hoe het resultaat zich ontwikkelt. Ik stel een hoge Smart-Radius van ongeveer 200 pixels in. De Smart-Radius zorgt nu voor een uitbreiding van mijn randgebied en de automatische randdetectie. De Smart-Radius controleert zelfstandig de contrasten tussen voorgrond en achtergrond en isoleert succesvol het gebied dat moet worden uitgeknipt aan de randen van het masker. Overgangen worden nauwkeurig gedetecteerd en bestaande structuren voor de selectie worden succesvol geïsoleerd.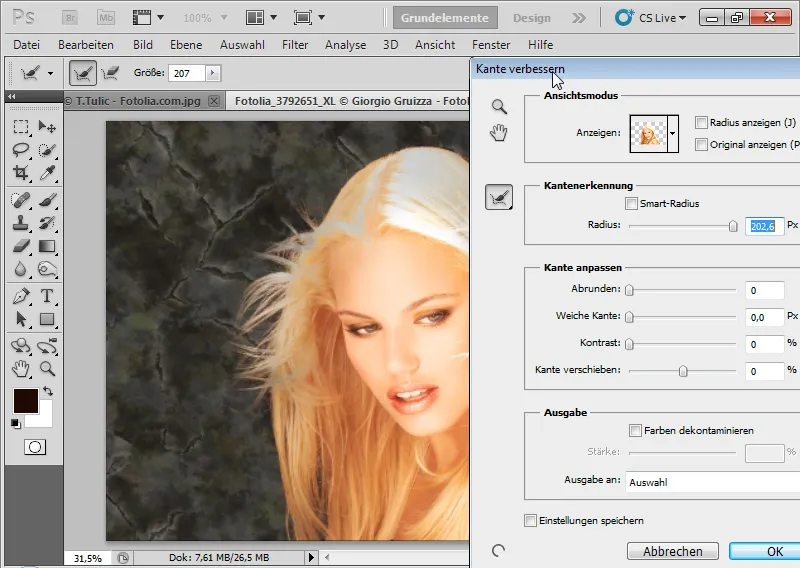
Met het Radius-verbeteren-gereedschap (E) selecteer ik nu alle haar details. Het gebied kleurt in de standaardweergave Laag tonen (R) - zoals bekend van de Extractiefilter - groen. In de weergave Op Lagen (L) zie ik de originele achtergrond van de afbeelding.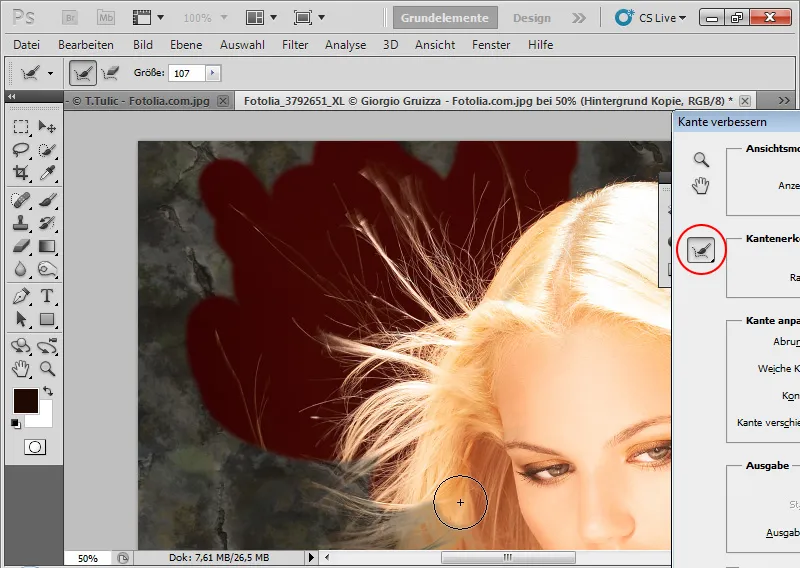
De gebieden worden door Photoshop geanalyseerd en de harige details worden geïsoleerd van de achtergrond. Het resultaat kan goed worden gecontroleerd in de verschillende weergavemodi. Als het Radius-verbeteren-gereedschap (E) niet het gewenste effect bereikt en per abuis een gebied met transparanten heeft voorzien, gewist of geïsoleerd, kan ik met het Verfijningen verwijderen-gereedschap (E) in het submenu van het Radius-verbeteren-gereedschap (E) de oorspronkelijke rand herstellen. Meer haar details worden zichtbaar na het gebruik van het Radius-verbeteren-gereedschap (E).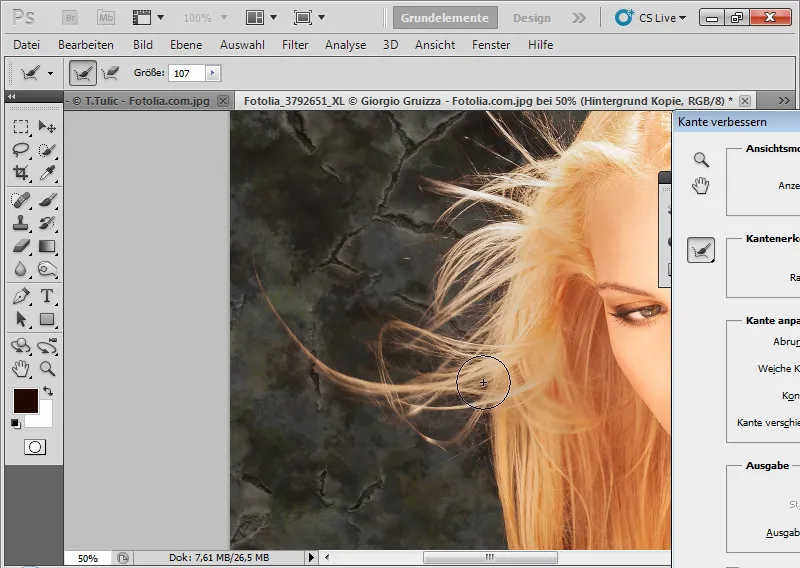
De schuifregelaars voor Contrast, Zachte rand, Afronden en Rand verplaatsen helpen om het randresultaat tot in detail te optimaliseren. Vooral Rand verplaatsen (Selectierand uitbreiden/verkleinen) is zeer nuttig in combinatie met de Smart-Radius.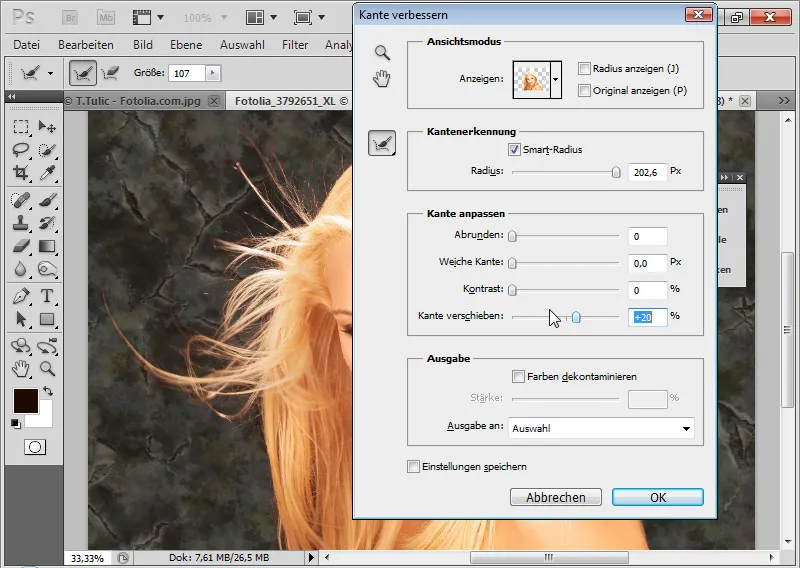
Het helpt om het contrast in geringe mate te verhogen om de randen nog scherper te maken. Ook kunnen meer details worden toegevoegd door de rand in het selectiegebied uit te breiden. Hoe meer ik de selectie uitbreid, hoe meer details naar voren komen, maar ook de kleurrand rond de uitgeknipte haren versterkt zich.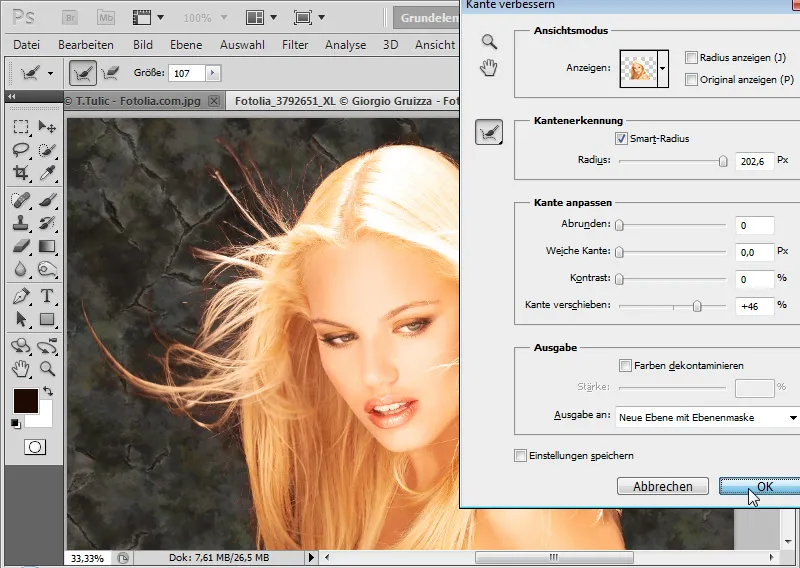
Bij selectie-uitsneden ontstaan vaak kleurranden, daarom heeft versie CS5 hier ook een handig gereedschap geïntegreerd: Kleuren decontamineren. Hierbij wordt de achtergrond ingekleurd met de kleur van de elementen die moeten worden uitgeknipt. Het effect is zichtbaar wanneer ik vervolgens de laagmasker vergrendel. De kleurbereiken rond mijn uitsnijding zijn geelachtig gekleurd. De pixels zijn veranderd. Hetzelfde effect zou optreden als ik in de modus Kleur direct met het Penseelgereedschap (B) het haarkleur direct had ingekleurd. De uitvoer moet altijd met een Laagmasker of met Nieuwe lagen met een Laagmasker, zodat ik het masker nog verder kan bewerken - ook met het dialoogvenster Masker verbeteren (Ctrl+Alt+R). Zo blijft de bewerking non-destructief. Als alternatief voor Kleuren decontamineren kan ik een aanpassingslaag Kleurverzadiging als Klemmasker (Ctrl+Alt+G) voor de rode kleurgebieden instellen. Ik verlaag de verzadiging en verander het kleurbereik naar het gele gebied, zodat de kleurrand geelachtig wordt.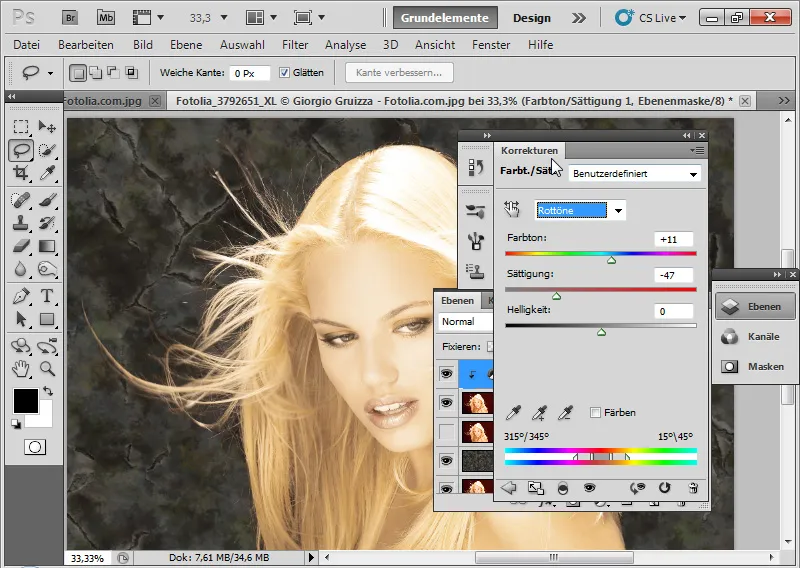
Ik vul het Laagmasker van de aanpassingslaag met zwarte kleur en schilder met een witte, zachte Penseel in de gebieden met de rode kleurrand. Op die plekken werkt de aanpassingslaag Kleurverzadiging. De kleurrand verdwijnt. En klaar!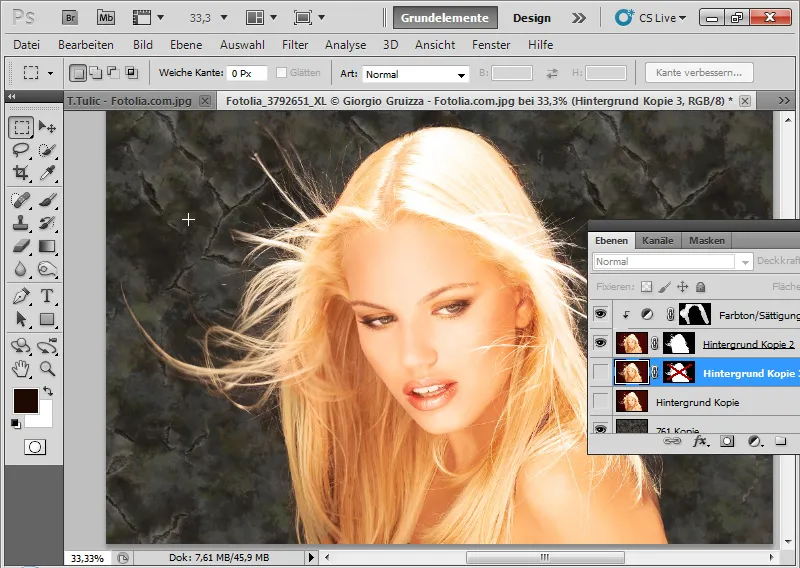
Bij Kleuren decontamineren zouden de pixels destructief zijn veranderd. Het effect zou als volgt zijn - zichtbaar wanneer het Laagmasker wordt gedeactiveerd: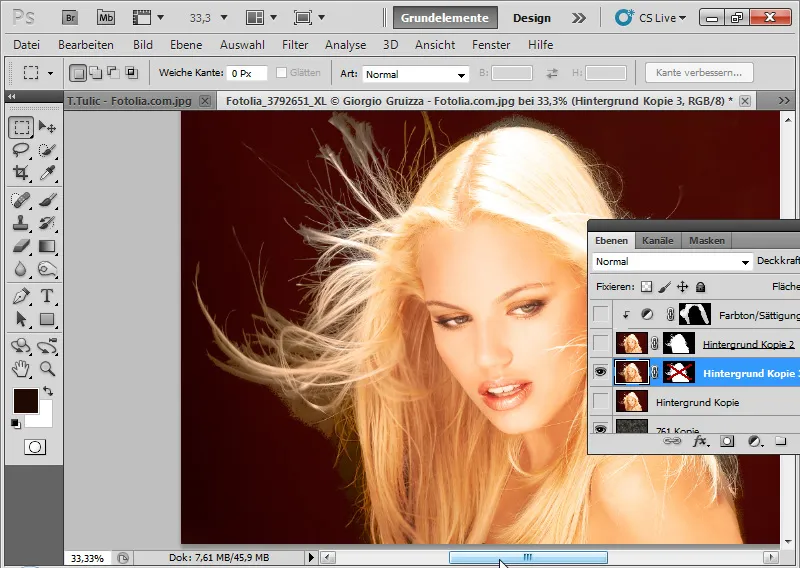
Voor de kleurrand wordt daarom eerder de non-destructieve bewerking via een aanpassingslaag aanbevolen. Details van het resultaat:
Voorbeeld 2: Krullen - het wordt moeilijker vanwege verschillende transparanties
Hier wordt het iets uitdagender, daarom plaats ik meteen twee achtergronden bij het motief, zodat de vrijstelling optimaal beoordeeld kan worden. Beeldbron: © Sorin Popa - Fotolia.de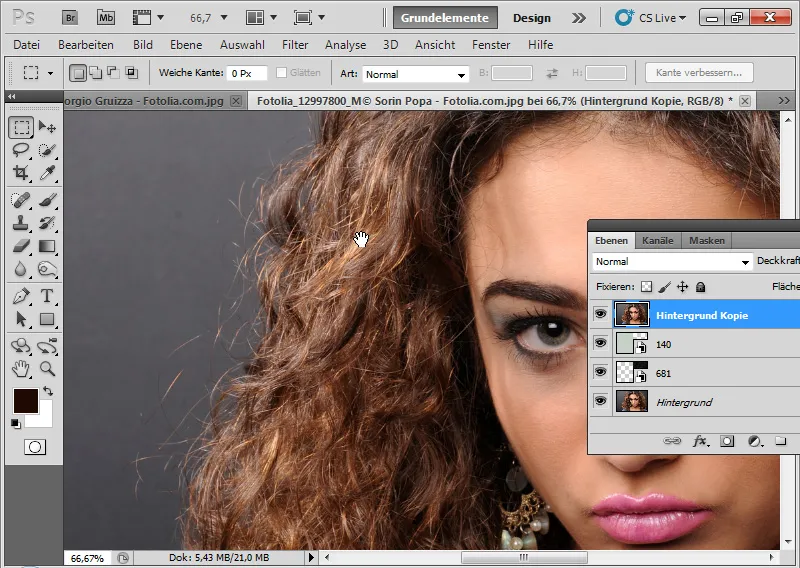
Ik kies het haarbinnenste deel weer met een willekeurig selectiegereedschap en ga naar de Verbeter randen (Ctrl + Alt + R) dialoog.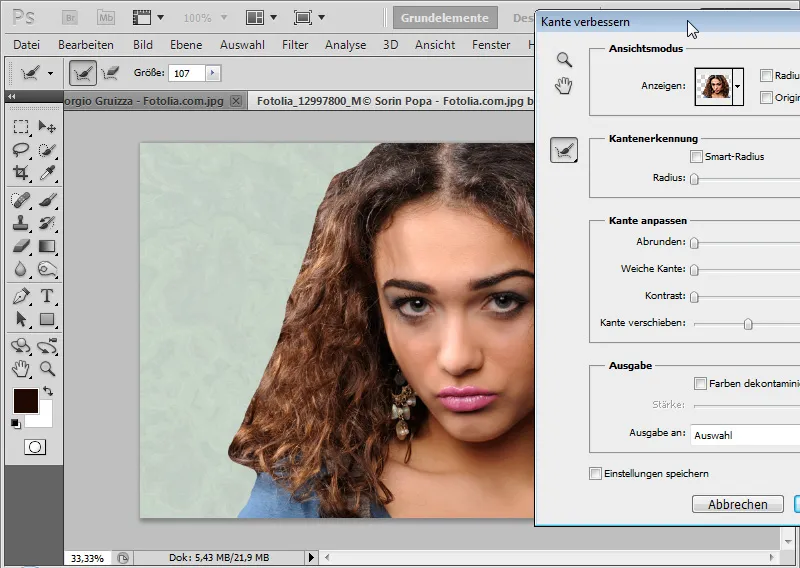
De Smart-Radius wordt geactiveerd bij een gemiddelde straal. Met het Radius-verbeteren-gereedschap (E) selecteer ik nu een groter detectiegebied.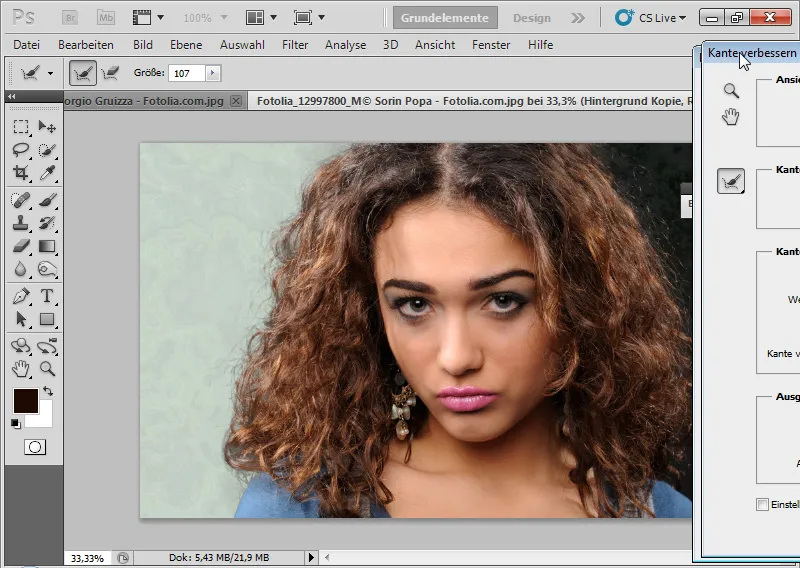
Op plaatsen waar in het binnenste gebied te veel transparanties voorkomen, kan ik met het Verfijnen-uitwissen-gereedschap (E) de bewerking ongedaan maken. Met ingedrukte Alt-toets kan ik tussen beide bewerkingen wisselen.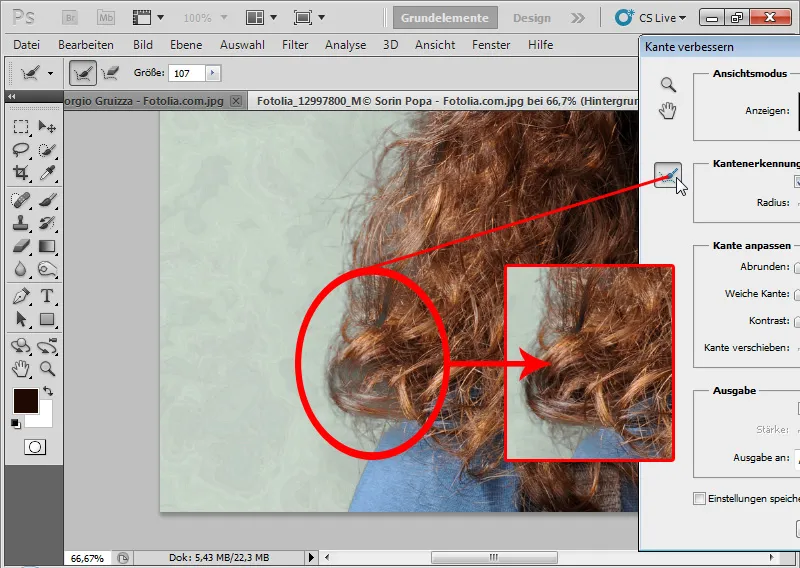
Ik verhoog het Contrast met 10 procent en de Randselectie met ongeveer 30 procent.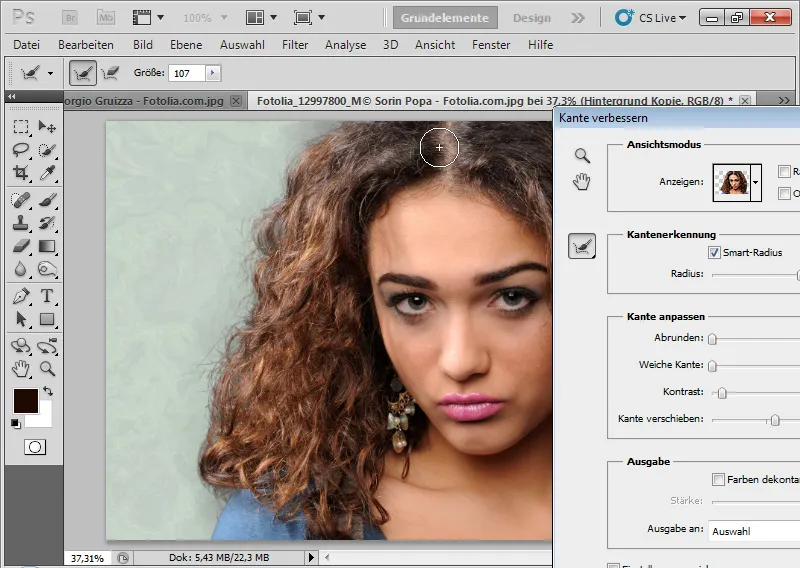
De Kleurdecontaminatie brengt bij een gemiddelde sterkte van ongeveer 35 procent ook nog wat kleurvolume in het buitengebied van het haar. Hetzelfde kan echter ook worden gedaan via een aanpassingslaag Kleurtoon-verzadiging. Vervolgens kan ik mijn Randverbetering bevestigen met de uitvoer als Laagmasker op een nieuwe laag.
De vrijstelling is misschien niet perfect, maar toch gedetailleerd, ondanks de moeilijke transparanties en haarfijne details. In vergelijking met andere vrijstellingen (Uittrekken, Kanaalselectie en anderen) toont de vrijstelling via de Rand- en Maskerverbetering in dit voorbeeldbeeld voordelen. Toch vereist het resultaat nog minimale fijne correcties, bijvoorbeeld door delen van zeer netjes vrijgestelde haren te kopiëren en in te voegen op plaatsen die minder geslaagd zijn vrijgesteld.
Voorbeeld 3: Grenzen van de Randen verbeteren dialoogvenster
Echter, de nieuwe functie in CS5 is geen wondermiddel. Bij moeilijke vrijstellers zoals in het voorbeeldbeeld komt de functie aan haar grenzen.
Beeldbron: © T. Tulic - Fotolia.de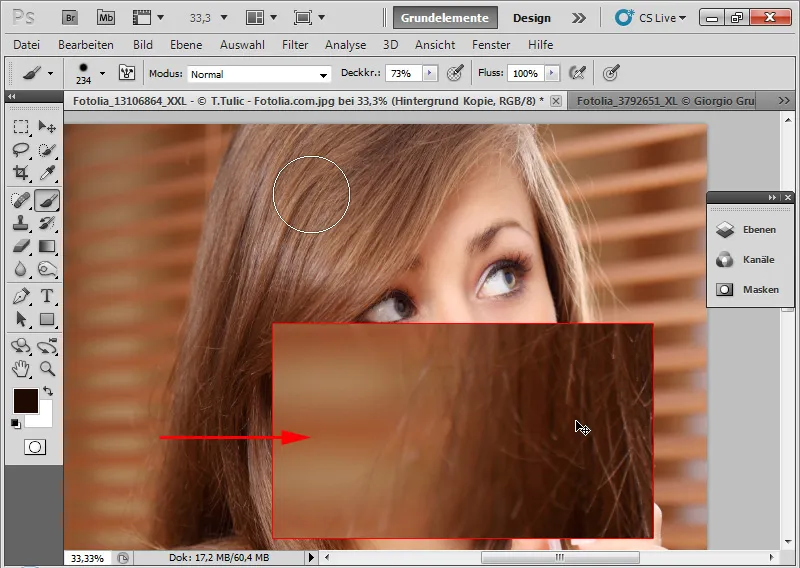
Hier hebben we een haarkleur die overeenkomt met die van de achtergrond. Bovendien is de achtergrond vanwege de lamellen niet eenduidig. De haren zijn ook niet voldoende scherp beschikbaar. Ik selecteer het binnenste deel van het haar en roep de dialoog Randen verbeteren op. Bij een vergelijkbare achtergrond werkt de kantendetectie met de Smart-Radius behoorlijk goed.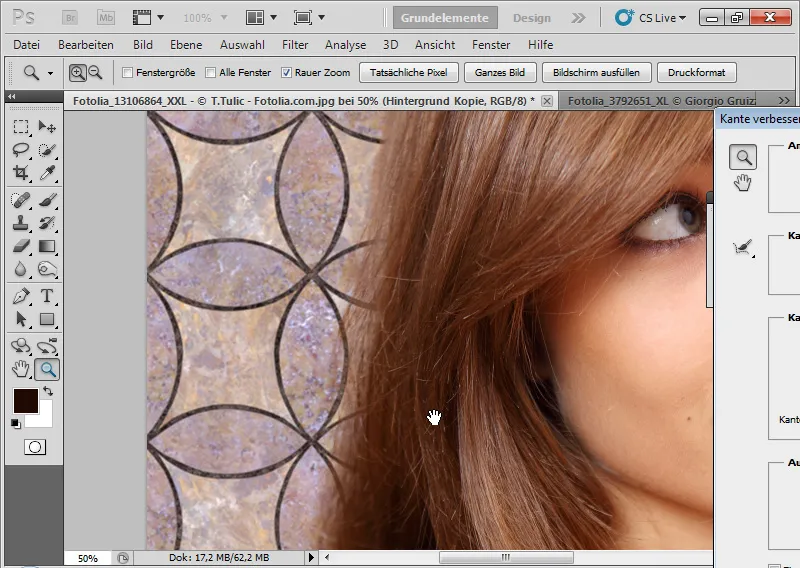
Met een zwarte achtergrond komen de werkelijke omstandigheden naar voren.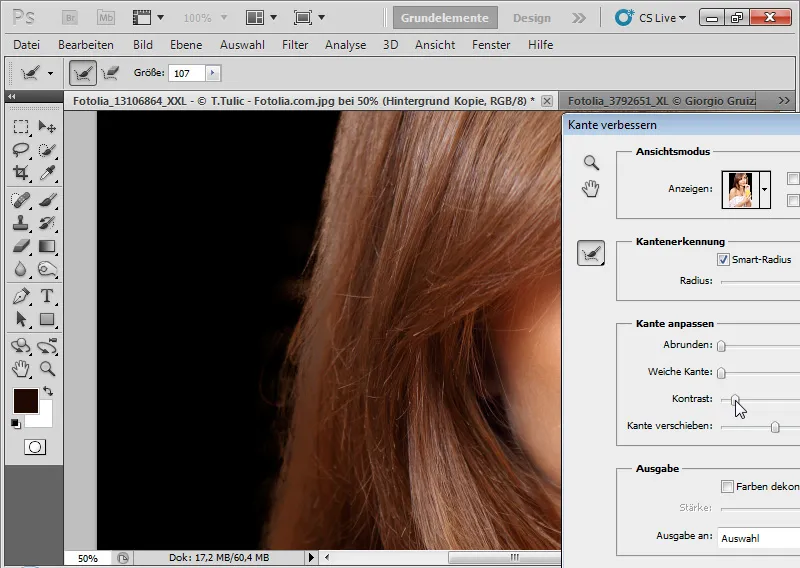
De dialoog Randen verbeteren kan de juiste isolatie van het haar van de achtergrond niet uitvoeren. Er zijn kleuronregelmatigheden te vinden. Het gebruik van het Radius-verbeteren-gereedschap (E) werkt eerder contraproductief en versterkt de lichte gebieden van de lamellen van de oorspronkelijke achtergrond. Toegegeven: ook andere gangbare vrijstellingsmethoden falen bij dit voorbeeld. Hier helpt alleen wat knutselen door het kopiëren en tekenen van haren. Speciaal voor dergelijke toepassingen zijn er in het Penseelmenu sinds CS5 nieuwe presets die natuurlijke Penseeltips met penseeleigenschappen simuleren. Er zijn enkele Penseeltips die goed geschikt zijn voor het tekenen van haren. In een nieuwe laag met de kleur van de bestaande haren en een lage Dekking kunnen haarranden zeer goed worden gesimuleerd.