De suikereffect is een tijdloze stijl die teksten en vormen een glanzende, zoete uitstraling geeft. Of het nu klassiek is met realistische accenten of illustratief met creatieve details - deze look maakt elk ontwerp onweerstaanbaar. In deze tutorial laat ik je zien hoe je in Photoshop twee varianten van het suikereffect creëert: een klassieke stijl voor een elegante glans en een illustratieve versie voor speelse ontwerpen. Laten we beginnen en jouw projecten verfraaien met dit zoete effect!
De klassieke look
De klassieke uitstraling van het suikerstaaftextuur is een van kleur veranderende suikerglazuur die zich idealiter aanpast aan de textuur van de tekst.

Stap 1: Achtergrond creëren
De documentgrootte is 800x600 px. Instellingen in de Opvuleffecten en de Filters moeten worden aangepast aan de grootte van het document en de tekst.
Met het Verloopgereedschap (G) maak ik een radiaal verloop vanuit het midden naar een hoekpunt. De kleuren van het verloop zijn donkerblauw (09194c) tot zwart.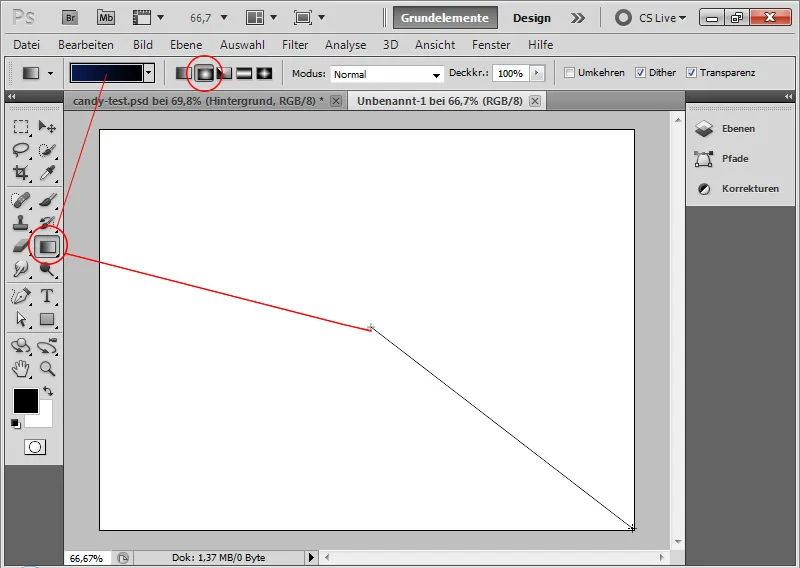
Stap 2: Tekst plaatsen
Om het effect zo authentiek mogelijk te laten lijken, is het aan te raden een zo rond mogelijke lettertype te kiezen. Voor deze tutorial kies ik het lettertype Segoe Script in de stijl Regular.
In een grootte van 250 punten schrijf ik de letters PSD in witte kleur op het document.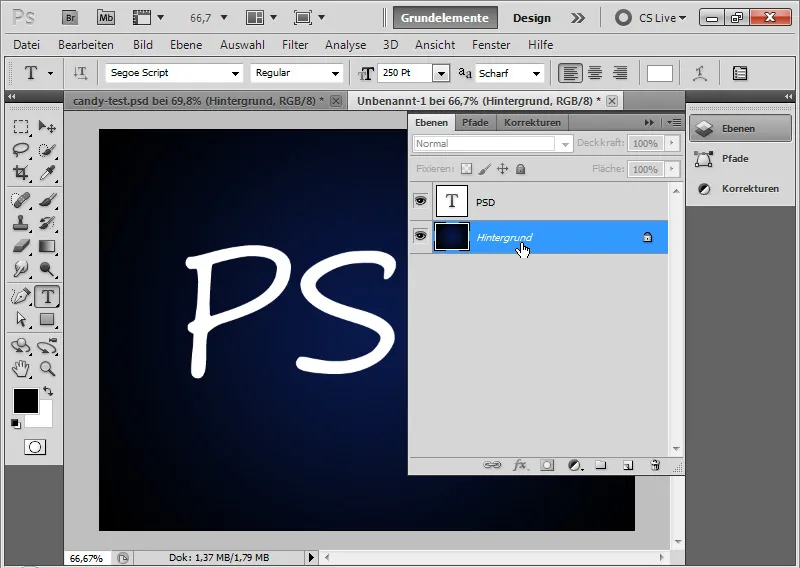
Stap 3: Suikerstrepen als patroon maken
Het suikerstreep-effect wordt bereikt doordat een laag van gekleurde suikerglazuur herhaaldelijk in de tekst wordt geplaatst.
Ik maak een nieuw document (Ctrl+N), met een grootte van 30 x 30 pixels. In extreme inzoom kan ik de rode suikerglazuur pixel-voor-pixel als Patroon toepassen.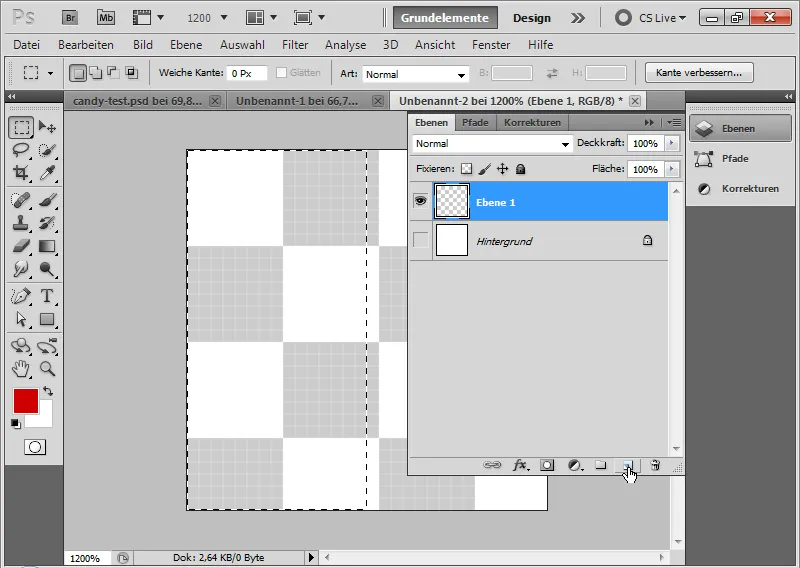
Hiervoor vul ik eenvoudigweg de linkerhelft van mijn document met rode kleur. Dit werkt het beste als ik met het Selectiegereedschap de linkerhelft selecteer op basis van het pixelraster en deze vul met rode kleur. Het pixelraster wordt automatisch weergegeven in extreme inzoomstand.
Vervolgens maak ik van mijn rood-witte gebied een Patroon via Menu>Bewerken>Patroon definiëren.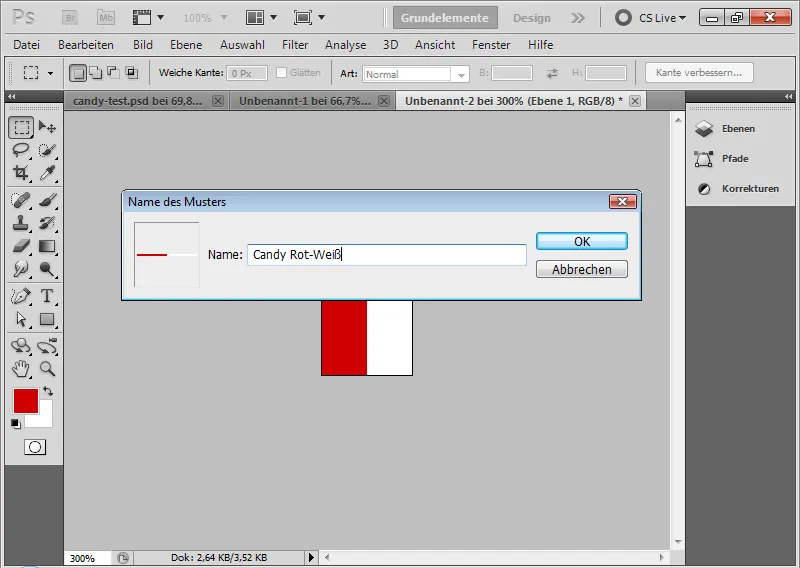
Stap 4: Patroon toepassen
Ik selecteer de Opvuleffecten voor mijn tekstlaag en wijs mijn zojuist gemaakte patroon toe aan de tekst in het Patroonoverlay-effect.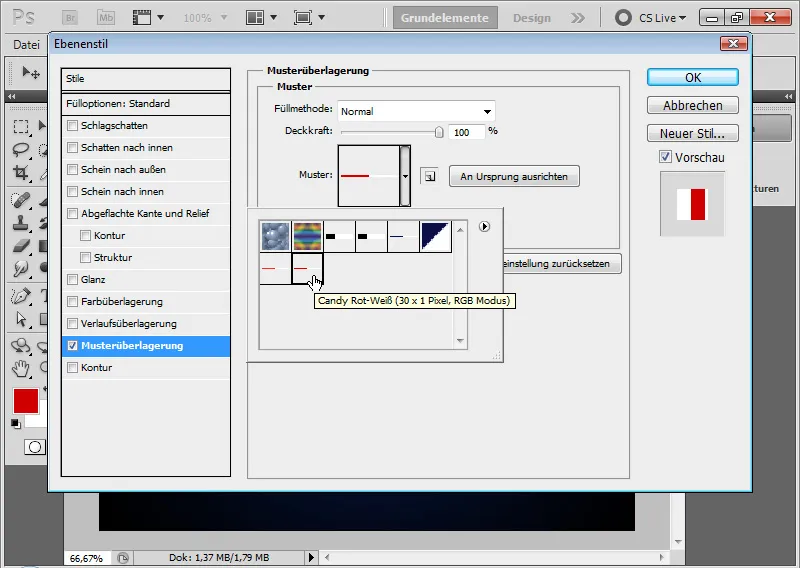
Stap 5: Patroon draaien
Het patroon is nu nog verticaal.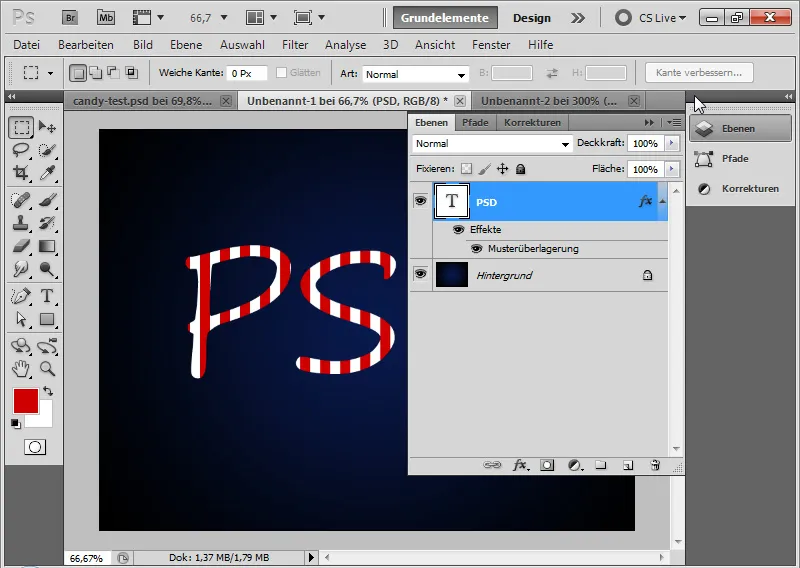
Het wordt aangenamer als het diagonaal gestreept in de tekst wordt geplaatst. Hiervoor klik ik met de rechtermuisknop op het vulpatroon Patroonoverlay>Laag maken.
Nu heb ik mijn patroon als opvuleffect in een eigen laag geplaatst, die als Uitsnijding boven mijn tekstlaag wordt geplaatst.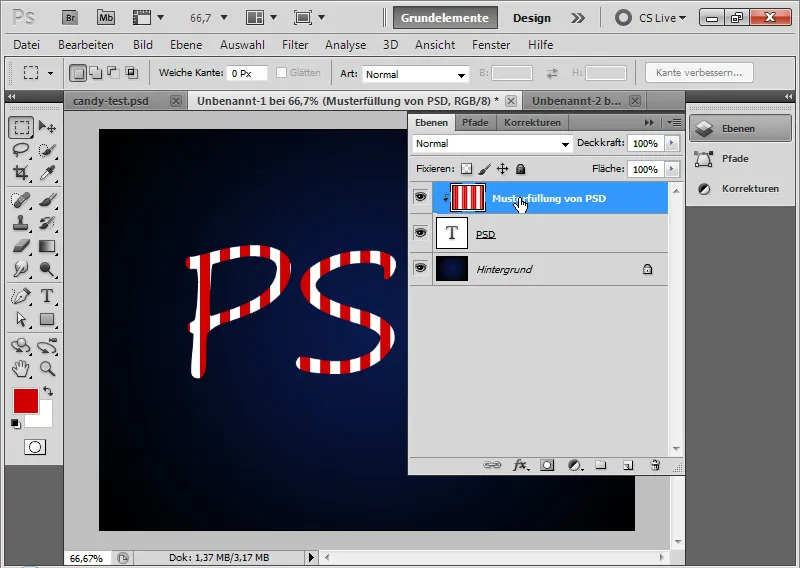
Stap 6: Patroon draaien
Ik selecteer de patroonlaag en draai deze met het Verplaatsgereedschap (V), door over de hoekpunten te gaan waardoor mijn cursor verandert in een dubbele pijl. Nu kan ik mijn patroon naar wens draaien. Om een precieze hoek in te stellen, kan ik ook numeriek 45 graden invoeren in de Menubalk.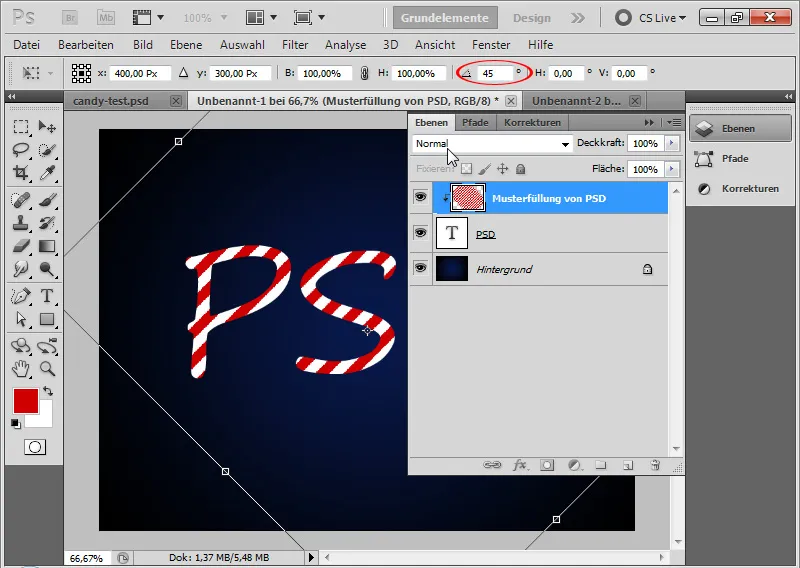
Stap 7: Patroon uitbreiden tot volledige documentgrootte
Als ik de Uitsnijding met Ctrl+Alt+G ophef, zie ik dat niet alle gebieden van mijn document door het patroon worden bedekt. Daarom kan ik de patroonlaag heel snel met Alt en het Verplaatsgereedschap naar de lege plekken verplaatsen, zodat het patroon het hele document bedekt.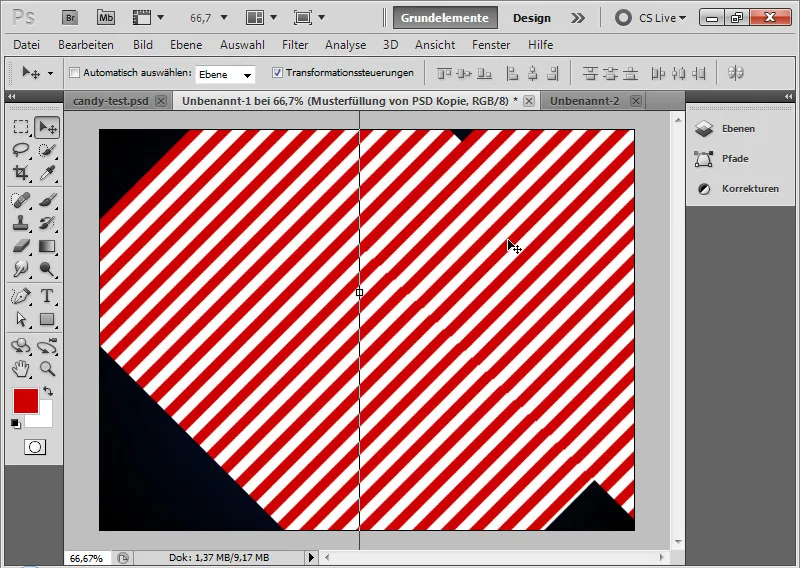
Vervolgens kan ik de patroonlagen markeren en met Ctrl+E samenvoegen tot één laag.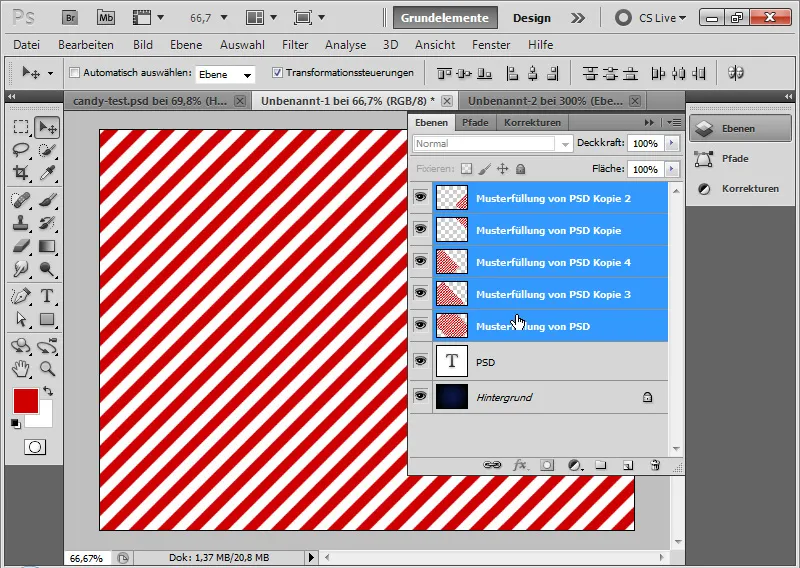
Het wordt aanbevolen om het patroon, dat nu groter is dan de documentgrootte, met het Uitsnijgereedschap C tot de documentgrootte te beperken. Dit is belangrijk omdat later het Vervagen-filter wordt toegepast dat berekeningen uitvoert op basis van de grootte van de laag.
Vervolgens kan ik mijn patroonlaag weer met Ctrl+Alt+G als Uitsnijding boven de tekstlaag plaatsen.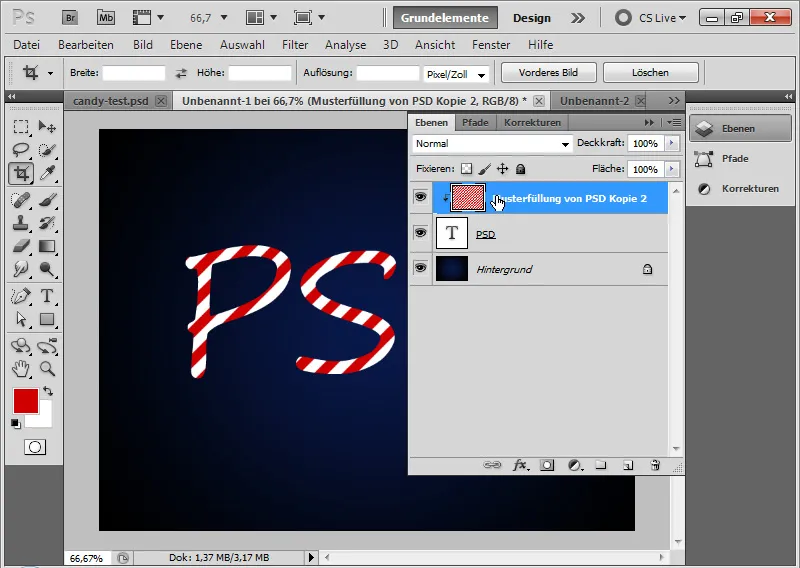
Stap 8: Vulopties voor de tekst
Om de tekst wat meer plasticiteit te geven, pas ik verschillende vullingsopties toe.
- Slagschaduw
• Dekking: 40 procent
• Afstand: 6 pixels
• Grootte: 5 pixels
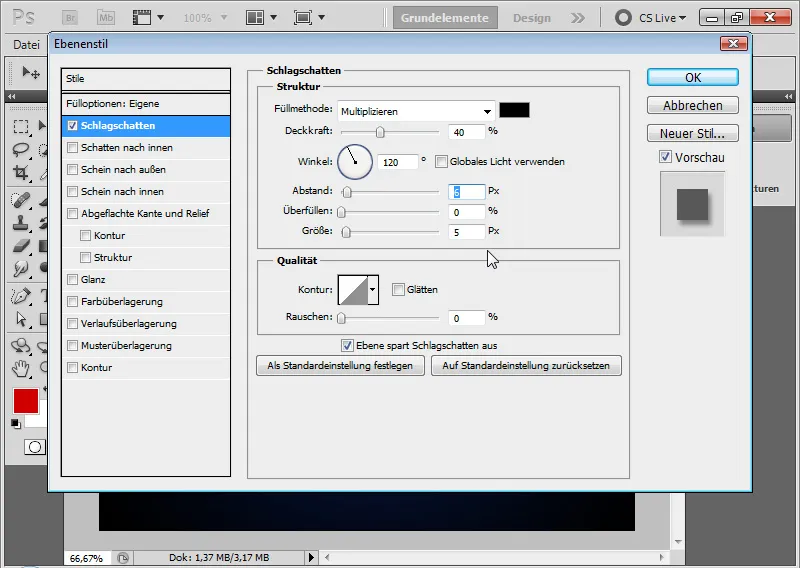
De tussenstap met Slagschaduw:
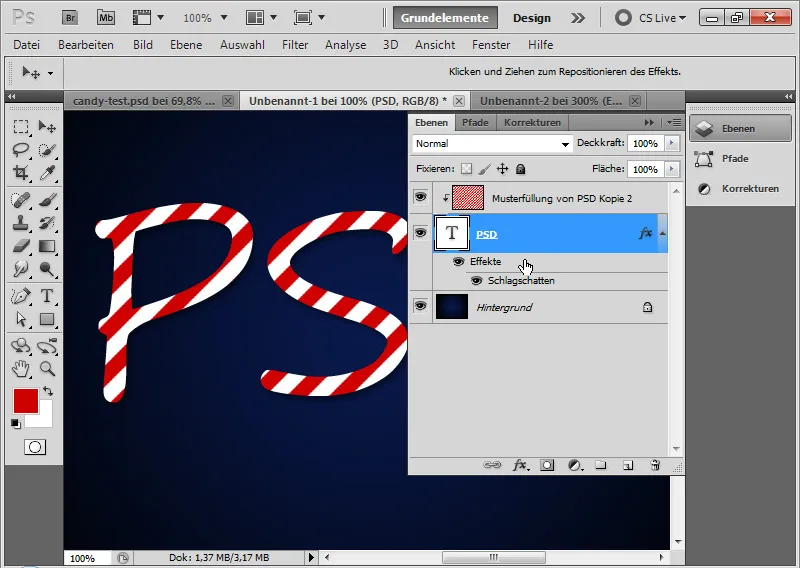
- Schaduw naar binnen
• Dekking: 50 procent
• Afstand: 5 pixels
• Grootte: 5 pixels
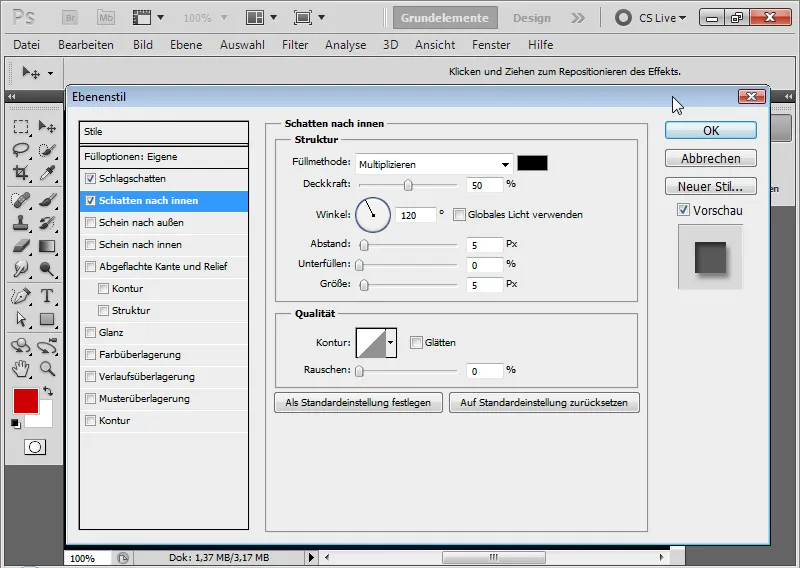
De tussenstap met Schaduw naar binnen:
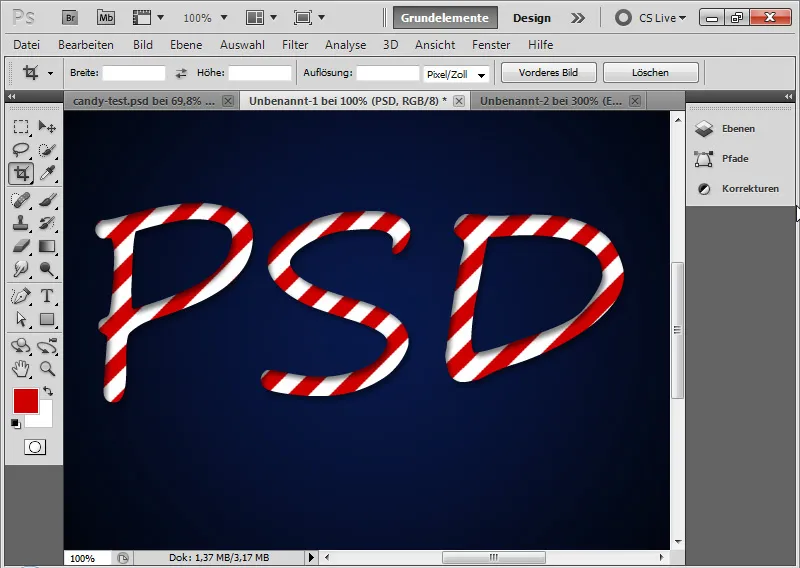
- Afgevlakte rand en reliëf
• Stijl: Afgeronde binnenrand
• Techniek: Afronden
• Diepte: 520 procent
• Grootte: 16 pixels
• Vervagen: 4 pixels
• Schaduwhoek: 111 graden
• Schaduwhoogte: 42 graden
• geen globaal licht!
• halfronde Glanzende contour afgerond
• Oplichtmodus 75 procent Dekking wit in modus Negatief vermenigvuldigen
• Schaduwmodus 50 procent Dekking zwart in modus Vermenigvuldigen
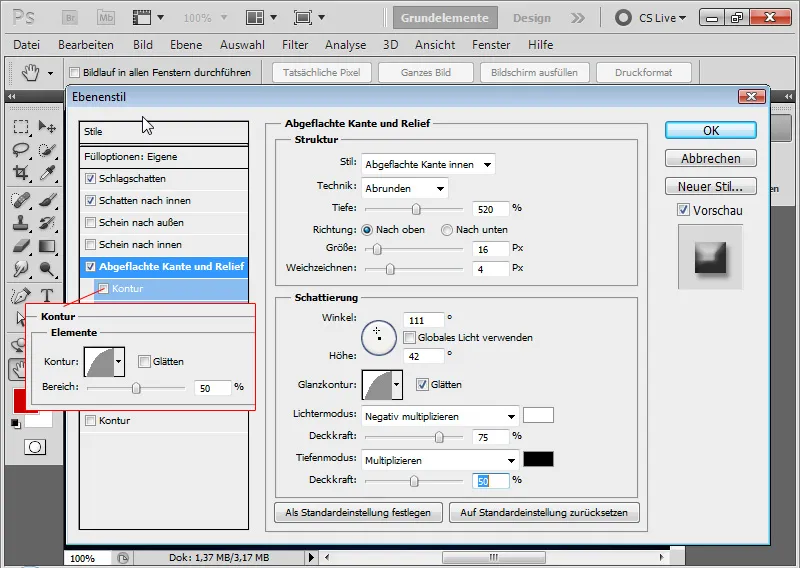
- Contour
• Halfronde Contour met 50 procent Dekking.
De tussenstap met afgevlakte rand en reliëf en een halfronde Contour:
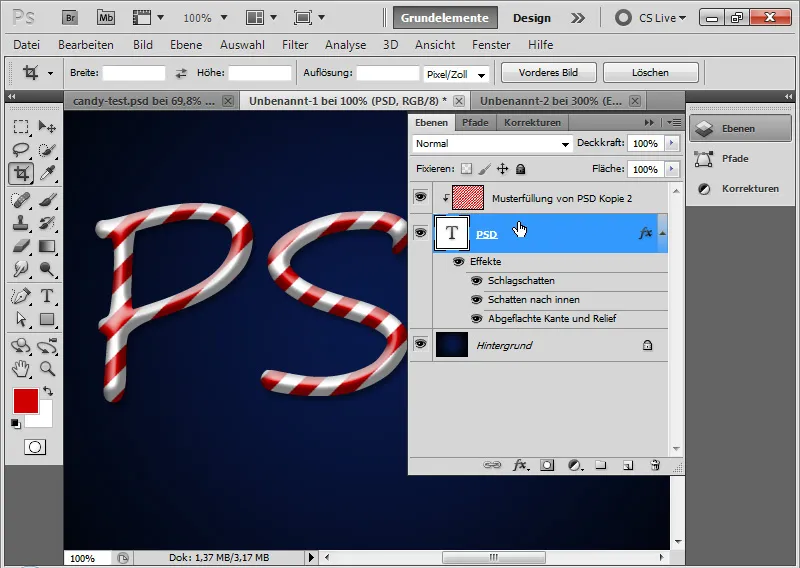
Stap 9: Verschuivingsmatrix creëren
De suikerstrepen lopen diagonaal langs de tekst. Om het snoepeffect echt realistisch te laten lijken, moeten de suikerstrepen ook worden aangepast aan de tekstplasticiteit. Dit gaat het best als ik het Verschuivenfilter toepas. Hiervoor moet ik een Verschuivingsmatrix creëren die de diagonale strepen aan de hand van de tekstvorm verschuift.
Als eerste dupliceer ik mijn tekstlaag in een nieuw document via Rechtsklik op de tekstlaag; Laag dupliceren> Nieuw document maken.

Met Ctrl en Click op de nieuwe laag kan ik een nieuwe laag onder mijn tekstlaag in het zojuist aangemaakte document maken. Deze laag vul ik met zwarte kleur. Vervolgens converteer ik deze laag naar een achtergrondlaag via het Menu> Laag> Nieuw> Achtergrond van laag.
Ik selecteer de tekstlaag en roep de Gaussian Blur op via het Menu> Filter> Vervagingsfilters> Gaussische vervaging.
De tekstlaag kan gerasterd worden. De Straal van de vervaging is ongeveer 6,5 pixels. Ik bevestig de instellingen met OK. Vervolgens maak ik nog een aanpassingslaag Helderheid/Contrast en verhoog de Helderheid naar 90. Ik heb de Schaduw naar binnen uitgeschakeld.
Opmerking: de Verschuivingsmatrix kan verschillend worden vormgegeven en hoeft zich niet te oriënteren op de bovengenoemde instellingen. Belangrijk zijn slechts bepaalde helderheidsverschillen die worden gebruikt voor berekening in de Verschuiven-filter. Deze helderheidsverschillen worden zeer goed bereikt met de Vervagingsfilter en het oplichten of verduisteren van beeldgebieden.
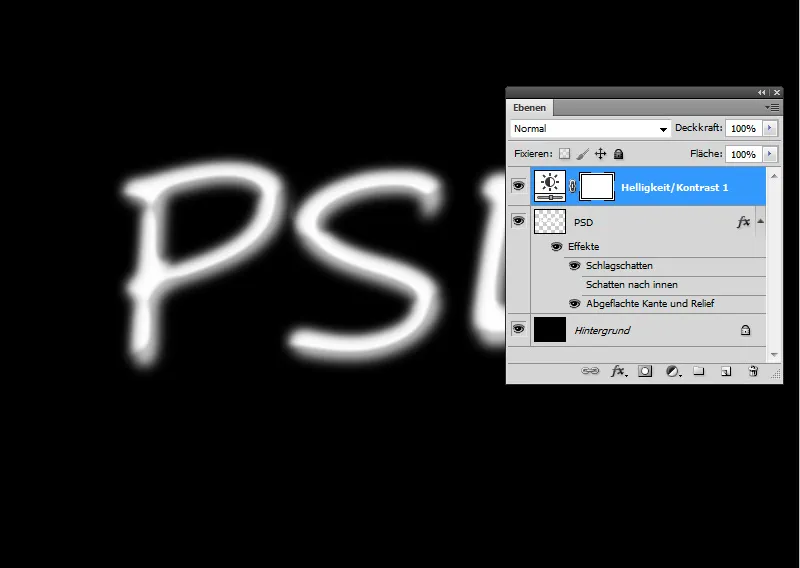
Mijn Verschuivingsmatrix is klaar, die ik opsla als .PSD.
Stap 10: Verschuivenfilter toepassen
Nu komt de Verschuivenfilter in het spel. De Verschuivenfilter is helaas niet zo intuïtief te gebruiken als we gewend zijn van andere Photoshop-filters. Toch kan ik met de toepassing van een Verschuivingsmatrix geweldige effecten creëren, die vooral bij oppervlaktestructuren met verhogingen en verdiepingen goed van pas komen.
Met de Verschuivingsmatrix wordt het patroon van de suikerstrepen vervormd door beeldgedeelten in de tekstlaag te verschuiven op basis van helderheidsverschillen. Daarom heb ik eerst de Verschuivingsmatrix gemaakt en deze voor het verschuivingseffect in de helderheid met de Gaussische vervaging aangepast.
Ik converteer het patroonbeeld vóór het aanbrengen van het filter naar een Slimgemaakt object, zodat ik het filter als een Slimgemaakt filter kan toepassen.
Ik pas de Verschuivenfilter toe met de instellingen:
• Horizontale verschuiving: 3
• Verticale verschuiving: 3
Selectievakjes:
• Schaal op selectiegrootte
• Pixelranden herhalen
De invoer van de verschuiving kan tot 100 procent worden uitgevoerd. 100 heeft het effect van een verschuiving van 128 pixels.
Ik bevestig met OK en wijs mijn Verschuivingsmatrix toe in de zich openende bestandsverkenner.
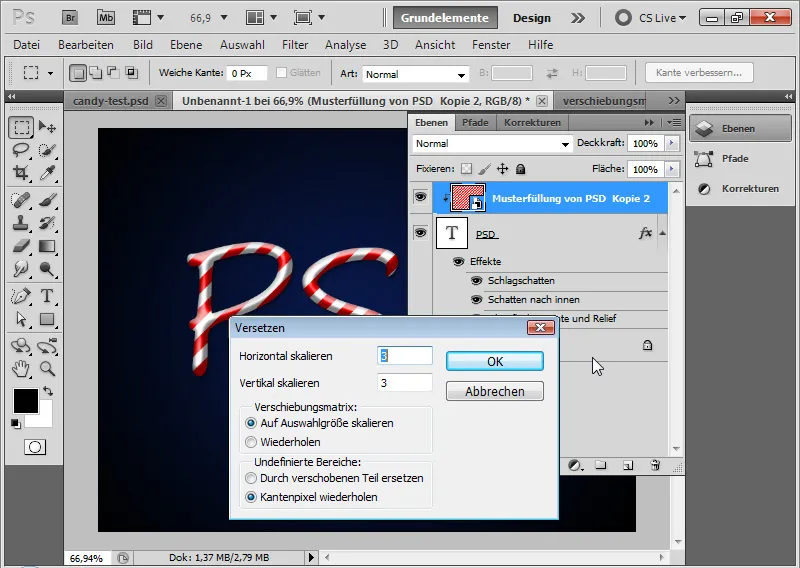
Stap 11: Fijnafstemming van patroonlaag
Als ik de Knipmasker opnieuw ophef, zie ik wat er is gebeurd. De strepen hebben golven die overeenkomen met de letters PSD.
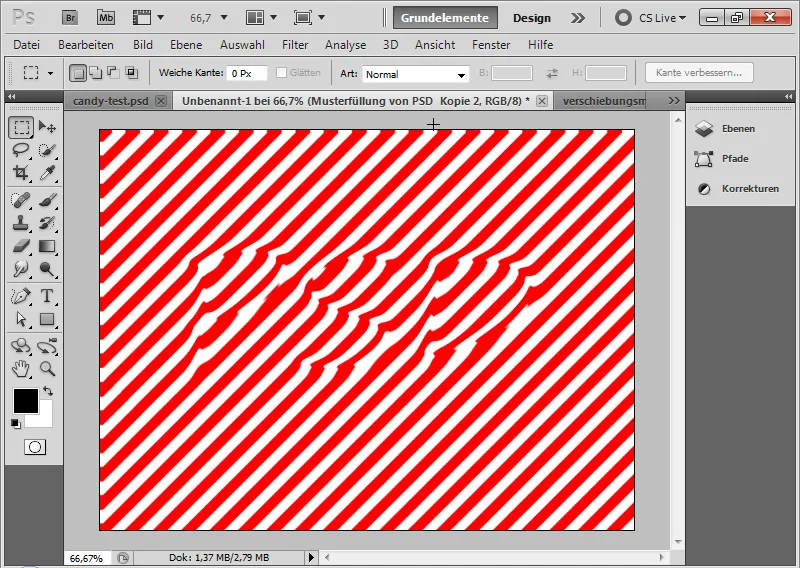
Nu kan ik het voorbeeldvlak met het Verplaatsingsgereedschap naar de juiste positie verplaatsen, mits deze positie nog niet is ingenomen na het toepassen van de filter.
Het effect is dat de stroken suiker zich aanpassen aan de kromming van de tekst en daarmee aan de plasticiteit van de tekst.
Mijn klassieke candy-effect is voltooid.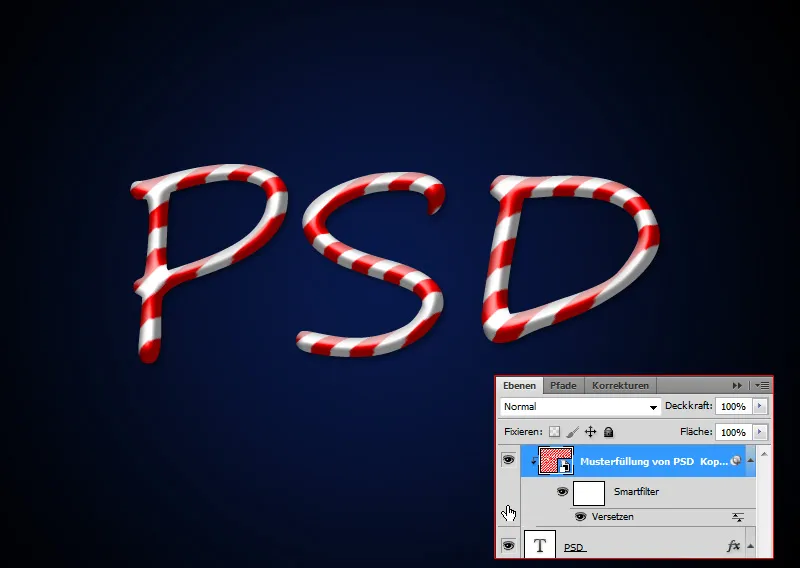
De illustratieve look
Het klassieke Candy-effect dat hier wordt getoond, is niet echt heel innovatief. Op internet zijn enkele vergelijkbare tutorials te vinden die min of meer tot het bovenstaande klassieke effect komen. Bij het klassieke effect volgen de strepen altijd het patroon van de diagonale strepen. In werkelijkheid zou het Candy-effect zo eigenlijk niet bestaan of alleen mogelijk zijn door stempelen.
Om deze redenen heb ik besloten om het Candy-effect in het tweede deel van de tutorial wat illustratiever te maken en daarbij juist met het oog op de suikerstrepen een andere weg in te slaan. Terwijl de strepen bij het klassieke effect de "3D-vorm" van de tekst volgen via de Verplaatsingsmatrix, zullen de strepen bij de illustratieve look eerder de beweging van de tekst volgen; dus zoals de banketbakker een suikertekst zou spuiten met zijn spuitzak op de bakplaat.
Stap 1: Tekst plaatsen
Met een Brush Script Std van 250 punten schrijf ik het woord "Candy" in mijn document. De kleur van het lettertype is zeer licht grijs met 80 procent helderheid (cccccc). Ik gebruik nog steeds de eerder aangemaakte achtergrond.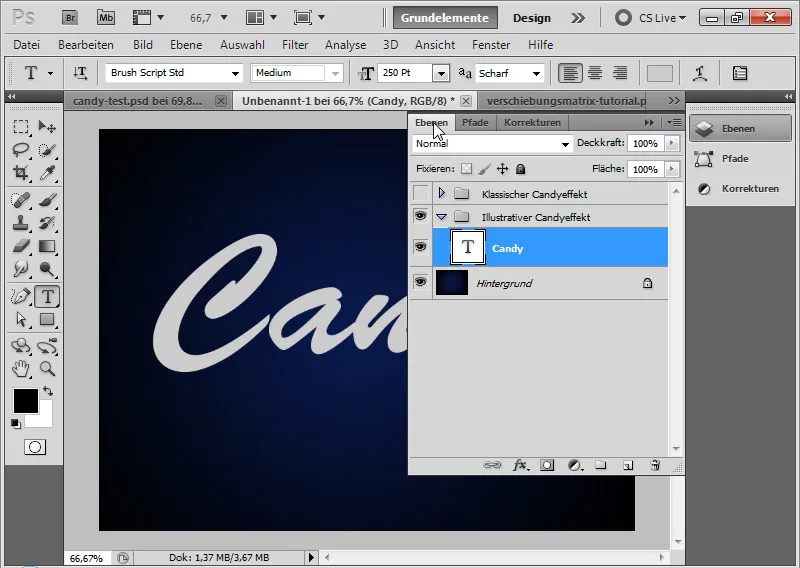
Stap 2: Lijn van tekst toevoegen
Ik maak een nieuwe tekstlaag aan en schrijf het cijfer 1 in dezelfde lettertypekleur.
Ik verander de tekstlaag in een vorm door met de rechtermuisknop te klikken op de tekstlaag in het lagenpaneel en te kiezen voor Omzetten naar vorm.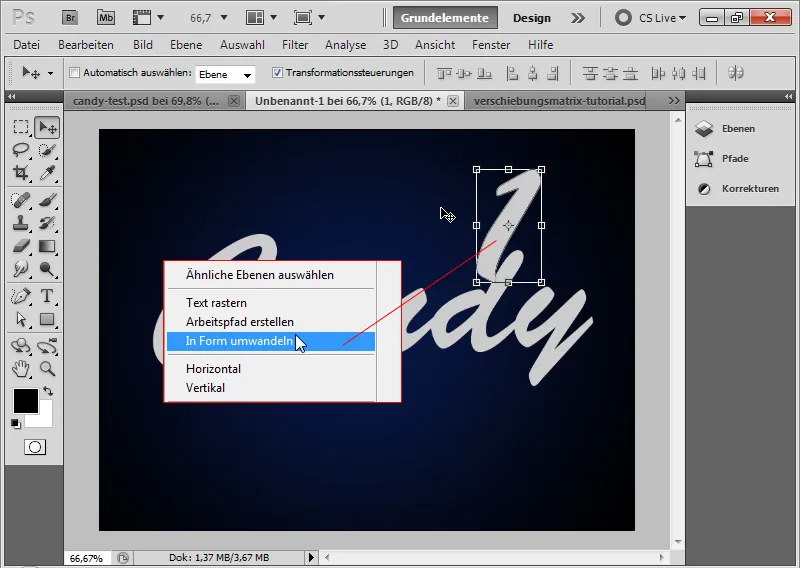
Met het Verplaatsingsgereedschap (Ctrl+T/Transformeren) en via de ankerpunten kan ik nu de vorm schalen zodat deze als een aanvullende tekstonderlijning kan worden gebruikt.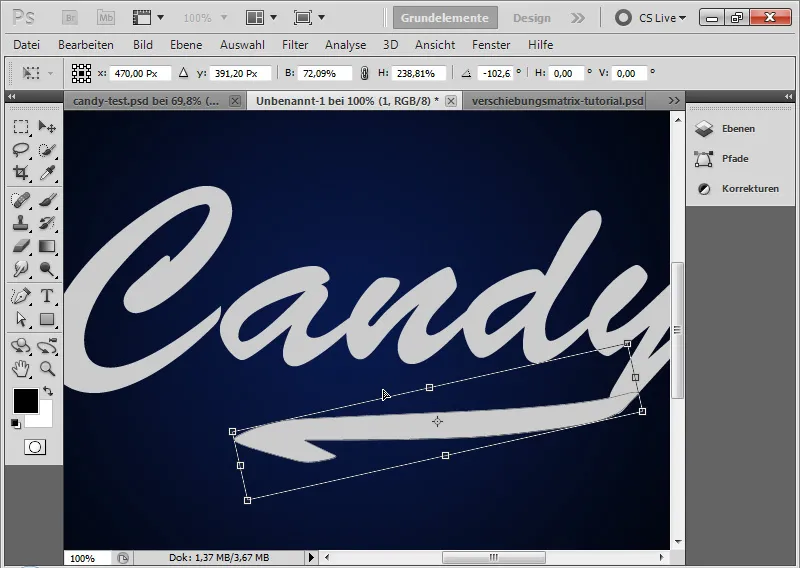
Stap 3: Converteren naar slim object
Ik selecteer beide lagen en zet ze om in een slim object. Zo kan ik beide lagen als één geheel met vulopties bewerken.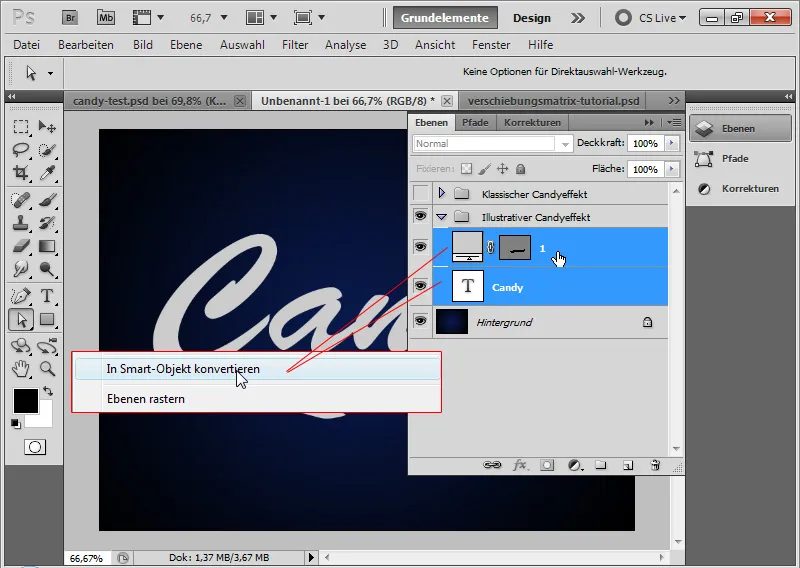
Stap 4: Vulopties
Het illustratieve Candy-effect mag er niet zo zacht uitzien als het klassieke effect. Daarom worden de schaduwen en highlights harder. Ik maak de volgende instellingen in de Vulopties:
- Standaard schaduw – voor de harde schaduw naar rechtsonder
• 100 procent Dekking
• Afstand 6 pixels
• Grootte 0 pixels (!)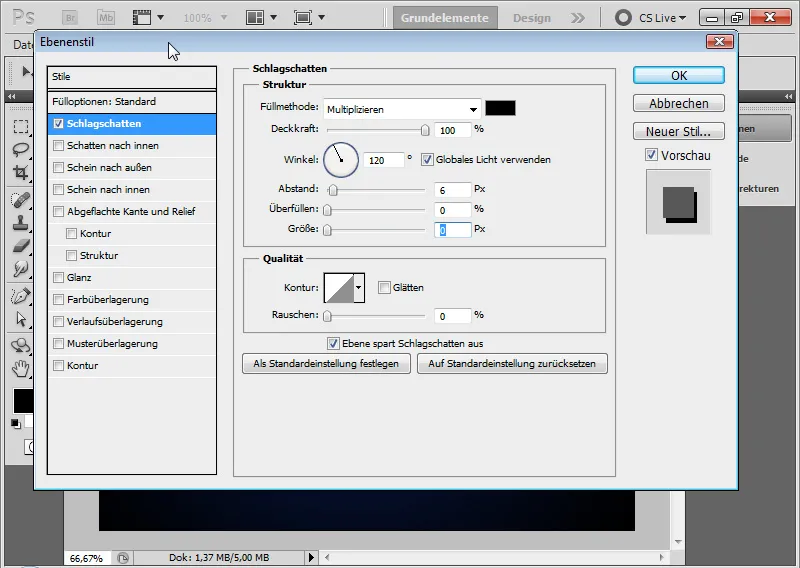
Tussenstap met Standaard schaduw: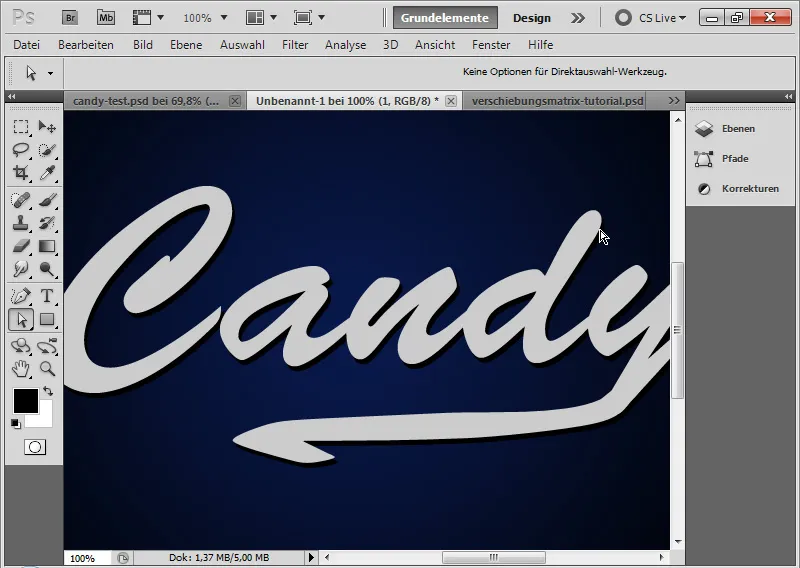
- Contour – voor een lichte, illustratieve omlijning van de tekst
• Zwarte Omlijning buiten
• Grootte: 2 pixels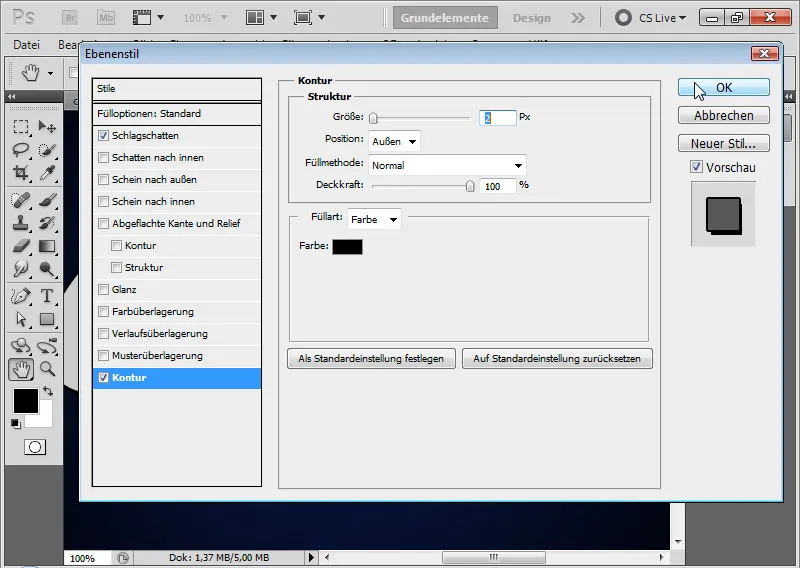
Tussenstap met een 2 pixels dikke Omlijning: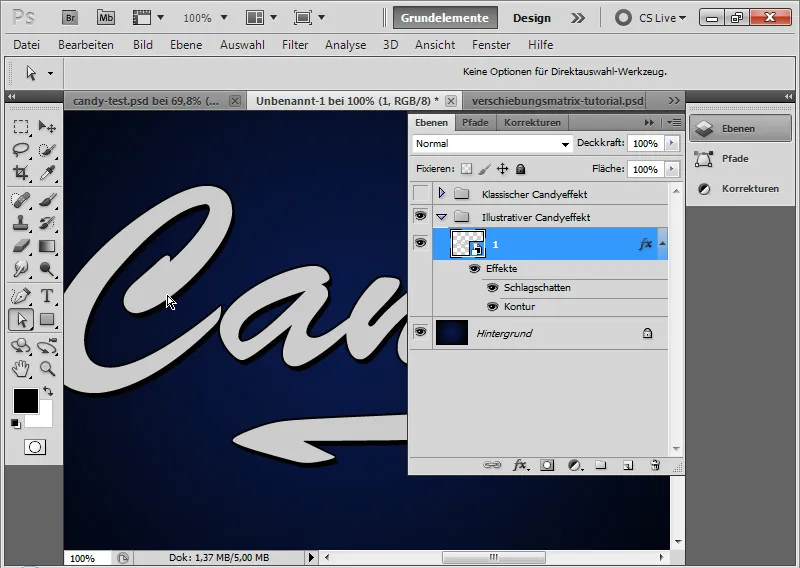
- Afgevlakte rand en reliëf - voor de hooglichten
• Stijl: Afgevlakte rand binnen
• Techniek: Afronden
• Diepte: 1000 procent
• Grootte: 6 pixels
• Vervagen: 0 pixels
• Shaduwhoek: -60 graden
• Bekledingshoogte: 40 graden
• geen globaal licht!
• Glanstekening in gauss-verdeling afgezwakt
• Modus 0 procent Dekking wit in modus Negatief vermenigvuldigen
• Diepte-modus 60 procent Dekking wit in modus Negatief vermenigvuldigen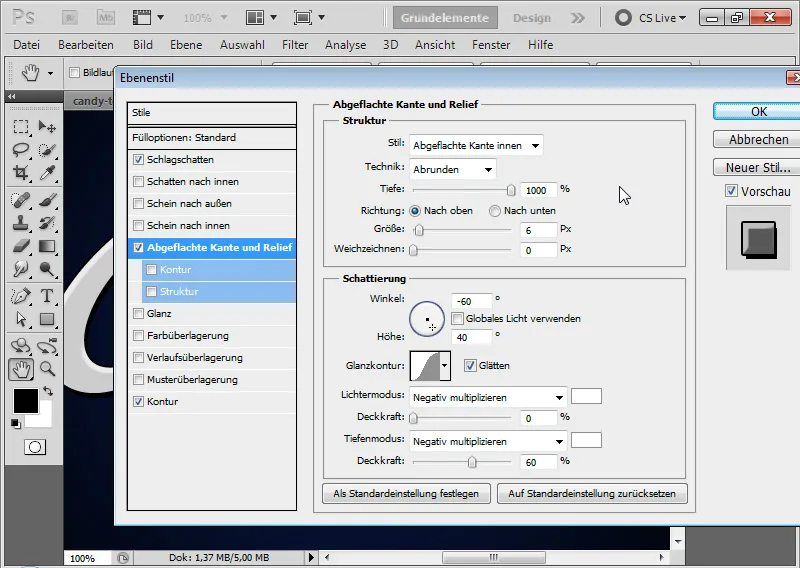
Truc: Aangezien ik deze harde, zijdelingse hooglichten niet gemakkelijk kan bereiken met de gebruikelijke schaduwinstellingen, gebruik ik eenvoudigweg de Diepte-modus met witte kleur en een negatieve Shaduwhoek als alternatief.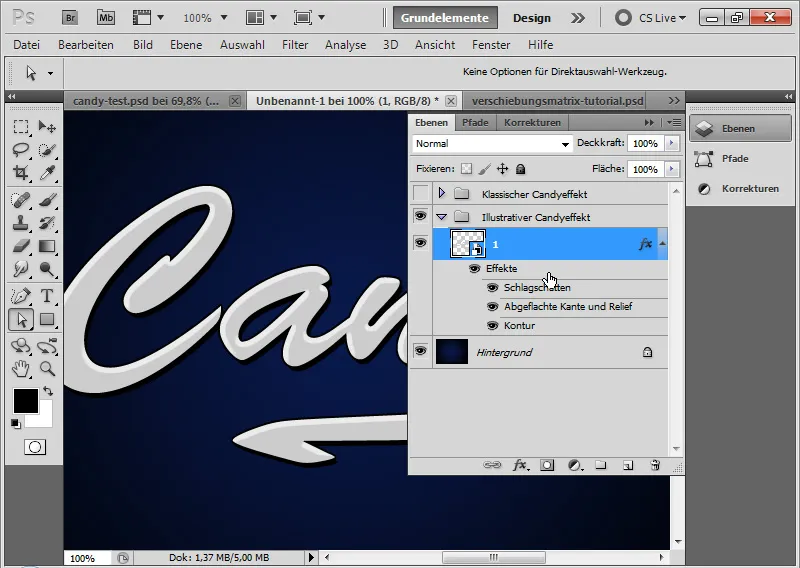
- Glanz – voor een lichte subtiele glans op de tekst - die met name later in de resultaten zal opvallen in de gekleurde glazuurstrepen:
• Modus: Negatief vermenigvuldigen
• Dekking: 20 procent
• Hoek: 160 graden
• Afstand: 9 pixels
• Grootte 12 pixels
• Contour: Gauss-verdeling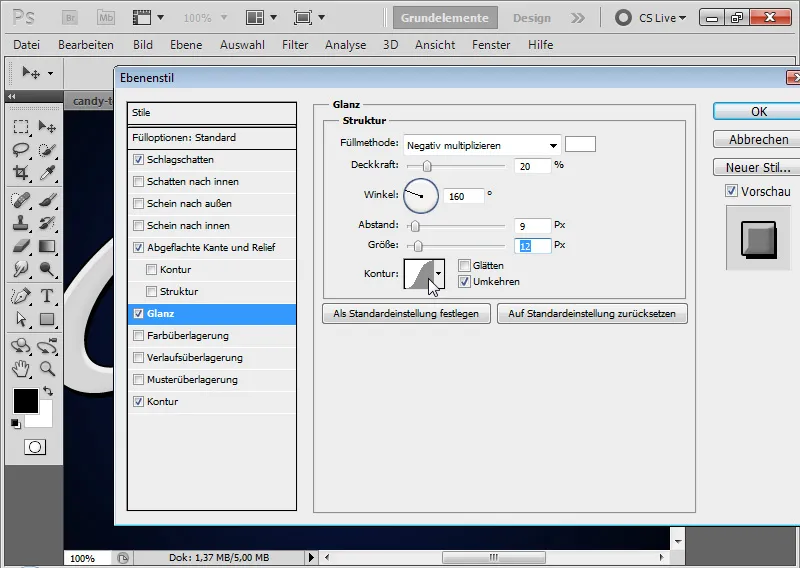
Stap 5: Glazuurstrepen toevoegen
Met de Rechthoekgereedschap voeg ik een rechthoek toe aan een nieuwe laag. De kleur van de rechthoek is hemelsblauw. Met Ctrl+T transformeer ik de rechthoek totdat het een ruit is.
De ruit verbind ik met mijn Smart Object-laag door een uitsnijding masker te maken met Ctrl+Alt+G. Vervolgens positioneer ik de ruit als eerste suikerglazuur streep.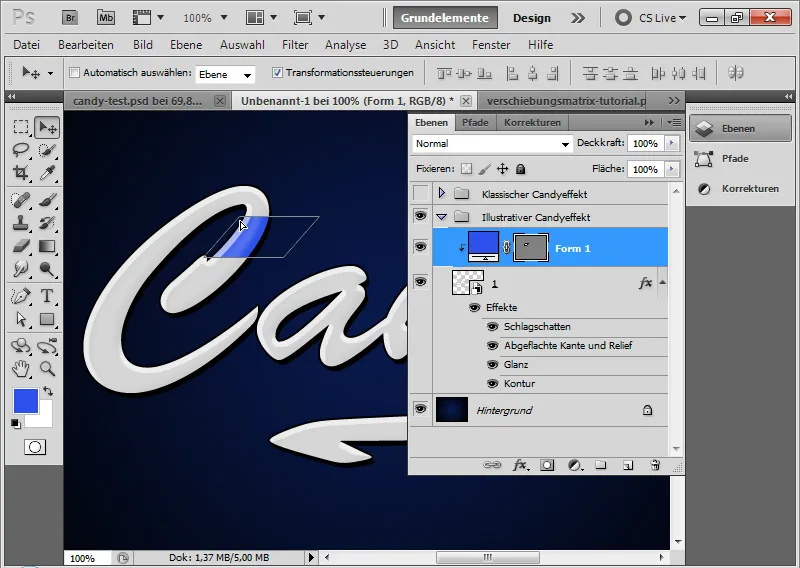
Met het Verschuivingsgereedschap en Alt dupliceer ik de ruit en plaats ik de kopie op andere plaatsen in de tekst. Af en toe moet ik de vorm van de ruit aanpassen. Dit kan het beste met Ctrl+T>Vervormen.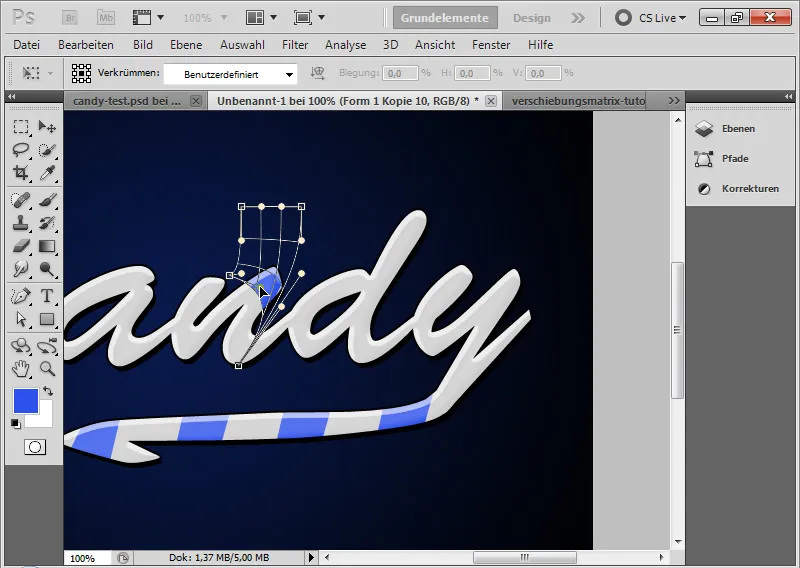
Het is handig om alle glazuurstrepen te markeren en in een Smart Object te plaatsen. Zo kan ik zeer snel kleuraanpassingen enz. maken via de vulopties – zoals in het bovenstaande voorbeeld met een rode kleuroverlapping.
Mijn illustratieve Candy-effect is klaar, dat toch al een stuk cooler is dan de klassieker.
Nog een kleine tip aan het eind: Er zijn Candy-lettertypen die al afgeslankte versies van het Candy-effect bevatten. Zoals bijvoorbeeld:
- Candy Cane
- Candy Time.


