Opslaan
Bij het onderwerp opslaan van een project zijn er ook een paar dingen die je moet weten, waar je misschien niet per se mee bezig bent als je net begint met CINEMA 4D (of er al een tijdje mee werkt), maar er zijn een paar handige dingen die echt zinvol zijn, zelfs als je er al een tijdje mee werkt en steeds complexere scènes maakt.
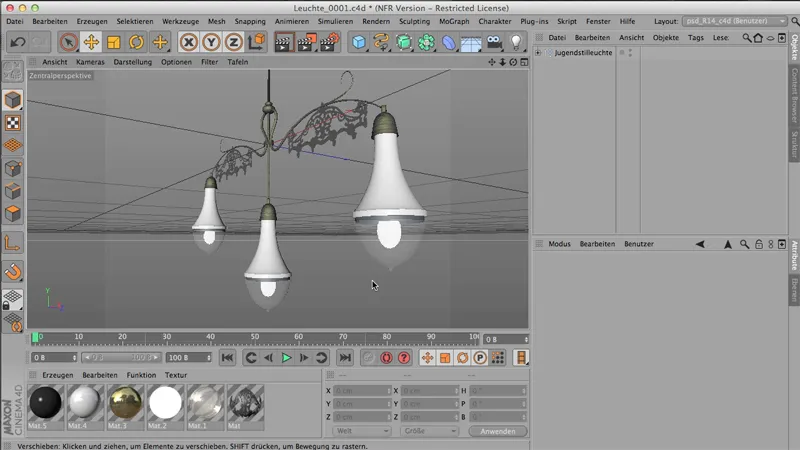
Laten we bij het begin beginnen: Bestand>Opslaan. Dat is duidelijk: ik heb een bestand en dat wil ik graag opslaan - logisch, dan sla ik het op. Of ik kies voor Opslaan als - dan kan ik het onder een andere naam opslaan, op een andere locatie. Het enige verschil tussen deze twee opdrachten is dat bij Opslaan als de bestandsbrowser wordt geopend - dus ik krijg het venster om het bestand op te slaan te zien, terwijl bij Opslaan het wordt opgeslagen waar ik het heb.
Iets grappiger wordt het als ik eenmaal heb opgeslagen of ook Opslaan als heb gebruikt en ik mijn bestand op een andere schijf of een andere computer of op dezelfde computer in een andere map plaats. Dan kan het gebeuren dat ik snel ernstige problemen krijg, omdat CINEMA niet alles onthoudt, CINEMA kan de materialen dan niet meer vinden.
Dat is het probleem - de materialen zijn natuurlijk opgeslagen waar ze horen (bijvoorbeeld in een texturenmap), maar vanaf de locatie waar ik mijn bestand heb opgeslagen, kan CINEMA geen toegang meer krijgen tot de bestanden, en dat betekent dat wanneer je wilt opslaan of renderen, CINEMA zegt: "Hm, kan het niet vinden", en dat is vervelend.
Project inclusief onderdelen opslaan
Hoe kun je dit voorkomen? Bestand>Project inclusief onderdelen opslaan. Het is een belangrijke opdracht ...
... en ik ga het nu eens proberen, ik sla het nu eens op op mijn rommelige bureaublad onder "Juleuchte"; bedoeld wordt de art-nouveaustijl.
En nu zou daar een map te vinden moeten zijn - dat klopt inderdaad. Ik klik er even op en dan vinden jullie dit bestand dat ik zojuist heb opgeslagen...
... en ook een texturenmap waar dingen inzitten - namelijk deze twee die iets met het bestand te maken hebben. In dit geval zijn het materialen die op deze lamp liggen.
Incrementeel opslaan
Nog een manier van opslaan - ook een heel handige eigenlijk - is het zogenaamde incrementeel opslaan. Je hebt het vast al gezien: Bestand>Incrementeel opslaan. Ik kan het gewoon eens proberen - ik klik erop en er gebeurt verder helemaal niets.
En nu kan ik met mijn bestand van alles doen - ik draai het bijvoorbeeld, ik open het, ik schakel deze versieringen hier uit.
En nu sla ik weer incrementeel op: Bestand>Incrementeel opslaan. En elke keer dat ik dit doe, wordt mijn bestand gloednieuw opgeslagen, en elke keer wordt er een extra cijfer toegevoegd aan dat 4-cijferige getal 0001: 0002. Dan komt 3, en dan 4 enzovoort.
Dit heeft als enorm voordeel dat bij complexe bestanden die je opbouwt (of complexe scènes), je altijd de weg terug kunt volgen naar hoe je het eigenlijk hebt gedaan.
Tussen haakjes staan deze polygonen als ze eigenlijk nog geen echte polygonen zijn, maar vanwege deze NURBS-objecten. Als ze vanwege deze NURBS-objecten zijn ontstaan, staat dat nog tussen haakjes. Lampe_Oberteil is bijvoorbeeld een Lathe-NURBS. Als je ze nu omzet in echte polygon-objecten met de toets C, dan staat er ook geen haakje meer, maar gewoon het aantal van 3240 polygonen.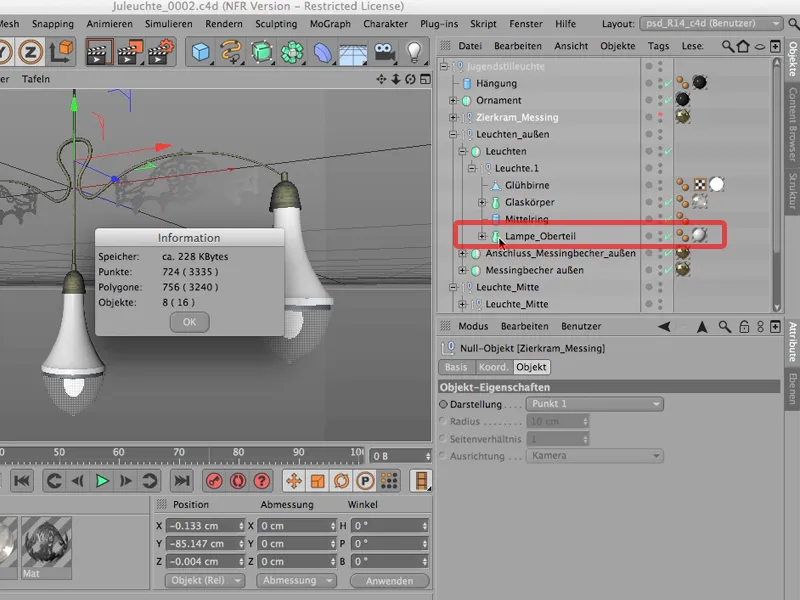
Dit ter zijde, zodat je ziet dat het toch vrij kleine bestanden zijn waarmee je werkt, en dat het opslaan, vooral het incrementele opslaan, niet veel werkgeheugen in beslag neemt.
Exporteren
Soms wil je een bestand dat op dit moment in CINEMA wordt gemaakt, verder bewerken in een ander programma. Dus bijvoorbeeld denk ik aan Poser, ik denk aan Photoshop. Natuurlijk bedenk ik me ook tal van dingen als het eerst gerenderd is, dan wordt het verder bewerkt in Photoshop, in AfterEffects of iets anders. Maar ik heb het nu over het feit dat een origineel 3D-bestand moet worden overgebracht naar een ander programma. Dus niet gerenderd.
Hiervoor zijn er de gebruikelijke exportfuncties. We gaan hier naar Bestand>Exporteren - we hebben hier twee opties. De ene is 3D Studio, oftewel .3ds. De andere is het formaat .obj. Als je moet kiezen tussen de twee, zou ik altijd eerder het 3D Studio aanraden, omdat dat aanzienlijk compacter is als formaat.
Dit betekent dat het bestand precies hetzelfde is, maar de uitkomst heeft minder werkgeheugen nodig. Daarom is .3ds altijd mijn eerste keuze in plaats van dit oude Wavefront-formaat.
Maar dit werkt alleen als alle objecten die geëxporteerd moeten worden, zuivere polygon-objecten zijn. En daar heb ik hier bij dit deel toch wat twijfels over. Dit ziet er niet uit als een polygon-object, maar is waarschijnlijk materiaal dat is bepaald door een alfakanaal.
Materiaal nemen we toch niet mee, het gaat alleen om de geometrie. Maar ook daar zouden we toch eens moeten kijken - en we constateren: we hebben hier een parametrisch basisobject, een modelleringsobject, een null-object, nog een, dan een heleboel NURBS-objecten. Dit is in ieder geval niet iets wat zou werken met .3ds, dus helaas kunnen we dit ofwel volledig vergeten, of we moeten eerst al deze objecten hier omzetten in polygon-objecten, wat veel werk kost.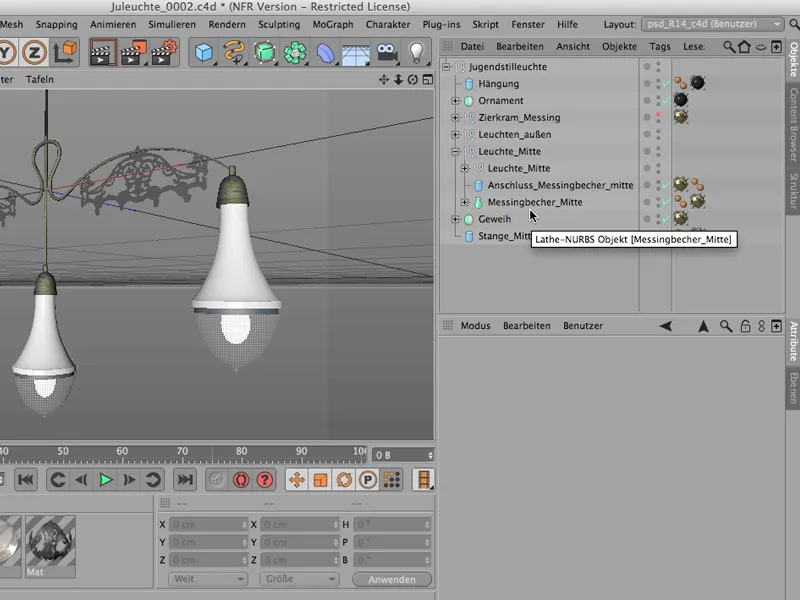
Object opslaan voor Melange
Om dit werk te besparen, kunnen we een andere weg inslaan om een object over te brengen, dus om een hele scene bijvoorbeeld in Photoshop te plaatsen als 3D-object, en dat kan heel eenvoudig via Bestand>Project voor Melange opslaan. Daarmee koop je als het ware de mogelijkheid om verder te werken in Photoshop in 3D.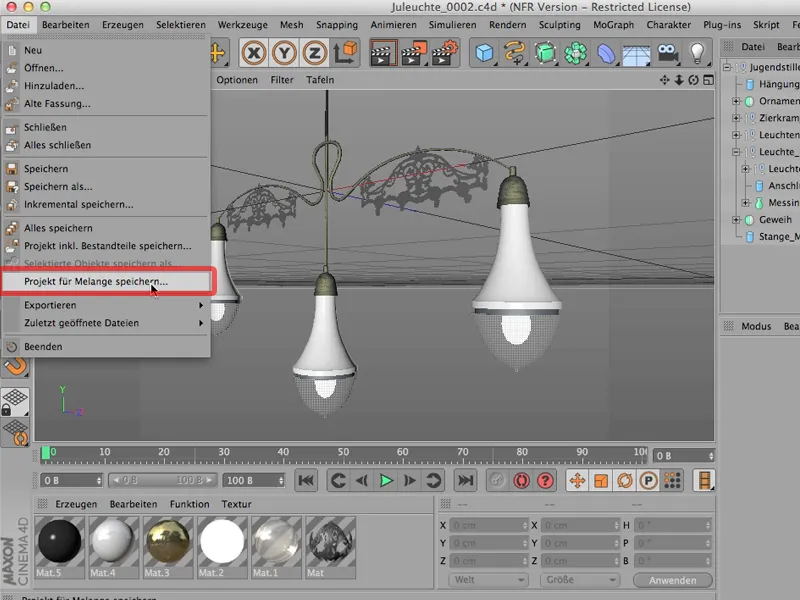
Ik heb net "kopen" gezegd. Dat komt doordat je daarvoor een prijs betaalt, namelijk dat het misschien niet zichtbaar zal zijn, maar je weet wanneer je dit doet, dat alles wat je hier ziet - deze hele structuur - ook nog eens als polygon-object wordt opgeslagen.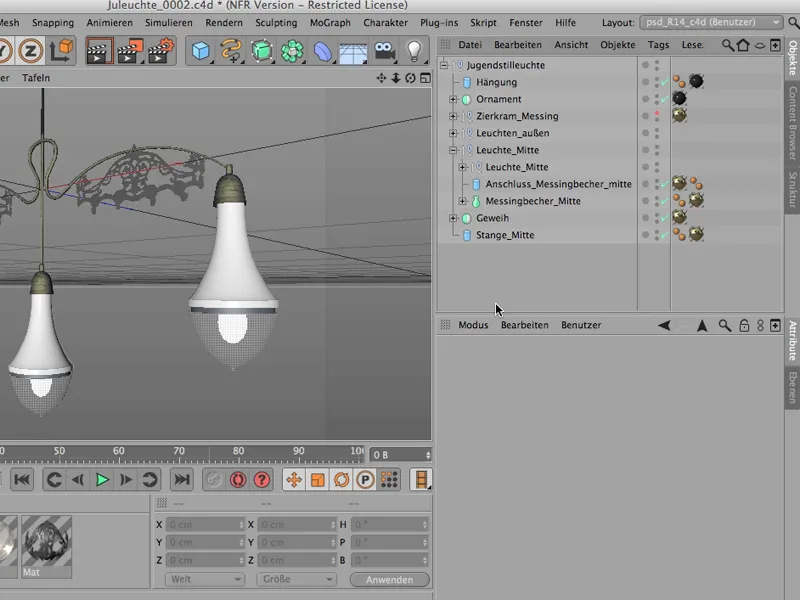
Dit is dus eigenlijk dubbel werk, en dat maakt het bestand relatief groot. Hm. Niet iets waar je graag mee te maken hebt, maar voordat ik hier begin alles uit te vouwen en elk van deze kleinigheden om te zetten in polygon-objecten, gebruik ik hoe dan ook dit commando.
Dus: Bestand>Project voor Melange opslaan ... we noemen dat nogmaals "Jugendstilleuchte". Zo, en daarmee sla ik het op in deze map "Juleuchte", bewaar dit alles, en dat is het.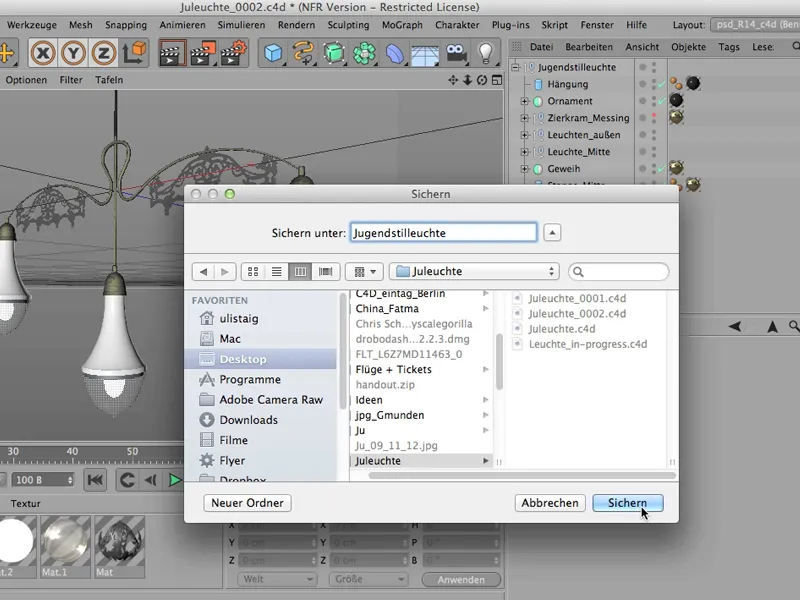
Nu kunnen we hier stoppen ...
... ik laat dit natuurlijk open, ga nu even naar Photoshop en je ziet al de 3D-werkruimte die hier al open is, omdat ik dat natuurlijk al eens getest heb. Maar als we die nog eens sluiten, naar Fotografie gaan, dan zie je meteen wat er gebeurt: dus ik ga eerst naar Bestand>Openen, ...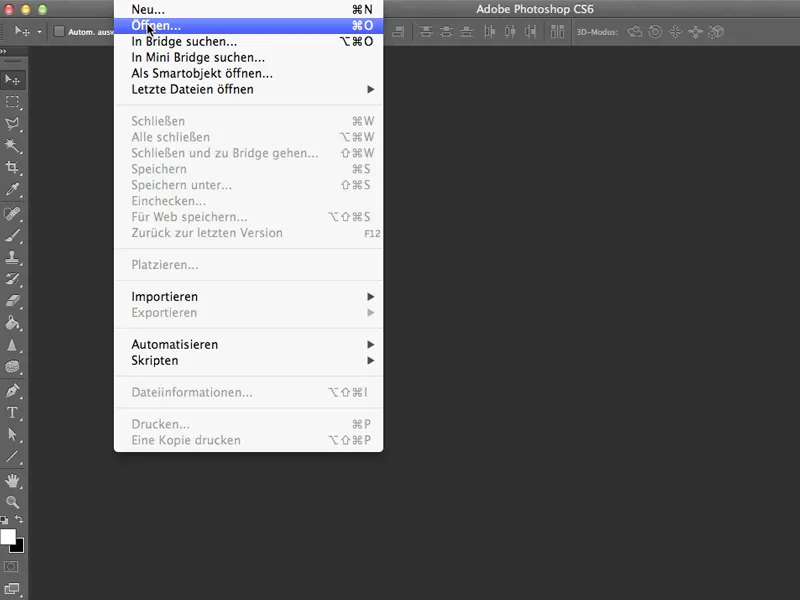
... haal nu de Jugendstilleuchte op - je ziet, die is ook niet bijzonder groot, ondanks de opgeblazen bestandsgrootte (1,5 MB hebben we).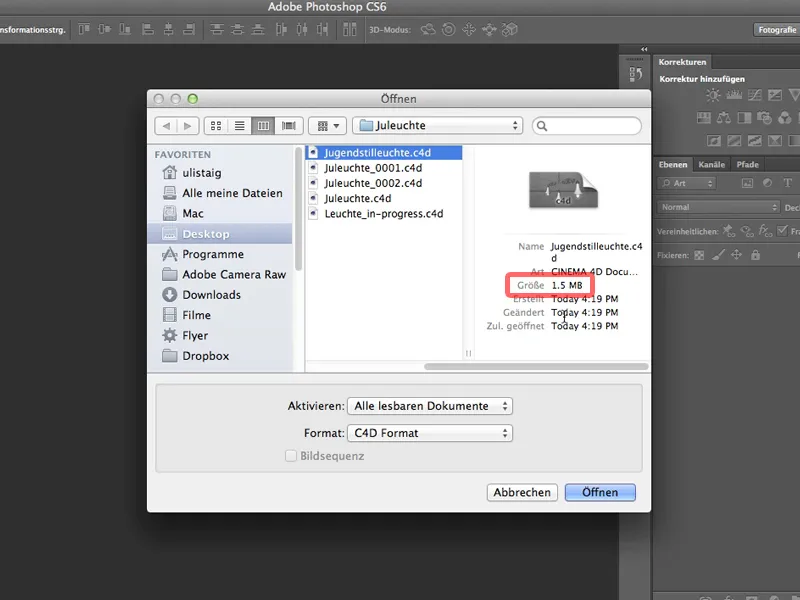
Ik open dit, en als eerste herkent Photoshop "Ah, hij wil echt een 3D-bestand openen. Natuurlijk, laten we overschakelen naar de 3D-werkruimte." Dan realiseert Photoshop zich dat, hoewel CINEMA 4D de werkruimte sRGB heeft, hier geen kleurprofiel is ondersteund. Dus koppel ik er eerst even AdobeRGB aan, en nu klik ik hierop en open dit bestand.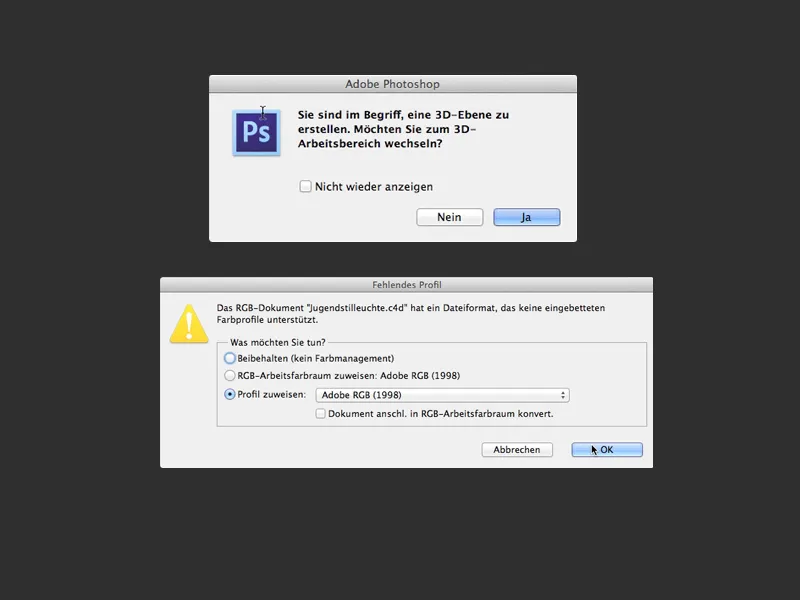
Daar is ze dan. Alles wat in CINEMA 4D zit, zit ook hier in (behalve de materialen).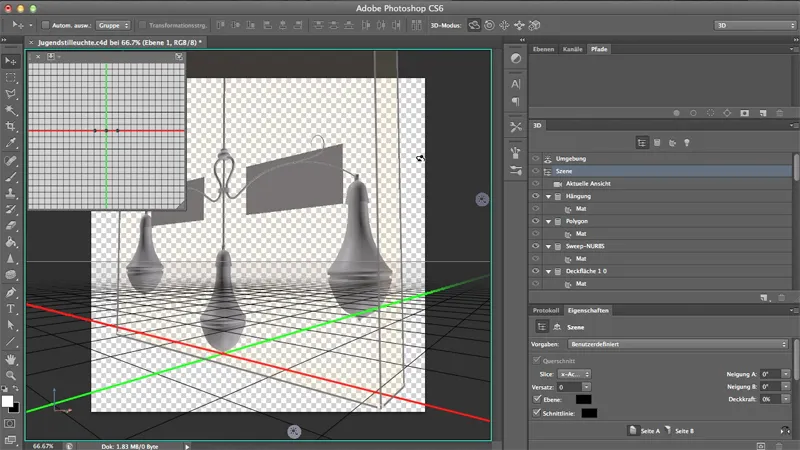
Ik klik op Omgeving en laten we dat eens bekijken - dit is echt een goed werkend 3D-bestand, dat ook heel soepel loopt.
Het enige, zoals gezegd, dat niet mee komt, dat niet direct werkt, zijn helaas de materialen. Die zou ik hier echter sowieso opnieuw toewijzen. Misschien zou ik zelfs van deze twee hier af willen.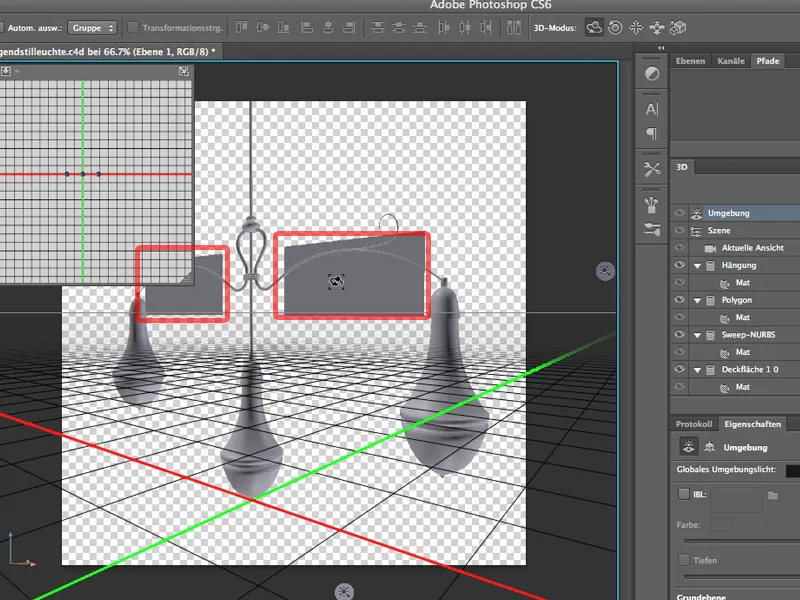
Dat zou relatief moeilijk zijn geweest als we alles in CINEMA 4D hadden omgezet in Veelhoeken-Objecten. We zouden hier dan een ontelbaar aantal verschillende Veelhoeken-Objecten hebben gehad. Maar nu blijft de mooie structuur behouden die we ook in CINEMA hebben gezien, en ik weet nu al:
Ik hoef alleen maar dit - dit werd namelijk "Veelhoek" genoemd - weg te klikken, en dan ben ik van deze oude planken af.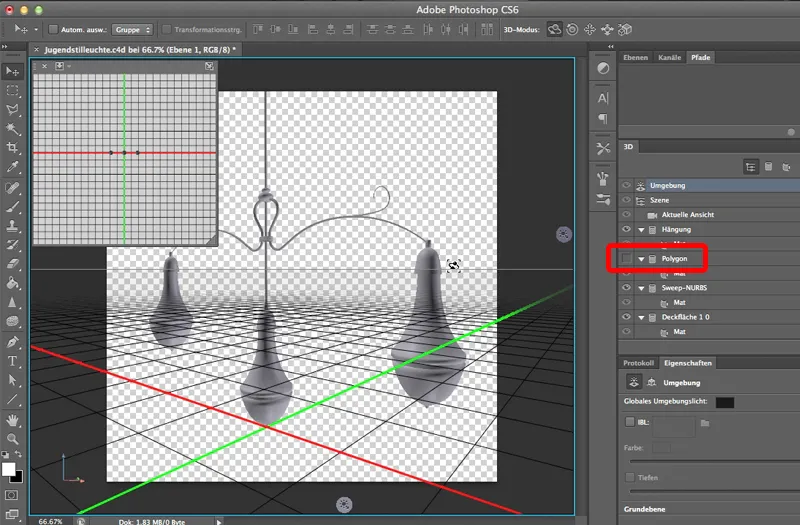
Het is dus de moeite waard om met dit Mengelmoes-principe te werken als je 3D-bestanden wilt overnemen in Photoshop.


