In deze kleine tutorial wil ik jullie een paar trucjes geven om vlakken of paden snel te verplaatsen.
Stap 1
In mijn voorbeeld wil ik deze gele lijn vervangen door de groene lijn. Hiervoor kan ik beide lijnen selecteren terwijl ik de Shift-toets ingedrukt hou en vervolgens met de rechtermuisknop op de beide lijnen klikken en ze onder Transformeren>Om 180º draaien.
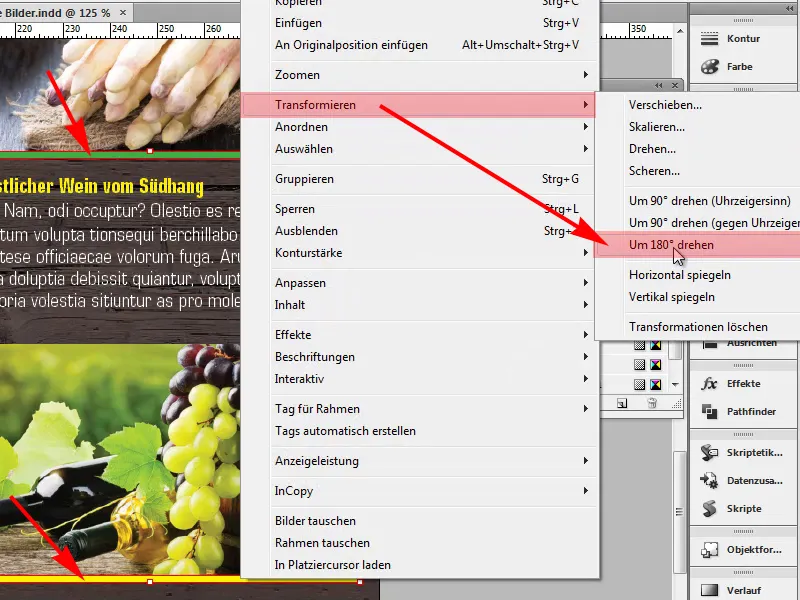
Stap 2
We zien dat de twee lijnen zijn omgewisseld. Dat is heel handig.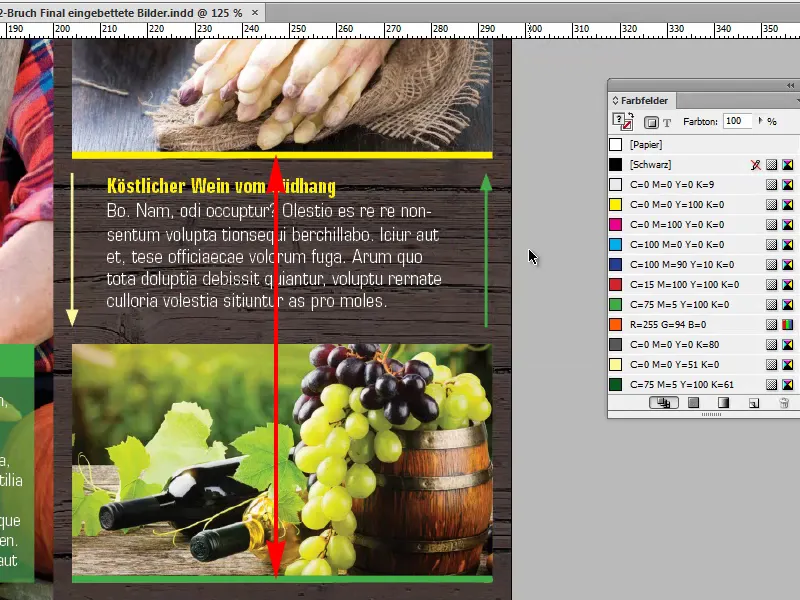
Stap 3
Dit werkt bijvoorbeeld niet helemaal zoals gewenst bij de twee pijlen. Als ik alleen de richting van de pijlen wil veranderen, dus dat de groene pijl naar beneden wijst in plaats van naar boven en de gele naar boven, …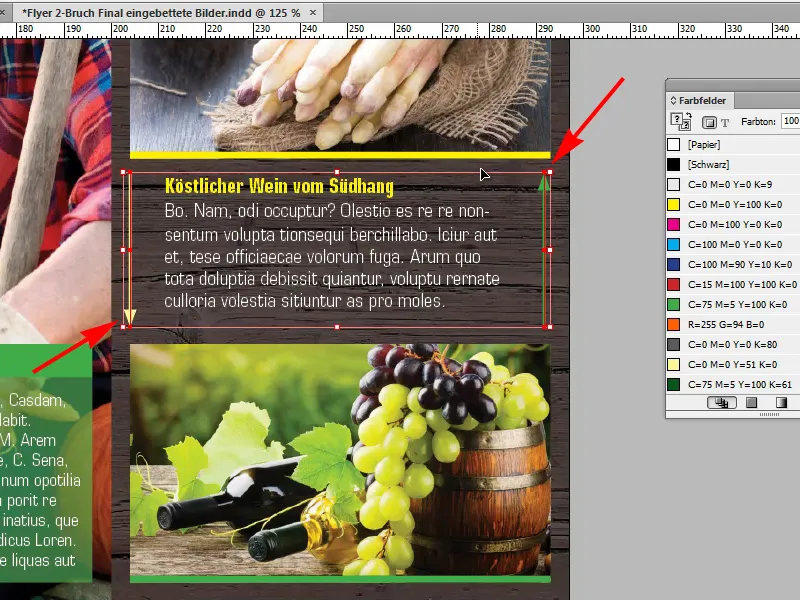
Stap 4
… zou dat in dit voorbeeld niet werken met Transformeren>Om 180º draaien. De pijlen zouden van positie veranderen.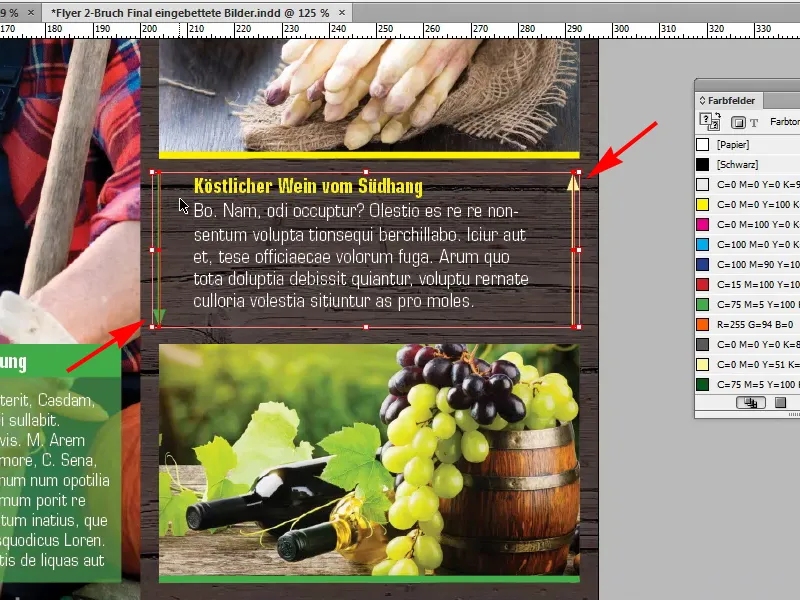
Stap 5
Maar dat is niet wat ik wil. Hoe kan ik het toch voor elkaar krijgen? Ik druk eerst op Ctrl+Z om de verplaatsing ongedaan te maken.
Op dit punt moet ik de Pathfinder gebruiken. Daar is een onopvallend symbool, genaamd Omdraaien pad: wijzigt de richting van een pad,, en als ik daarop klik, gebeurt precies wat ik wil. De twee pijlen veranderen van richting.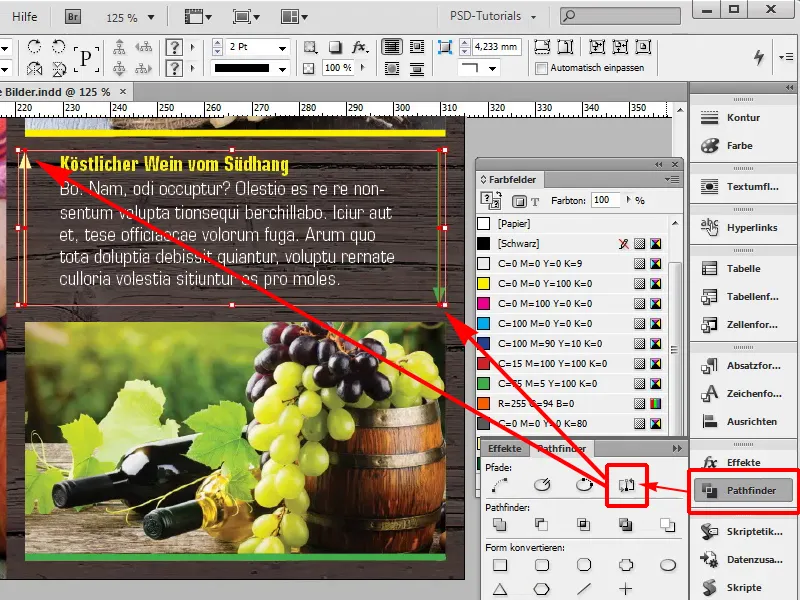
Dat is geweldig. Kijk eerst of de 180º-rotatie voldoende is, en als dat niet werkt, probeer dan de Pathfinder.


