In deze tutorial leer je hoe je de voorkeuren in Adobe InCopy CC kunt aanpassen om je werk als redacteur efficiënter te maken. De programmainterface is aanpasbaar, zodat je je persoonlijke workflow kunt optimaliseren en belangrijke instellingen voor tekstbewerking kunt doen. Laten we samen de belangrijkste voorkeuren doornemen en ontdekken hoe deze je kunnen helpen productiever te zijn.
Belangrijkste inzichten
- Activeer de typografische aanhalingstekens in de invoerinstellingen om lelijke karakters te vermijden.
- Gebruik de functie van tekstbewerking door slepen en neerzetten voor een eenvoudigere behandeling van tekstblokken.
- Let op de geavanceerde invoerinstellingen om de opmaak van teksten te begrijpen.
- Activeer de dynamische spellingscontrole voor soepeler tekstwerk.
- Zet de autocorrectie efficiënt in om je meest voorkomende spelfouten automatisch te corrigeren.
Stap-voor-stap handleiding
Om de voorkeuren in Adobe InCopy CC te bereiken, volg deze stappen:
1. Voorkeuren openen
Je moet eerst de voorkeuren openen. Ga hiervoor in de menubalk naar "Bewerken" en zoek naar "Voorkeuren". Onder dit menu vind je een scala aan aanpassingsmogelijkheden.

2. Typografische aanhalingstekens activeren
Een van de belangrijkste instellingen die je moet maken, is het activeren van de typografische aanhalingstekens. Ga naar de invoerinstellingen en zorg ervoor dat het juiste vinkje is geplaatst. Als deze instelling niet is geactiveerd, zul je bij het plaatsen van aanhalingstekens slechts een lelijk karakter krijgen, wat je teksten een onprofessionele uitstraling geeft.

3. Tekstbewerking door slepen en neerzetten activeren
Een andere nuttige functie is de optie voor tekstbewerking door slepen en neerzetten. Deze functie kan ook worden geactiveerd in de lay-outweergave. Met deze instelling kun je tekstblokken eenvoudig verplaatsen, vergelijkbaar met andere programma's, wat je veel tijd en moeite kan besparen.

4. Geavanceerde invoer controleren
In de geavanceerde invoer vind je instellingen die de ontwerper mogelijk voor het document heeft ingesteld. Hier kun je niets veranderen, maar het is zinvol om ernaar te kijken om de opmaak, zoals superscript of subscript karakters, in je document te begrijpen.

5. Lettercontextbesturingselementen gebruiken
Een handige nieuwe tool die in deze versie beschikbaar is, zijn de lettercontextbesturingselementen. Deze tonen alternatieve glyphen rechtstreeks tijdens het bewerken in InCopy of InDesign. Je kunt het weergeven van deze alternatieve glyphen uitschakelen als ze je storen.

6. Woordenboek en aanhalingstekens aanpassen
In het woordenboek kun je instellen welke aanhalingstekens bij welke taal horen. Let erop dat de instellingen aan jouw eisen voldoen, vooral als het gaat om het correct gebruik van Duitse aanhalingstekens. Als je de typografische aanhalingstekens activeert, worden direct de juiste tekens ingevoegd wanneer je typt.

7. Dynamische spellingscontrole activeren
De dynamische spellingscontrole kan ook worden geactiveerd, wat het schrijven aanzienlijk vergemakkelijkt. Zorg ervoor dat de juiste taal is ingesteld in het woordenboek, anders worden woorden mogelijk niet correct herkend en onderstreept weergegeven.

8. Autocorrectie instellen
Een van de makkelijkste manieren om je workflow te optimaliseren, is het gebruik van de autocorrectie. Je kunt veelvoorkomende spelfouten opslaan die automatisch worden gecorrigeerd tijdens het typen. Een voorbeeld hiervan is wanneer je "MFG" typt en het automatisch wordt aangevuld met "met vriendelijke groeten".
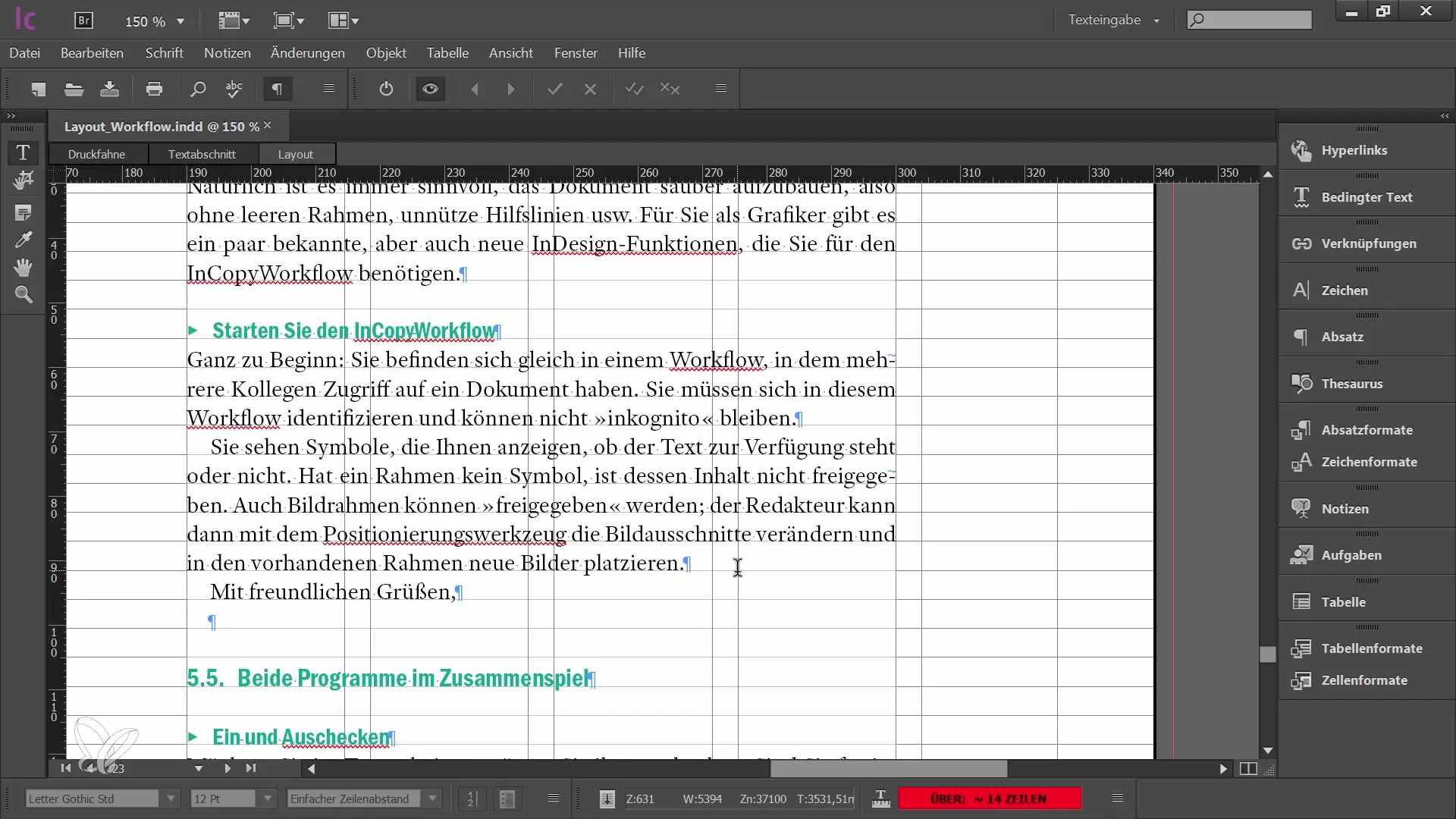
9. Aanpassen van notities en afdrukopties
In de notities kun je de kleuren en weergavevoorwaarden definiëren. Deze aanpassingen helpen je om het overzicht te bewaren wanneer je met meerdere opmerkingen en annotaties werkt. Ook bij het weergeven van tekstgedeeltes en bij het afdrukken van documenten heb je de mogelijkheid om specifieke instellingen te maken.
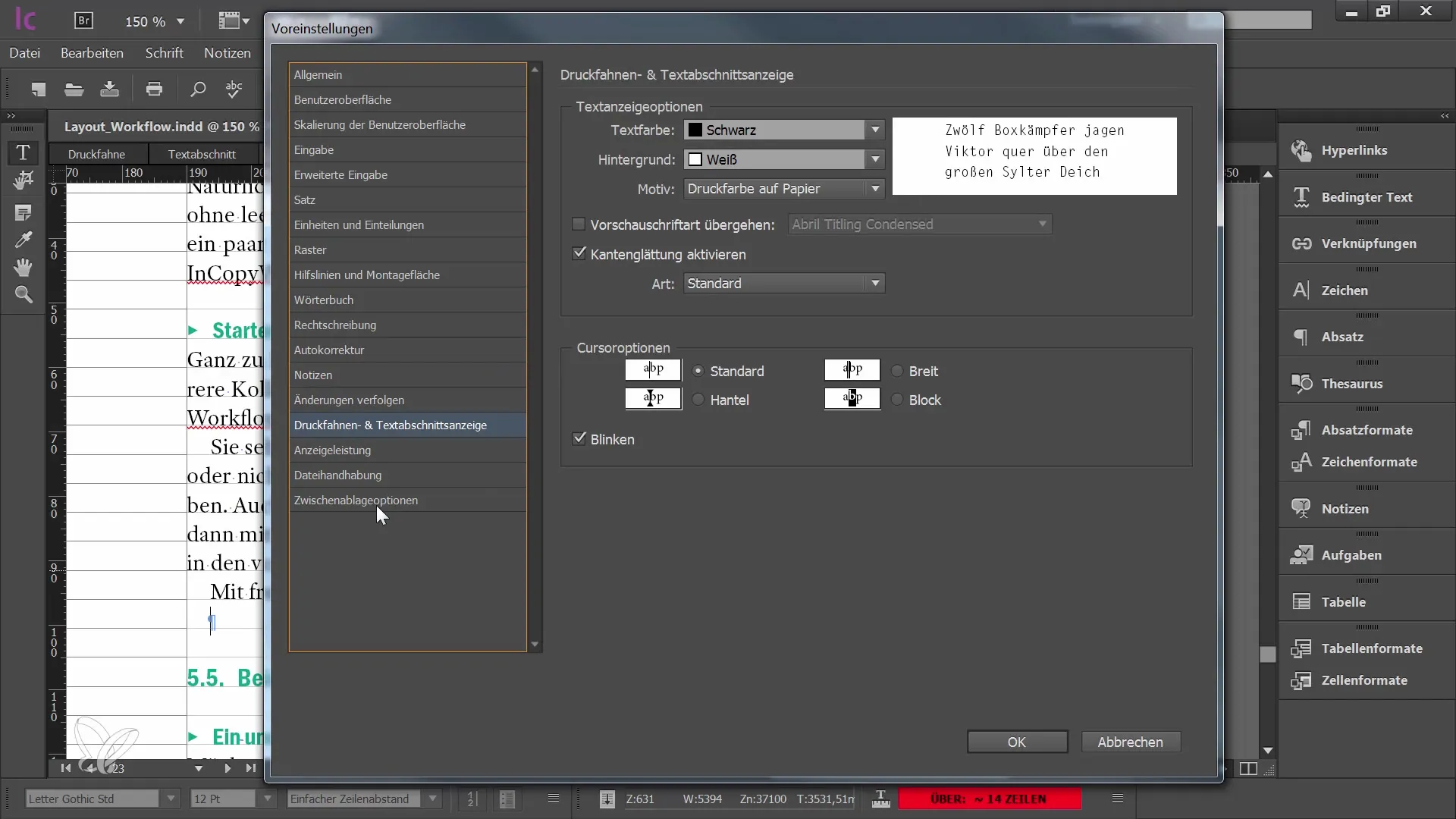
10. Wijzigingen bijhouden
Voor een beter beheer van documenten kun je ook instellen hoe wijzigingen moeten worden bijgehouden. Deze functie geeft je de mogelijkheid om alle wijzigingen in het document nauwkeurig te volgen, wat vooral handig is wanneer je met meerdere gebruikers samenwerkt.
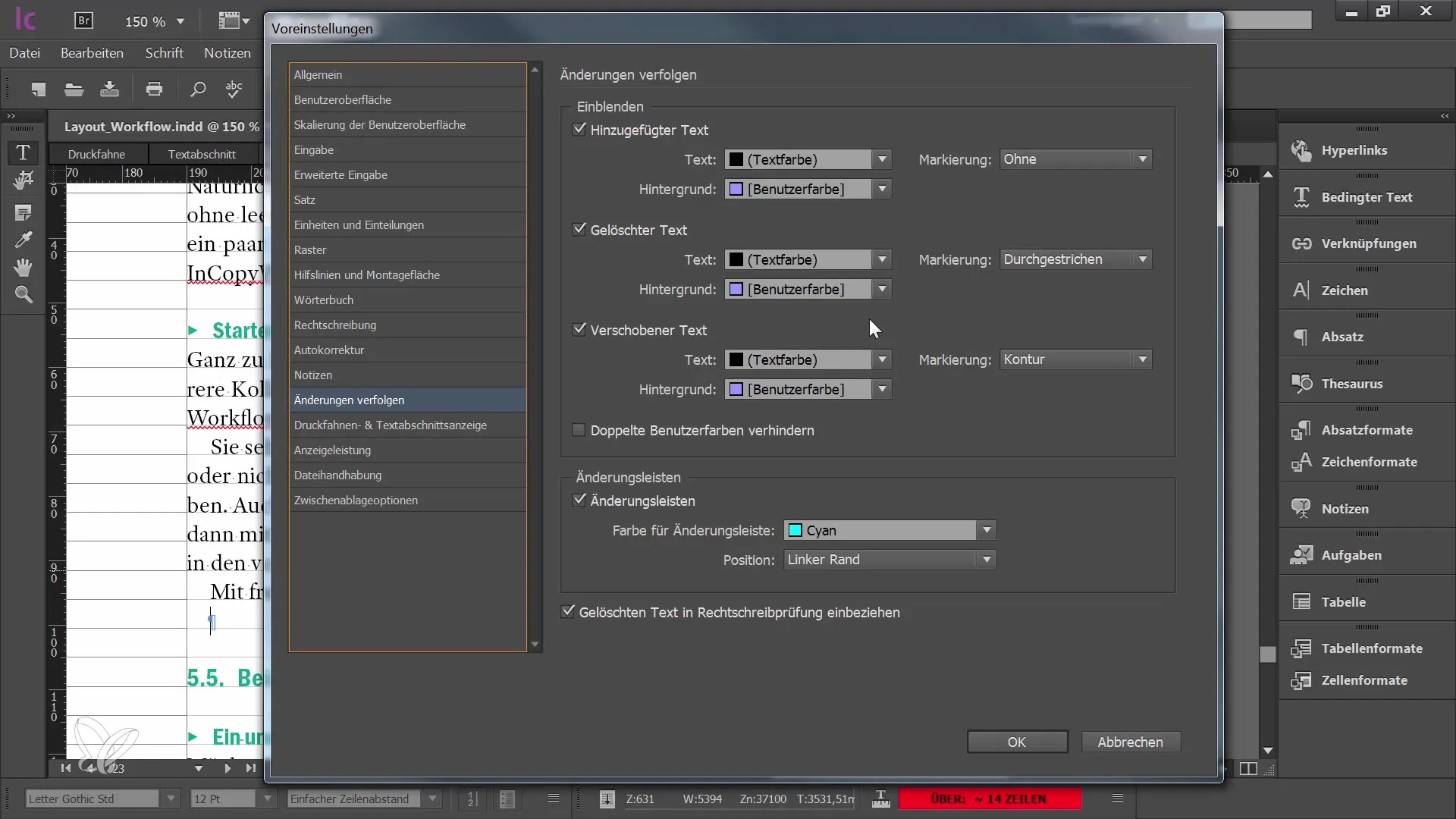
Samenvatting
In deze tutorial heb je geleerd hoe je door eenvoudige aanpassingen in de voorkeuren van Adobe InCopy CC je werk als redacteur kunt optimaliseren. De juiste configuratie zorgt niet alleen voor duidelijkere teksten, maar ook voor een soepeler workflow en een betere gebruikerservaring.


