In deze tutorial laten we je zien hoe je jouw Google Spreadsheets efficiënt kunt opslaan en beheren. Je leert hoe je wijzigingen aanbrengt in jouw bestanden, ze opslaat en beheert in Google Drive. We leggen belangrijke functies uit die je helpen om het overzicht te behouden over jouw gegevens en je documenten probleemloos te bewerken.
Belangrijkste inzichten
- Google Spreadsheets slaat jouw wijzigingen automatisch op.
- Je kunt bestanden gemakkelijk dupliceren en hernoemen.
- De cloud-opslag in Google Drive zorgt ervoor dat jouw bestanden altijd toegankelijk zijn.
Stapsgewijze handleiding
Documenten opslaan
Om te beginnen is het belangrijk om te weten dat Google Spreadsheets automatisch jouw wijzigingen opslaat. Je hoeft dus niet de klassieke sneltoets "Ctrl + S" te gebruiken of de optie "Opslaan als" in het menu te selecteren. Wanneer je wijzigingen aanbrengt in een document, worden deze onmiddellijk in de cloud opgeslagen.
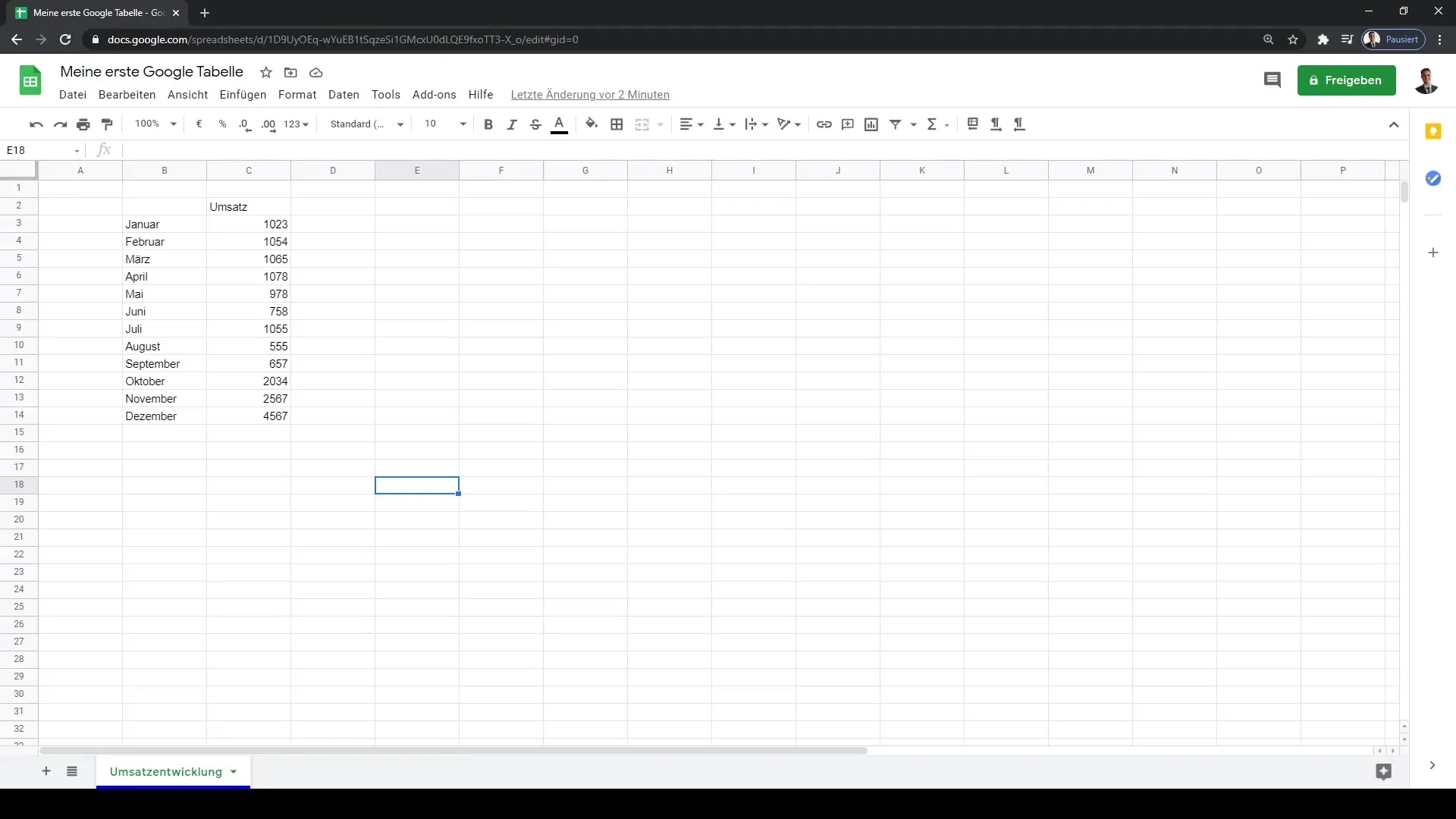
Documenten bekijken
Als je wilt zien waar jouw bestand is opgeslagen, klik dan op het Google Spreadsheets-symbool. Hierdoor opent zich een nieuw tabblad waar al jouw documenten overzichtelijk worden weergegeven. Hier kun je de eigenaar van het bestand en het tijdstip van de laatste bewerking bekijken, wat je helpt om het overzicht te behouden van jouw wijzigingen.
Bestand hernoemen of verwijderen
Als je jouw bestand wilt hernoemen of verwijderen, klik dan op de drie puntjes naast de bestandsnaam. Hier heb je de mogelijkheid om het bestand een nieuwe naam te geven, te verwijderen of in een nieuw tabblad te openen. Deze functie stelt je in staat om jouw documenten naar wens te organiseren.
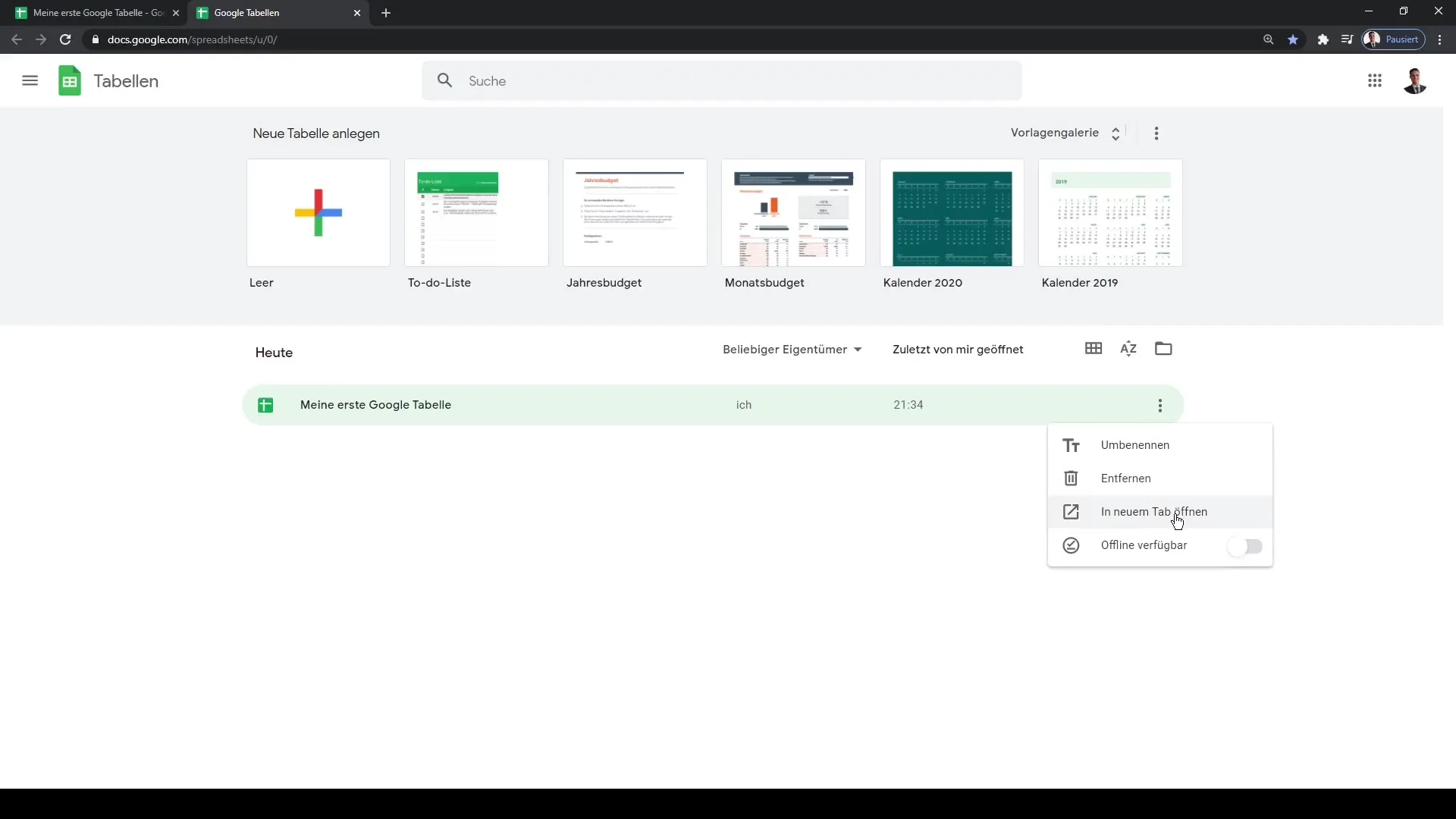
Bestand dupliceren
Als je een kopie van jouw bestand wilt maken, kun je dit ook in het menu doen. Linksboven in het tabblad vind je onder "Bestand" de optie "Kopie maken". Dit is vooral handig wanneer je een alternatieve versie van jouw spreadsheet wilt maken of verschillende variaties van jouw gegevens wilt testen. Geef het nieuwe bestand een duidelijke naam zodat je het overzicht kunt behouden.
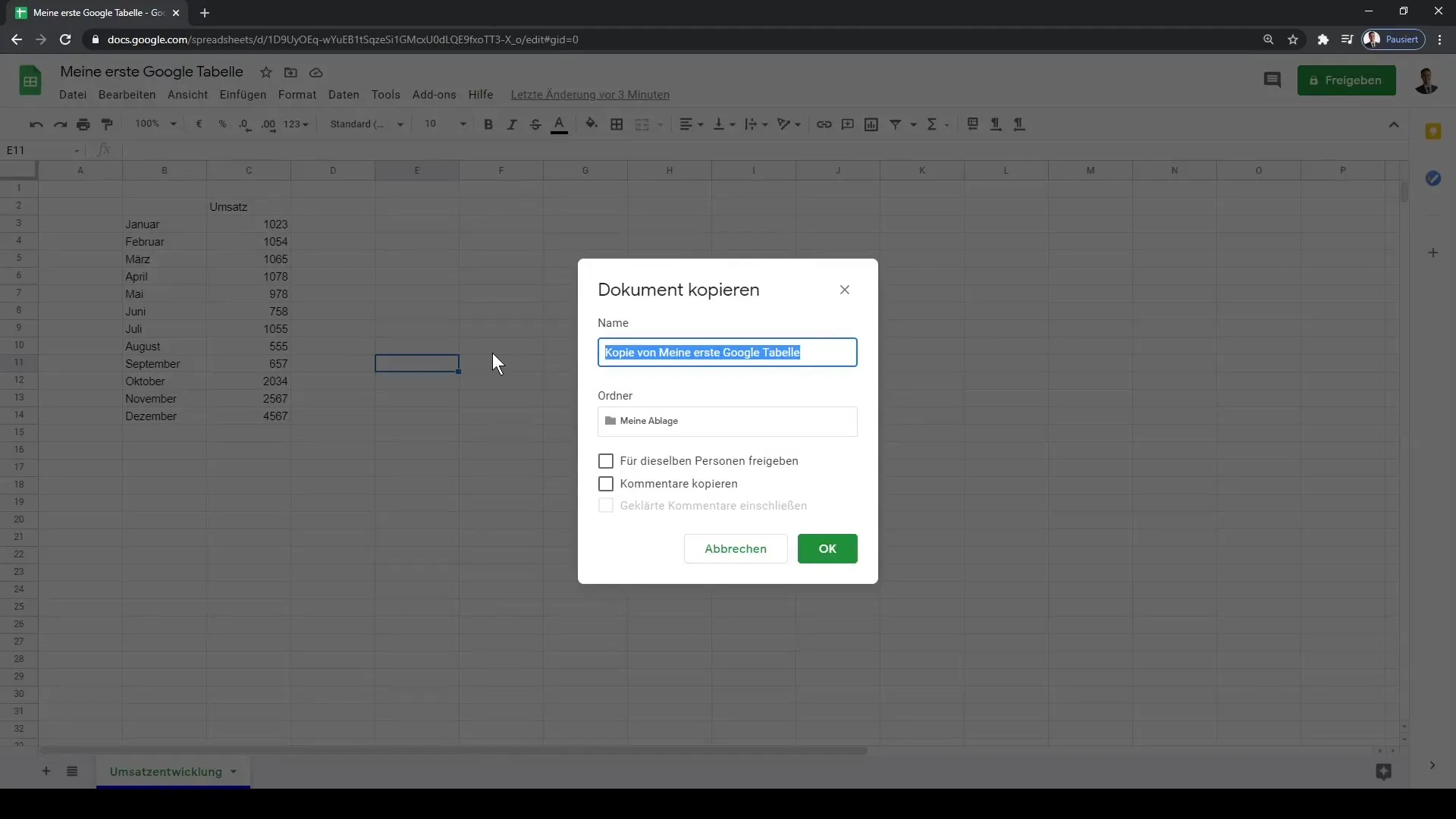
Documenten delen
Er is nog een belangrijk aspect: het delen van jouw documenten. Je kunt het bestand delen met collega's of opmerkingen toevoegen om feedback te krijgen. Het delen van bestanden in Google Spreadsheets is zeer eenvoudig en bevordert de samenwerking in teams.
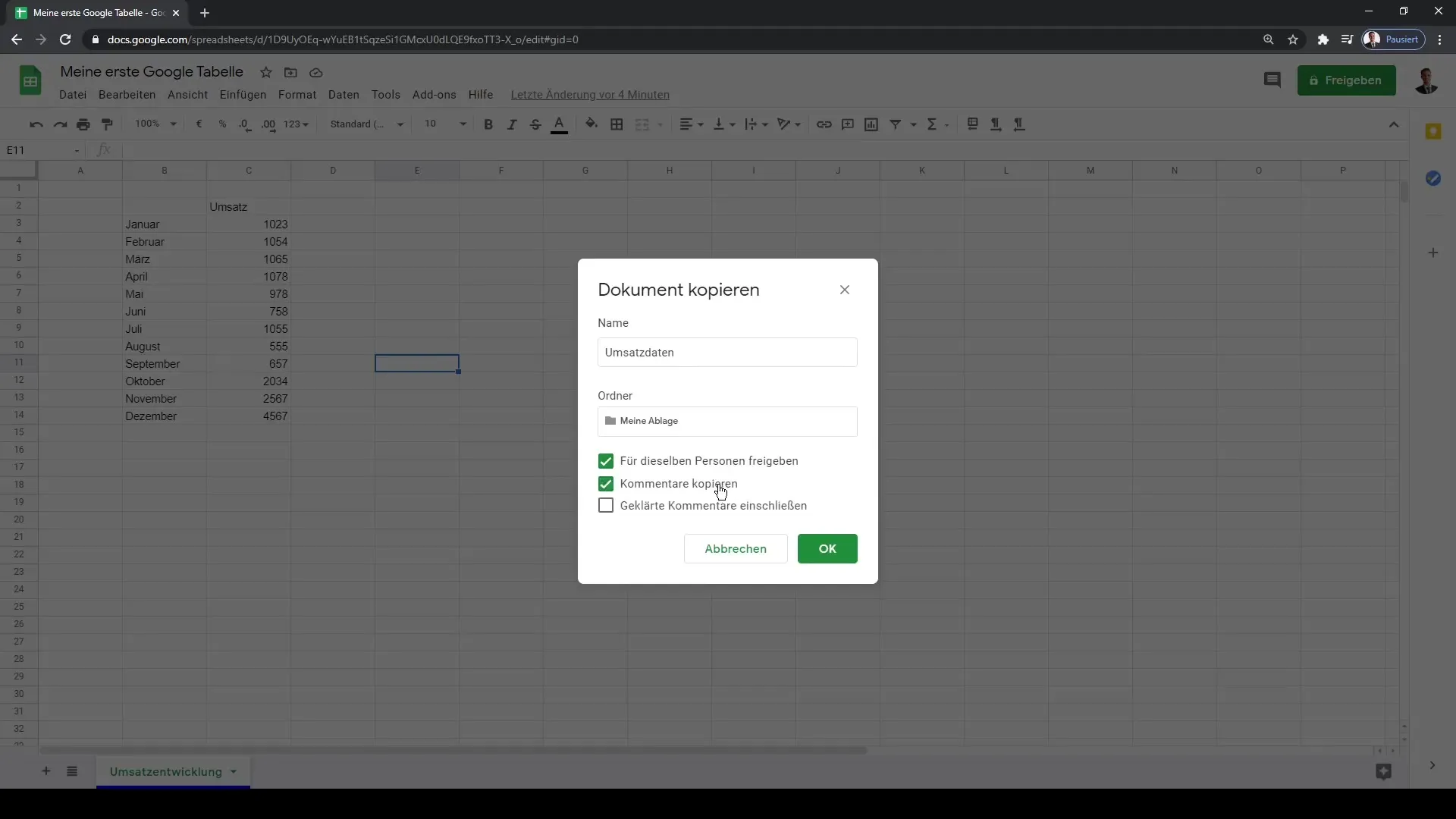
Overzicht van opgeslagen documenten
Wanneer je de Google Spreadsheets-startpagina opnieuw opent, zie je al jouw bewerkte en gedupliceerde bestanden overzichtelijk weergegeven. Dit maakt het gemakkelijker voor je om toegang te krijgen tot verschillende projecten en gegevens.
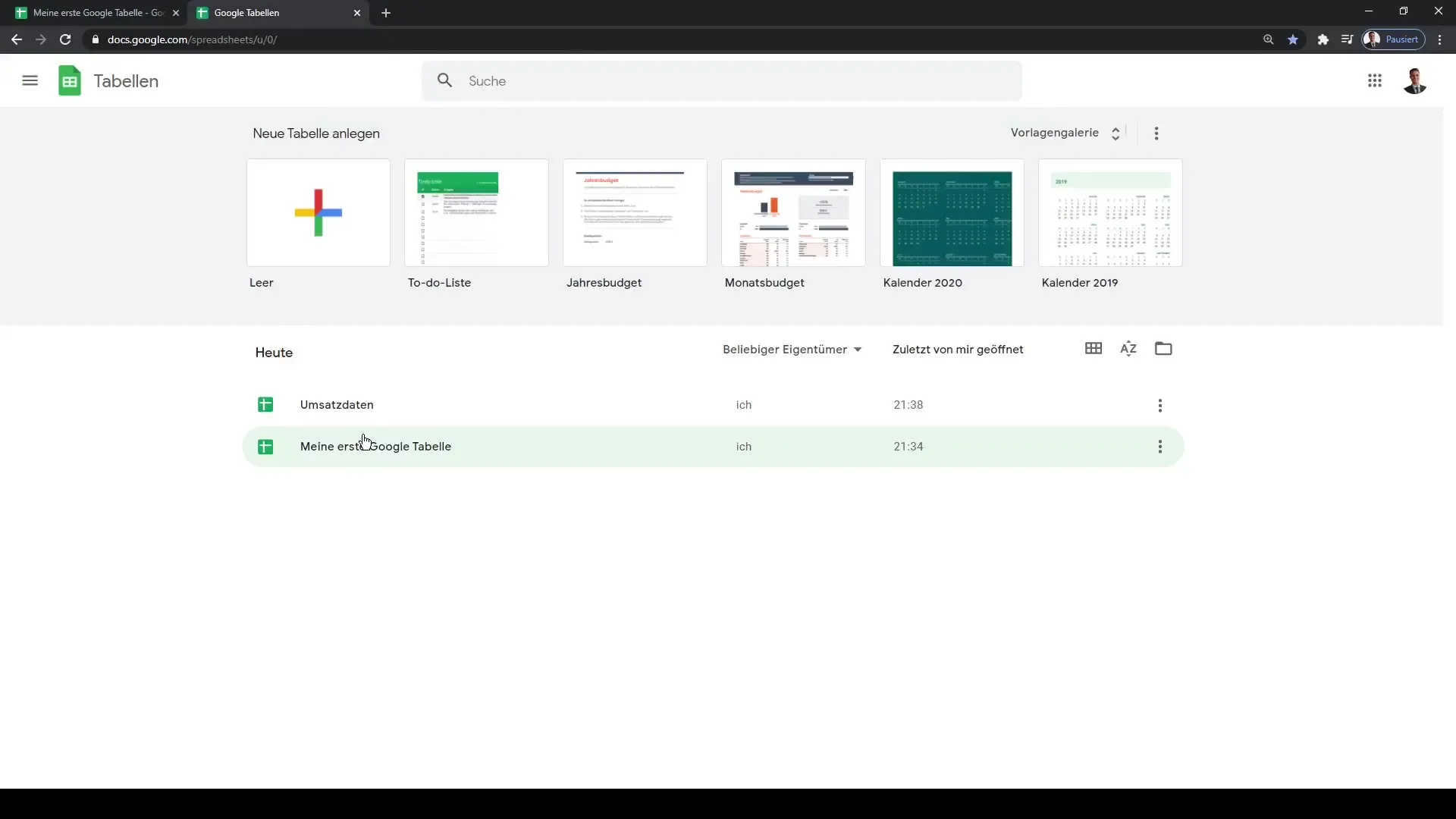
Toegang tot Google Drive
Naast Google Spreadsheets biedt Google Drive je de mogelijkheid om verschillende bestandstypen op te slaan. Je kunt PNG-bestanden, Word-documenten, presentaties en meer opslaan. In Google Drive zie je al jouw bestanden in een overzichtelijke weergave.
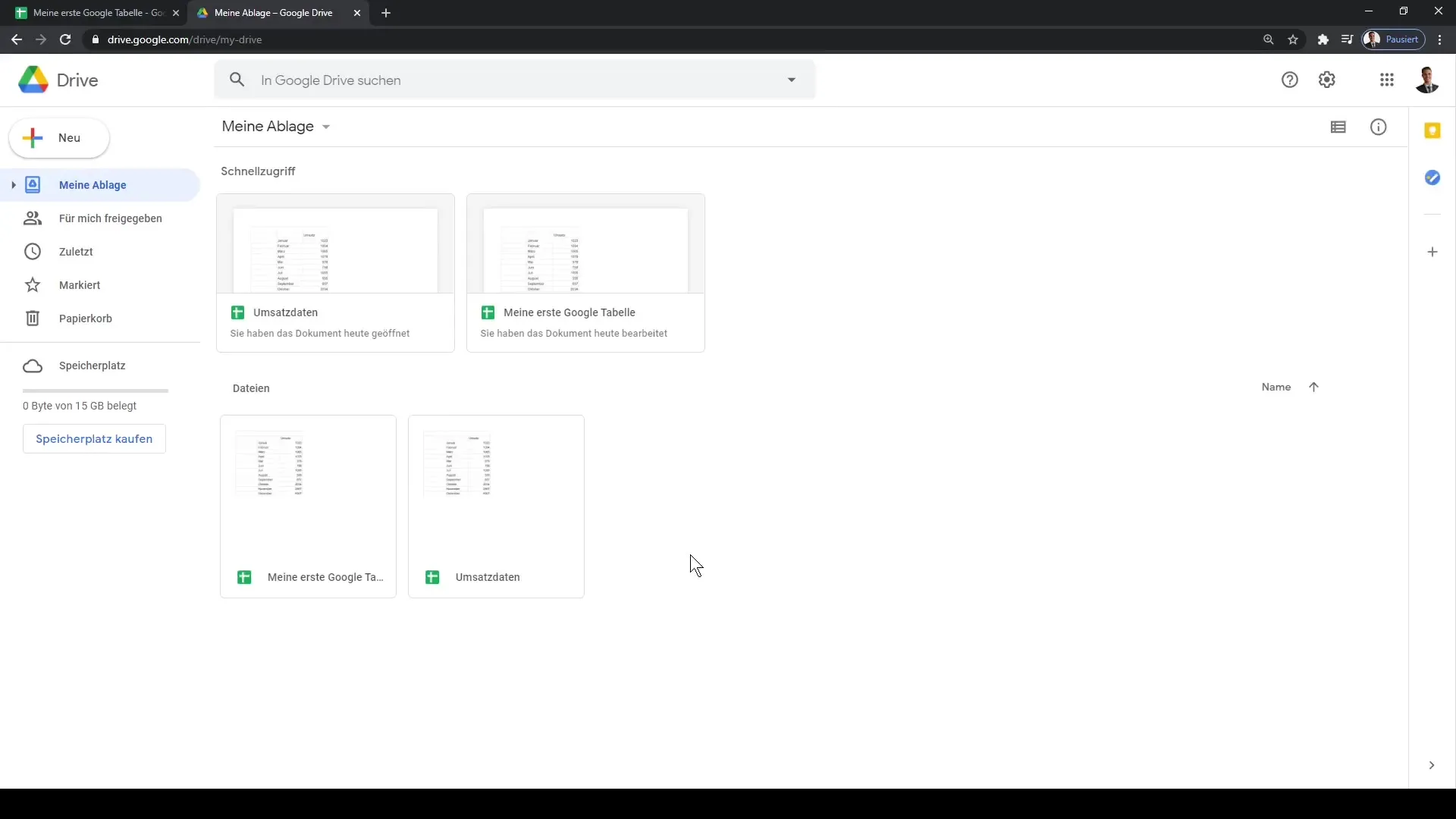
Zoeken in Google Drive
Als je op zoek bent naar een specifieke tabel of bestand, kan de zoekfunctie van Google Drive je enorm helpen. Je kunt zoeken op bestandsnaam of specifieke categorieën zoals "Spreadsheets" of "Omzetgegevens", om de gewenste informatie snel te vinden.
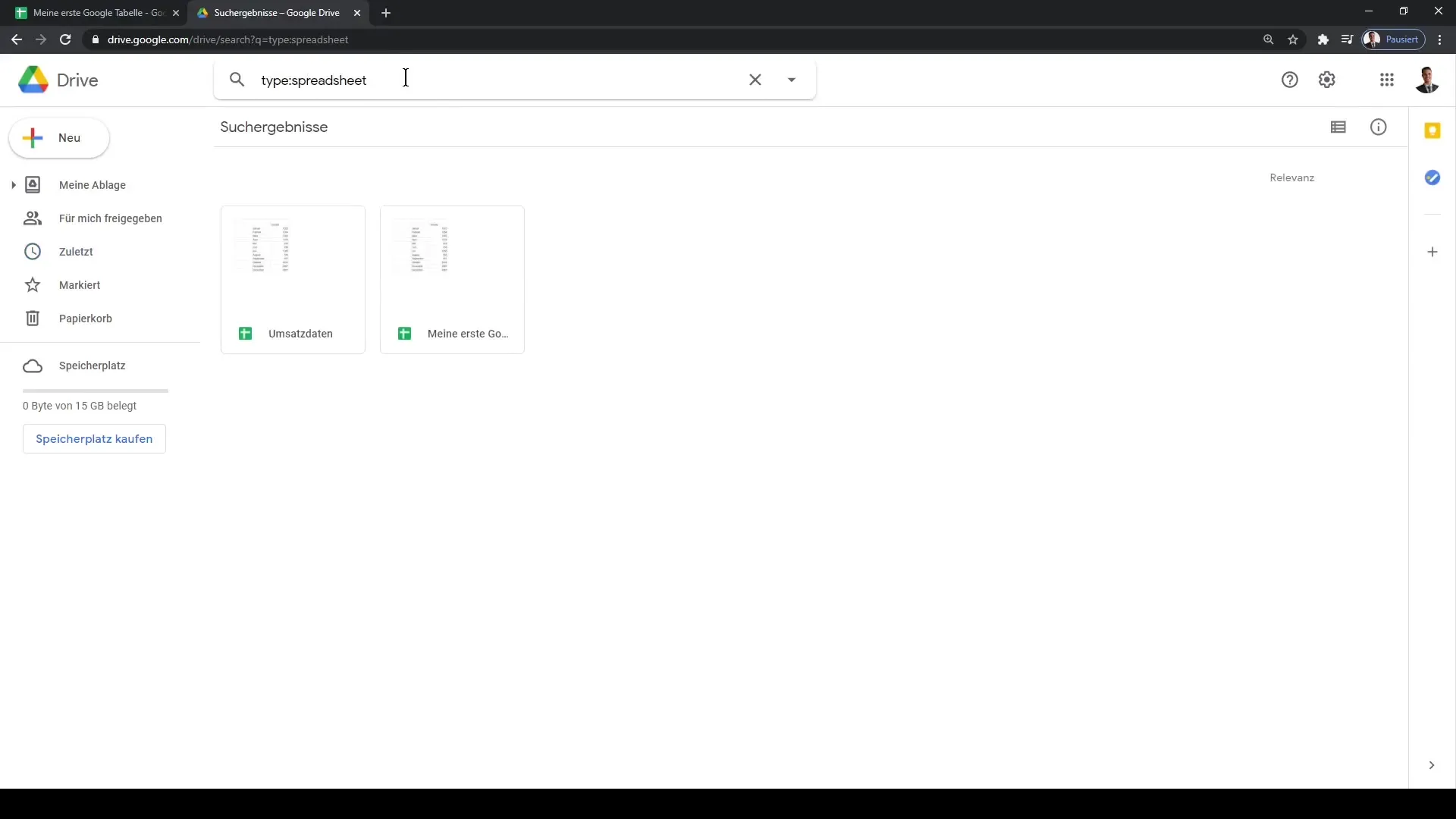
Samenvatting
In deze handleiding heb je geleerd hoe je jouw Google Spreadsheets-documenten efficiënt kunt opslaan, hernoemen en dupliceren. Ook heb je een inkijkje gekregen in het gebruik van Google Drive, dat je helpt om jouw documenten niet alleen op te slaan, maar ook te organiseren. Google Spreadsheets automatiseert het opslaan, zodat je je kunt concentreren op het bewerken van jouw gegevens.
Veelgestelde vragen
Hoe sla ik een Google-spreadsheet op?Google Spreadsheets slaat automatisch wijzigingen op, je hoeft niets anders te doen.
Kan ik mijn documenten hernoemen?Ja, dat kun je doen via de drie puntjes naast de bestandsnaam.
Hoe vind ik een specifiek bestand in Google Drive?Gebruik de zoekfunctie in Google Drive om te zoeken op bestandsnaam of categorieën.
Is er een manier om documenten te dupliceren?Ja, je kunt in "Bestand" de optie "Kopie maken" selecteren.
Kan ik mijn bestanden delen met anderen?Ja, je kunt bestanden direct delen in Google Spreadsheets.


