In deze tutorial leer je hoe je cellen in Google Sheets effectief kunt formatteren. Of het nu gaat om randlijnen, lettertypen, kleurveranderingen of het aanpassen van getalnotaties - hier vind je een volledig overzicht van de mogelijkheden voor het opmaken van je gegevenscellen. Een goed gestructureerde tabel communiceert informatie niet alleen nauwkeurig, maar ziet er ook aantrekkelijk uit. Laten we beginnen!
Belangrijkste bevindingen
- Randlijnen toevoegen en aanpassen
- Achtergrond- en letterkleuren wijzigen
- Lettertypen en -groottes aanpassen
- Getallen opmaken (valuta, percentages, etc.)
- Voorwaardelijke opmaak toepassen
- Gekoppelde cellen maken en uitlijningen aanpassen
Stapsgewijze handleiding
Om te beginnen met het formatteren van je tabel, selecteer je eerst de hele tabel. Dit kun je doen door met de muis over de bovenste rij en de linkerkolom te bewegen en vervolgens te klikken op het vierkantje in de linkerbovenhoek. Hierdoor wordt de volledige tabel geselecteerd.
Nadat je de tabel hebt geselecteerd, zie je bovenaan in de menubalk een scala aan tools die je kunt gebruiken om je gegevens te bewerken. Denk aan deze tools als een werkplaats waar je de juiste instrumenten selecteert voor de bewerking van je inhoud.

Een van de eerste dingen die je kunt doen, is het toevoegen van randlijnen. Klik hiervoor op het "Randen" symbool in de werkbalk. Er zijn verschillende opties voor randlijnen, maar we kiezen hier eerst voor de optie voor alle randen om een volledige rand om de cellen te maken.

Nadat de randlijnen zijn toegevoegd, kun je de kleur van de lijnen wijzigen. Selecteer het gewenste kleurenpalet en experimenteer met verschillende kleuren, zoals een diepblauw of een donkerrood. Je kunt de rand naar wens opmaken.

Naast de randlijnen is het ook belangrijk om de achtergrondkleur van je cellen te wijzigen. Klik op de vulkleur en kies een kleur die je bevalt. We raden een donkere achtergrond aan, bijvoorbeeld blauw, met een letterkleur van wit voor betere leesbaarheid.

Nu kun je het lettertype in je cellen aanpassen. Markeer de gewenste tekst en selecteer dan het lettertype uit het menu. Standaard staat "Arial" ingesteld, maar je kunt dit wijzigen in een ander lettertype, zoals bijvoorbeeld "Nunito", voor wat afwisseling.

Een andere mogelijke aanpassing is het veranderen van de lettergrootte. Selecteer de cel of de tekst en pas de grootte aan om het beter leesbaar te maken. Een grotere lettergrootte kan helpen om belangrijke gegevens te benadrukken.
Je kunt ook tekst vetgedrukt of cursief opmaken om bepaalde items te benadrukken. De sneltoets "Ctrl + B" maakt de tekst vetgedrukt, terwijl "Ctrl + I" het cursief weergeeft. Dit verbetert aanzienlijk de overzichtelijkheid van je tabel.

Houd er rekening mee dat soms niet alle tekst in een cel zichtbaar is. Hier kun je de tekstterugloop inschakelen, zodat lange teksten over meerdere regels worden verdeeld. Selecteer de cel en selecteer vervolgens de optie voor tekstterugloop.

Een ander belangrijk punt is het formatteren van getallen. Je kunt bijvoorbeeld het aantal weergegeven decimalen voor getallen instellen. Klik op de gewenste cel of het bereik van getallen en selecteer de optie voor het aantal decimalen.

Je kunt ook nieuwe kolommen toevoegen als je meer informatie wilt weergeven, zoals omzetcijfers. Deze getallen kun je ook weergeven in valutaformaat om ze duidelijk te markeren. Beheer de decimalen naar behoefte.
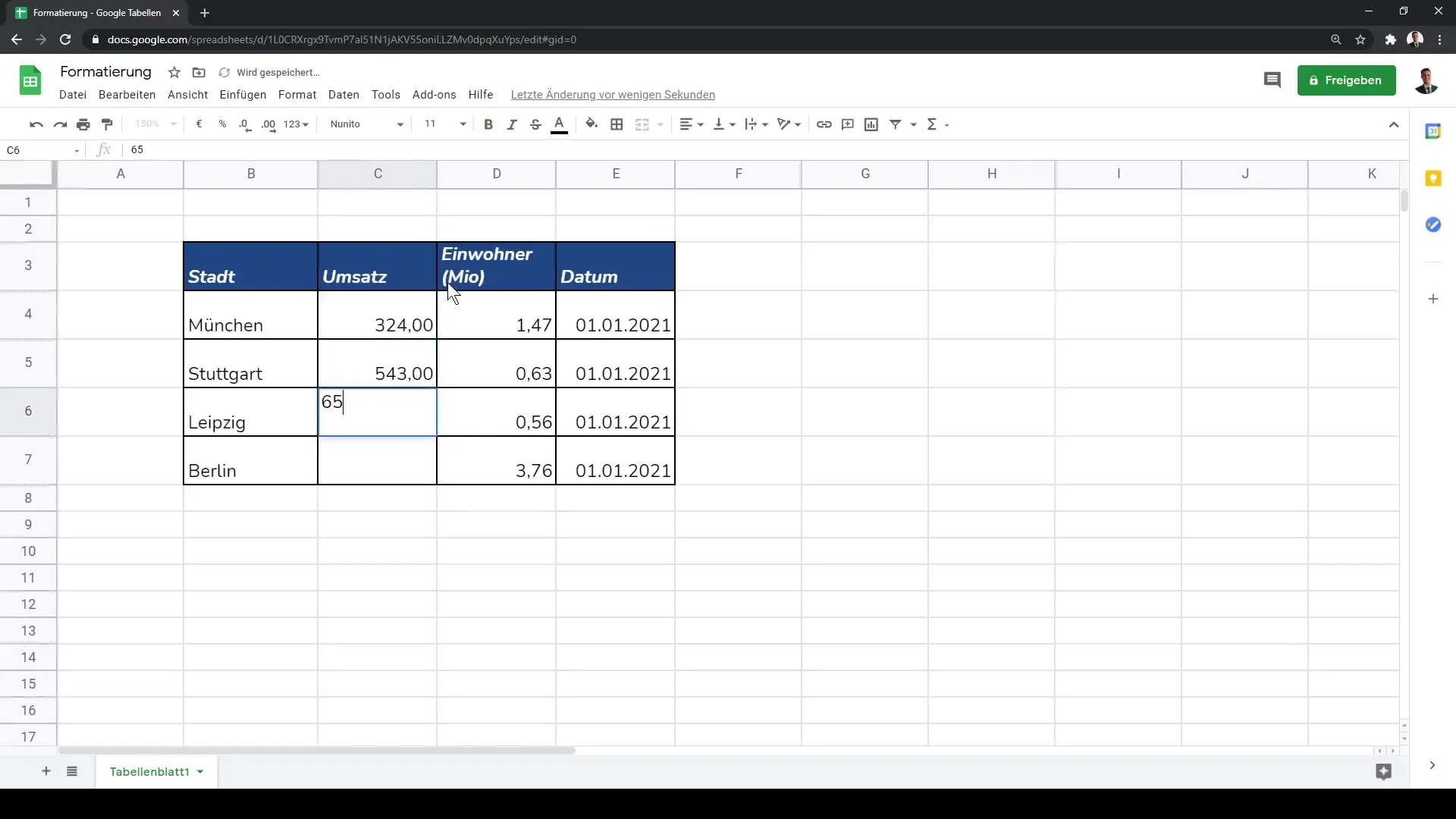
Voor een uitgebreid overzicht van gegevens kunnen ook winstmarges als percentages in een kolom worden toegevoegd. Gebruik de optie voor percentageopmaak om deze kolom dienovereenkomstig te stylen en professionele rapporten te maken.
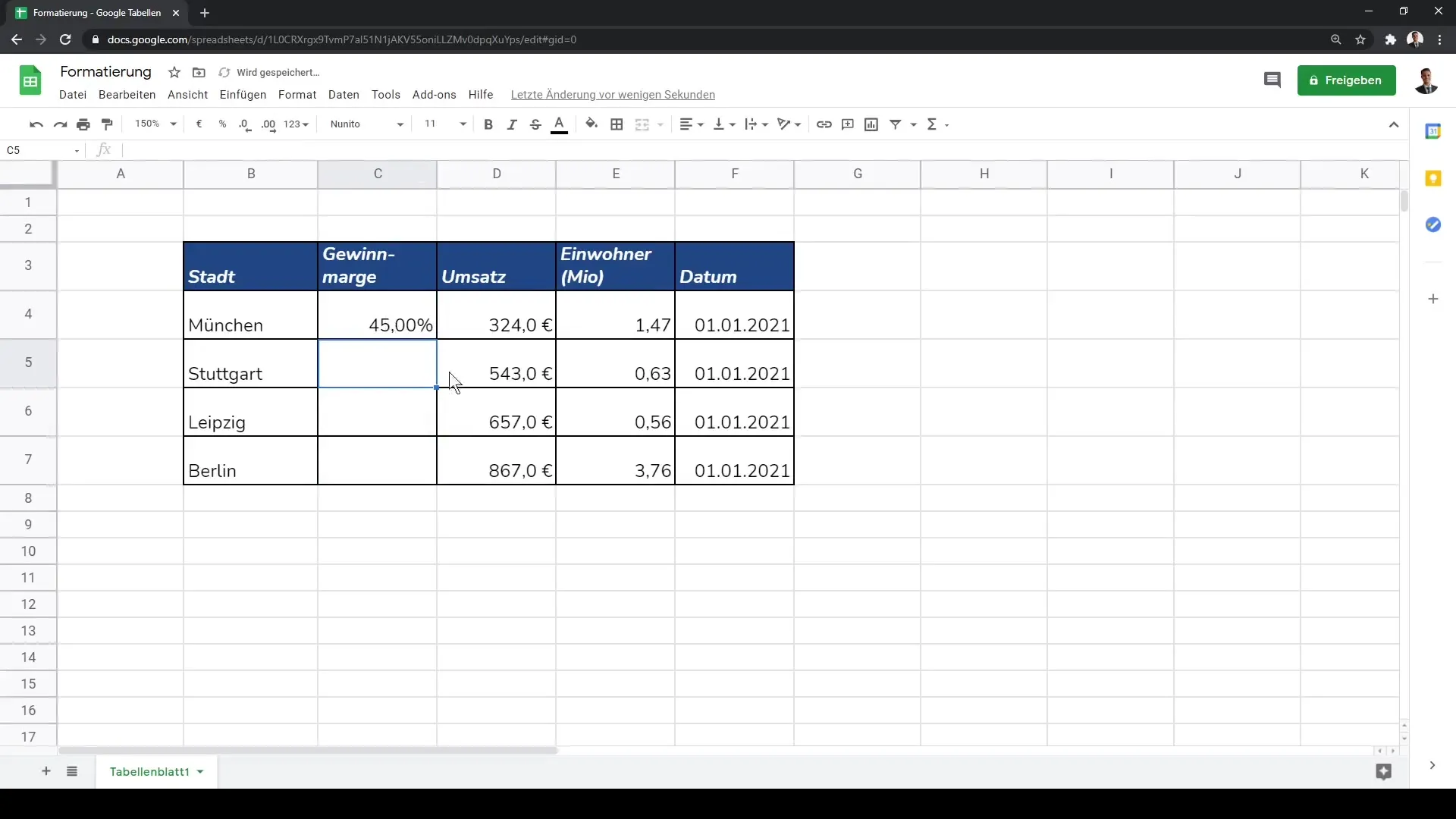
Er zijn nog vele andere opmaakopties die je kunt gebruiken. Klik eenvoudig op "Meer formaten" in het menu, waar je verschillende opties zoals wetenschappelijke notatie, boekhoudkundige opmaak en diverse valutaformaten vindt.
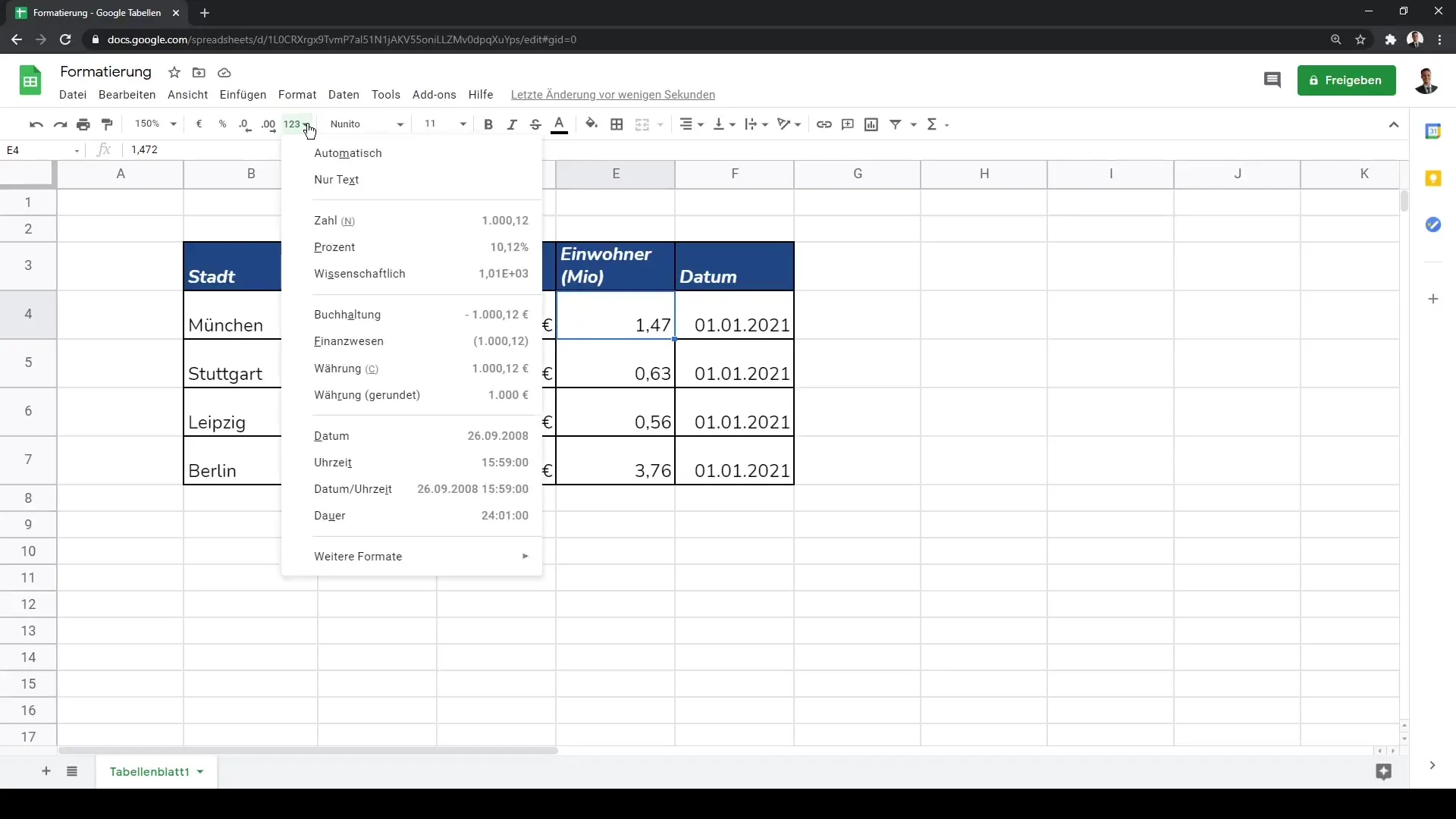
Om het zicht op je tabel aan te passen, kun je ook het zoomniveau van het werkblad veranderen. Dit is vooral handig om het totaaloverzicht te behouden. Ga eenvoudig naar de zoominstellingen in de werkbalk.
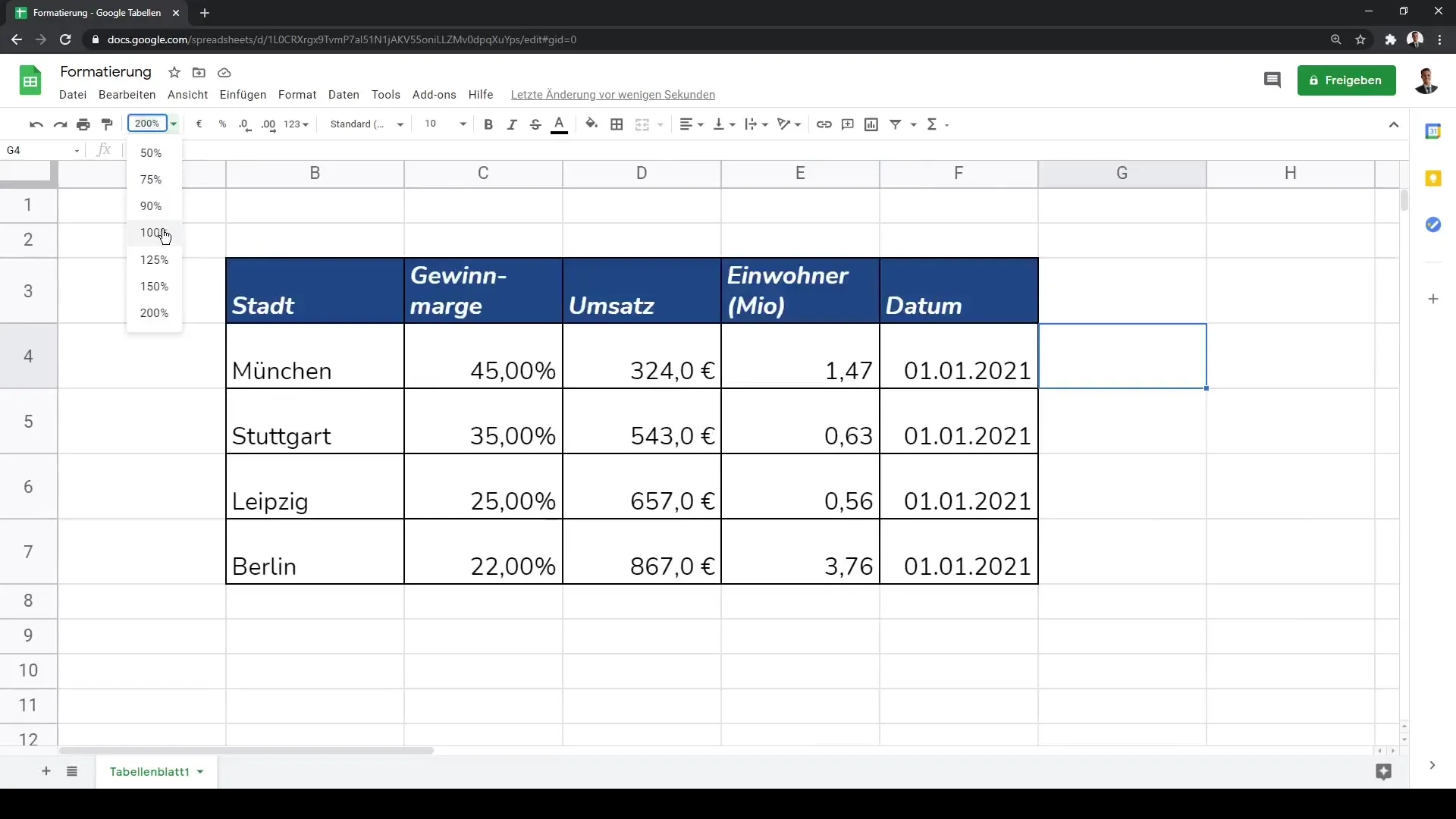
Naaast de basisopmaakfuncties kun je ook voorwaardelijke opmaak gebruiken om bepaalde getallen in verschillende kleuren weer te geven, afhankelijk van of ze groot of klein zijn. Dit verbetert aanzienlijk de visuele weergave van je gegevens.
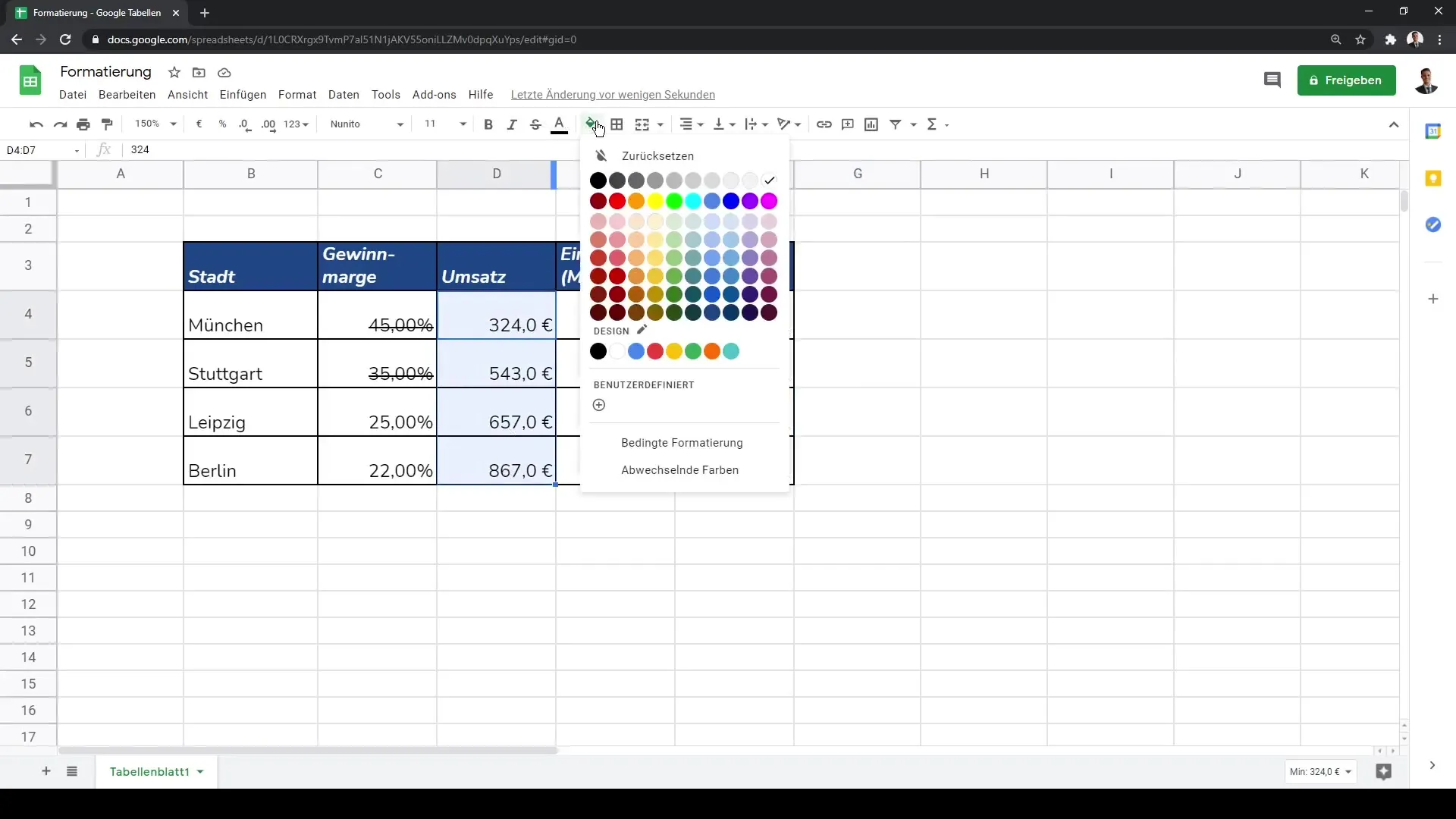
Als je cellen wilt samenvoegen, selecteer eenvoudig de desbetreffende cellen en gebruik de functie 'Samenvoegen'. Dit is bijzonder handig wanneer je bijvoorbeeld een bedrijfsnaam over meerdere cellen wilt weergeven.
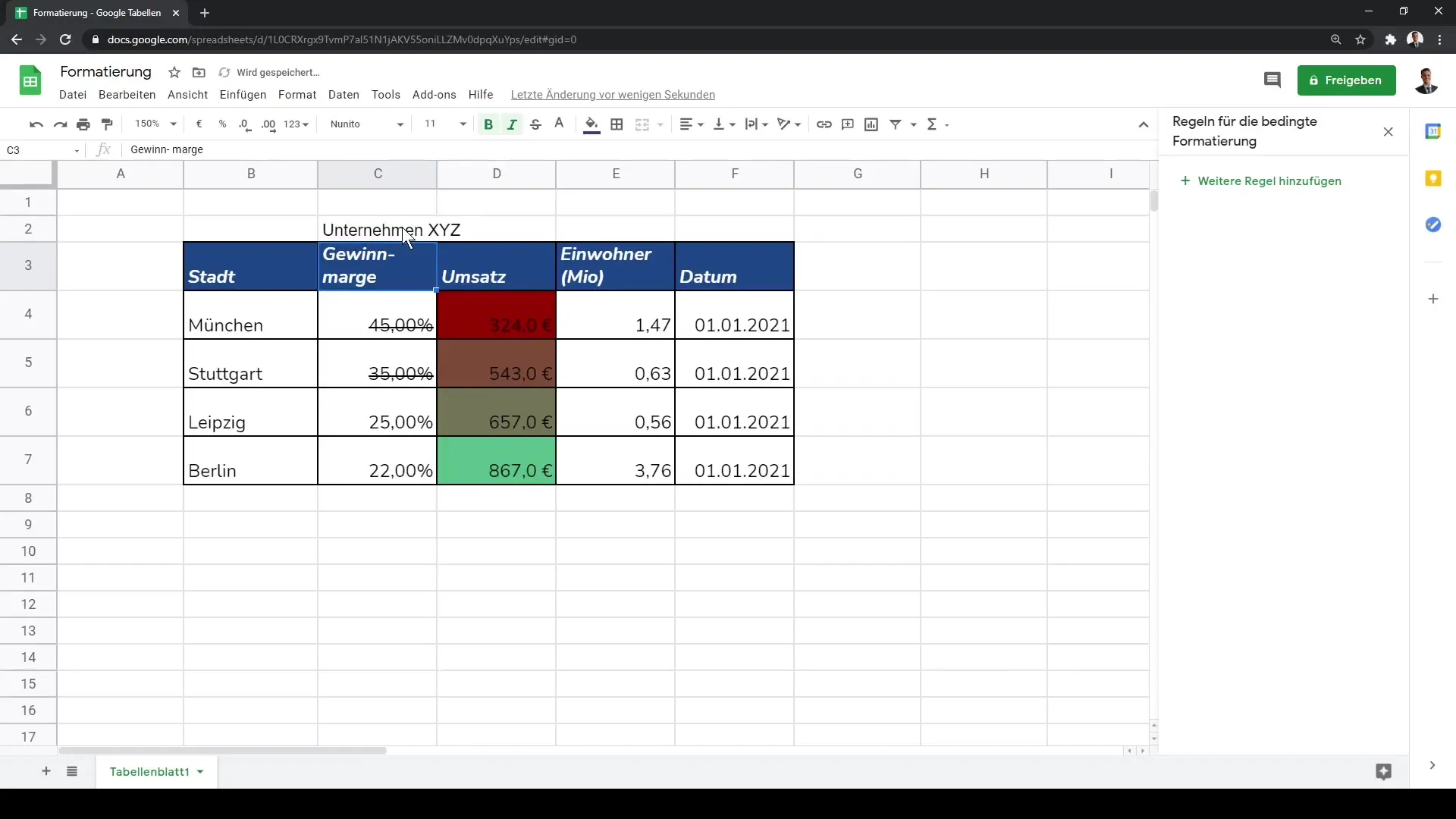
Om de leesbaarheid en lay-out van je tabel te verbeteren, kun je ook de uitlijning van de cellen wijzigen. Probeer verschillende uitlijningsopties en vind degene die het beste bij jouw tabel past.
Het is ook mogelijk om links in je cellen in te voegen. Dit is vooral handig als je toegang wilt hebben tot externe websites of documenten. Zorg ervoor dat je de URL's correct invoert, zodat ze werken.
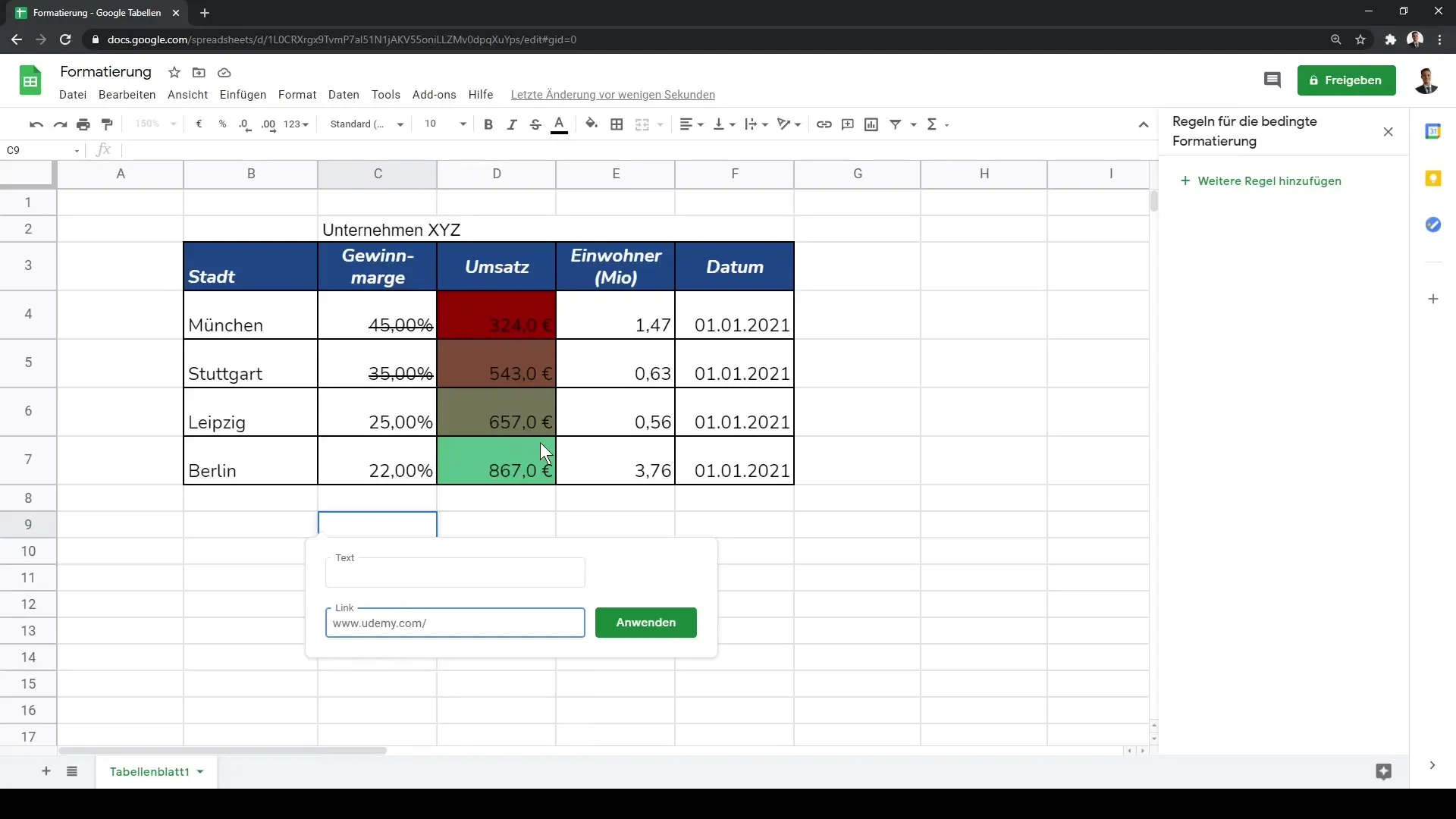
Je kunt ook opmerkingen toevoegen aan de cellen die zichtbaar zijn voor andere gebruikers die het bestand openen. Dit is vooral nuttig voor samenwerking en om relevante informatie of opmerkingen te geven.
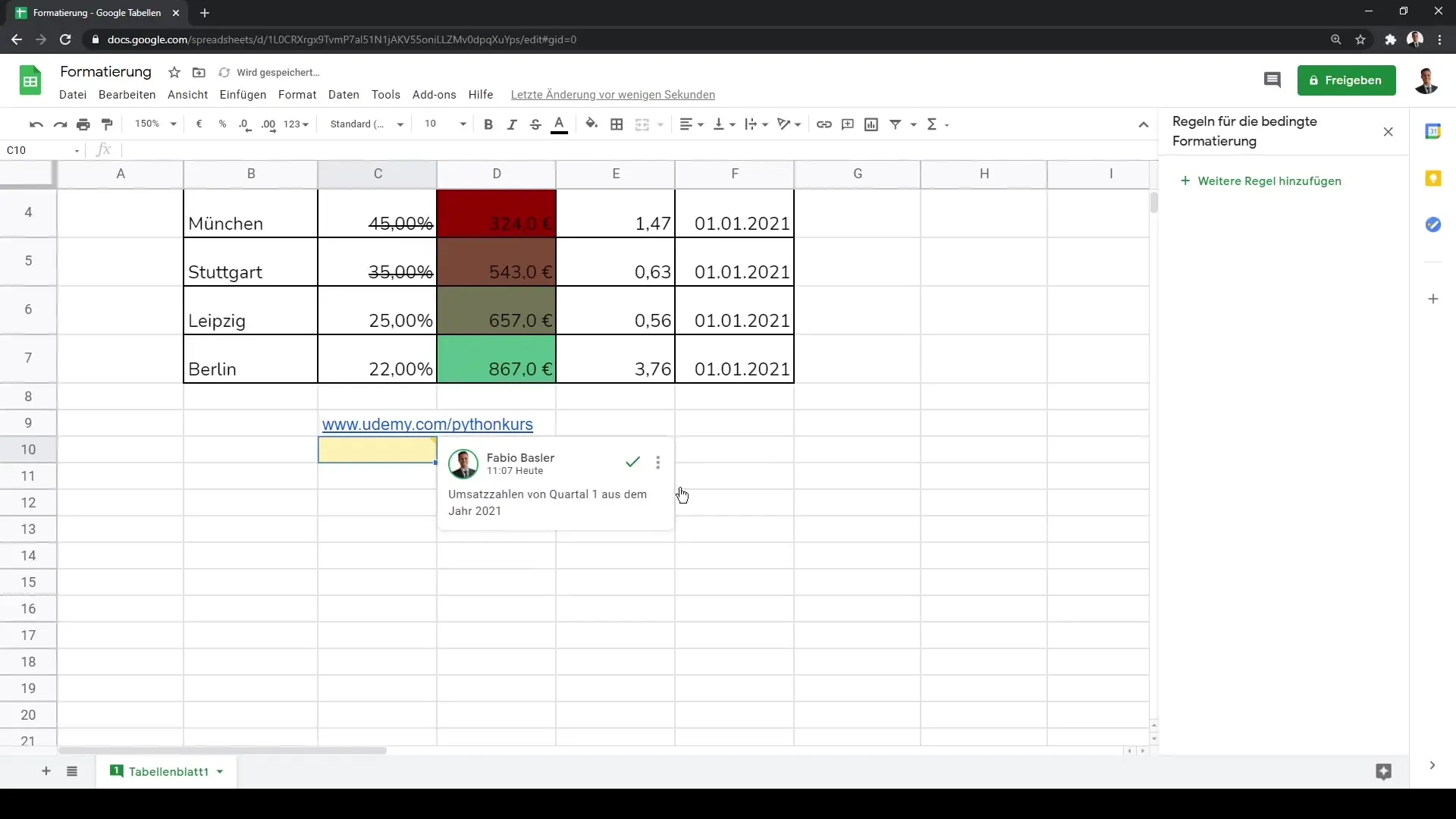
Deze stappen behandelen de basisfuncties voor celopmaak in Google Sheets. Gebruik deze technieken om je tabellen aantrekkelijk en informatief te maken.
Samenvatting
In deze handleiding heb je geleerd hoe je cellen in Google Sheets opmaakt door randlijnen toe te voegen, lettertypen te wijzigen, getallen opgemaakt weer te geven en nog veel meer. Het doelgericht toepassen van deze opmaakopties helpt je om je gegevens duidelijker en aantrekkelijker te presenteren.
Veelgestelde vragen
Hoe voeg ik een randlijn toe?Selecteer de cel of het bereik en klik op de randtool in de menubalk.
Hoe verander ik de achtergrondkleur van een cel?Selecteer de cel en klik op de vulkleurentool om de gewenste kleur te kiezen.
Kan ik het lettertype in Google Sheets veranderen?Ja, je kunt het lettertype selecteren en aanpassen in de menubalk.
Hoe formatteer ik getallen als valuta?Selecteer de betreffende cel en gebruik de valutaoptie in het nummerformaat.
Wat is voorwaardelijke opmaak?Voorwaardelijke opmaak maakt het mogelijk om cellen automatisch op te maken op basis van hun inhoud.


