De tekstgereedschappen in Adobe InDesign zijn essentieel om tekst nauwkeurig en creatief in lay-outs te integreren. Terwijl de klassieke teksttool ideaal is voor tekstvakken en doorlopende tekst, biedt de tekst-op-pad-gereedschap de mogelijkheid om tekst langs lijnen, cirkels of andere vormen te plaatsen. Met deze tools kun je zowel functionele als artistieke tekstlay-outs maken. In deze gids laat ik je stap voor stap zien hoe je beide tools effectief kunt gebruiken om professionele en aantrekkelijke tekstontwerpen te maken. Laten we beginnen en jouw teksten in de schijnwerpers zetten!
Met het tekstgereedschap (Sneltoets T) kun je met ingedrukte muisknop tekstvakken slepen en direct beginnen met typen nadat je loslaat.
De besturingsbalk krijgt hierdoor het uiterlijk dat nodig is voor de typografische opmaak van tekst.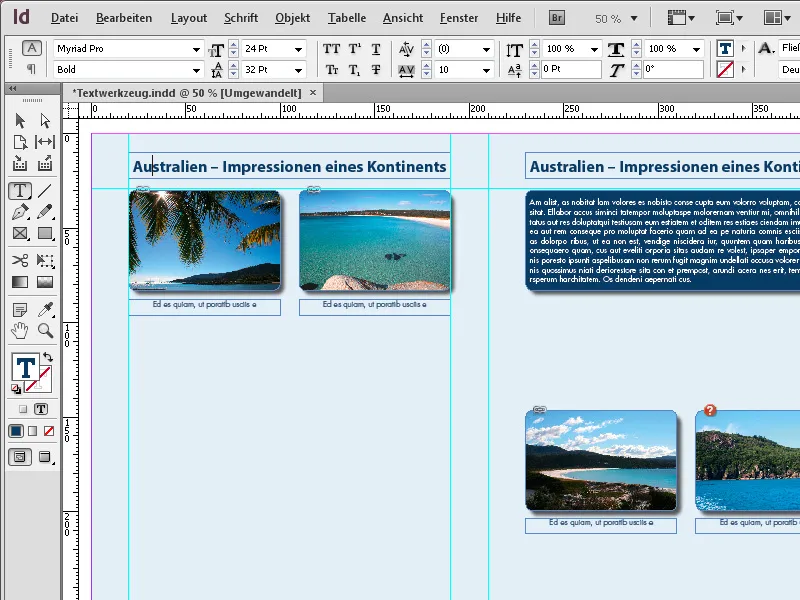
Na het typen kan de tekst worden opgemaakt met alinea-opmaakprofielen of handmatig.
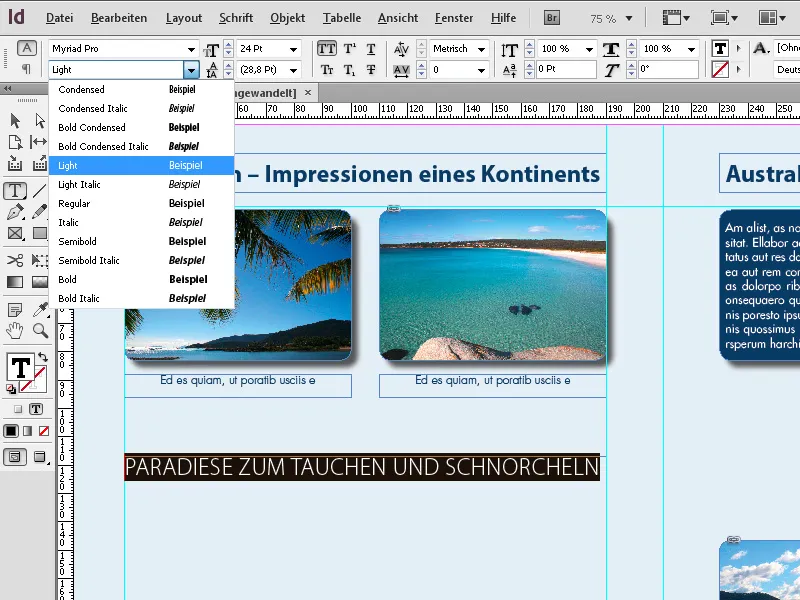
Je kunt ook met het Selectiegereedschap het tekstkader bewerken, vervolgens met de sneltoets T naar het tekstgereedschap schakelen en de T ingedrukt houden. Nu bevind je je in de tekstbewerkingsmodus en kun je opmaak toepassen na het markeren. Als je de T-toets los laat, keer je terug naar het Selectiegereedschap.
Houd bij het klikken op het tekstgereedschap in de werkbalk de muisknop iets langer ingedrukt, dan verschijnt ook het tekst-op-pad-gereedschap.
Met een muisklik daarop is het geselecteerd - of met de sneltoets Shift+T. Hiermee kun je tekst plaatsen op een eerder gemaakt pad.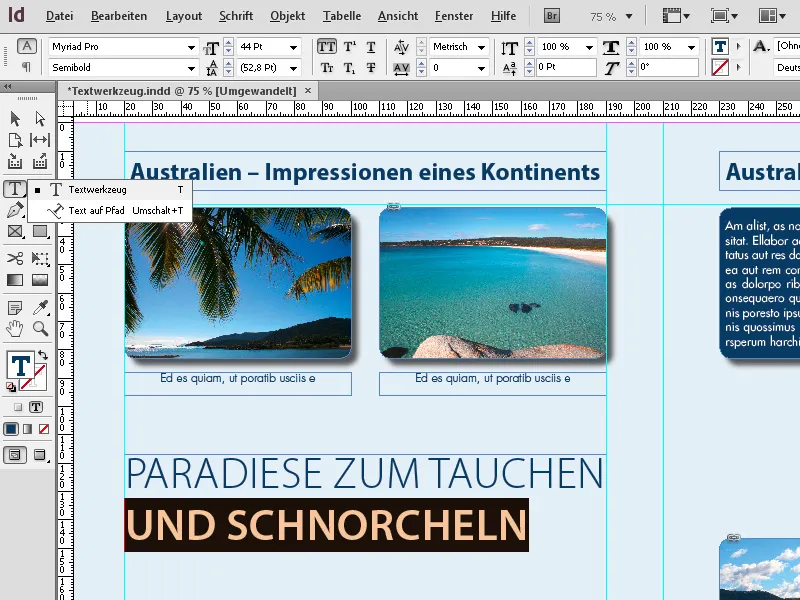
Je begint eerst met de pen (P) een pad te tekenen. Vervolgens selecteer je het tekst-op-pad-gereedschap en klik je op het zojuist aangemaakte pad. Nu kun je tekst invoeren die zich daaraan aanpast.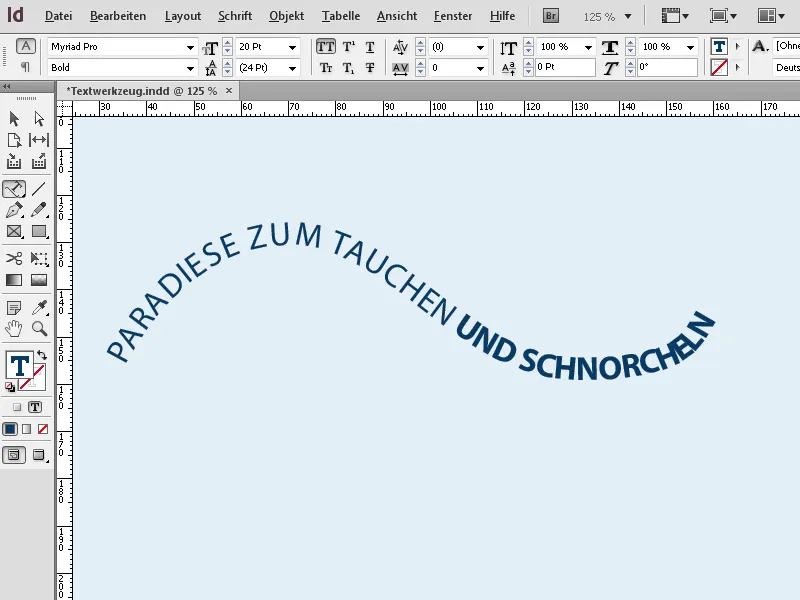
De tekst kan vervolgens net als elke andere tekst worden uitgelijnd en opgemaakt. Via het contextmenu kunnen dan nog de opties voor de gemarkeerde padtekst worden opgeroepen, …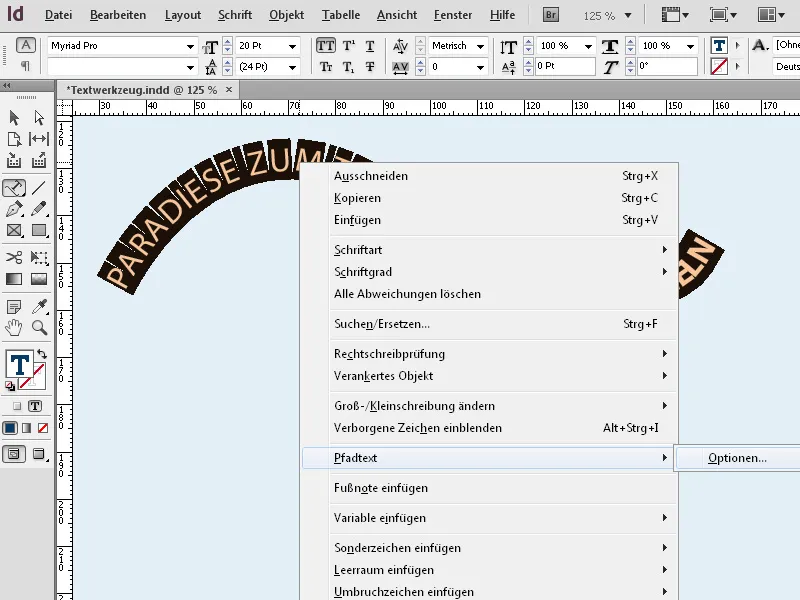
Tip 1: Tekstgereedschap (T): Voor kaders en alinea's
Het tekstgereedschap is de basis voor elke tekst in jouw lay-out.
1. Tekst binnen frames maken:
- Trek met het tekstgereedschap een kader om het tekstgebied te definiëren.
- Tip: Houd de Alt-toets ingedrukt om een frame met exacte verhoudingen te maken.
2. Automatische plaatsing van grote teksten:
- Importeer lange teksten via Bestand → Plaatsen (Ctrl+D). De tekst stroomt automatisch in jouw kader.
- Tip: Houd de Shift-toets ingedrukt om automatisch extra pagina's met kaders aan te maken als de tekst te lang is.
3. Typografische controle:
- Gebruik het Eigenschappenvenster (Ctrl+F7) om lettertype, grootte en regelafstand aan te passen.
- Tip: Experimenteer met Alineastijlen om lay-outs consistent te houden.
Tip 2: Tekst-op-Pad-Gereedschap: Voor creatieve ontwerpen
Met dit gereedschap kun je tekst plaatsen langs vormen, lijnen of cirkels.
1. Pad maken en tekst plaatsen:
- Teken een lijn of vorm (bijv. met het pen- of ellipsgereedschap).
- Selecteer het tekst-op-pad-gereedschap en klik op het pad om de tekst te plaatsen.
2. Tekst uitlijnen en aanpassen:
- Uitlijning: In het menu Tekst → Text op pad → Opties kun je de tekst bovenaan, in het midden of onderaan het pad uitlijnen.
- Effecten: Speel met de optie "Omkeren" om de tekst aan de binnenkant van cirkels te plaatsen.
3. Creatieve teksteffecten:
- Gebruik het Direct-selectiegereedschap om ankerpunten van het pad te bewerken en de tekst dynamisch te vervormen.
- Tip: Combineer tekst op paden met Vulverlopen om het effect nog aantrekkelijker te maken.
Tip 3: Samenspel van beide gereedschappen
- Combineer beide technieken om alinea's en creatieve tekstelementen harmonieus in één lay-out te integreren.
- Pro-tip: Converteer tekst op paden naar contouren (Tekst → Omzetten naar paden), om uitzonderlijke ontwerpen te creëren.
Met deze functies kun je niet alleen tekst duidelijk structureren, maar ook creatief in beeld brengen!


