Een rookdanser is een fascinerende techniek die de elegantie van dansbewegingen combineert met de dynamische vormen van rook. Dit effect voegt een mystiek en artistiek tintje toe aan je ontwerpen, ideaal voor posters, digitale kunst of creatieve projecten. Met Photoshop kun je gemakkelijk het smoke dancer-effect maken door penselen, laagmaskers en rooktexturen te combineren. In deze tutorial laat ik je stap voor stap zien hoe je een indrukwekkende rookdanseres kunt maken die de bewegingen van de dans vermengt met rook. Laten we aan de slag gaan en je ontwerpen in beweging zetten!
Met de rookdanser probeer ik een figuur te hullen in een kolom van rook. Dit effect is visueel erg aantrekkelijk, maar kan met relatief eenvoudige middelen worden gerealiseerd.
Allereerst heb ik een rokerige bronfoto nodig voor mijn werk. Deze wordt aangemaakt in een nieuw werkbestand met afmetingen van ongeveer 1700 pixels in de hoogte en 1200 pixels in de breedte.
De beginfoto is een rookfoto en een figuur die later door de rook zal dansen:
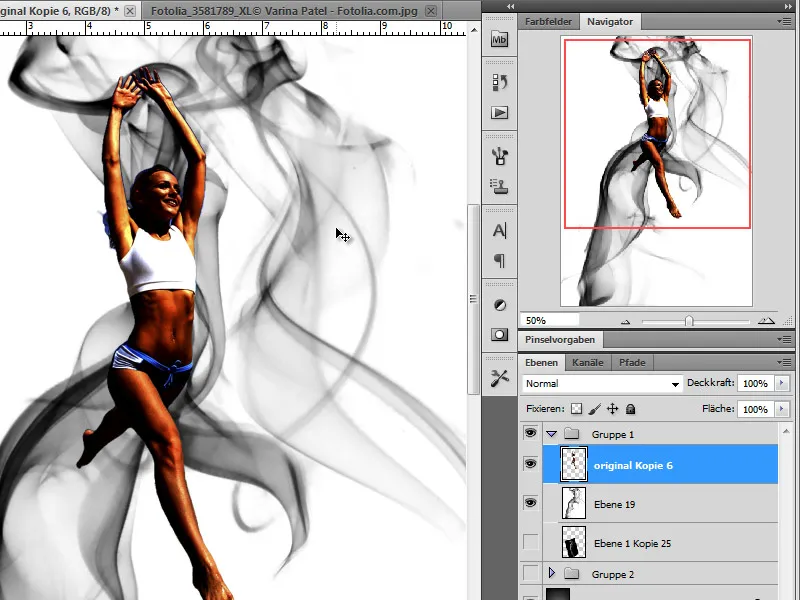
Stap 1 - De achtergrond
Om onze rook echt te laten opvallen, maak ik eerst een zwarte achtergrondlaag.
Stap 2 - Rook toevoegen - mengen
Nu is het tijd om de eerste rook aan ons werk toe te voegen. Ik dupliceer eerst mijn originele rookfoto en verklein deze met de functie Bewerken>Veranderen in Adobe Photoshop.
Ik inverteer ook de kleuren met de functie Inverteren: Ctrl+I om wit-zwart in zwart-wit te veranderen.
Om er echter voor te zorgen dat de zwarte randen van de foto verborgen blijven en alleen de rook zichtbaar blijft, verander ik de laagmodus in Dodge Linear.
Stap 3 - Positioneer de rookdanser, desatureren
In de volgende stap plaats ik mijn figuur boven de rook zodat ik de verhouding tussen rook en figuur beter kan beoordelen. Indien nodig schaal ik de figuur op de juiste manier.
Als ik tevreden ben met de positie, kan ik me nu richten op de bewerking.
Over het geheel genomen is onze danseres nog steeds te kleurrijk en ik zal dit veranderen door eerst de verzadiging volledig te verminderen. Dit doe ik door de schuifknop voor verzadiging volledig naar links te verplaatsen via het menu Afbeelding>Correcties>Toon/verzadiging.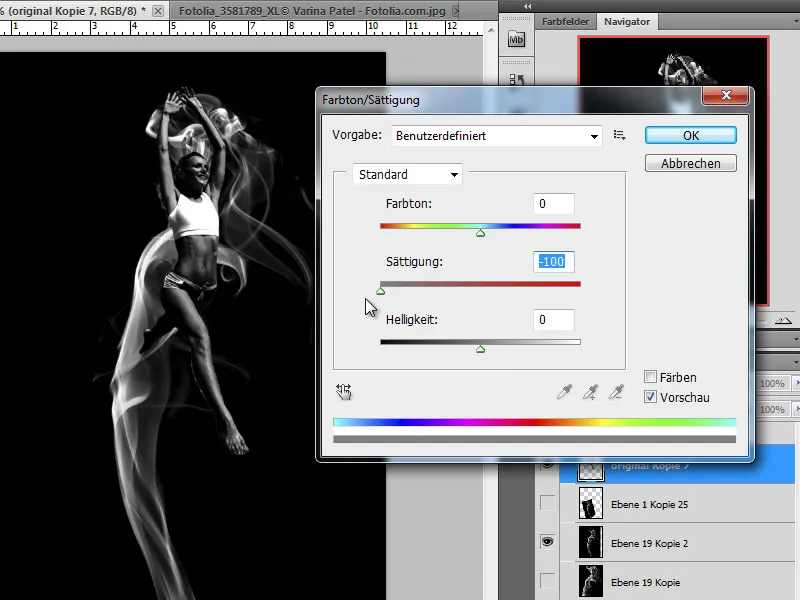
Als alternatief kan ik ook het menu-item Zwart-wit selecteren en elk kleurkanaal afzonderlijk desatureren.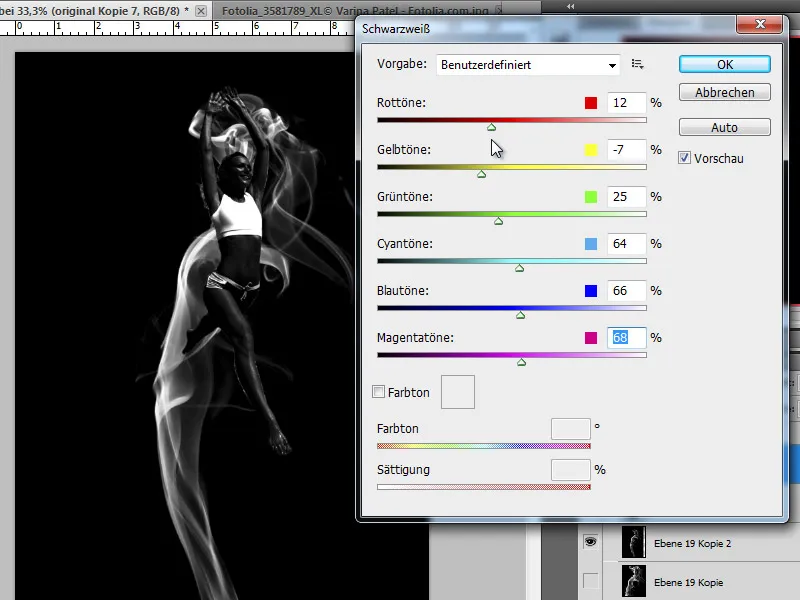
Stap 4 - Maak een kopie van de rookdanser - vervagen
Onze rookdanser lijkt nu erg donker op de foto. Dit is een opzettelijk effect, want het dient alleen als contourgenerator. Ik maak een kopie van de laag die ik zojuist heb gemaakt met Ctrl+J en vervaag de kopie nu met een vervaagfilter.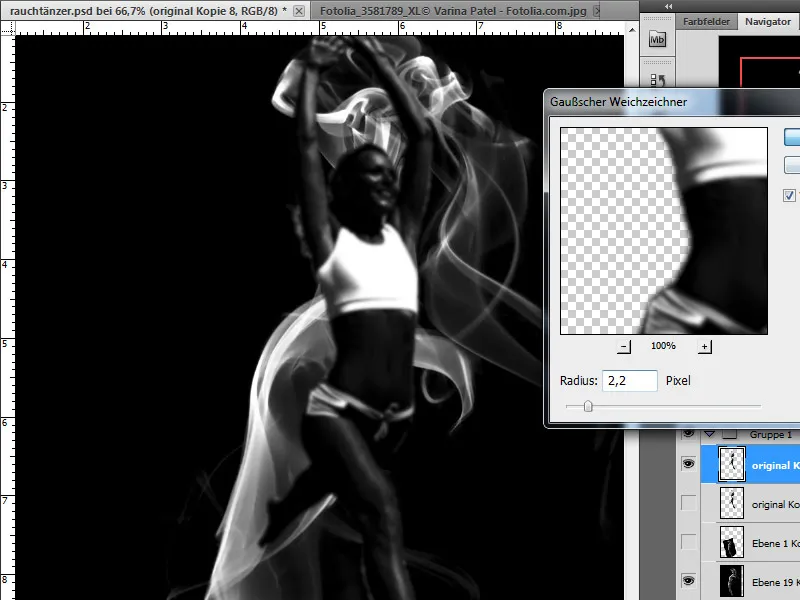
Een herhalende stap:
Stap 5 - Omwikkelen met rook
We gaan nu ons figuur in rook wikkelen. Hiervoor hebben we eerst een groot aantal kopieën van onze rookbronlaag nodig, die we een voor een maken. Natuurlijk moeten we onze beginlaag eerst opslaan, zodat we er indien nodig een kopie van kunnen maken.
Ik maak dus eerst een kopie van de rooklaag en verklein deze naar wens met Bewerken>Veranderen. Ik verplaats deze kopie naar de gewenste positie in de afbeelding.
Er zijn nog andere opties die ik zal gebruiken. Deze omvatten natuurlijk de optie om de afbeelding aan te passen aan de vorm met behulp van het warpgereedschap. Ik kan deze functie gebruiken voor dit gedeelte of voor de hele afbeelding.
In mijn geval heb ik nu een selectie nodig waarmee ik het deel van de rookkolom kan selecteren dat ik wil vervormen.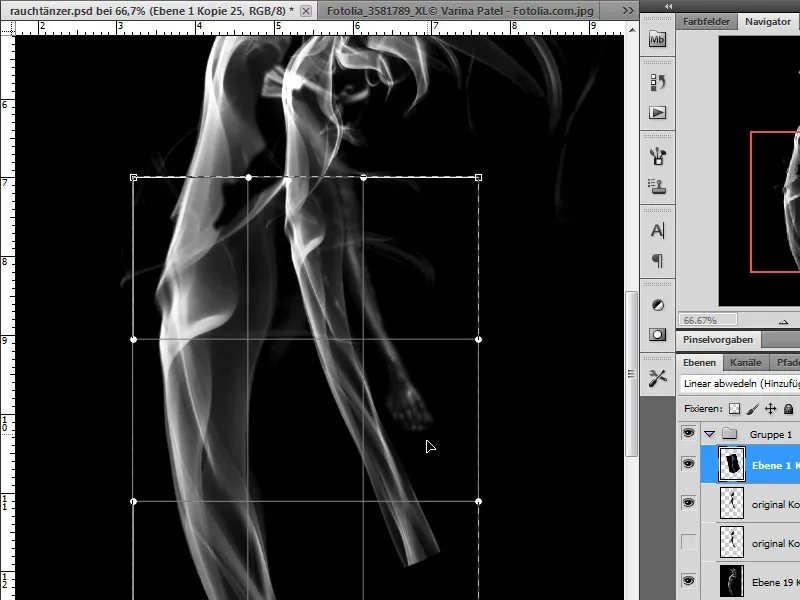
Nu kan ik deze actieve selectie gebruiken om het warpgereedschap te selecteren en dit gedeelte aan te passen aan mijn figuur. Ik probeer de rook aan te passen aan de vorm van het lichaam, zodat het om het been valt.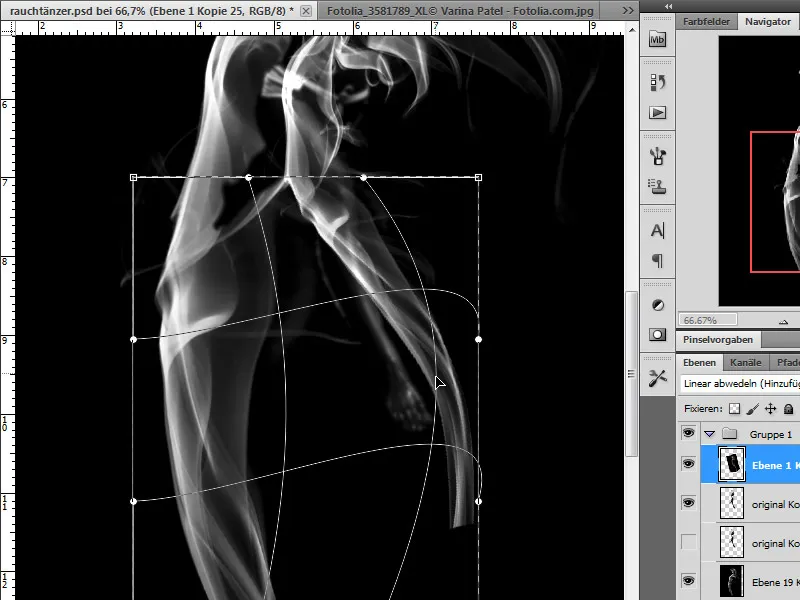
Ik kan ook deelgebieden selecteren, kopiëren en overvloeien. Zowel een laagmasker als de gum met een zachte penseelpunt kunnen hiervoor worden gebruikt.
Ik kan de rook die op deze manier is toegevoegd op verschillende manieren bewerken. Naast extra transformatieopties zoals kantelen en roteren, heb ik ook andere opties voor laaginstellingen tot mijn beschikking. Ik kan de rook ook over de lagen mengen met de negatieve laagmodi Lighten of Multiply of het effect van het overvloeien beïnvloeden door de dekking aan te passen.
Stap 6 - De rook kleuren
Witte rook op een donkere achtergrond voldoet niet altijd aan onze verwachtingen. We hebben echter opties om dit te veranderen. Ik heb bijvoorbeeld een aanpassingslaag met kleurverloop over een rooklaag geplaatst. Dit geeft me ook meer controle over de vele rooklagen, die afhankelijk van het aantal steeds moeilijker te onderscheiden zijn.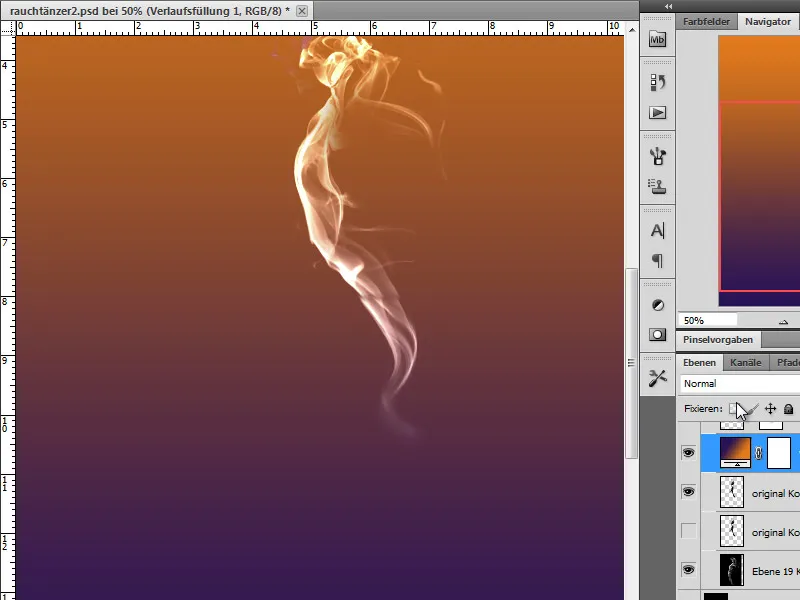
Ik kan een uitknipmasker gebruiken en de laagmodus wijzigen om wijzigingen in de kleuren alleen toe te passen op de laag er direct onder of op alle lagen eronder.
Stap 7 - Het figuur bewerken
Ik maak een kopie van mijn rookdanseres. Ik kan ook laageffecten zoals afgevlakte randen toepassen op mijn figuur om de contouren af te ronden en te benadrukken.
Ik draai nu de laagkopie om met Ctrl+I en ik krijg een wit figuur.
Ik ga dit figuur nu vervagen om meer dynamiek te creëren. Om dit te doen, selecteer ik de bewegingsonscherpte filter. Als ik een laageffect heb gemaakt, schakel ik dat uit voor deze onscherpe laag.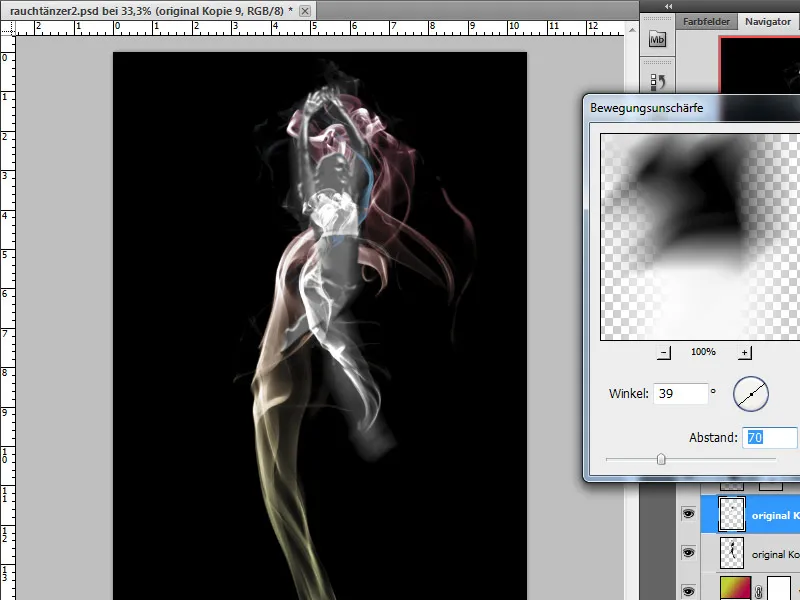
Een andere bewerkingsoptie is het benadrukken van de contouren van de danser. Ook hiervoor heb ik verschillende bewerkingsopties tot mijn beschikking. Maar eerst wil ik de randen benadrukken en gebruik ik een filter uit de filtergalerie, het filter schilderen>randen benadrukken op een kopie van de originele zwart-wit laag.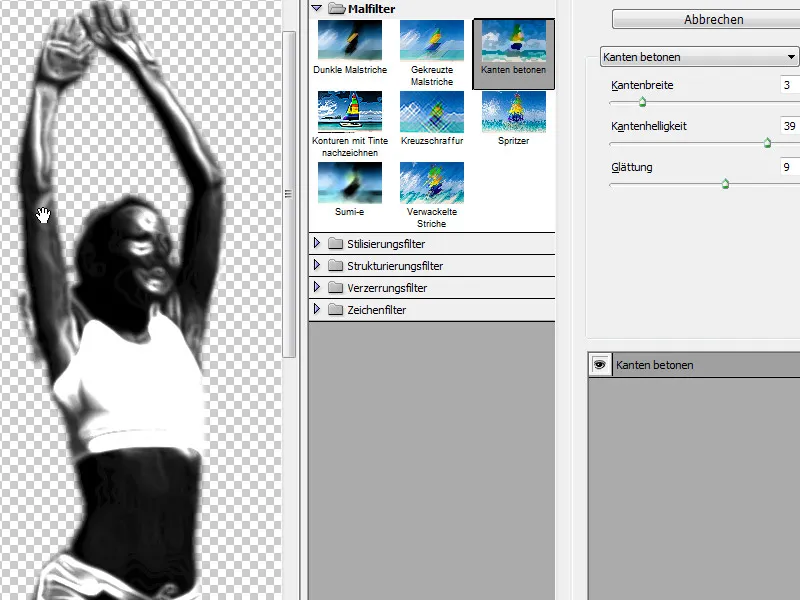
Ik heb ook gereedschappen tot mijn beschikking waarmee ik specifieke delen van de afbeelding kan traceren. Ik gebruik de schildergereedschappen om bepaalde gebieden opnieuw te benadrukken. Ik selecteer een witte voorgrondkleur en een klein penseel met verminderde dekking en teken enkele details van de danseres op een nieuwe laag.
Ik zet de getraceerde laag in de lichtmodus en voeg wat onscherpte toe met een vervagingsfilter.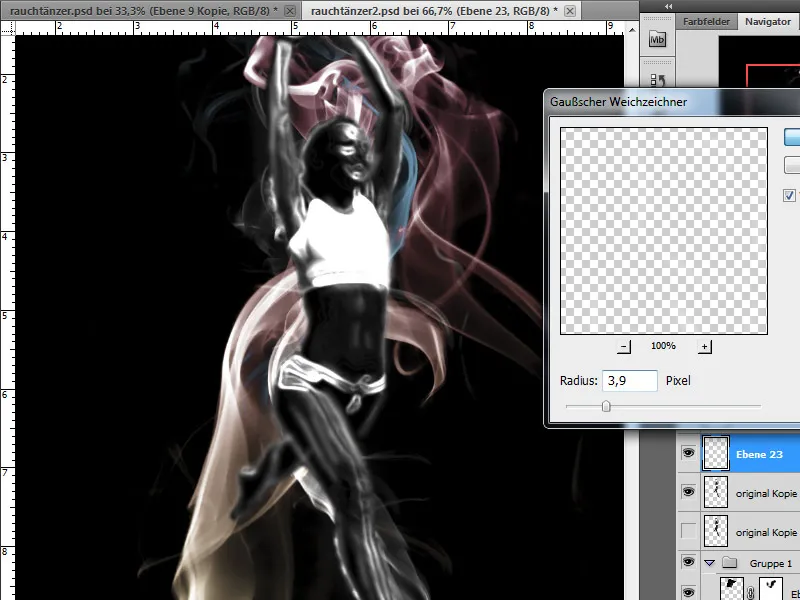
Een glow outwards laagstijl ondersteunt het lichtgevende effect van de contouren. Ik selecteer een rookachtige kleur uit het grijsbereik. Ik stel de dekking in op 75 procent, de trapping op 6% en de grootte op 7 px.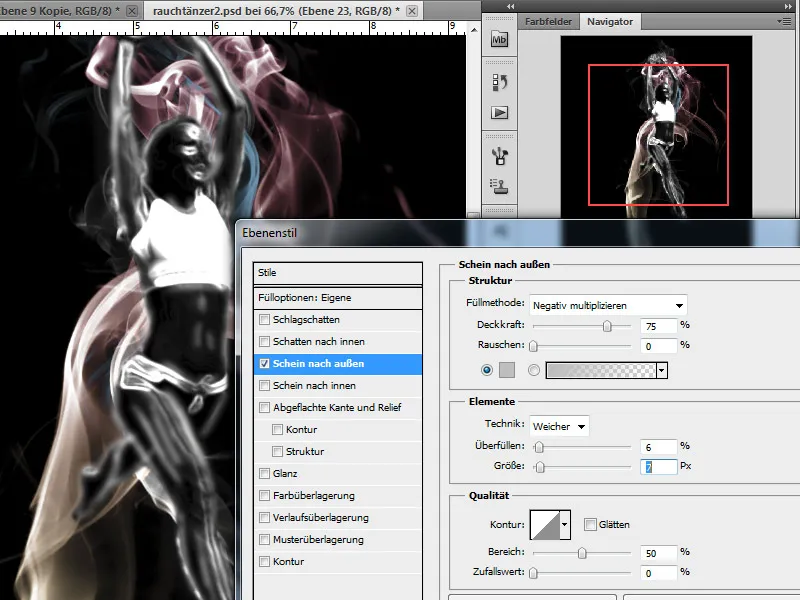
Stap 8 - rook invoegen om te bedekken - kleuren
Nu is ons werk bijna klaar, want we moeten nog wat rook toevoegen over de figuur. Ik zal dit ook inkleuren met behulp van een aanpassingslaag met kleurverloop. Deze stappen zijn al beschreven in stap 5.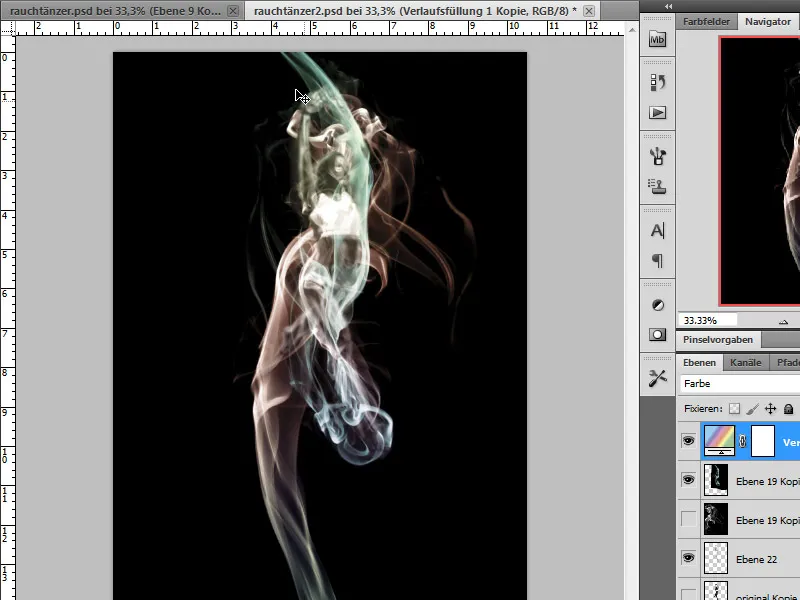
Stap 9 - Het gloedeffect toevoegen
Voor het gloei-effect gebruiken we een kopie van de omgekeerde laag met lichtgekleurde rook op een donkere achtergrond. Ik gebruik eerst het menu-item Afbeelding>Correcties>Omkeren om een roodbruine kopie te maken.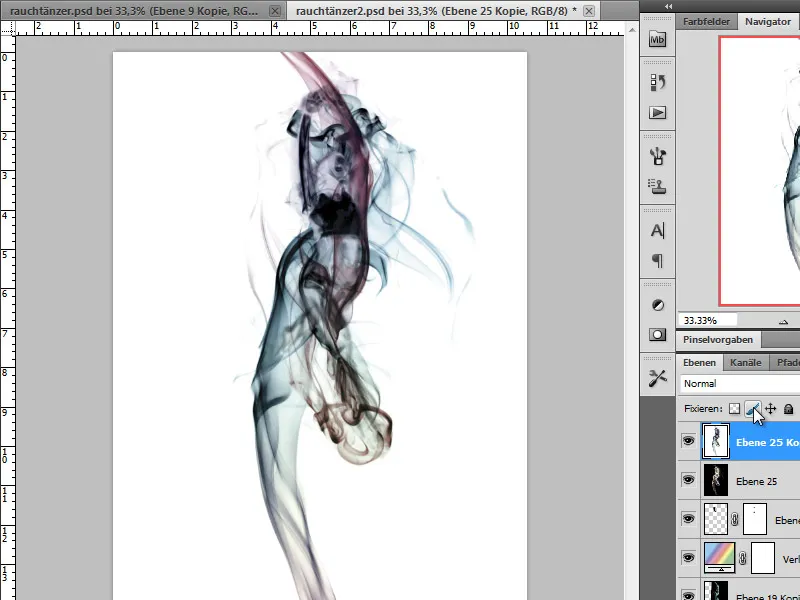
Deze kopie kleur ik nu in met de Hue/Saturation-correctiemodus.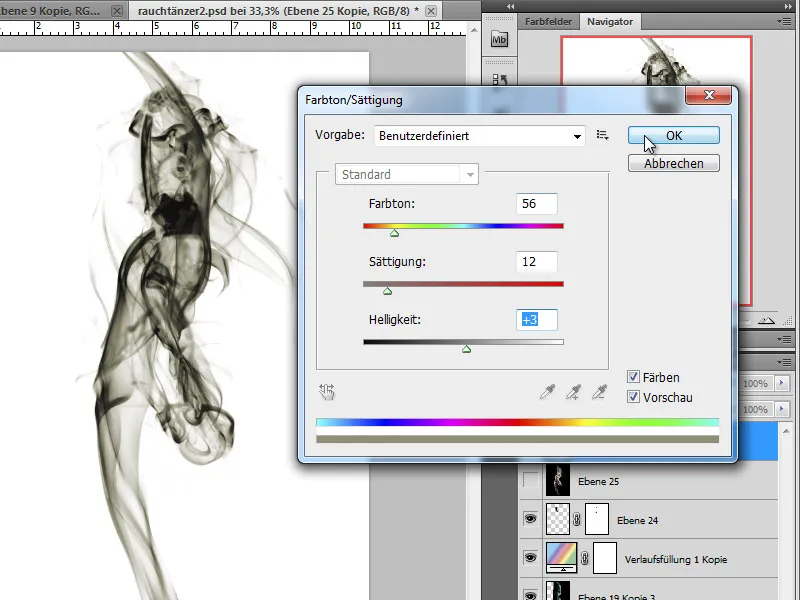
De daaropvolgende wijziging van de laagmodus naar de instelling Onderverdelen geeft ons nu een gloeiend effect. Ik gebruik een laagmasker om gebieden die hierdoor overbelicht zijn gedeeltelijk te maskeren.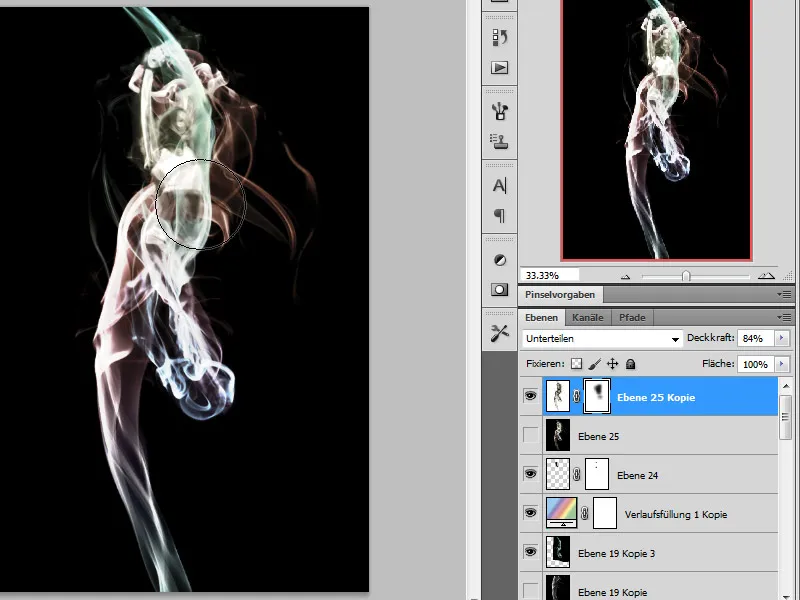
Ik wil nu een straaleffect toevoegen aan de achtergrond om het gloei-effect of de straling van licht te simuleren. Om dit te doen, pas ik de radiale vervaging toe op een andere kopie van mijn rookbronlaag.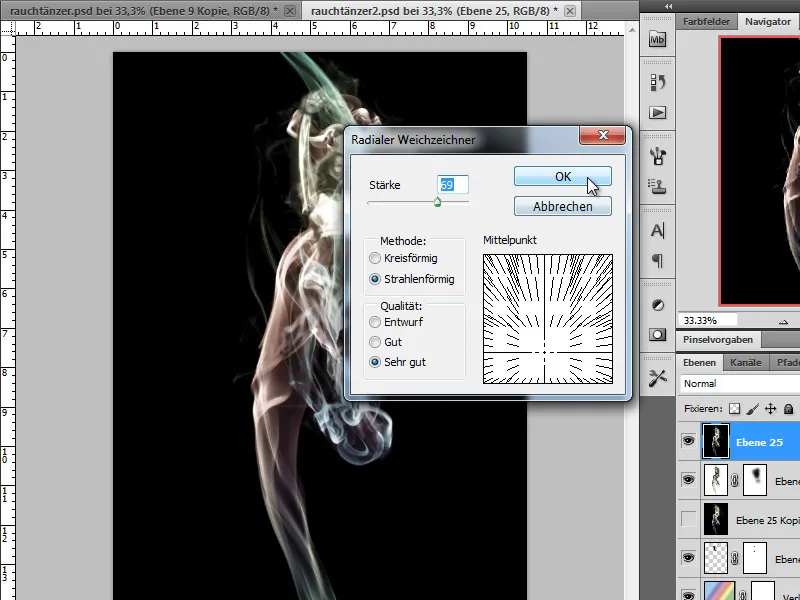
Ik plaats de resulterende laag zo laag mogelijk in mijn lagenstapel en stel de laagmodus in op Multiply Negative (Negatief vermenigvuldigen).
Ons werk is nu klaar:


