Opmerking: De tutorial "Masker optimaliseren en waterdruppels schilderen" is een tekstversie van de bijbehorende video-training van Marco Kolditz. De teksten kunnen dus ook een informele stijl hebben.
Stap 1
Nu moeten de ongewenste haren op het masker worden verwijderd. Ga hiervoor naar de map "Masker", klik op het bovenste niveau en maak een nieuw laag aan. Geef het de naam "Haren verwijderen". Op deze laag worden vervolgens delen van de huid gedupliceerd of gekloond en bedekken ze vervolgens de zichtbare haren. Zoom in op de afbeelding en selecteer de Reparatiepenseel (niet de Vlekkenherstelpenseel!).
Selecteer als modus Normaal en neem de Act. laag en lager op. Dat wil zeggen, op de huidige laag staat toch niets, daarom wordt alleen de inhoud van de onderliggende laag gebruikt, dus die van het masker. Kies met de Penseel en een Grootte die u bevalt een gebied uit, bijvoorbeeld met ingedrukte Alt-Toets, klik op het gebied, laat los en schilder over een haar. Zo is dit haar weg. Doe dit met alle haren en verander telkens het punt waar u kleur oppakt, zodat niet steeds dezelfde gekopieerde gebied wordt gebruikt.
Op deze manier kunt u door het hele masker werken. Hierbij kunt u natuurlijk ook weer veel tijd nemen..webp?tutkfid=66314)
Het mooie van deze variant is dat u niet destructief werkt en op elk moment wijzigingen kunt terugdraaien.
Als u een beetje buiten de rand komt, maakt dit dan weer ongedaan. Zoom het beste in op de randen en maak de penseel kleiner, dan kunt u preciezer werken.
Als u direct op de laag "Masker" zou willen werken, zou u deze eigenlijk ofwel in een normale laag moeten rasteren - en dan zou het geen Smartobject meer zijn - of u zou de laag moeten dupliceren als een gerasterde laag en kunt dan bijvoorbeeld werken met de Vlekkenherstelpenseel. Dan hoeft u ook niet meer met de Alt-Toets iets op te pakken, maar kunt u gewoon over de haar schilderen en zou het worden gecorrigeerd. Maar als u niet-destructief wilt werken op een aparte laag, dan is de Reparatiepenseel de eerste keuze.
Het resultaat ziet er dan al behoorlijk goed uit.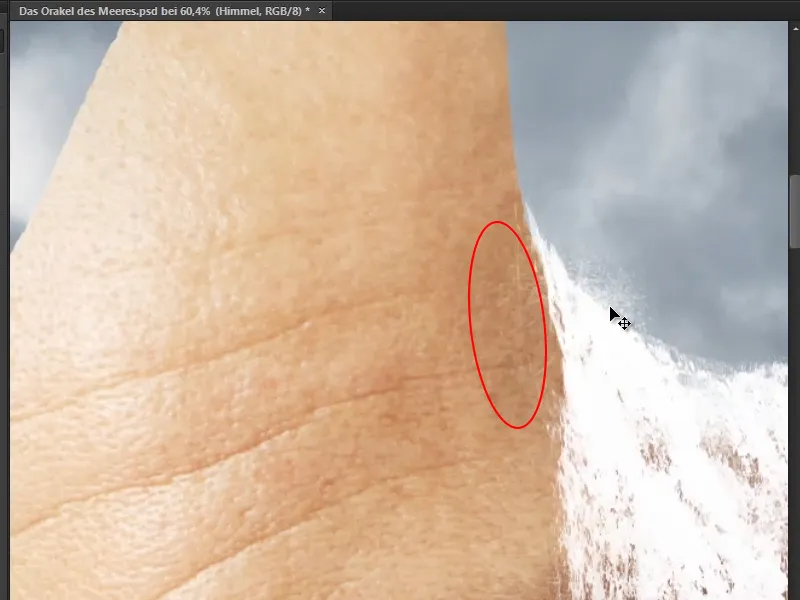
Marco heeft de zeer fijne witte haartjes bewust laten staan, omdat ze er een beetje uitzien als de waterspetters van de waterval.
Stap 2
De volgende stap is behoorlijk intens. Omdat het erg tijdrovend is om individuele waterdruppels in een afbeelding te schilderen, heeft Marco hier enige tijd geleden in Photoshop een grafische stijl gemaakt waarmee je eenvoudig water kunt schilderen. Deze grafische stijl wordt meegeleverd met de tutorial - dus je kunt er meteen mee aan de slag gaan.
Maak nu een Nieuwe groep aan en hernoem deze naar "Waterdruppels". Voeg daar een Nieuwe laag aan toe die je ook "Waterdruppels" noemt. En deze waterdruppels zullen ook degene zijn die langs het voorhoofd naar beneden glijden.
Neem een gewone Penseel met 100% Hardheid en zwarte Voorgrondkleur, waarbij de kleur er niet toe doet. Stel de Grootte dan in zoals je nodig hebt. Teken nu langs de contour van het masker. Dit is natuurlijk nog geen water, maar de basis ervoor. Tekent nu eerst wat later druppels moeten worden.
Je moet bij dergelijke druppels ook altijd kijken naar hoe de ondergrond is en hoe het water eigenlijk langs zou kunnen lopen. Tekent dus langs het oppervlak. In een voorhoofdrimpel zal het water bijvoorbeeld waarschijnlijk ook een beetje verzamelen, dus laat het dan een beetje opzij vloeien (1), dan stroomt het verder naar beneden en blijft in de volgende rimpel, tot het dan bij de laatste druppel komt (2). Sommige druppels stromen ook over in andere (3).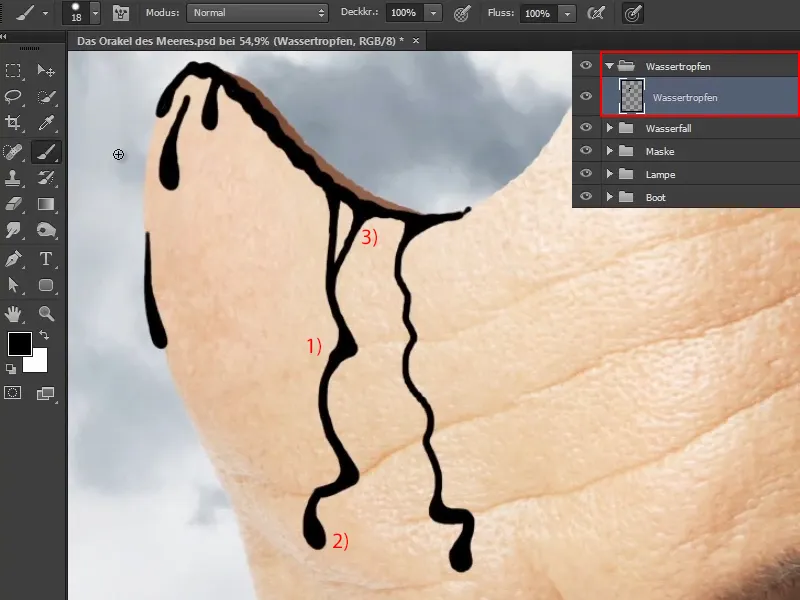
Stap 3
En nu maak je er water van.
Klik op Venster>Stijlen. Als je de stijl van Marco nog niet hebt geïmporteerd, ga dan rechtsboven naar het kleine lijstsymbool en selecteer de Voorinstellingenbeheer …
Daar zie je alle reeds geïnstalleerde stijlen. Klik vervolgens op Laden … en laadt de stijl die Marco heeft bijgevoegd bij deze tutorial, in je Photoshop.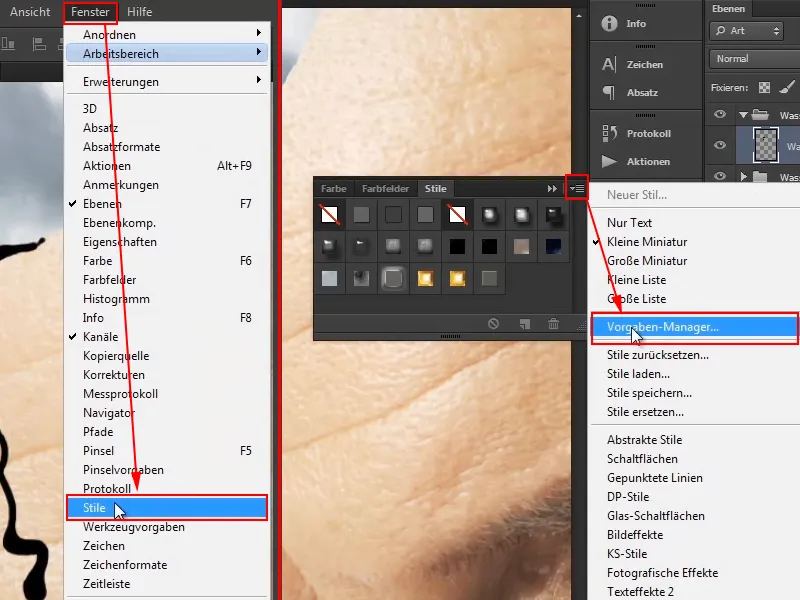
Selecteer dan het watereffect.
Het resultaat ziet er nog niet erg spectaculair uit, maar dat komt doordat effecten niet noodzakelijkerwijs goed schalen. Als je zo'n effect zelf op een klein beeld maakt, betekent dat niet dat dit effect ook meteen werkt op een groot beeld.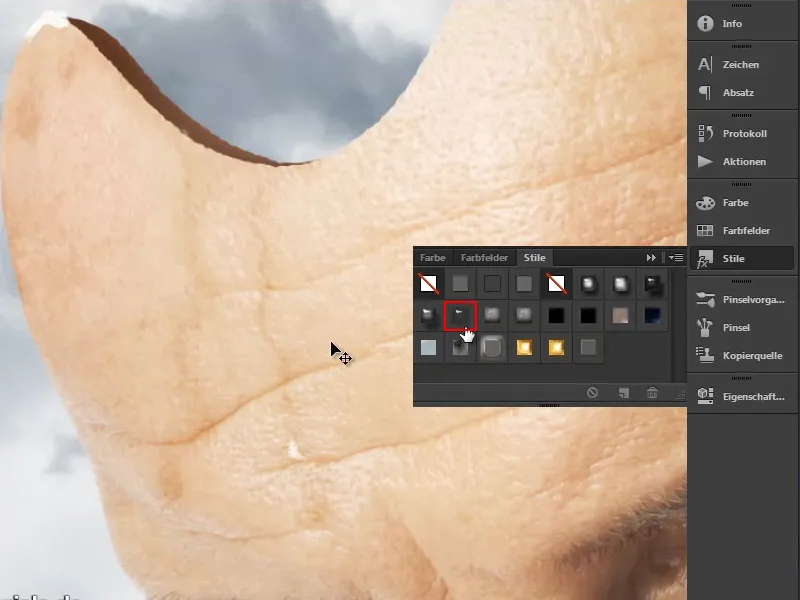
Stap 4
Onder het niveau "Wassertropfen" staan nu alle effecten die Marco heeft ingesteld. Als je ze niet ziet, moet je eerst op het pijlpuntsymbool helemaal rechts klikken, dan wordt de lijst uitgevouwen.
Met een rechtsklik op Effecten ga je naar Effecten schalen ... en dan verschijnt dit kleine dialoogvenster. Vaak is het al voldoende om de balk uit te vouwen door op de pijl te klikken en de schuifregelaar een beetje naar links te bewegen. Bij 20 ziet het er geweldig uit - als water.
Bevestig met OK.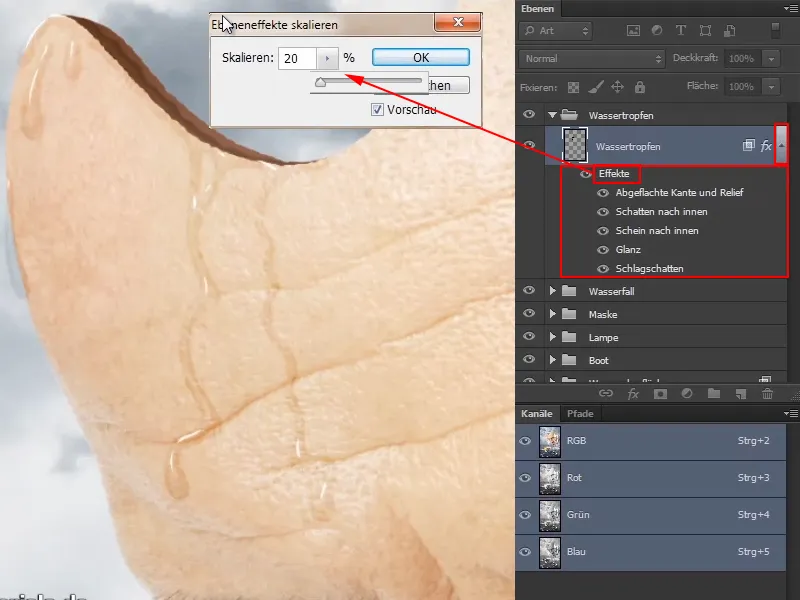
Stap 5
Je kunt nu op elk moment meer waterdruppels schilderen en dat ziet er natuurlijk helemaal fris uit. Het is ook echt geweldig voor foodfotografie, als je bijvoorbeeld een appel hebt, en je schildert er dan een waterdruppel op of op een of andere groente, dan ziet het er natuurlijk meteen heel vers uit. Dat kan natuurlijk ook bij cocktailglazen, bij ijs, bij wat dan ook.
Op deze manier kun je nu langs de masker overal het water echt laten stromen. Ook een beetje vlakker, als je het inkleurt. Ga langs de masker en je ziet onmiddellijk het glanseffect. Op sommige plaatsen natuurlijk iets meer dan op andere, maar dat is ook zo in werkelijkheid. In de schaduw zie je minder dan in het licht.
Maak de masker nu echt lekker nat, alsof het net uit de zee is gekomen. Hier kun je ook weer wat tijd voor nemen en het precies doen zoals je wilt.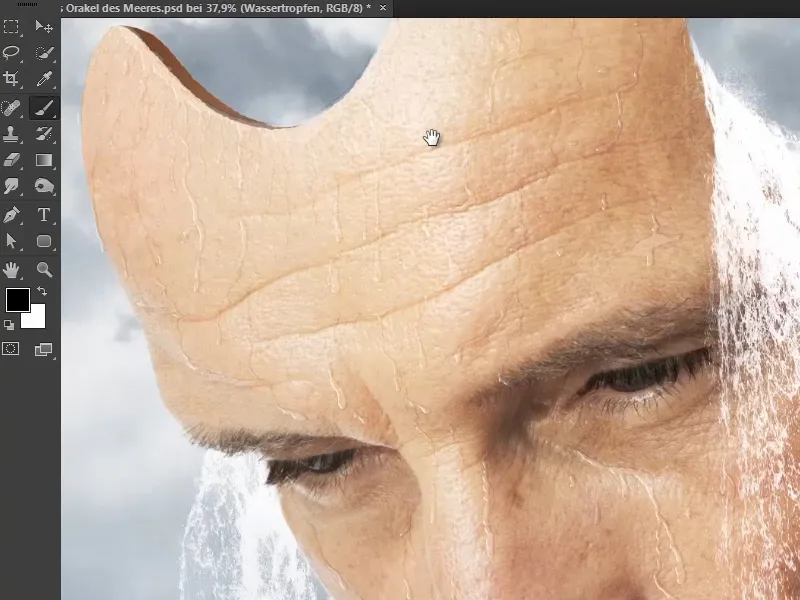
Het water loopt over het voorhoofd en Marco heeft zich ook op de plooien gericht. Het loopt langs de neus tot aan de punt van de neus en onder het oog langs naar de mond.
En daardoor ziet het gezicht er nu veel natter uit dan daarvoor.
Marco heeft tot slot alle waterdruppels in een groep "Water" geplaatst en daarmee is het hoofdstuk water en waterdruppels afgerond.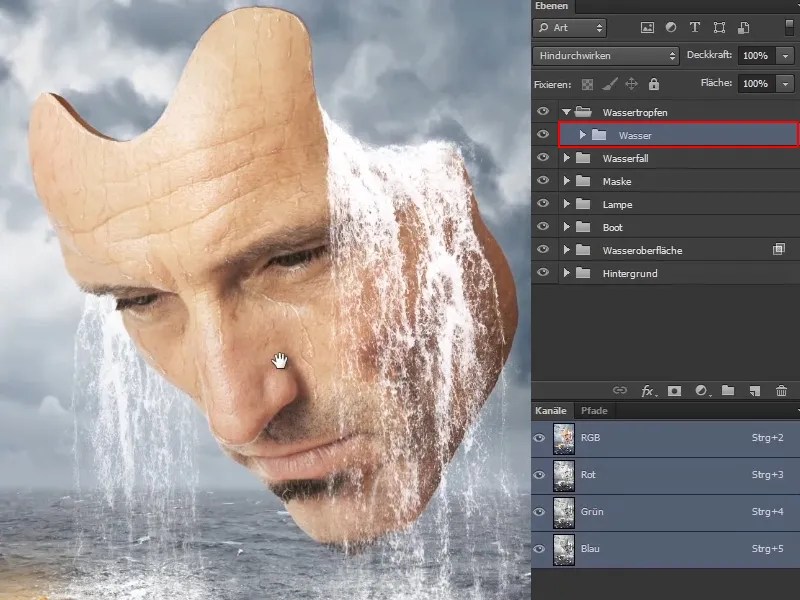
In het volgende deel van deze tutorialserie gaat het dan over de lichtsfeer in de afbeelding.


