In deze handleiding leg ik uit hoe je de Zoom-app voor je PC downloadt en installeert. Zoom is een populair hulpmiddel voor videoconferenties en biedt tal van functies die je helpen bij het efficiënt organiseren van vergaderingen. Je komt niet alleen te weten hoe je de app installeert, maar ook welke functies beschikbaar zijn in de gratis versie en hoe je je eerste vergadering start.
Belangrijkste bevindingen
- De gratis versie van Zoom maakt vergaderingen mogelijk met maximaal 100 deelnemers, maar is beperkt tot 40 minuten per vergadering bij meer dan twee deelnemers.
- Je kunt de Zoom-app downloaden via de officiële website.
- Nadat je hebt gedownload en geïnstalleerd, kun je vergaderingen maken, deelnemen en plannen.
Stap-voor-stap handleiding
Om de Zoom-app voor je PC te downloaden, volg je deze stappen:
Stap 1: Bezoek de Zoom-website
Open je webbrowser en ga naar de Google-zoekmachine. Typ "Zoom downloaden" of gewoon "Zoom" in om de officiële website te vinden. Meestal kom je direct terecht in het downloadcentrum van Zoom.
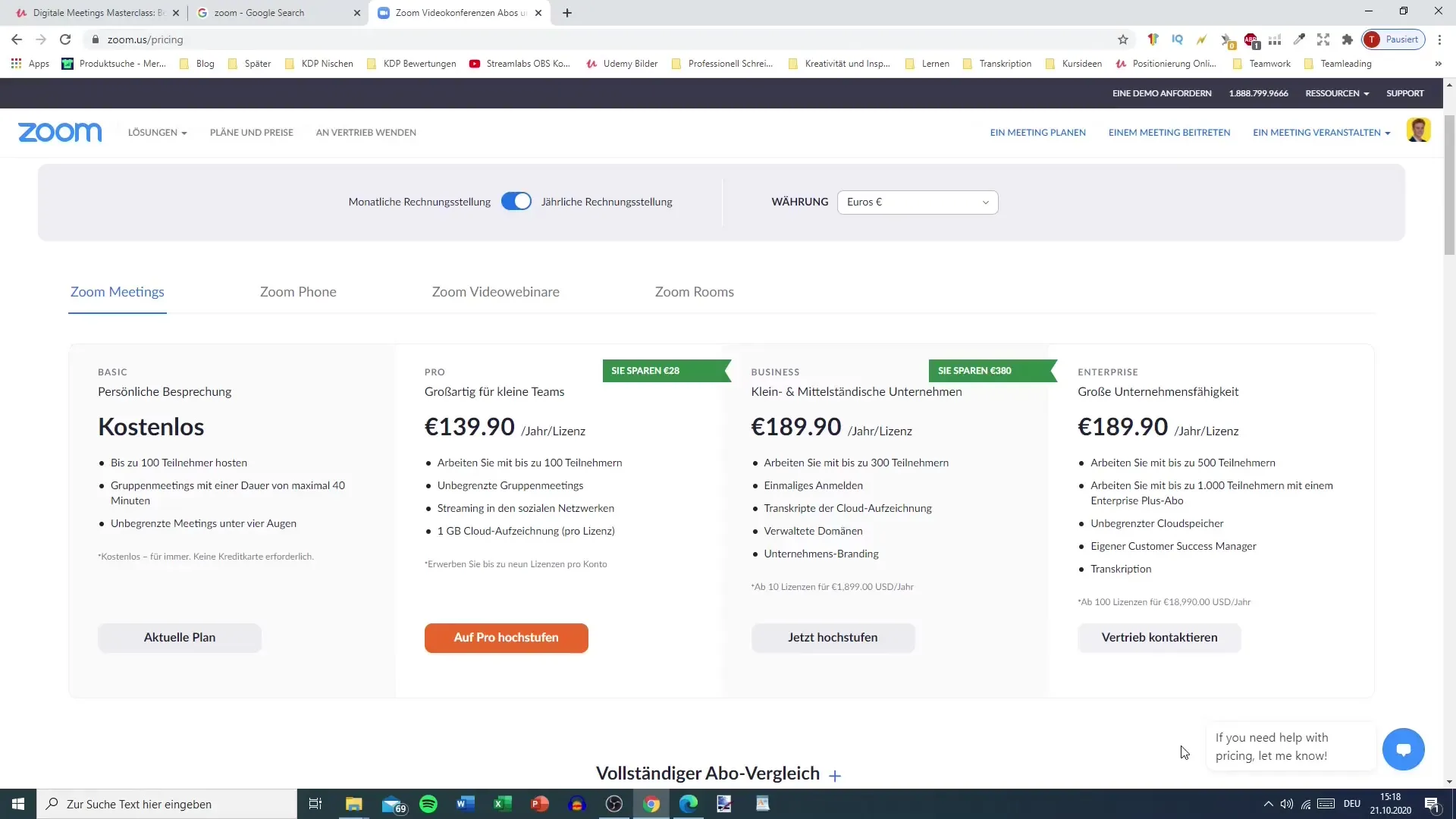
Stap 2: Vind het downloadcentrum
In het downloadcentrum van Zoom zie je verschillende opties. De meest relevante is de "Zoom Client voor Vergaderingen" die je moet downloaden. Dit is de basisversie waarmee je aan vergaderingen kunt deelnemen en je eigen vergaderingen kunt maken.
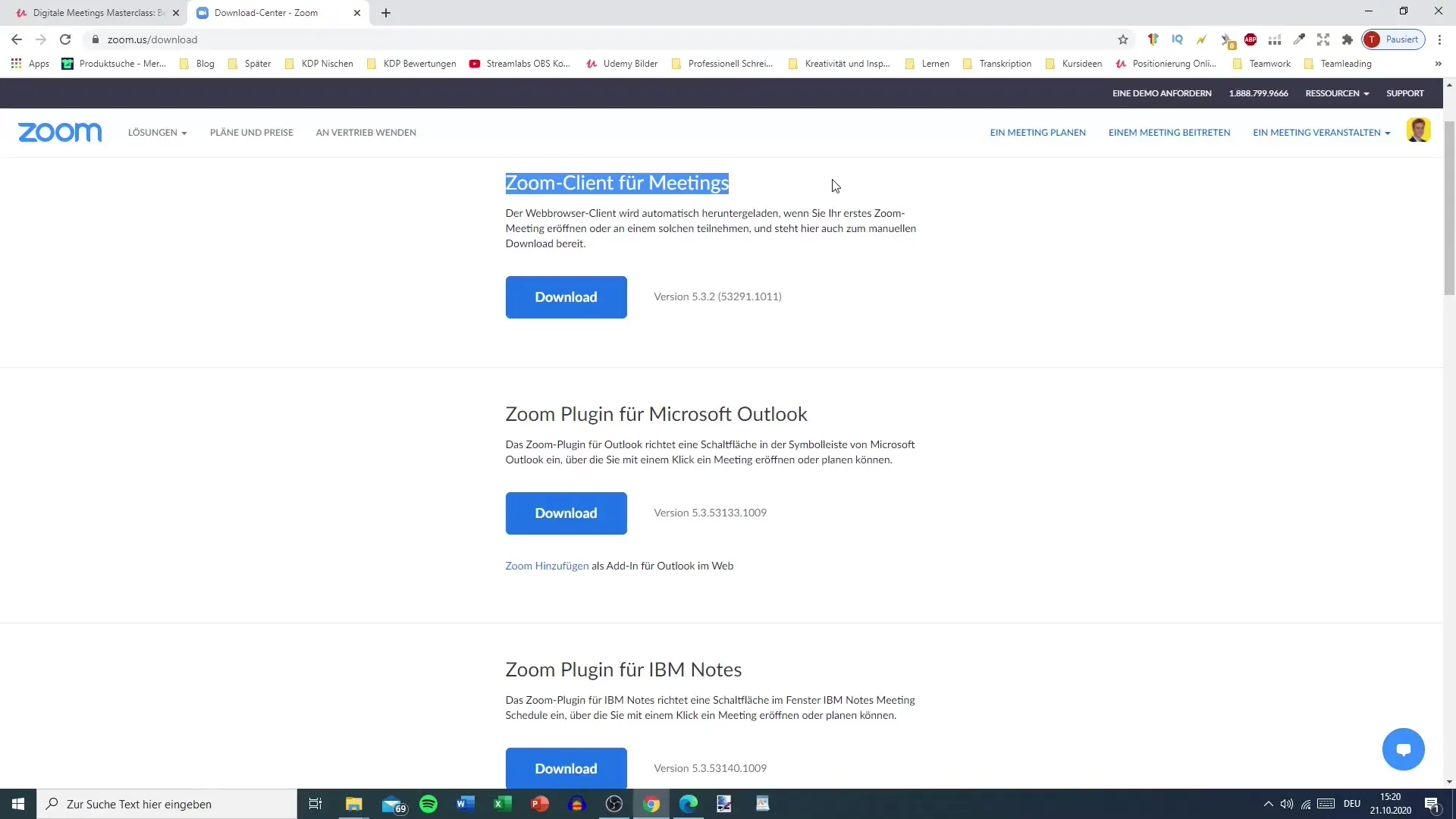
Stap 3: Kies de downloadoptie
Klik op de knop "Downloaden" onder de Zoom Client voor Vergaderingen. Er zijn ook extra downloadopties, zoals plug-ins voor Microsoft Outlook of IBM Notes, die je mogelijk niet nodig hebt. Voor de meeste gebruikers is de normale Zoom-client voldoende.
Stap 4: Start de download
Zodra je op "Downloaden" hebt geklikt, moet de download beginnen. Afhankelijk van de internetsnelheid duurt dit meestal slechts enkele minuten. Het bestand is ongeveer 13,5 MB groot.
Stap 5: Installeer de Zoom-app
Wanneer de download is voltooid, open je het gedownloade bestand om het installatieproces te starten. Volg de instructies op het scherm om de installatie te voltooien. Het is een eenvoudig proces dat meestal zonder problemen verloopt.
Stap 6: Open de Zoom-app
Nadat de installatie is voltooid, kun je de Zoom-app openen. De gebruikersinterface van Zoom zou op een klein venster moeten lijken waarin je verschillende opties ziet, zoals "Nieuwe Vergadering", "Vergadering bijwonen" en "Vergadering plannen".
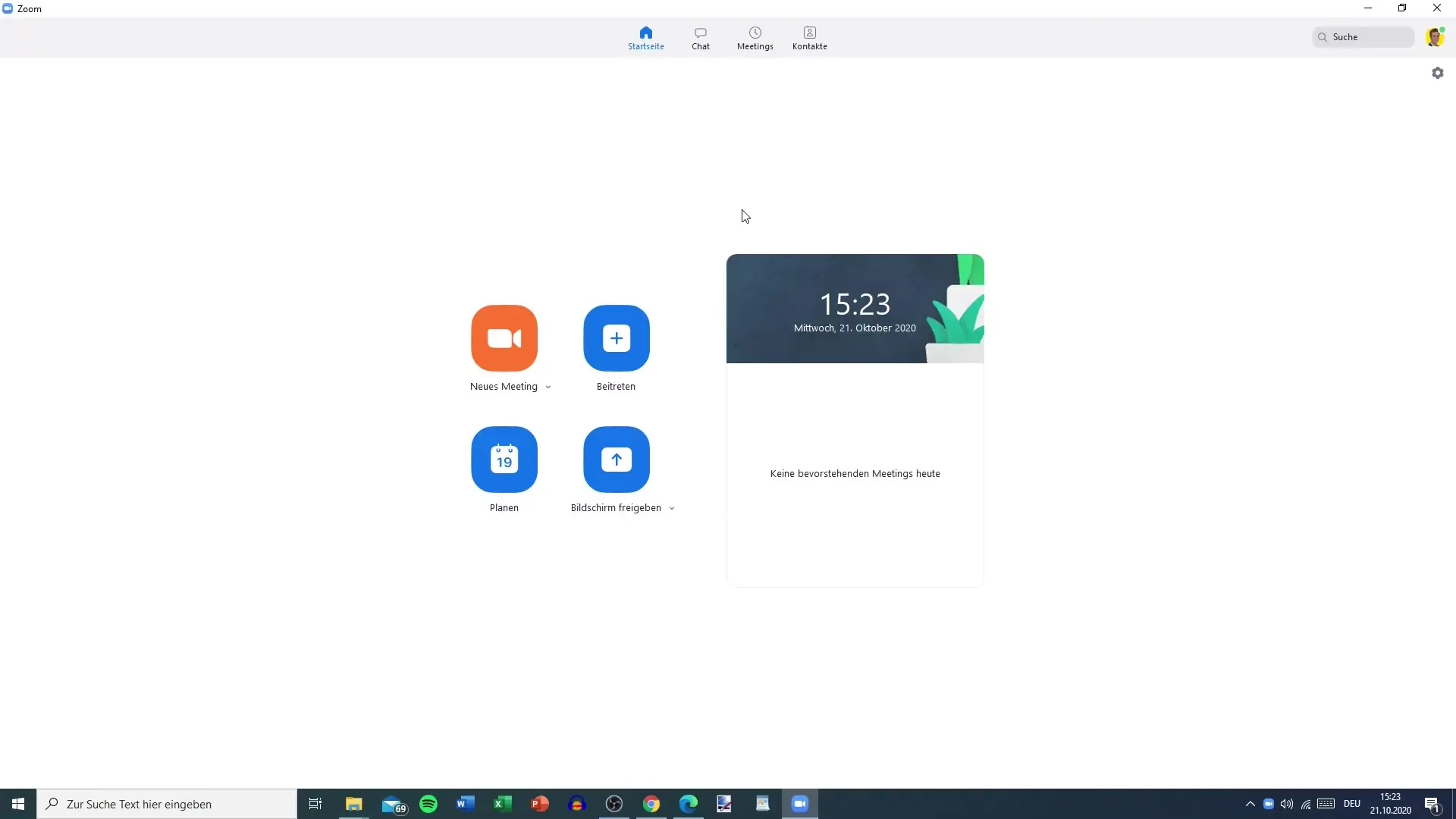
Stap 7: Start een vergadering
Om een nieuwe vergadering te starten, klik je op de desbetreffende knop. Je kunt direct beginnen of de vergadering voor een later tijdstip plannen. Ook vind je opties om je scherm te delen en de chat te gebruiken.
Stap 8: Neem deel aan een vergadering
Als je bent uitgenodigd voor een vergadering, klik je op "Vergadering bijwonen" en voer je de vergader-ID en het wachtwoord in die je zijn verstrekt. Zo ben je snel en probleemloos in de vergadering.
Samenvatting - Handleiding voor het downloaden van de Zoom-app voor de PC
In deze handleiding heb je geleerd hoe je de Zoom-app voor je PC downloadt en installeert. De app biedt je de mogelijkheid om eenvoudig vergaderingen te maken of eraan deel te nemen en is ontworpen voor gebruik op pc's. Met de gratis versie kun je maximaal 100 deelnemers hebben in een vergadering, maar let op dat vergaderingen met meerdere deelnemers beperkt zijn tot 40 minuten.
Veelgestelde vragen
Wat is het maximale aantal deelnemers in de gratis versie van Zoom?In de gratis versie kunnen maximaal 100 deelnemers deelnemen aan een Zoom-vergadering.
Hoe lang kan ik vergaderingen organiseren met meerdere deelnemers?Vergaderingen met meer dan twee deelnemers zijn beperkt tot 40 minuten.
Waar kan ik de Zoom-app downloaden?Je kunt de Zoom-app downloaden via de officiële Zoom-website in het downloadcentrum.
Wat moet ik doen als ik word uitgenodigd voor een vergadering?Als je wordt uitgenodigd voor een vergadering, kun je de Zoom-client automatisch downloaden of de app openen via een verstrekte link.## ##


