Virtuele achtergronden zijn een geweldige manier om je video-oproep een professionele of persoonlijke touch te geven. Ze stellen je in staat om je fysieke achtergrond te verbergen en in plaats daarvan een afbeelding of grafiek weer te geven. In deze tutorial laat ik je zien hoe je virtuele achtergronden in Zoom kunt gebruiken en waar je op moet letten.
Belangrijkste inzichten
- Virtuele achtergronden vereisen passende verlichting en idealiter een greenscreen.
- Je kunt verschillende achtergronden kiezen of eigen afbeeldingen toevoegen.
- Microsoft Teams biedt betere functies voor virtuele achtergronden in vergelijking met Zoom.
Stapsgewijze handleiding
Stap 1: Audio en video activeren
Voordat je met de virtuele achtergronden aan de slag gaat, moet je ervoor zorgen dat je audio en video zijn ingeschakeld. Klik op de microfoon- en videocameraknop. Als ze groen zijn gemarkeerd, ben je klaar.
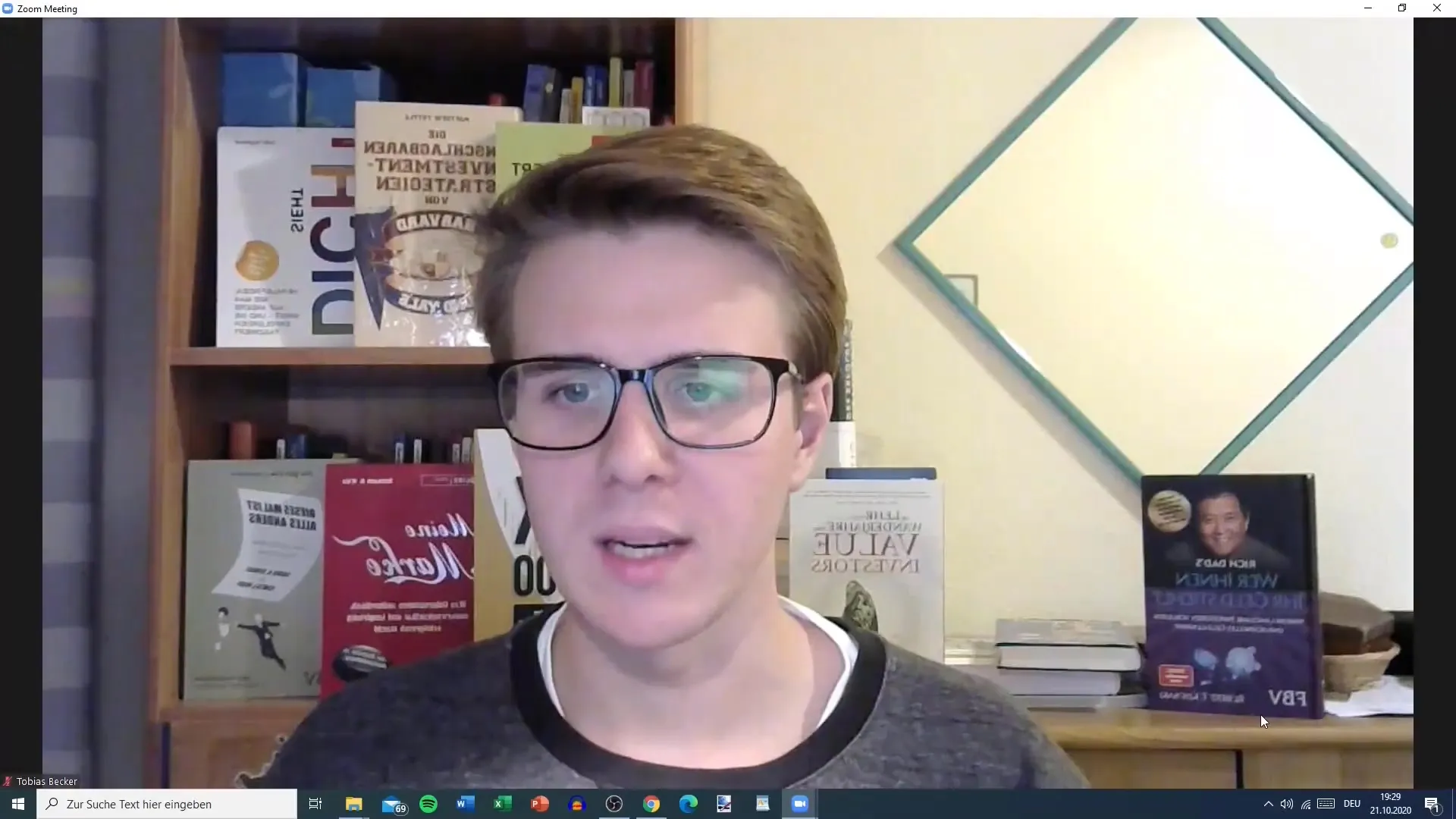
Stap 2: Menu voor virtuele achtergronden openen
Om de virtuele achtergronden te selecteren, ga je naar de Zoom-vergadering en klik je op de kleine pijl naast "Video starten". Hier krijg je de mogelijkheid om de instellingen voor de virtuele achtergrond te openen.
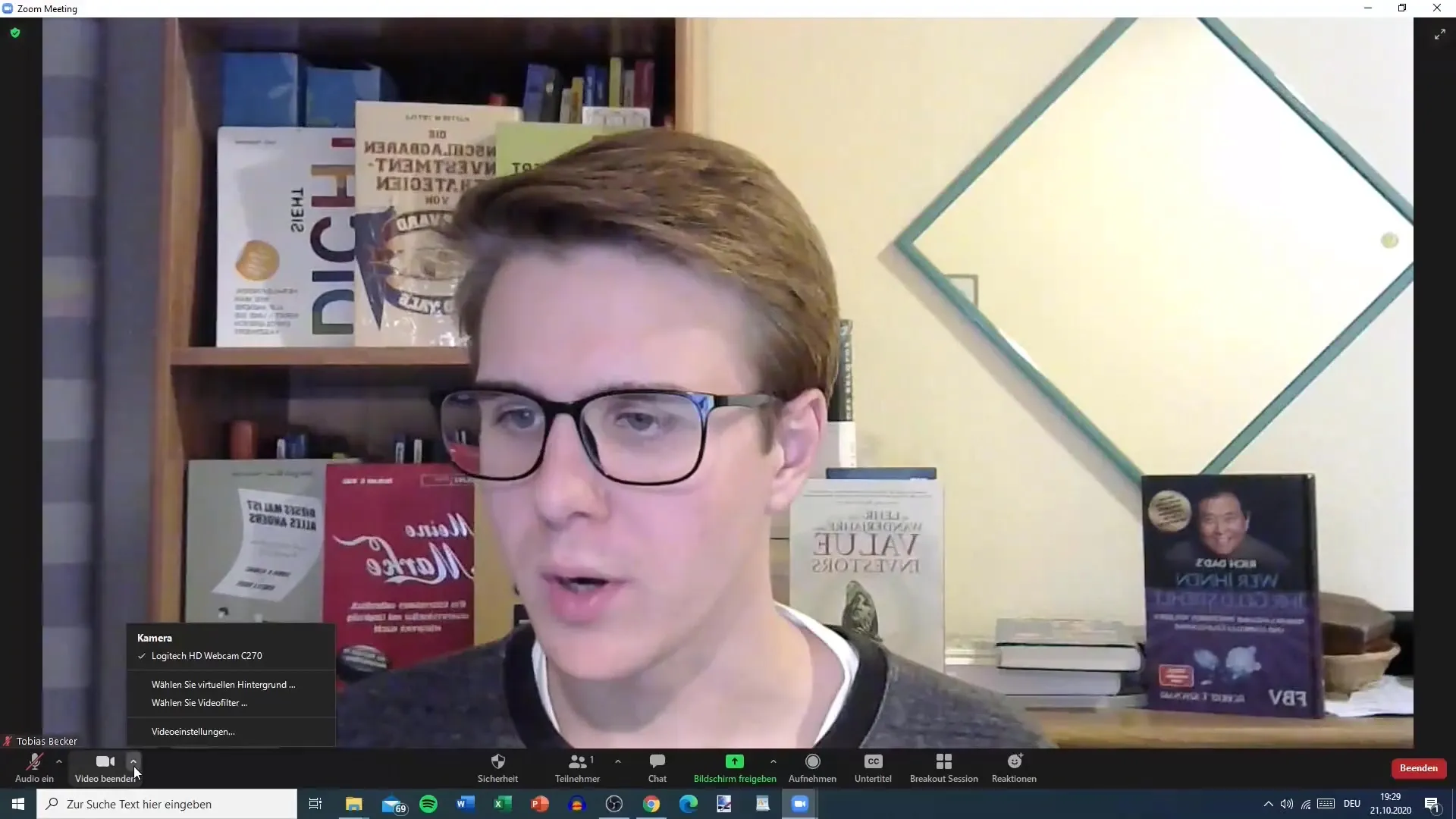
Stap 3: Achtergrond selecteren
In het instellingenvenster zie je verschillende vooraf geïnstalleerde virtuele achtergronden. Je kunt door de opties bladeren en een achtergrond kiezen die je leuk vindt.
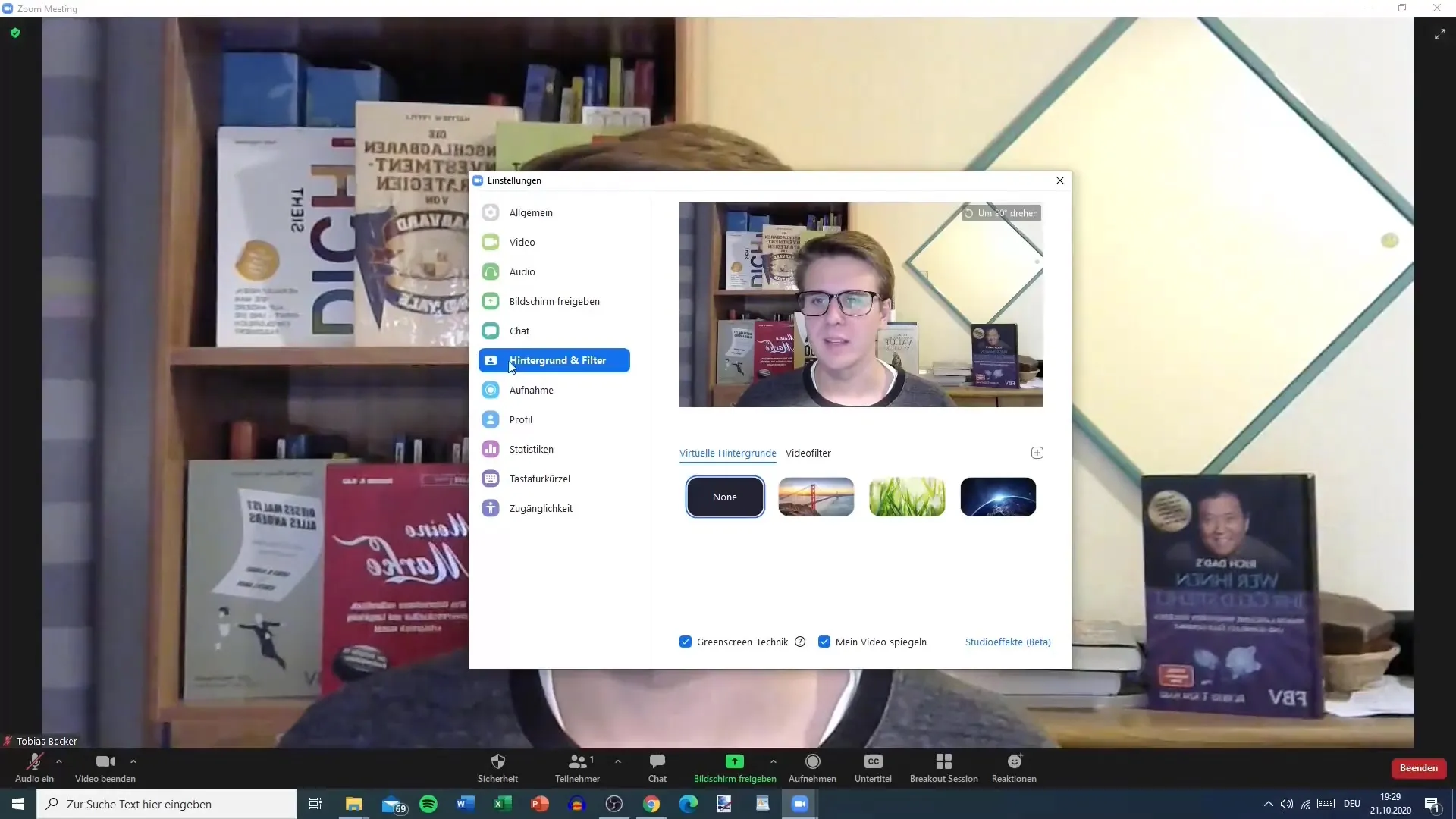
Stap 4: Begrijp de achtergrondfuncties
Het is belangrijk op te merken dat de kwaliteit van de virtuele achtergronden sterk afhankelijk is van je omgeving. Je behaalt betere resultaten met een greenscreen. Bij slecht licht of zonder greenscreen kan de achtergrond vaag lijken en zul je minder tevreden zijn.
Stap 5: Eigen afbeeldingen toevoegen
Je hebt ook de mogelijkheid om je eigen afbeeldingen als achtergrond te gebruiken. Klik op "Afbeelding toevoegen" en zoek op je computer naar een geschikte afbeelding. Dit kan variëren van een eenvoudige foto tot professionele presentaties.

Stap 6: Verdere aanpassingen doen
Nadat je je achtergrond hebt gekozen of toegevoegd, kun je extra opties instellen zoals het spiegelen van de afbeelding of het draaien van je achtergrond met 90° om het gewenste effect te bereiken.
Stap 7: Videofilters gebruiken
Zoom biedt ook de mogelijkheid om videofilters te gebruiken. Hier kun je creatief zijn en je video een leuk tintje geven. Je kunt filters selecteren zoals klassieke effecten of thematische achtergronden.
Stap 8: Camera-tool downloaden
Voor uitgebreider gebruik kun je de camera-tool van Zoom downloaden, die extra functies en filters biedt. Dit kan wat tijd in beslag nemen, maar het is de moeite waard om de presentatie van je video's te verbeteren.
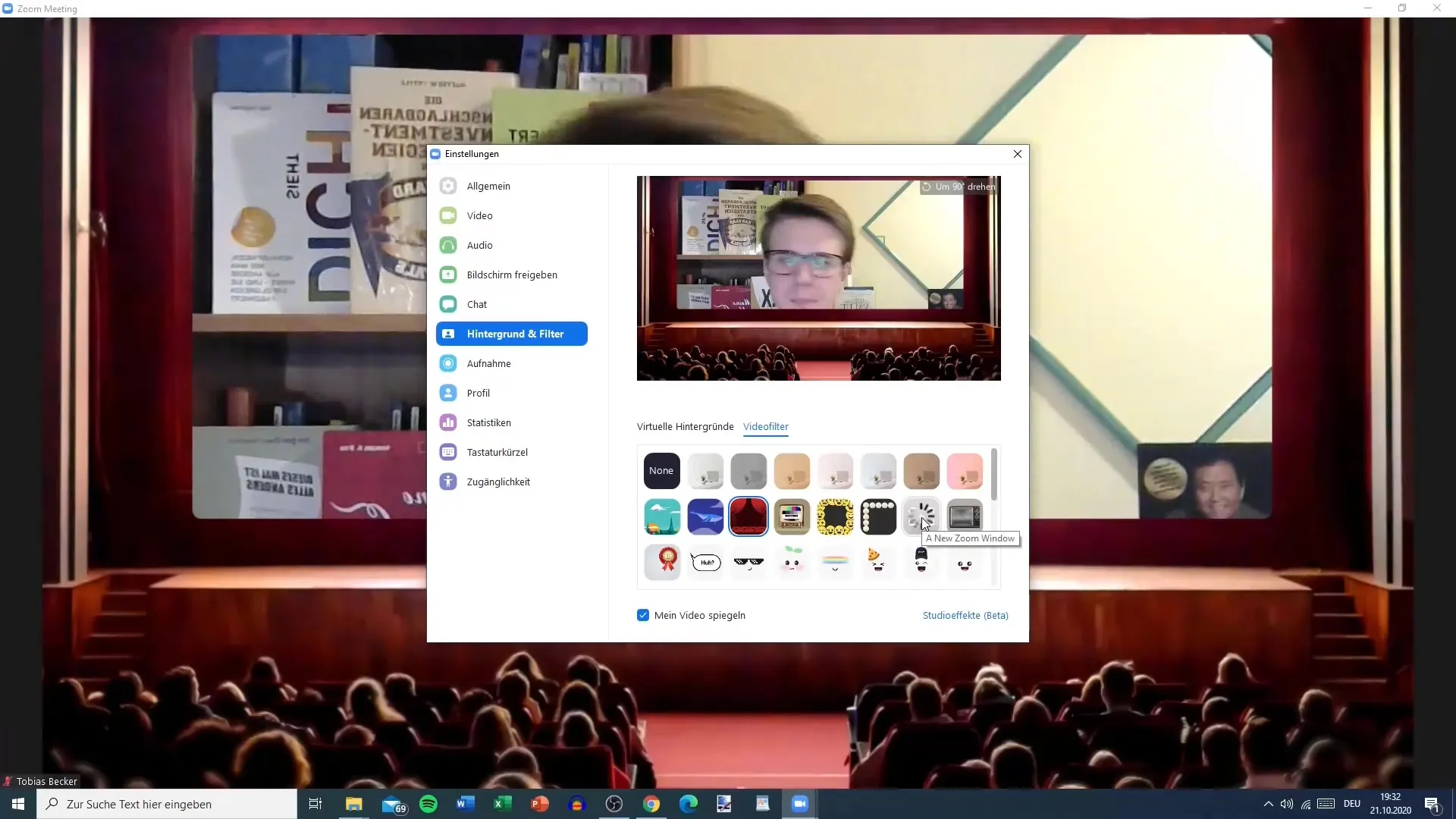
Stap 9: Verken opties in andere tools
Als je veel waarde hecht aan virtuele achtergronden, kan het zinvol zijn om ook andere platforms zoals Microsoft Teams of Skype uit te proberen. Deze kunnen mogelijk betere opties bieden, vooral als je geen greenscreen hebt.

Stap 10: Feedback en vragen
Als je nog vragen of onzekerheden hebt, aarzel dan niet om ze te posten in de vragen- en antwoorden-sectie. Ik sta klaar om op jouw zorgen in te gaan.
Samenvatting
In deze handleiding heb je geleerd hoe je virtuele achtergronden in Zoom kunt gebruiken, welke vereisten belangrijk zijn en welke tips je kunnen helpen om het beste uit je video-oproepen te halen.
Veelgestelde vragen
Hoe kies ik een virtuele achtergrond in Zoom?Klik op de kleine pijl naast "Video starten" en selecteer in het instellingenvenster de gewenste achtergrond.
Heb ik een groen scherm nodig voor perfecte resultaten?Ja, een groen scherm zorgt voor duidelijkere en professionelere virtuele achtergronden.
Kan ik mijn eigen afbeeldingen als achtergrond gebruiken?Ja, je kunt je eigen afbeeldingen toevoegen door op "Afbeelding toevoegen" te klikken.
Zijn er betere alternatieven voor Zoom voor virtuele achtergronden?Microsoft Teams biedt over het algemeen betere functies voor virtuele achtergronden dan Zoom.
Waarom duurt de installatie van sommige functies lang?De installatie kan langer duren omdat er extra tools en software gedownload moeten worden.


