In deze tutorial laat ik je stap voor stap zien hoe je Lightning en Rendering direct in ZBrush kunt uitvoeren. Je leert hoe je de instellingen en materialen optimaal kunt benutten om verschillende render passes te maken die je vervolgens in Photoshop kunt gebruiken voor de uiteindelijke bewerking. Deze gids is speciaal bedoeld voor beginners en helpt je de basisprincipes van rendering in ZBrush te begrijpen.
Belangrijkste bevindingen
- Het document in ZBrush correct instellen om voldoende ruimte te creëren voor latere beeldbewerking.
- Plaats het model zodanig dat de beste hoeken voor rendering worden overwogen.
- Gebruik verschillende lichtbronnen om schaduwen en effecten te creëren die het model levendiger doen lijken.
- Render passes organiseren en opslaan om efficiënt verder te werken in Photoshop.
Stap-voor-stap handleiding
Begin met het voorbereiden van je document. Om de verhoudingen van je model aan te passen, ga naar het "Document"-menu. Zorg ervoor dat je de verhoudingen deactiveert en de grootte wijzigt naar 1000x2000 pixels. Druk dan op "Resize". Hierdoor creëer je voldoende ruimte aan de zijkanten voor eventuele aanpassingen in Photoshop.

Met de juiste grootte van je document is het nu tijd om je model optimaal te positioneren. Schakel de perspectiefmodus in om een beter beeld te krijgen van de hoek van het model. Via het "Draw"-menu kun je het zicht aanpassen zodat het oog goed zichtbaar is. Een hoek van ongeveer 70 graden is effectief gebleken. Experimenteer een beetje om de beste perspectief te vinden.

Nadat het model correct gepositioneerd is, richt je je op de belichting. Kies de "Skin Shader" om de kleuren van het licht beter te kunnen beoordelen. Begin met een standaardlicht dat niet te sterk is. Pas de intensiteit aan zodat het hele model goed verlicht is, maar er nog genoeg details te zien zijn. Een "Wax Material" met een waarde van ongeveer 25 creëert een interessant effect.

Pas ook de renderinstellingen aan. Ga naar het "Render"-menu en activeer "BPR". Let op dat de verwerking wat langer kan duren, vooral als je veel details hebt. Het is belangrijk om de verschillende render passes op te slaan. Maak hiervoor een nieuwe map aan en sla de belangrijkste render passes op zoals de diepe kanaal, de schaduwen en de Ambient Occlusion (AO).

Nu kun je de belichting verder aanpassen. Voeg een extra lichtbron toe die van boven komt. Een intensiteit van ongeveer 0,8 creëert prachtige schaduwen en benadrukt de details van het model. Experimenteer met de positie en intensiteit van de lichten voor de beste resultaten.

Als je tevreden bent met de belichting, voeg je nu een tweede lichtbron toe. Deze keer moet het van onderen komen om het model nog interessanter te maken. Zorg ervoor dat je ook rekening houdt met de schaduwen om diepte te creëren.

Richt je nu op de "Kantlicht". Trek een "LightCap" uit het menu om een sterke nadruk op de randen van het model te leggen. Stel de sterkte zo in dat het niet overdreven lijkt, maar het model wel een zekere diepte geeft.

Nog een stap betreft de Subsurface-Scattering eigenschappen van je lichten. Activeer deze in de "Light Properties" om de lichtdoorlatendheid van de tentakels beter naar voren te laten komen. Dit werkt vooral goed als het licht van achteren op het model valt. Onder deze omstandigheden krijg je een mooi, zacht effect.

Bouw vervolgens de materialen optimaal op. Om het model een vochtige uitstraling te geven, gebruik het "Toy Plastic" materiaal. Vul het hele object ermee, zodat het realistisch en levendig lijkt. Het zwart wat je in de vorige stap hebt gebruikt, zal helpen om de glans en vochtigheid te simuleren.
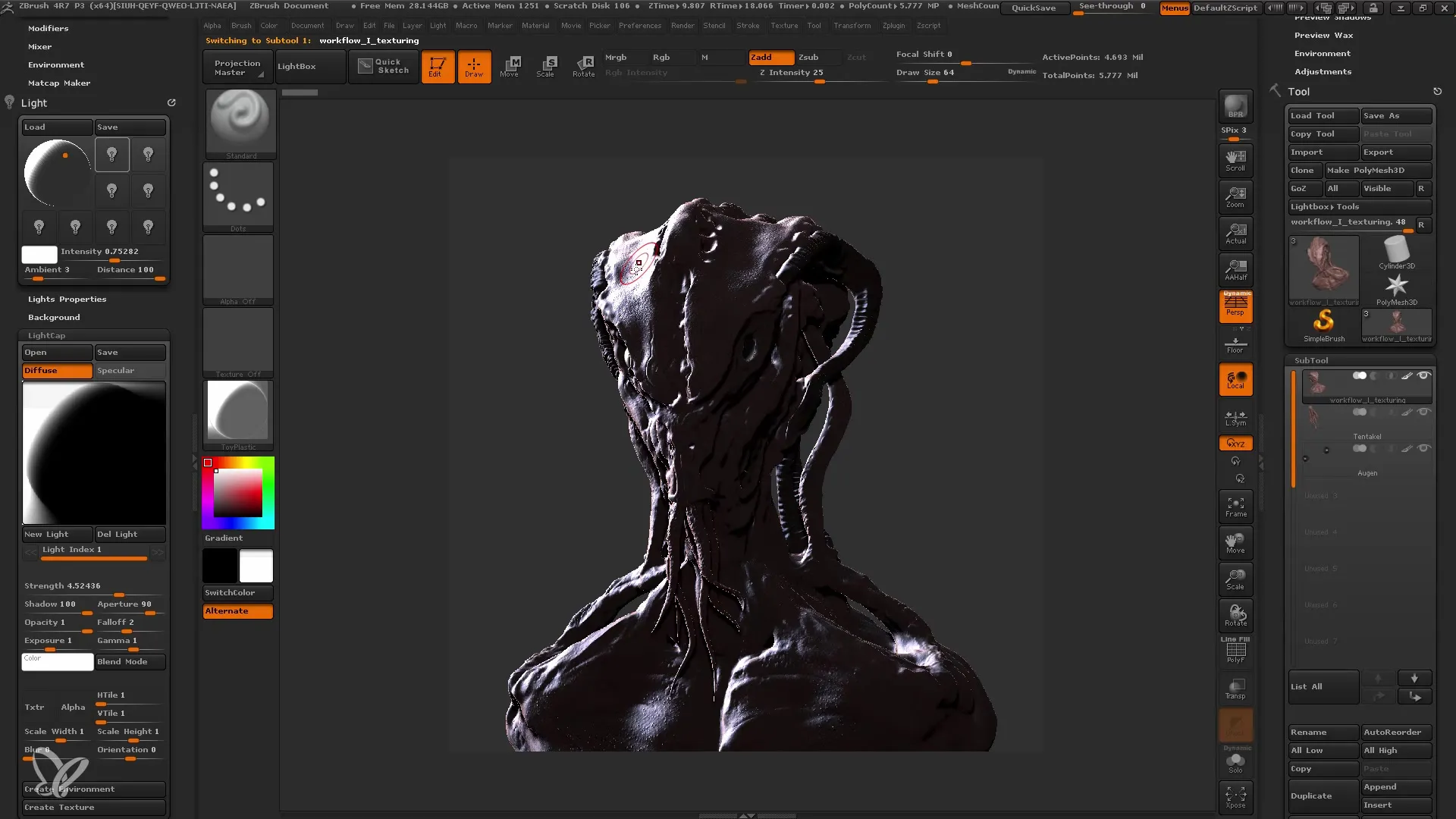
Als je model klaar is, zorg ervoor dat de kleuren en effecten goed tot hun recht komen. Sla je project regelmatig op om onaangename verrassingen te voorkomen. Gebruik de "Movie Timeline" om keyframes op te slaan, zodat je later op deze instellingen kunt terugvallen.
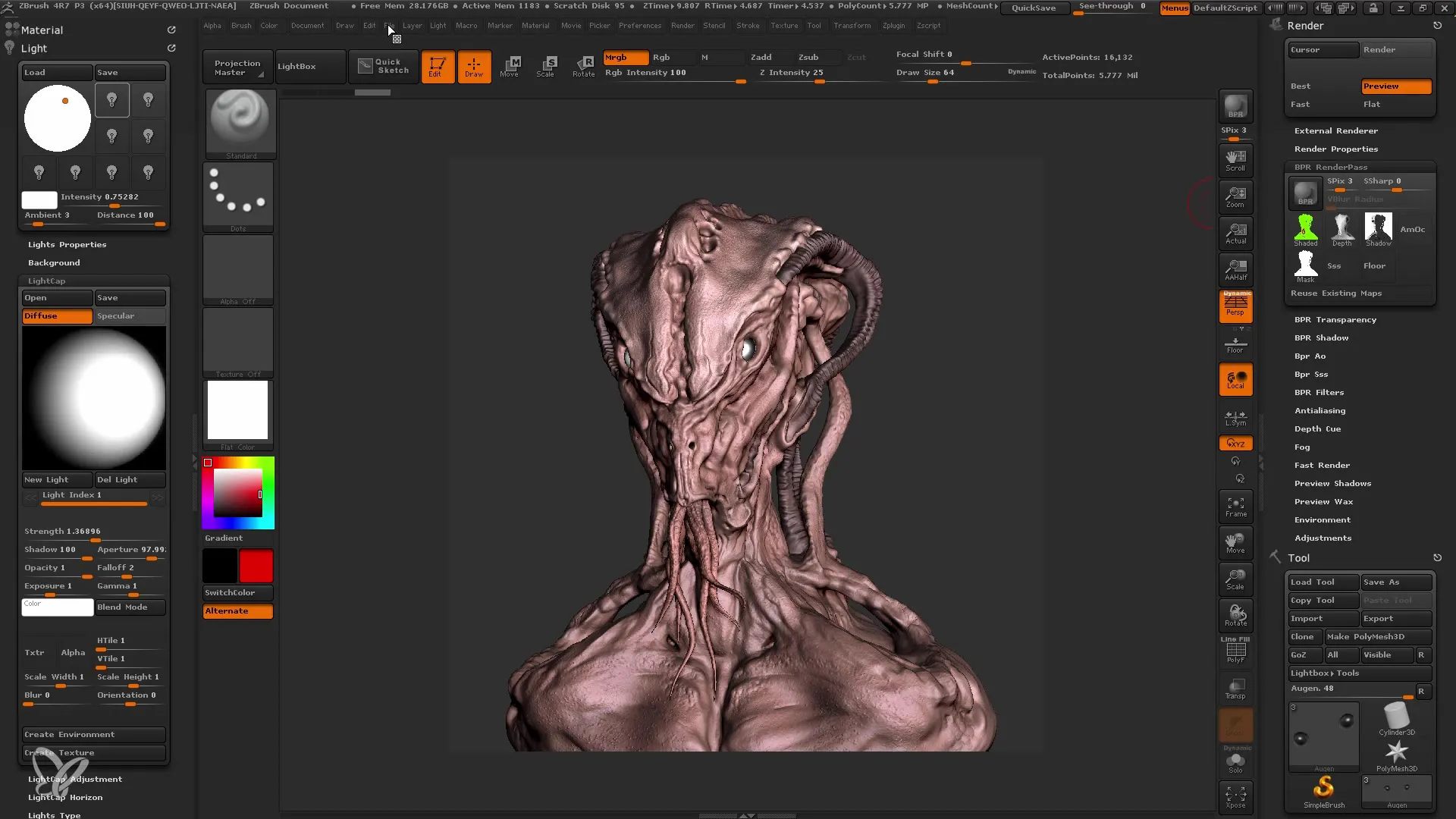
Tenslotte is het belangrijk om alle render passes te exporteren en ze in Photoshop te verfijnen. Op deze manier kun je de beste resultaten uit je ZBrush-model halen en de uiteindelijke beeldbewerking uitvoeren. Op dit punt is het altijd aan te raden om regelmatig back-ups van je projectgegevens te maken.
Samenvatting
In deze tutorial heb je geleerd hoe je efficiënte verlichting en rendering in ZBrush kunt implementeren. Door je model correct te positioneren, slim gebruik te maken van lichtbronnen en effectief je render passes op te slaan, heb je de basis gelegd voor indrukwekkende digitale kunstwerken.
Veelgestelde vragen
Hoe pas ik de grootte van mijn document aan in ZBrush?Ga naar het menu "Document", schakel de verhoudingen uit en stel de grootte handmatig in, bijvoorbeeld 1000x2000 pixels.
Kan ik meerdere lichtbronnen in ZBrush gebruiken?Ja, je kunt meerdere lichtbronnen gebruiken om verschillende effecten en schaduwen te creëren.
Hoe sla ik render passes op in ZBrush?Maak een nieuwe map aan en sla daar de render passes zoals diepte kanaal, schaduw en AO op.
Wat kan ik doen als mijn rendering te lang duurt?Zorg ervoor dat je niet te veel details tegelijk rendert of schakel onnodige functies uit om de snelheid te verhogen.
Hoe integreer ik mijn render passes in Photoshop?Exporteer de render passes en importeer ze vervolgens in Photoshop om daar de laatste bewerkingen uit te voeren.


