De polygonpen is eigenlijk een vrij intuïtief gereedschap. Echter, zijn mogelijkheden kunnen pas echt worden benut wanneer men weet hoe het werkt in welke modus en met welke extra toets.
In deze tutorial doorlopen we stap voor stap de verschillende bewerkingsmodi en bekijken we welke functies de polygonpen biedt. De polygonpen vervangt overigens het voormalige polygooncreëergereedschap; we kunnen het vinden in het menu Mesh>Maken.
Als eerste nog een opmerking over hoe de polygonpen werkt. In de palet van de bewerkingsmodi bereiken we sinds versie 16 met de zogenaamde Tweak-modus (muispictogram) dat de elementen onder de muiscursor (punten, randen of polygoon) automatisch worden herkend, geselecteerd en onmiddellijk bewerkbaar zijn, zonder dat we ze direct zouden moeten selecteren.
Deze Tweak-modus is essentieel voor het werken met de polygonpen, zodat deze intern standaard actief is, zelfs als we hem eigenlijk hebben gedeactiveerd in de palet. Wanneer je overschakelt van de polygonpen naar een ander gereedschap, geldt weer de bewerkingsmodus die we hebben ingesteld.
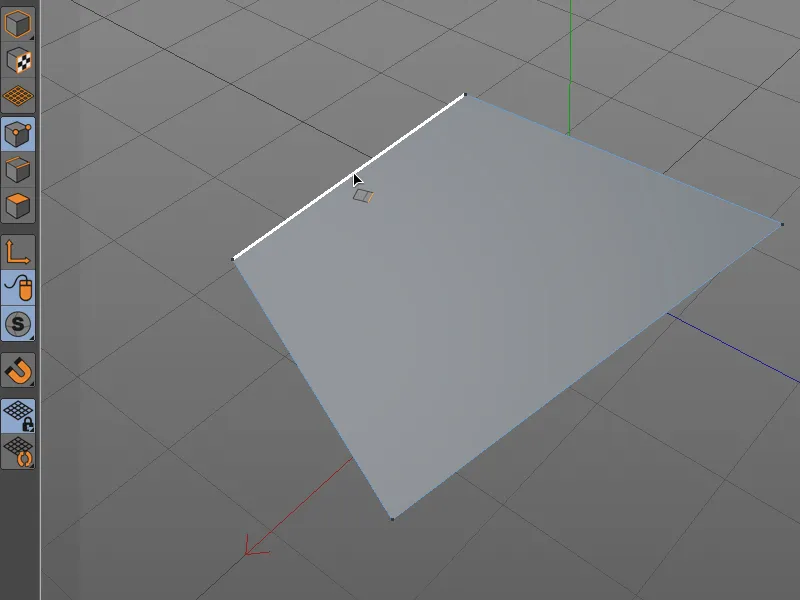
Punten maken en bewerken
Laten we beginnen met het creëren van polygoon met punten. Met de ingeschakelde puntbewerkingsmodus kunnen we, zoals bij het polygooncreëergereedschap, door punten te plaatsen met een muisklik in de editorweergave vrij polygoon tekenen. Zodra we op het startpunt klikken, is het polygoon gesloten.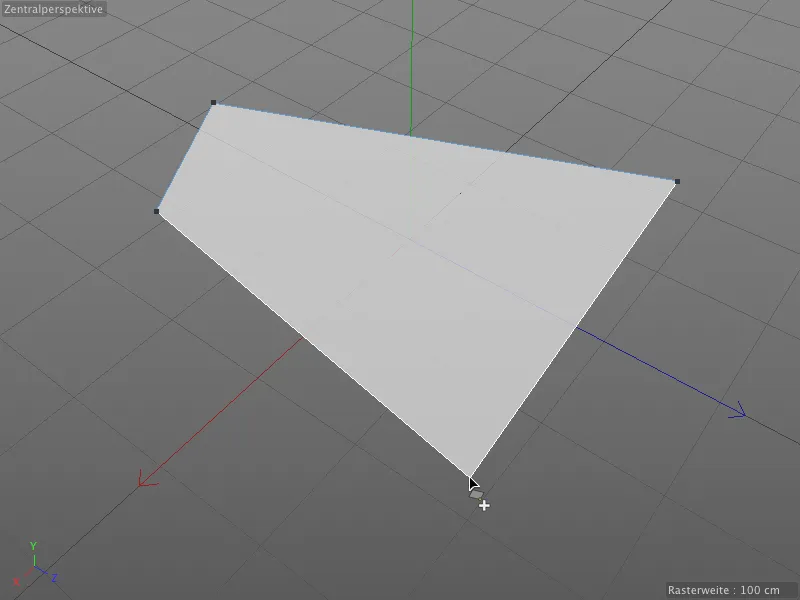
Omdat Cinema 4D ook N-gons, dus polygoon met meer dan vier zijden, kan verwerken, hebben we in het instellingendialoog van de polygonpen de optie N-gons creëren. Zo bepalen we of bij het instellen van meer dan vier punten een N-gon wordt gecreëerd of dat er een automatische onderverdeling ontstaat.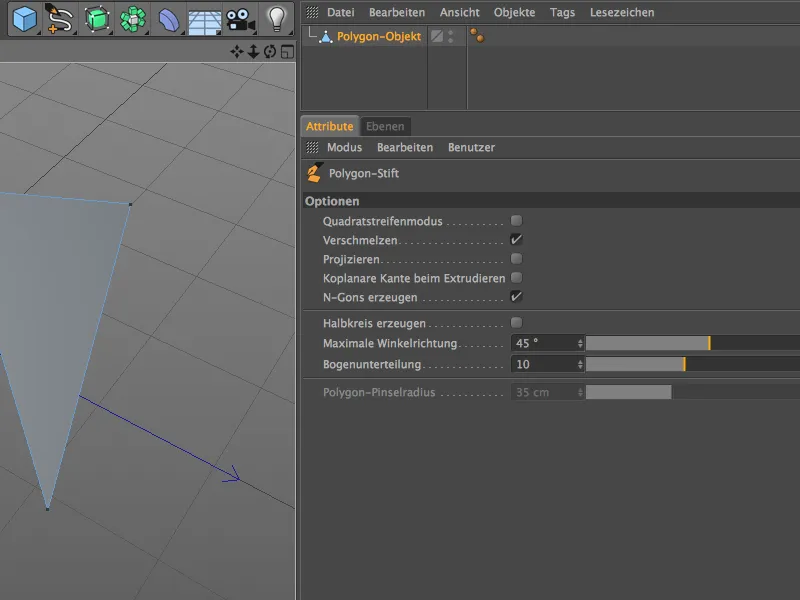
Natuurlijk is het werken met N-gons erg handig en overzichtelijk, echter moeten we in gedachten houden dat intern toch wordt opgedeeld in driehoeken en vierhoeken. Wanneer mogelijk, zouden vierhoekige polygoon gebruikt moeten worden.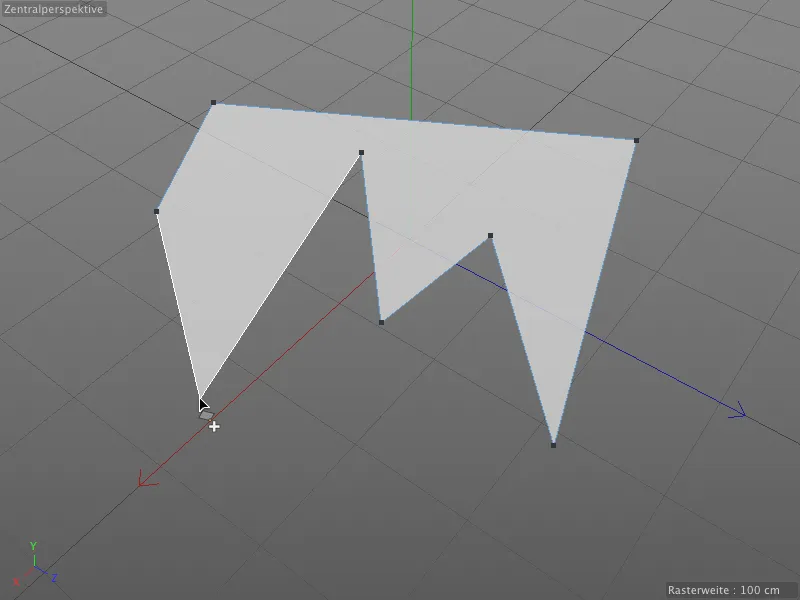
Dankzij de automatische Tweak-modus bij de polygonpen, volstaat het om de muisaanwijzer over het gewenste element te bewegen voor de Selectie,. Vervolgens kan het direct worden bewerkt terwijl de muisknop ingedrukt wordt gehouden.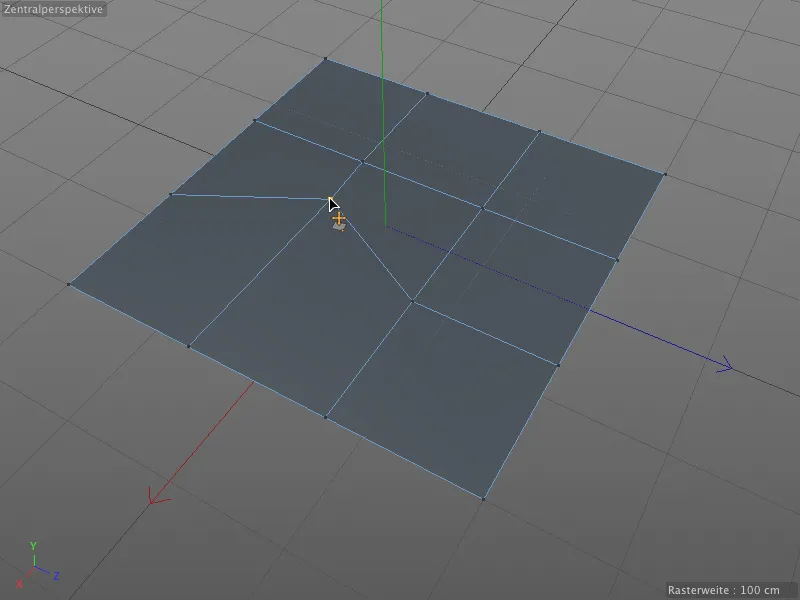
Tijdens het bewerken biedt de polygonpen ook automatische snapping. Bij het verplaatsen van een punt naar een ander, zal het geselecteerde punt op een ander vastklikken zodra het er heel dichtbij komt.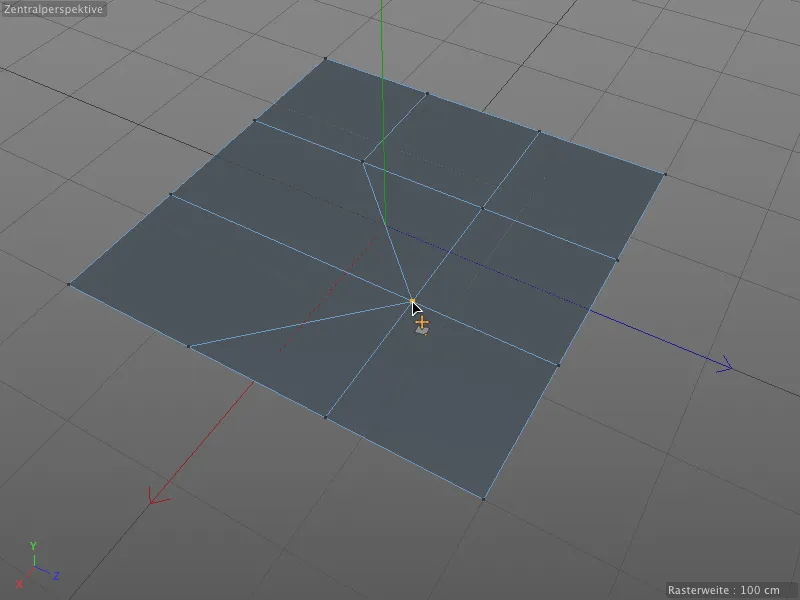
Op deze manier kunnen polygoon zeer snel herstructureerd en opnieuw geconsolideerd worden, zonder dat punten verwijderd en de polygoon opnieuw verbonden moeten worden.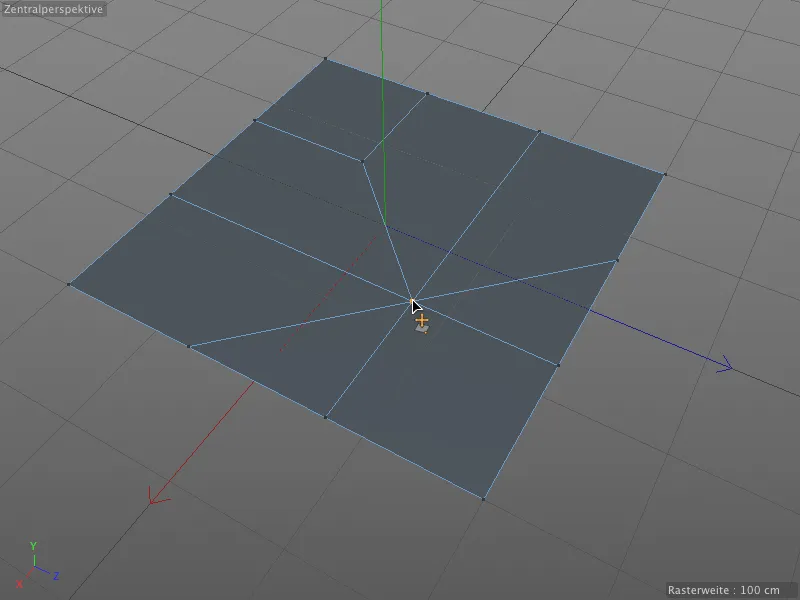
Verantwoordelijk voor het snapping en het samenvoegen van punten (en ook randen) is de optie Samenvoegen in het instellingendialoog van de polygonpen. Als deze optie gedeactiveerd is, worden punten eenvoudigweg verplaatst in de ruimte.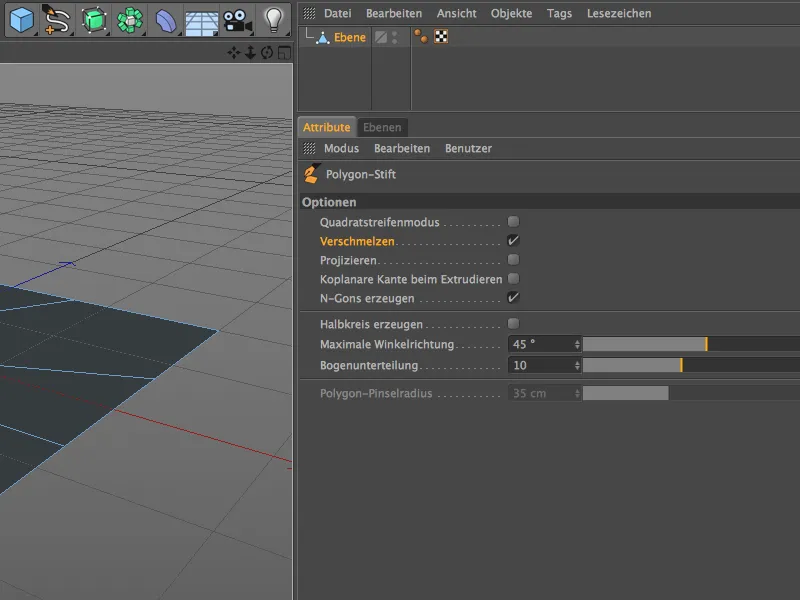
Zo hebben we nu geleerd hoe we punten creëren en bewerken met de polygonpen, zonder daarbij een toets toe te voegen.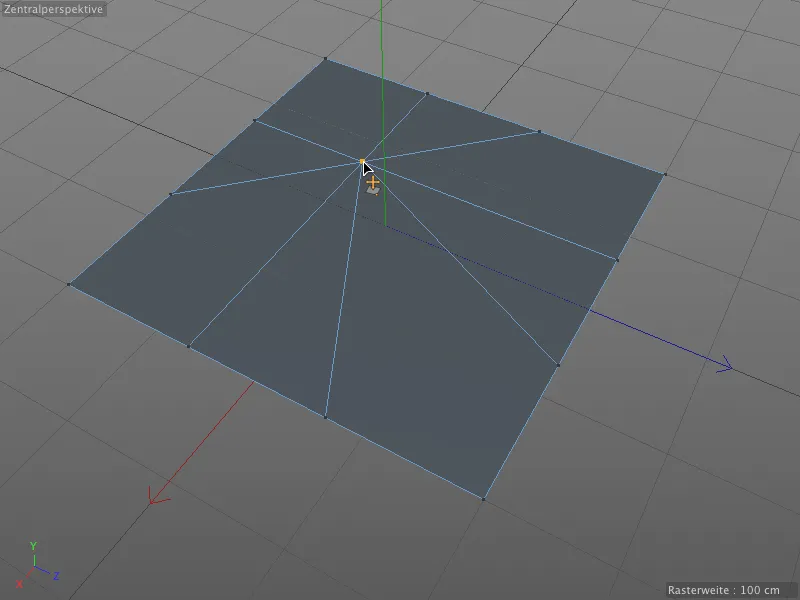
De functie van de polygonpen verandert wanneer we bovendien de Ctrl- of Ctrl-toets ingedrukt houden en op een punt (of ook een rand of een polygoon) klikken: Het punt (of de rand of de polygoon) wordt vervolgens verwijderd.
Ligt het aangeklikte punt vrij, zoals bij alle buitenranden van ons voorbeeldvlak, dan wordt het polygoon gesloten via de aangrenzende punten (links en rechts te zien). Ligt het aangeklikte punt daarentegen binnenin, …
… dan worden de aan het punt grenzende polygoon samengevoegd. In dit geval, omdat de optie N-gons creëren geactiveerd is, tot een N-gon.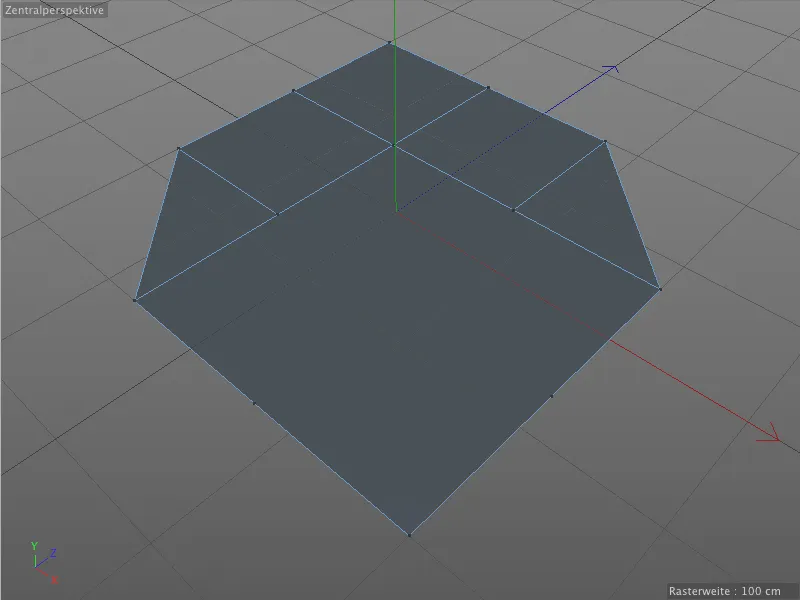
Als we daarentegen de Ctrl- of Ctrl-toets ingedrukt houden en aan een punt trekken, creëren we met de polygonpen vanuit het geëxtrudeerde nieuwe punt en de andere aangrenzende punten nieuwe polygoon.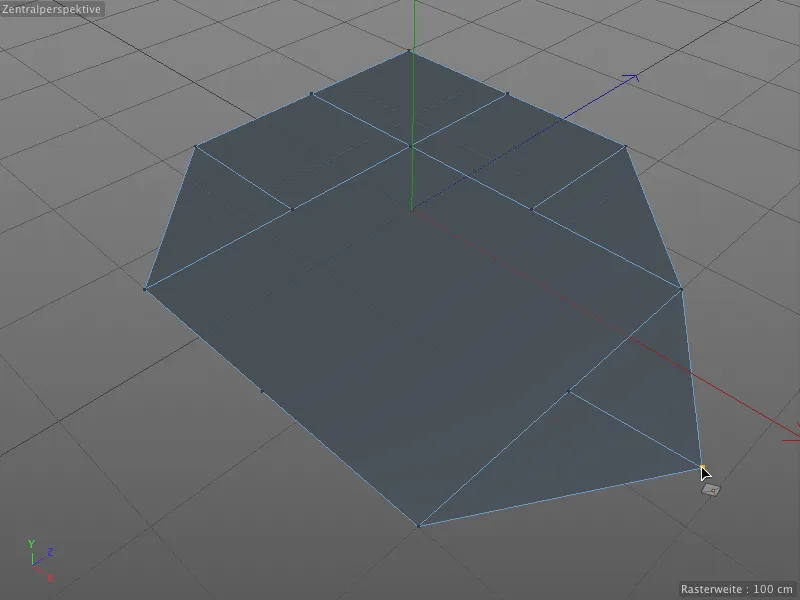
Nieuwe punten kunnen worden toegevoegd door met de Polygon-pen op een rand te klikken. Terwijl de Shift-toets ingedrukt is, hoeven we alleen nog maar op de plek van de rand te klikken waar het nieuwe punt de rand moet verdelen.
Zonder de Shift-toets ingedrukt, werkt de Polygon-pen op een vergelijkbare manier als het Mesgereedschap. Na een klik op een punt, verplaatsen we de muis eenvoudig naar een ander punt, om een verbinding te maken en het Polygon te verdelen.
Dankzij Snapping werkt dit natuurlijk uitstekend bij al bestaande punten. Maar ook door eenvoudigweg op een rand te klikken, wordt er een nieuw punt gecreëerd vanwaaruit een snede naar een andere rand kan worden gemaakt.
Aanmaken en Bewerken van Randen
Polygonen kunnen ook direct worden gemaakt door het tekenen van randen. In de Randbewerkingsmodus, zetten we met de Polygon-pen door een klik de eindpunten van de randen.
Op de snijpunten van de randen ontstaan hoekpunten voor polygonen, en zodra we met een rand een frame sluiten, …
… ontstaan daaruit de overeenkomstige polygonen. Zoals je ziet, staan de lijnen van de randen op dit moment nog bovenaan, omdat het werken met de Polygon-pen mogelijk nog niet is voltooid.
Zodra we echter overschakelen naar een andere bewerkingsmodus of het tekenen stoppen met de Esc-toets, verdwijnen de overschrijdingen.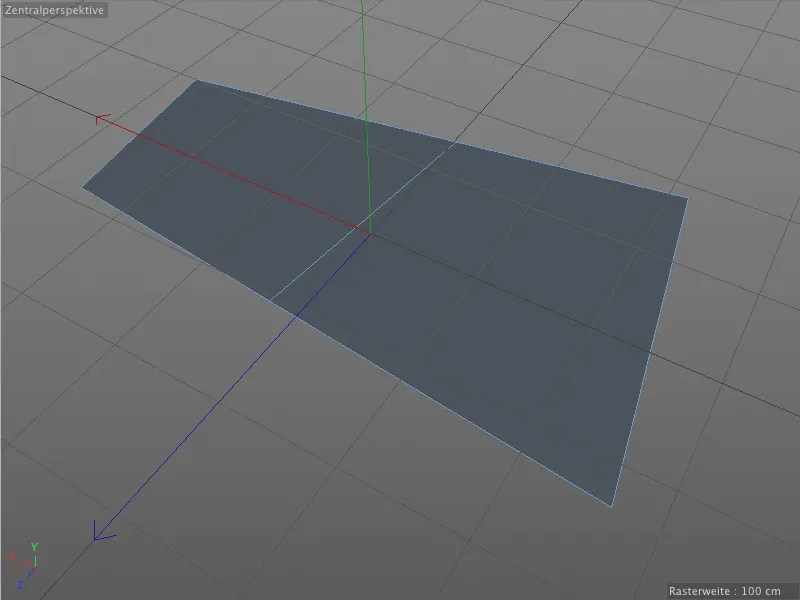
Laten we verdergaan met de eerste bijzonderheid bij het maken van polygonen via randen. In het instellingendialoogvenster van de Polygon-pen kunnen we een zogenaamde vierkantstreepmodus activeren.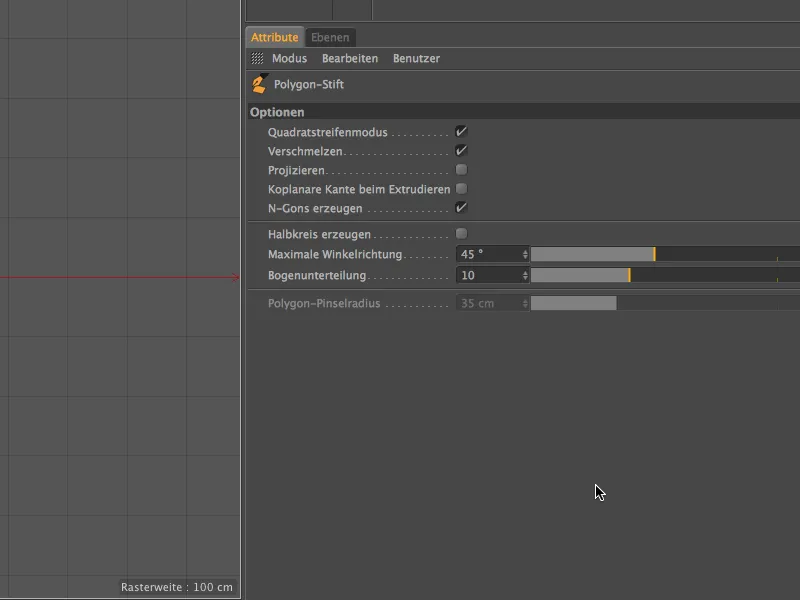
Als we nu zoals zojuist door het tekenen van randen in een editorweergave polygonen willen maken, …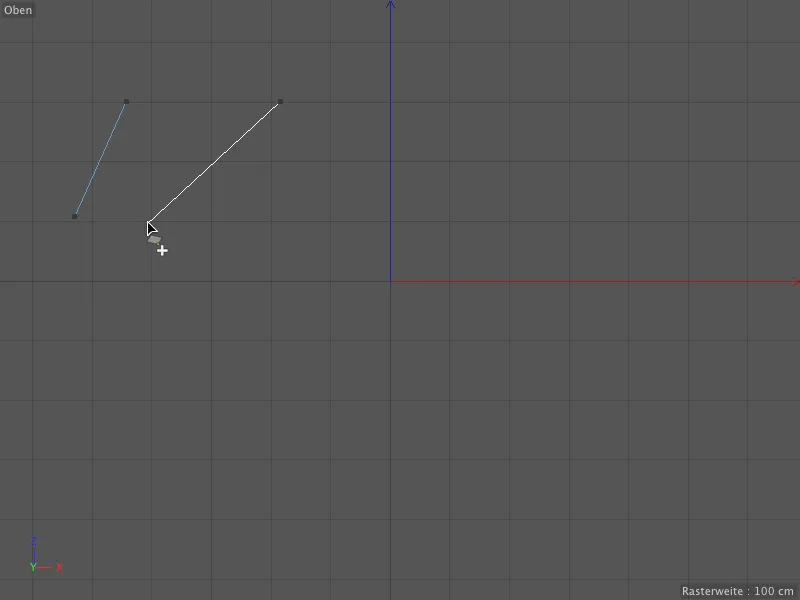
… worden de vier eindpunten van de getekende randen onmiddellijk omgezet in een vierzijdig polygon. We kunnen ook meteen verder tekenen …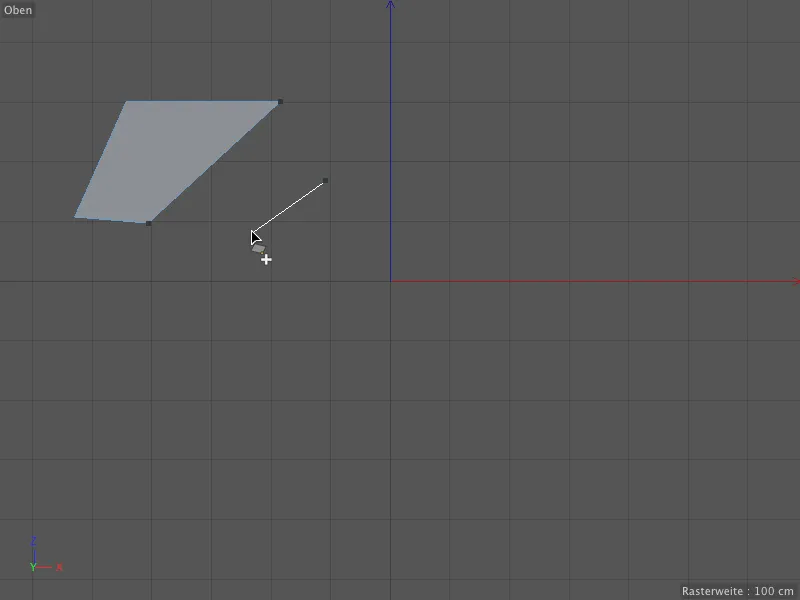
… en zo, via de eerder genoemde vierkantstreepmodus, door het plaatsen van randenlijnen een willekeurig polygoonvorm maken. Dankzij de eerder genoemde Aanpassingsmodus, kunnen we bestaande randen direct bewerken zonder van gereedschap te wisselen, door de muisaanwijzer op de betreffende rand te plaatsen en deze met ingedrukte muisknop te verplaatsen.
Net zoals in de punten-bewerkingsmodus verandert het gedrag van de Polygon-pen zodra we een extra toets ingedrukt houden. Met ingedrukte Ctrl- of Ctrl- toets extruderen we een nieuwe rand (en dus ook een nieuw polygon) vanuit een bestaande rand …
… en kunnen we dankzij Snapping- of Fusion-optie deze automatisch laten aansluiten op andere polygoonranden, om bijvoorbeeld gaten op te vullen.
Hierbij maakt het niet uit of de oorspronkelijke en doelranden zich op hetzelfde vlak bevinden. Het is voldoende om met ingedrukte Ctrl- of Ctrl-toets de betreffende rand vast te pakken …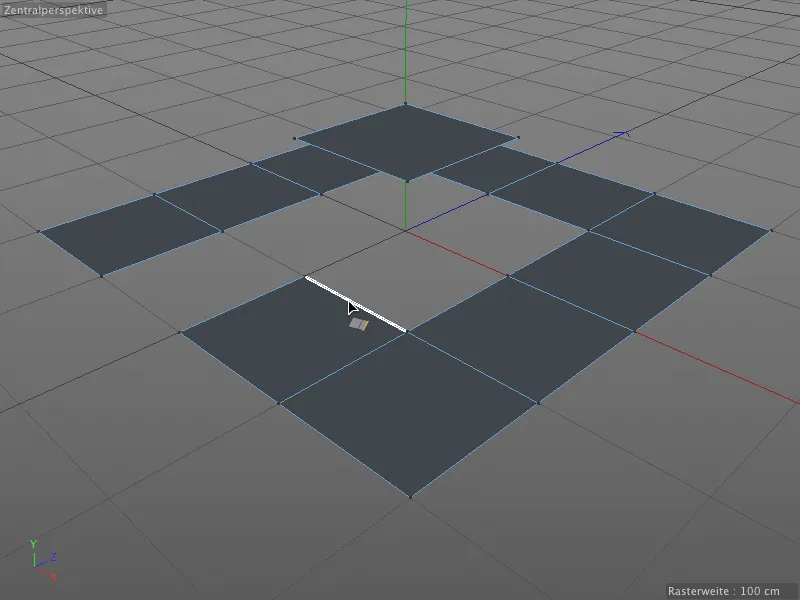
… en hem naar de doelrand te slepen. Net zoals bij het fusilleren van punten worden ook bij de randen alle doelen automatisch herkend en hierop vergrendeld.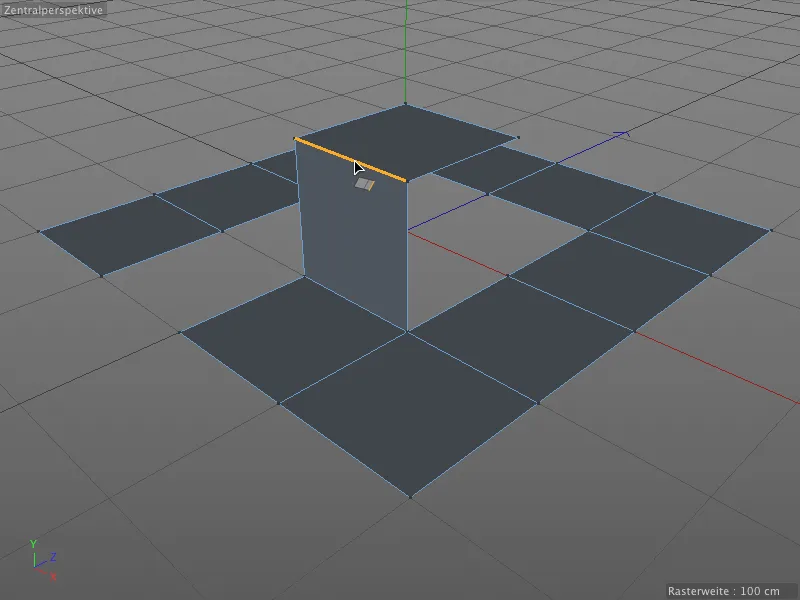
Dit werkt natuurlijk ook bij schuine …
… en bij randen, die verschillende lengtes hebben. En opnieuw doet de Polygon-pen het meeste werk voor ons. Gewoon de rand met ingedrukte Ctrl- of Ctrl-toets verplaatsen …
... en laat het vastklikken en aanpassen aan de automatisch gevonden doelkant. Tussen de start- en doelkant van verschillende lengte ontstaat een nieuw polygon.
Nadat we een nieuwe kant hebben gecreëerd en verplaatst, houden we de shift-toets ingedrukt, zodat we de kant horizontaal kunnen roteren door de muis te bewegen.
Met de polygon-pen kunnen kanten niet alleen geëxtrudeerd worden of verdeeld door het plaatsen van een punt, we kunnen de kanten ook interactief gelijkmatig verdelen. Hiervoor is een drieknopsmuis vereist. We plaatsen eenvoudig de muiscursor op de te verdelen kant en houden de middelste muisknop ingedrukt.
Als we nu een horizontale muisbeweging uitvoeren, verdelen we de geselecteerde kant gelijkmatig. Een kleine HUD-overlay geeft zelfs het aantal ingevoegde punten weer.
Ik wil nog ingaan op een laatste extra toetsencombinatie, dan hebben we alle bewerkingsmogelijkheden van kanten met de polygon-pen geleerd.
Als we zowel de shift- als de ctrl-toets ingedrukt houden en aan een kant trekken, vormen we de kant om tot een cirkelboog.
Met een nogal ongebruikelijke knopprocedure kan deze cirkelboog ook nog interactief worden verdeeld. Hiervoor drukken we, zodra we de gewenste straal van de cirkelboog hebben gevonden, de linkermuisknop in en houden deze ingedrukt. Vervolgens drukken we bovendien op de middelste muisknop. Als we de muis nu horizontaal bewegen, krijgen we opnieuw een klein HUD-element te zien dat het huidige aantal verdelingen aangeeft.
Als deze vingeracrobatiek te ingewikkeld voor je is, stel dan eenvoudig de gewenste boogverdeling in het instellingendialoogvenster van de polygon-pen in en vorm vervolgens de cirkelboog met behulp van de shift- en ctrl-toets.
Als je de cirkelbogen niet vrij wilt modelleren, maar in principe halve cirkels wilt vormen, activeer dan de optie halve cirkel genereren in hetzelfde instellingendialoogvenster.
Nu ontstaan altijd halve cirkels tussen de eindpunten van de kanten, wat zeer nuttig is bij nauwkeurig, technisch modelleren.
Creëren en bewerken van polygonen
De polygon-pen zou waarschijnlijk geen polygon-pen heten als we er niet ook direct polygons mee konden tekenen. In dit geval is het noodzakelijk om over te schakelen naar de polygon-bewerkingsmodus.
Als we bijvoorbeeld aan een bestaand polygon met de polygon-pen meer polygons willen toevoegen, plaatsen we de muisaanwijzer op de gewenste verbindingskant en houden de shift-toets ingedrukt.
Door te slepen met de ingedrukte muisknop kunnen we nu een pad van vierzijdige polygons genereren en verbinden vanaf de startkant.
Op dezelfde manier kunnen er onmiddellijk weer polygonale paden worden toegevoegd aan de zojuist gegenereerde polygons en kanten.
Bij het bewerken van polygons, komt de tweak-modus opnieuw in beeld. Om te selecteren volstaat het zweven met de muiscursor boven het polygon, door te klikken kan het polygon al met de muis worden verplaatst.
Bij de punten en kanten, hebben we al geleerd dat een klik met ingedrukte ctrl-toets het automatisch geselecteerde element onder de muiscursor verwijdert. Dit werkt uiteraard ook in de polygon-bewerkingsmodus.
De logica van de extra toetsen blijft dus voortbestaan bij het bewerken van polygons. Voor het extruderen van elementen kennen we het slepen met ingedrukte ctrl-toets ...
... en net zoals bij het bewerken van randen, kunnen we het geëxtrudeerde polygoon roteren door de toevoeging van de Shift-toets en een horizontale muisbeweging.
Zoals je kunt zien, bespaart de polygoonpen je zelfs de overstap naar het extrudeergereedschap. Op dit punt is het de moeite waard om nog eens te kijken in het instellingendialoogvenster van de polygoonpen.
Daar vinden we de optie Coplanair kant bij extruderen. Laten we eerst kijken wat er gebeurt bij het extruderen zonder deze optie.
In dit voorbeeld is al een eerste extrusie uit het vlak aanwezig. Wanneer we nu met de polygoonpen nog een andere extrusie uitvoeren, ...
... wordt het polygoon eenvoudig omhoog verplaatst, de vorige polygoon-randen van de eerste extrusie zijn niet meer aanwezig.
Nu voeren we dezelfde actie opnieuw uit op een andere plaats, maar dit keer met de optie Coplanair kant bij extruderen ingeschakeld.
Nu blijft elke kant van een extrusiestap behouden bij een volgende extrusie. Met de optie in het instellingendialoogvenster kunnen we, indien gewenst, dit gedrag bereiken dat we gewend zijn van het extrudeergereedschap.
Vrij tekenen van polygoon
Het is natuurlijk ook mogelijk om vrij te tekenen met de polygoonpen in de editor. Hiervoor moet alleen de polygoon-bewerkingsmodus actief zijn en mag er geen bestaand object of element onder de muiscursor liggen.
De grootte van de polygoon wordt bepaald door de grootte van de penseel, waarvan we de gereedschapspunt als witte omtrek in de editor zien. In het instellingendialoogvenster van de polygoonpen vinden we de passende parameter voor de polygoon-penseelstraal.
Vooral handig is de tekencapaciteit voor polygoon in combinatie met de optie projecteren. Als deze instelling is ingeschakeld, tekenen we automatisch met de penseel op alle onder de gereedschapspunt liggende polygoon-objecten.
Als we nu met de polygoonpen tekenen in de editorweergave, worden de gegenereerde polygoon automatisch zo goed mogelijk op het onderliggende polygoonobject geplaatst.
Afhankelijk van de grootte van de penseel liggen de hoekpunten van de polygoon gunstig of ongunstig, wat in het laatste geval kan leiden tot vervormingen. Dankzij de polygoonpen inclusief tweak-modus hoeven we alleen maar met de muisaanwijzer naar de betreffende locaties te gaan en kunnen we zonder gereedsschapswissel de nodige aanpassingen maken.
Deze projecteerfunctionaliteit is bijzonder waardevol wanneer een optimalisatie van een reeds bestaand polygoon-mesh nodig is. Met de polygoonpen worden de nieuwe polygoon snel op de reeds bestaande geometrie aangebracht en aangepast aan het beoogde gebruik.


