Welkom bij deze uitgebreide handleiding over de verschillende penselen in ZBrush! Als je een beginner bent, zul je merken dat de keuze aan penselen overweldigend kan zijn. Deze handleiding helpt je om de meest voorkomende penselen te begrijpen en hoe je ze effectief kunt gebruiken in je projecten. We zullen stap voor stap vertrouwd raken met de belangrijkste typen penselen, zodat je het maximale uit ZBrush kunt halen.
Belangrijkste inzichten
ZBrush biedt een verscheidenheid aan penselen waarmee je complexe vormen en structuren kunt creëren. Je hoeft het wiel niet opnieuw uit te vinden - de bestaande penselen zijn veelzijdig inzetbaar. We zullen verschillende penselen zoals de Move Brush, Standard Brush, Clay Buildup, en vele anderen leren kennen en je stap voor stap door het proces van het gebruik van deze tools leiden.
Stap-voor-Stap Handleiding
1. Projectvoorbereiding
Voordat we beginnen, moet je een nieuw project aanmaken in ZBrush en een basisvorm creëren waarmee je wilt werken. In dit voorbeeld zullen we een onderkaak met tanden modelleren. Begin met een Dynamesh-Sphere met een resolutie van 128.

2. Selectie van de Move Brushes
Om je onderkaak te vormen, kun je beginnen met de Move Brush. Druk op de toets B, gevolgd door M, om de Move Brushes te selecteren. Kies de Standaard Move Brush om basisvormen te creëren.

3. Vormgeven van de basisvorm
Gebruik de Move Brush om de basisvorm van je onderkaak naar wens te vervormen. Zorg ervoor dat je de kwast in een passende grootte gebruikt om effectief te kunnen vormen.

4. Toevoegen van de tanden
In plaats van de tanden uit de Dynamesh te trekken, voeg je een nieuwe bol als Subtool toe. Klik op "Toevoegen" en kies een bol om aan je Subtool toe te voegen.

5. Verkleinen en Aanpassen van de bol
Verklein de bol met de Vervormingsinstellingen om de grootte van de tanden aan jouw eisen aan te passen. Positioneer de bol met behulp van de Transpose Tools op de gewenste plek.

6. Gebruik van de Elastic Move Brush
Wissel naar de Elastic Move Brush om de bol te vervormen en een tandvormige structuur te creëren. Je zult merken dat de Elastic Move Brush zachter werkt en beter geschikt is voor organische vormen.

7. Dupliceren van de tanden
Om meerdere tanden te maken, kun je de Control-toets ingedrukt houden terwijl je met het Move Transpose Tool sleept om kopieën van de tanden te maken. Pas de positie van de tanden indien nodig aan.

8. Gebruik van de Move Topological Brush
De Move Topological Brush is ideaal om individuele tanden te verplaatsen zonder de andere tanden te beïnvloeden. Experimenteer om de positie en vorm van je tanden verder aan te passen.

9. Symmetrie activeren
Om ervoor te zorgen dat je tanden aan beide zijden van de kaak identiek zijn, activeer je de symmetrie. Ga naar "Geometrie" en vervolgens naar "Topologie wijzigen". Kies de optie om de tanden naar de andere kant te spiegelen.
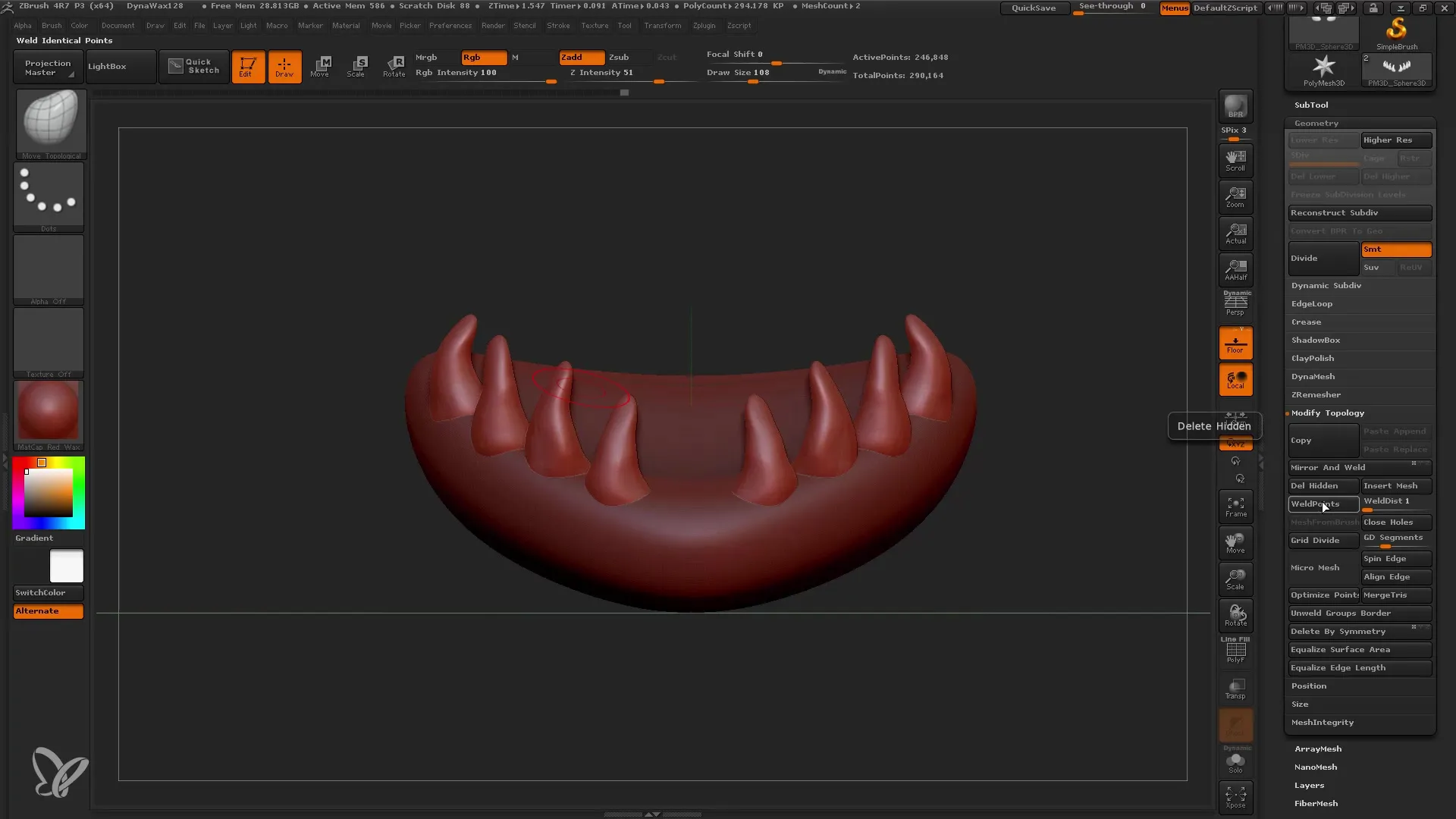
10. Verfijning van de kaak
Nadat de basisvorm van je kaak en tanden is gemaakt, kun je beginnen met de Standaaard Brush. Deze Brush biedt veel mogelijkheden voor verfijning en is zeer geschikt voor het werken van basis naar gedetailleerde modellen.
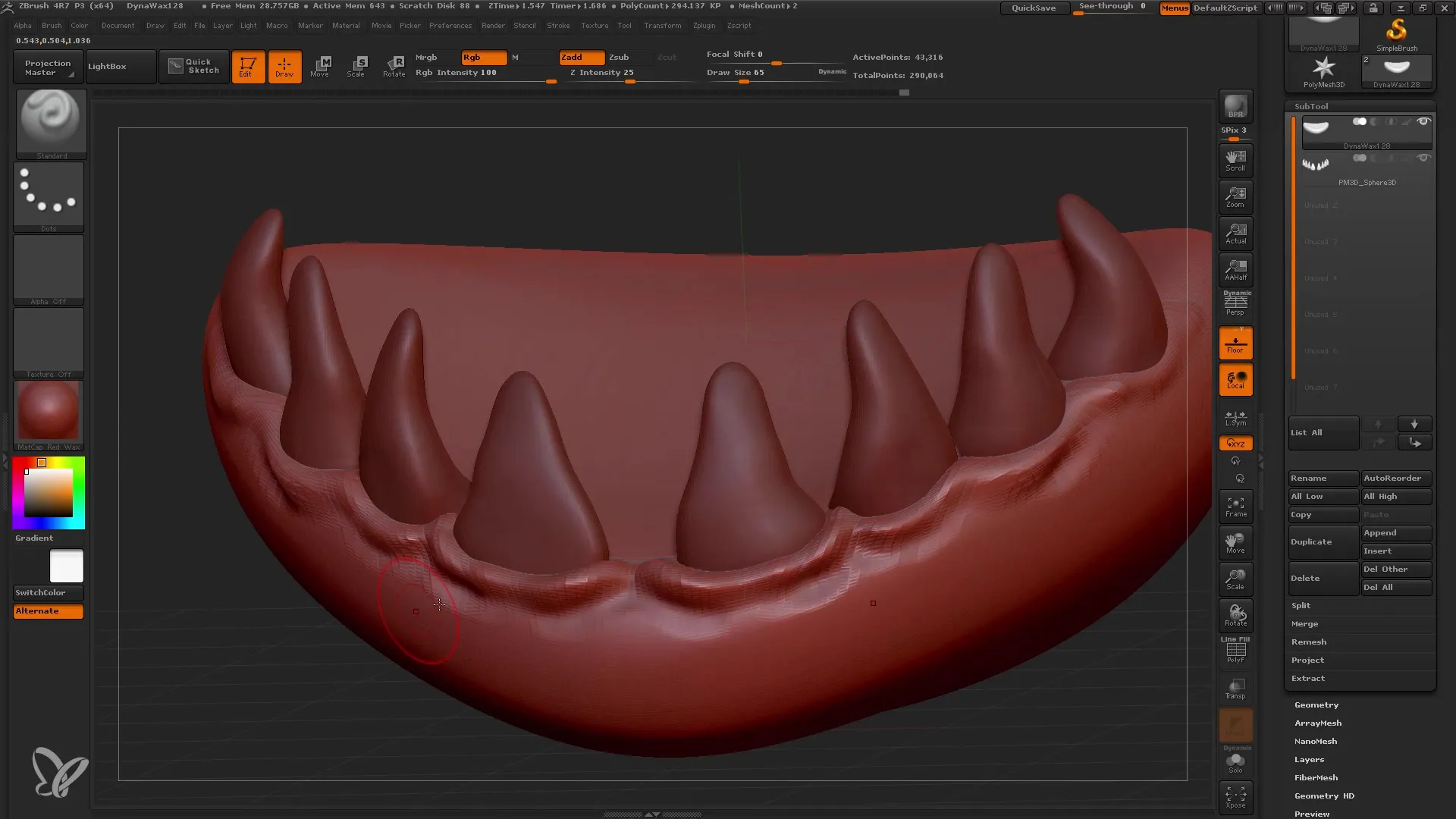
11. Gebruik van de Clay Buildup Brush
De Clay Buildup Brush is zeer geschikt om snel structuren en details toe te voegen. Gebruik hem om de tanden realistischer te maken door een textuur aan te brengen.
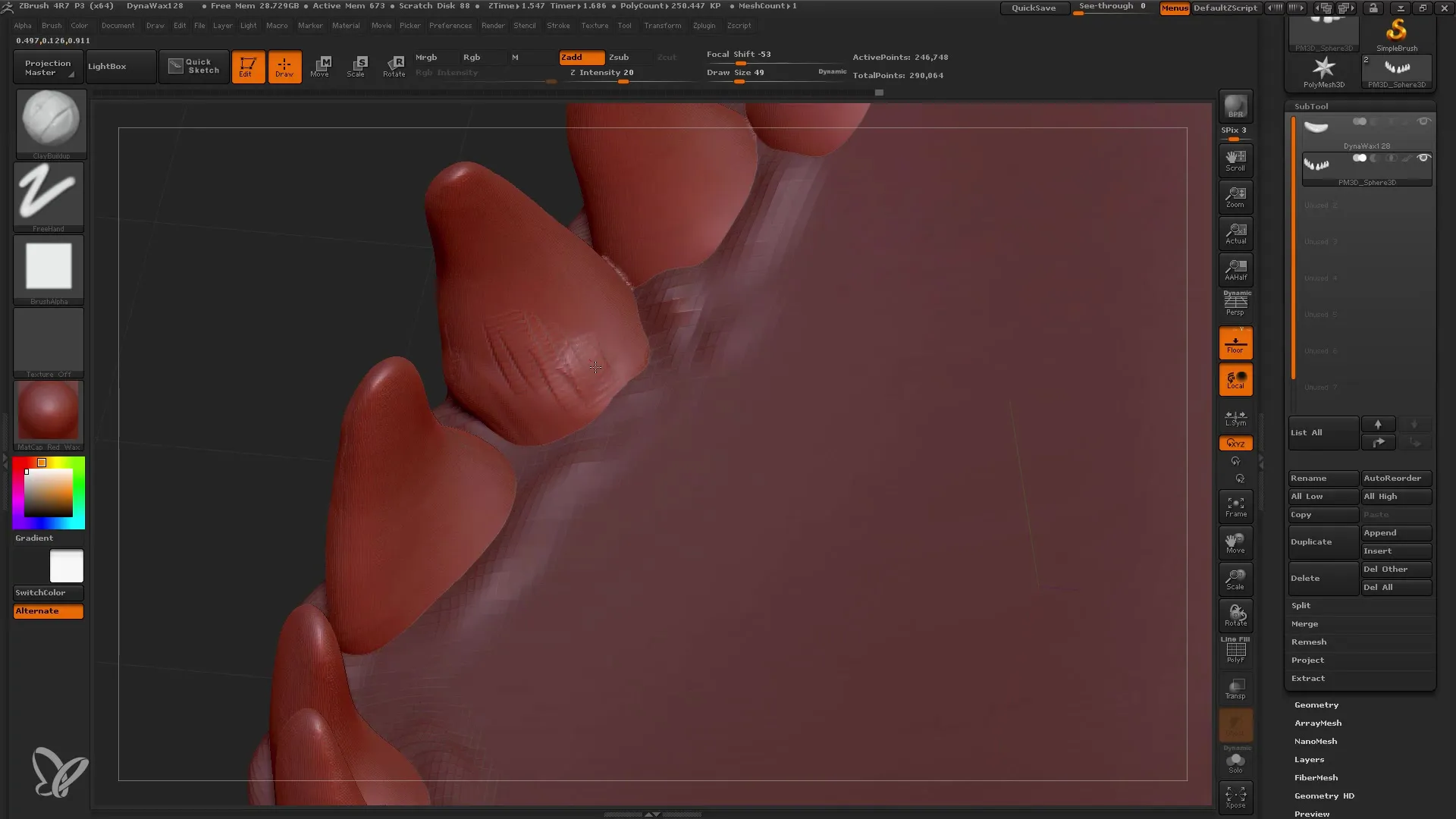
12. Gebruik van de Inflate Brush
Met de Inflate Brush kun je gebieden opblazen of vergroten, wat vooral handig is in het tandvleesgebied. Pas voorzichtig de sterkte van deze tool toe om het mesh niet te vervormen.
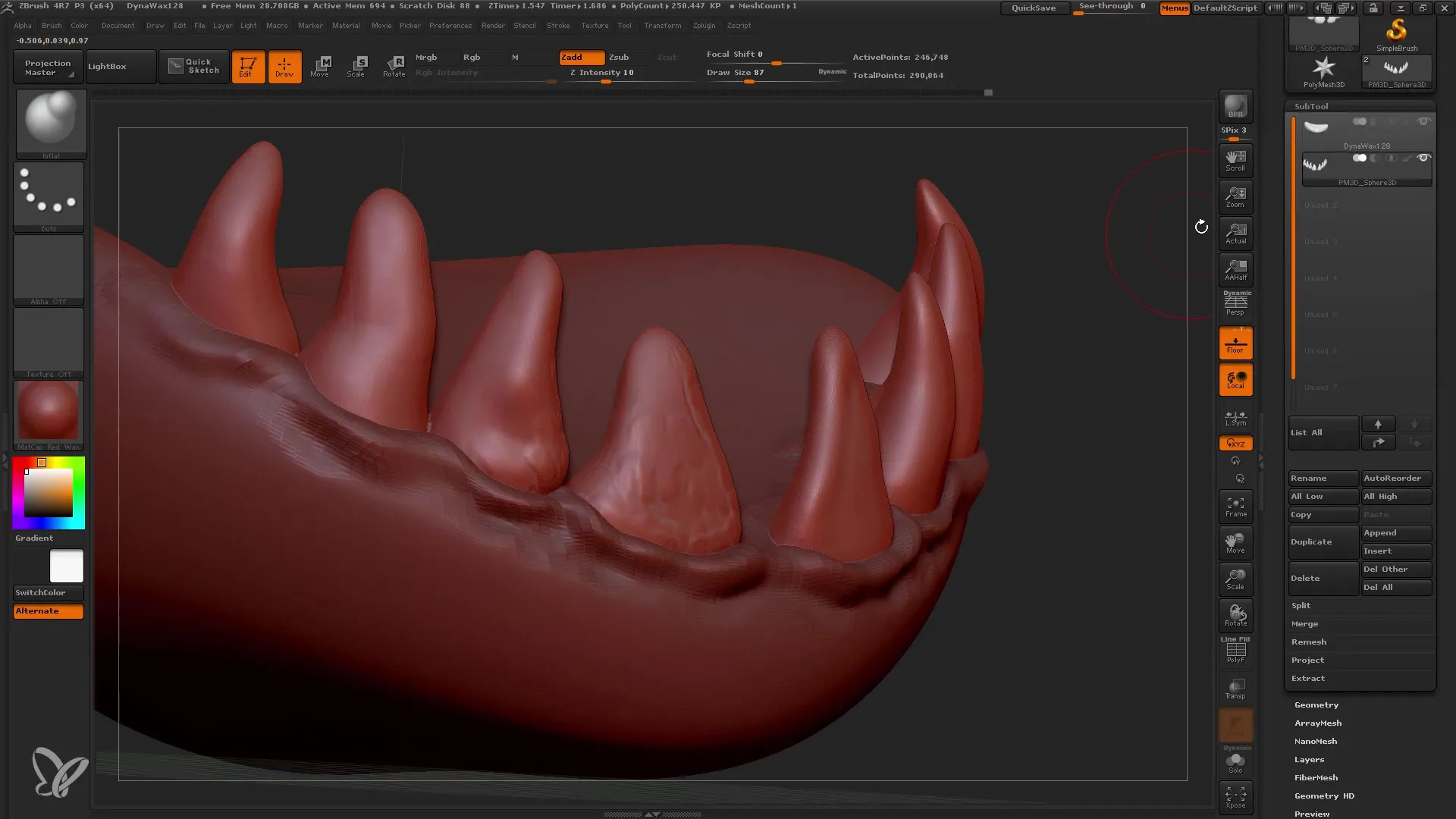
13. Fijne verfijning met de Blob Brush
Gebruik de Blob Brush om kleine details zoals oneffenheden of bellen in het tandvlees te creëren. Zorg ervoor dat je een passende resolutie voor je mesh instelt om de beste resultaten te behalen.
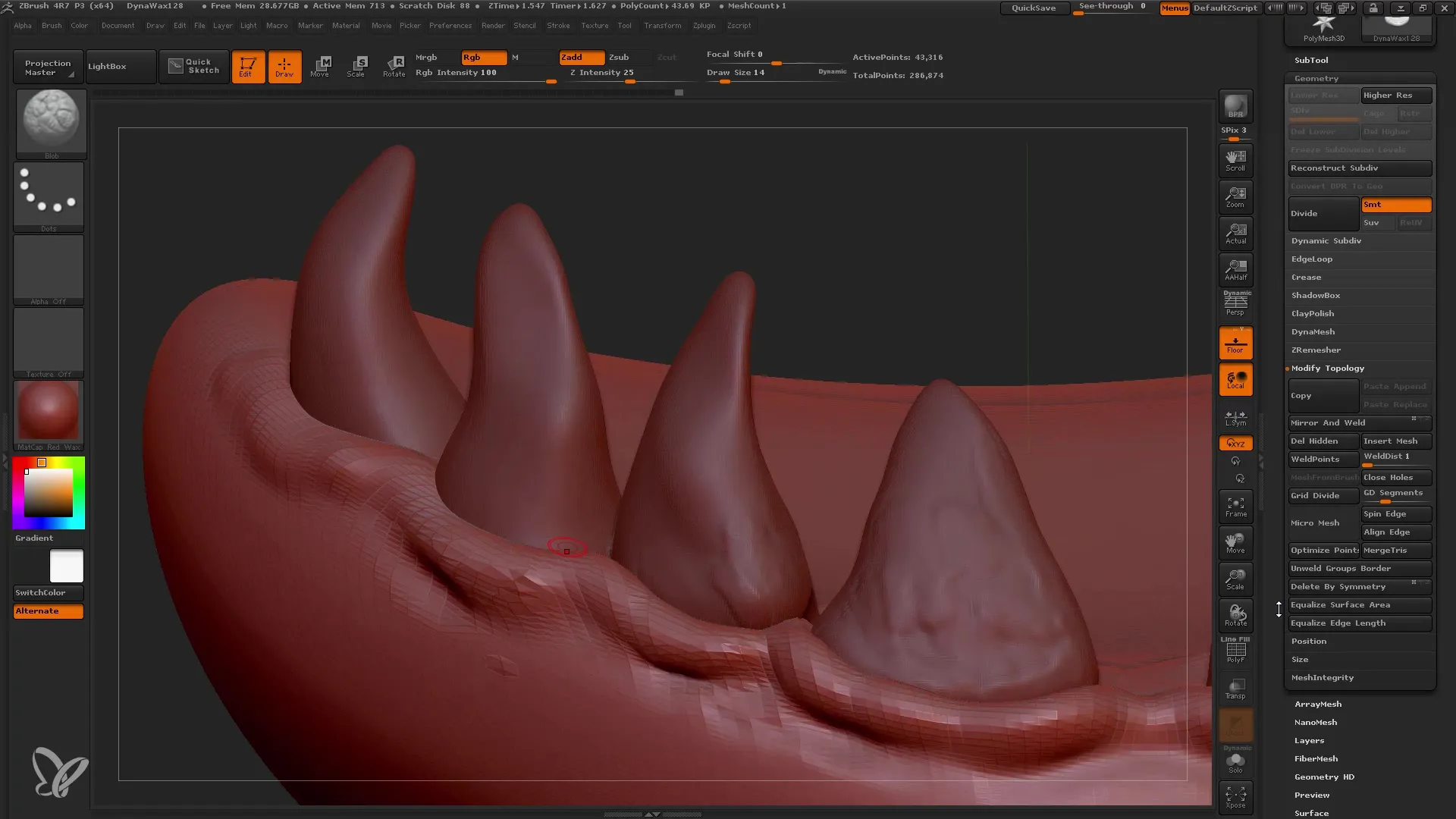
14. Definitieve details met de Rake en Crumple Brush
Gebruik de Rake Brush om fijne, getande details te maken, en de Crumple Brush om kreukachtige effecten te creëren. Deze penselen zijn bijzonder effectief voor verschillende texturen en oppervlakken.
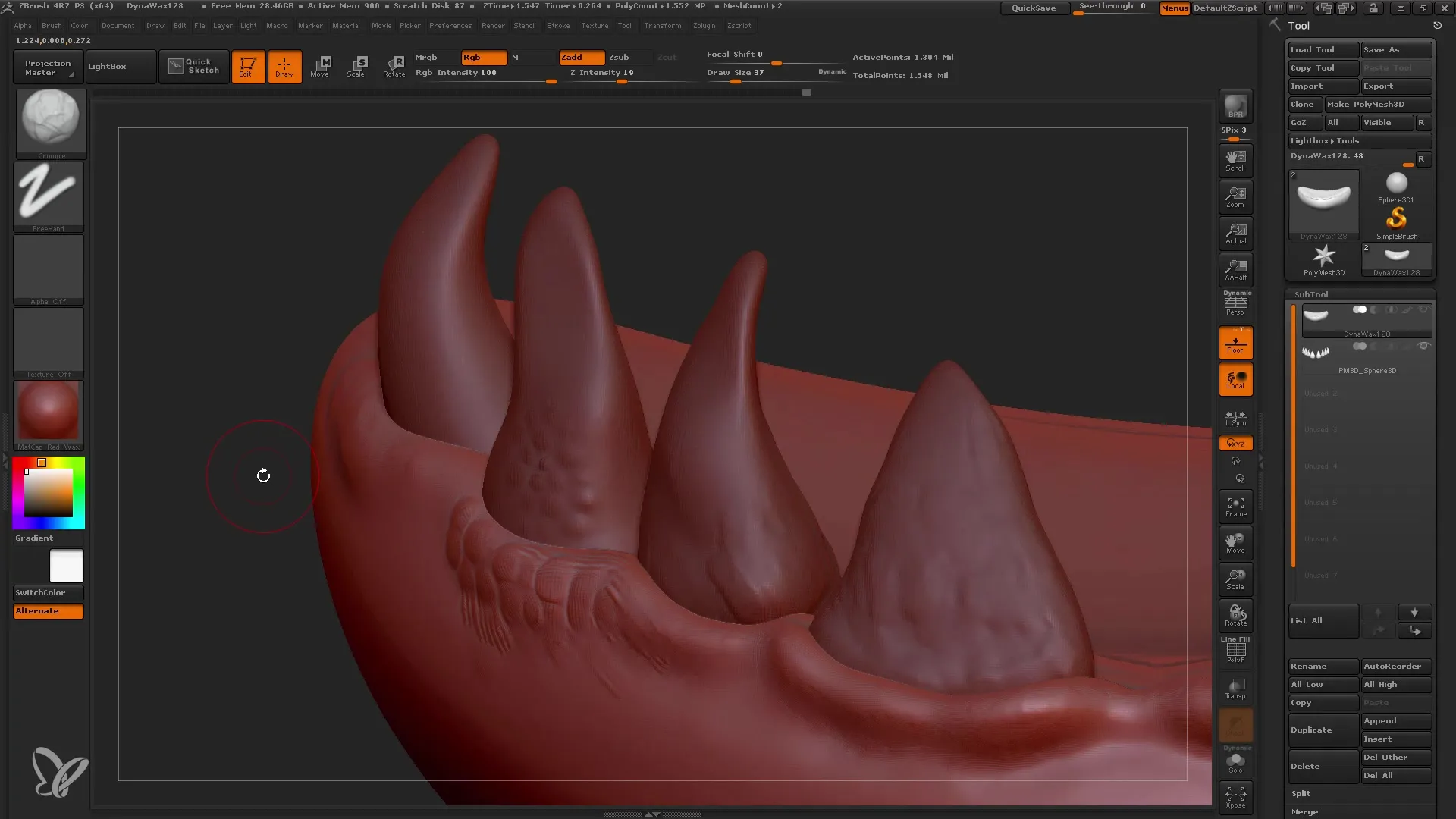
15. Afsluiting en export
Zodra je tevreden bent met het modelleren en verfijnen, moet je je project exporteren. Ga naar de exportopties en sla je ontwerp op in het gewenste bestandsformaat.
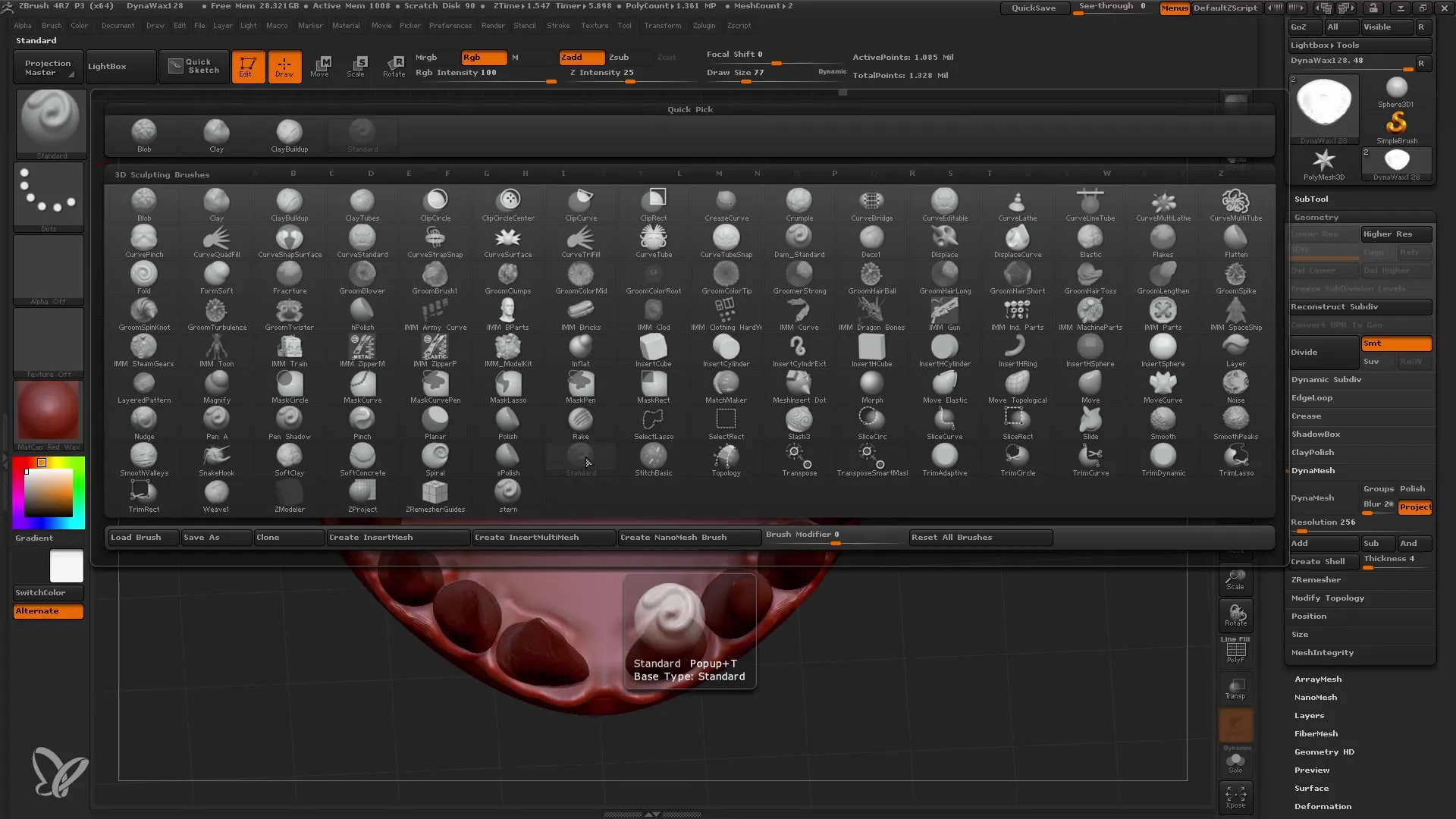
Samenvatting
In deze handleiding heb je kennis gemaakt met de basisfuncties van de verschillende Brush-types in ZBrush. Je weet nu hoe je effectief de Move Brush, de Elastic Move Brush en vele andere kunt gebruiken om je 3D-model te ontwikkelen en te verfijnen.


