Vooral plezierig aan het nieuwe Reflectiekanaal is natuurlijk dat het beschikbaar is voor elke Cinema 4D-gebruiker, ongeacht de programma-variant. Echter, wanneer je voor de eerste keer het bijbehorende instellingendialoog opent, raak je misschien verdwaald in de vele parameters.
In deze tutorial wil ik jullie een beginnershandleiding bieden voor deze geweldige nieuwe R16-feature, zodat de eerste stappen gemakkelijker worden. We zullen bekijken hoe gelakte oppervlakken, metalen en textiel met het nieuwe Reflectie-kanaal met relatief weinig moeite gerealiseerd kunnen worden. In het pakket met de Werkmaterialen vinden jullie alle materialen die in deze tutorial in drie verschillende Cinema 4D-scènes worden getoond.
Gelakte oppervlakken
Voor het realistisch maken van materialen voor gelakte oppervlakken is het nieuwe Reflectiekanaal een zegen, omdat we hiermee de structuur van zo'n oppervlak met Lagen kunnen nabootsen.
Laten we beginnen door een nieuw Materiaal te maken via een dubbelklik op een lege plek in de Materiaalbeheerder. Voor mijn blauwe lakoppervlak heb ik het Materiaal meteen passend hernoemd.
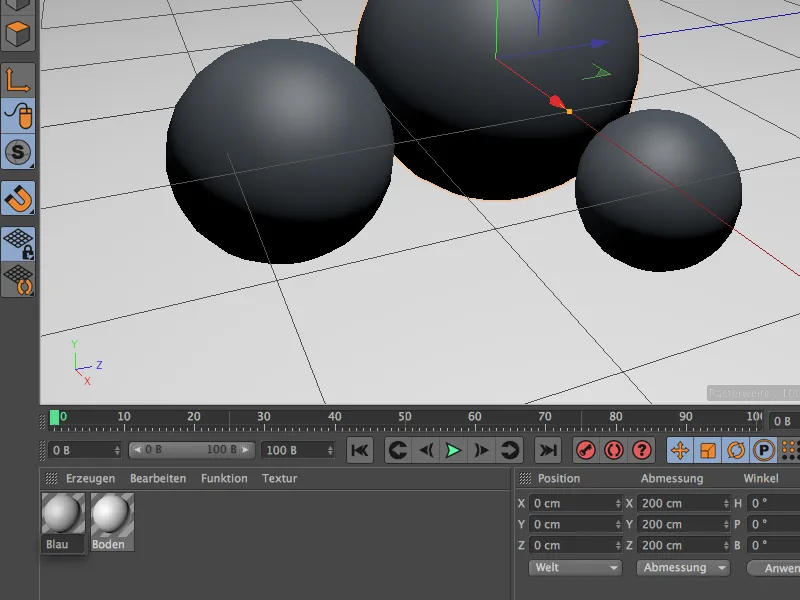
Voor het maken van dit eerste Materiaal hebben we slechts twee Materiaalkanalen nodig, namelijk de Kleur- en de Reflectiekanaal. Indien nog niet gedaan, activeer deze kanalen via de Basispagina van het Materiaal in de Attribuutbeheerder.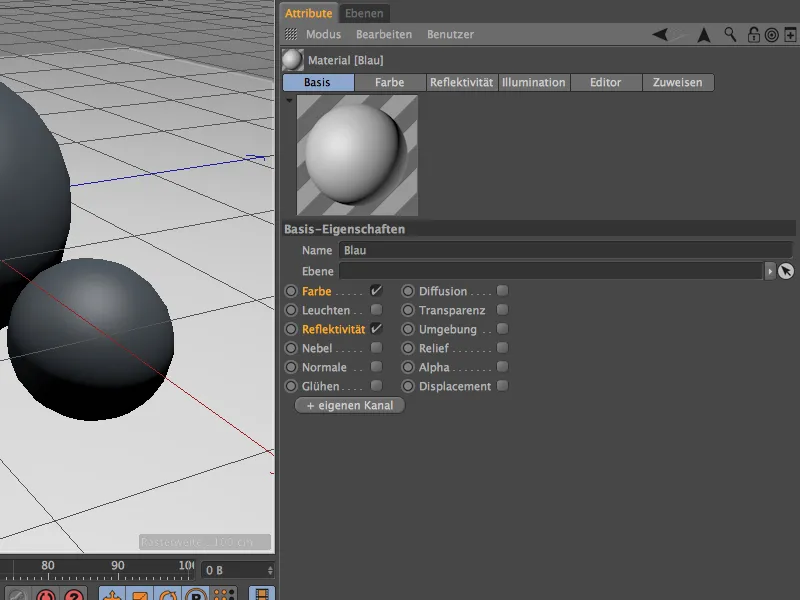
Voor de basiskleur van het Materiaal heb ik in het Kleurkanaal voor een diepblauw gekozen. In dit kanaal is overigens nog een andere kleine verandering te zien vanaf Release 16: Het Verlichtingsmodel is nu hier te vinden en niet langer in het Verlichtingskanaal.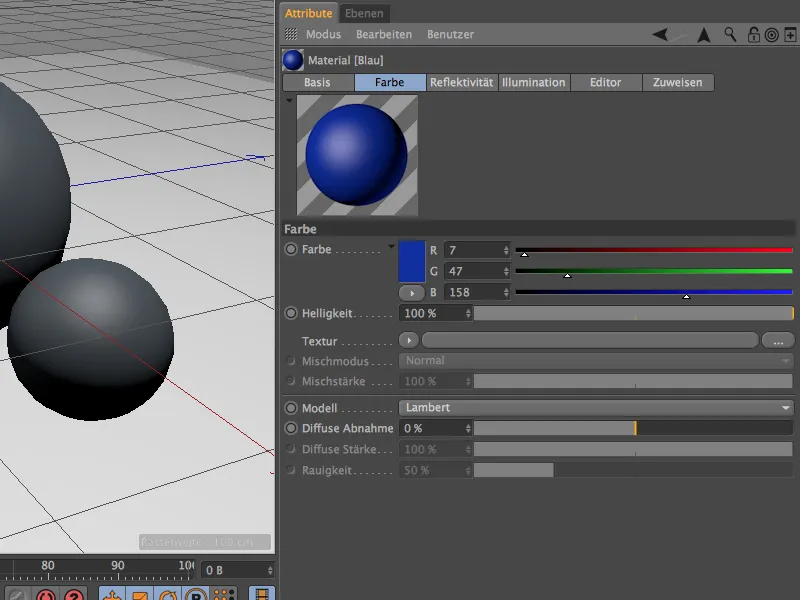
Als we nu naar het Reflectiekanaal gaan in de Attribuutbeheerder, dan zien we dat het voormalige Hooglicht als Standaard binnen een op lagen georganiseerde structuur is voorbereid. De eerdere Hooglichten en Reflecties werken dus nog steeds in Versie 16, maar ze zijn wel gelabeld met "(oud)".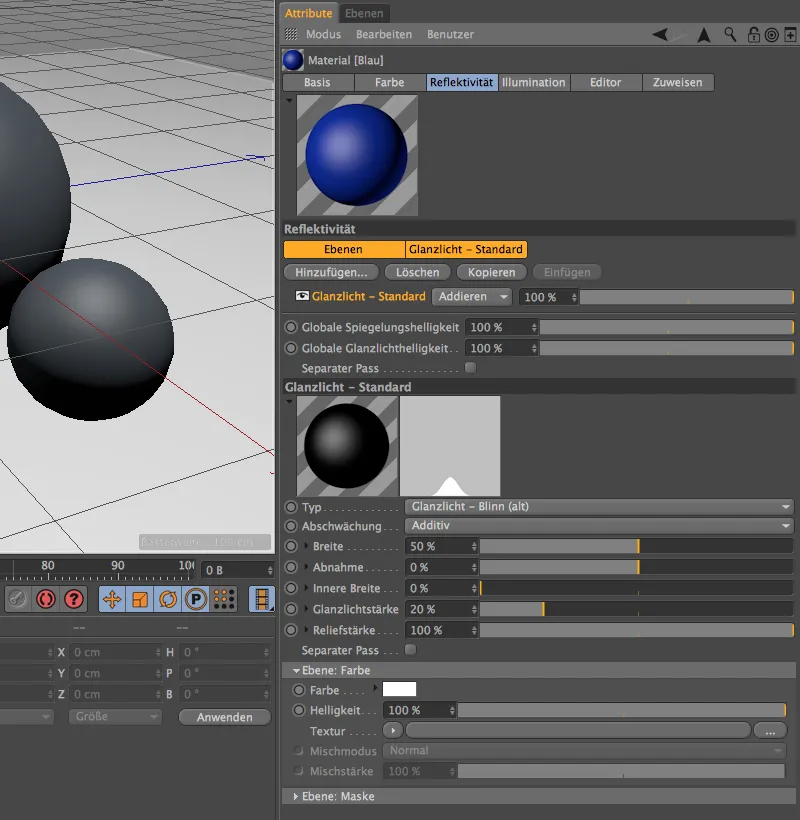
Echter, omdat we de nieuwe functionaliteit van het Reflectiekanaal willen gebruiken, verwijderen we deze overbodige Laag van het Hooglicht door deze simpelweg te selecteren en op de Verwijderen knop te klikken.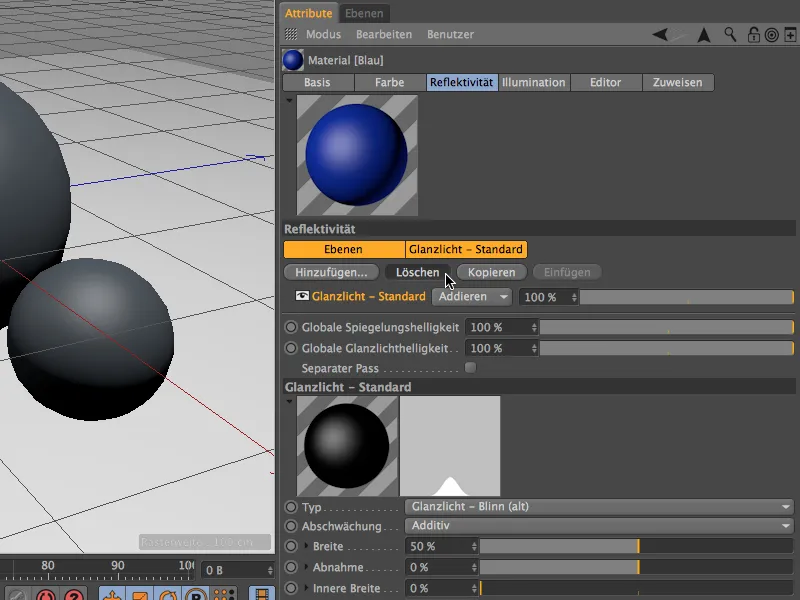
Alle benodigde of mogelijke Lagen voor de Reflectie vinden we na het klikken op de Toevoegen... knop in het menu weergegeven. Onderaan zien we de oude Reflecties en Hooglichten, in het midden enkele diffuse modellen, die in principe overeenkomen met het Kleurkanaal en daarom nauwelijks nodig zijn.
Interessanter wordt het bij de typen Beckmann, GGX en Ward. Deze modellen verschillen in de manier waarop de Reflectie afneemt vanuit de Invalshoek. Beckmann werkt fysiek correct en snel, terwijl GGX zich iets beter leent voor metalen. Ward is meer geschikt voor zachte oppervlakken zoals rubber.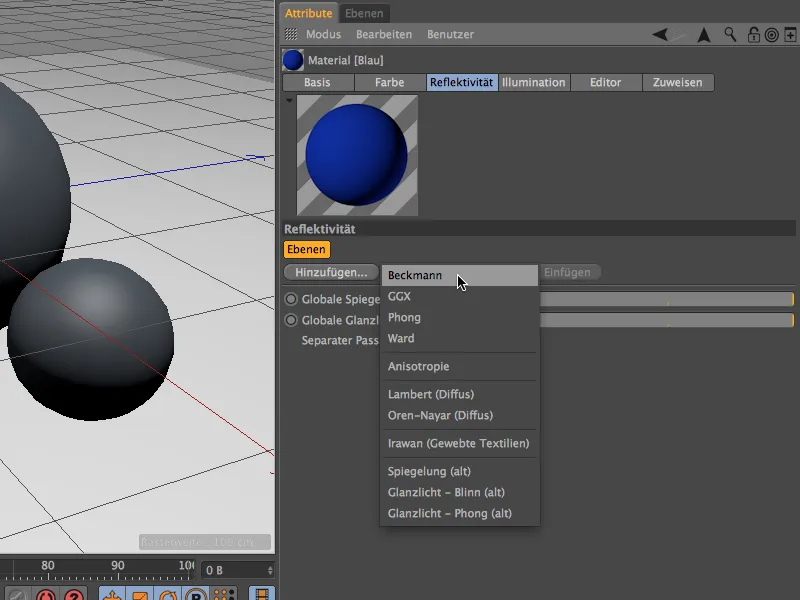
We kiezen voor een laag van het type Beckmann en hernoemen deze duidelijkheidshalve in het Lagen gedeelte na een dubbelklik op de laagnaam bijvoorbeeld naar "Basis." Deze "Basis"-laag zal in dit voorbeeld de Kleur- en Oppervlakte-eigenschappen krijgen, vervolgens brengen we met een tweede laag nog een "Blanke lak" aan. Geïnspireerd door glanzende verf koos ik voor een lage Oneffenheid, een gemiddelde Reflectiesterkte, een duidelijk Hooglicht en een gemiddelde Reliëfsterkte. Met deze laatste parameter kunnen we op dit moment direct testen hoe het Reflectiekanaal met Bump Maps omgaat. Hiervoor klappen we het kleine driehoekje bij de Reliëfsterkte omlaag en vinden daar het menu Modus, waar we onze eigen Reliëfmap kunnen instellen.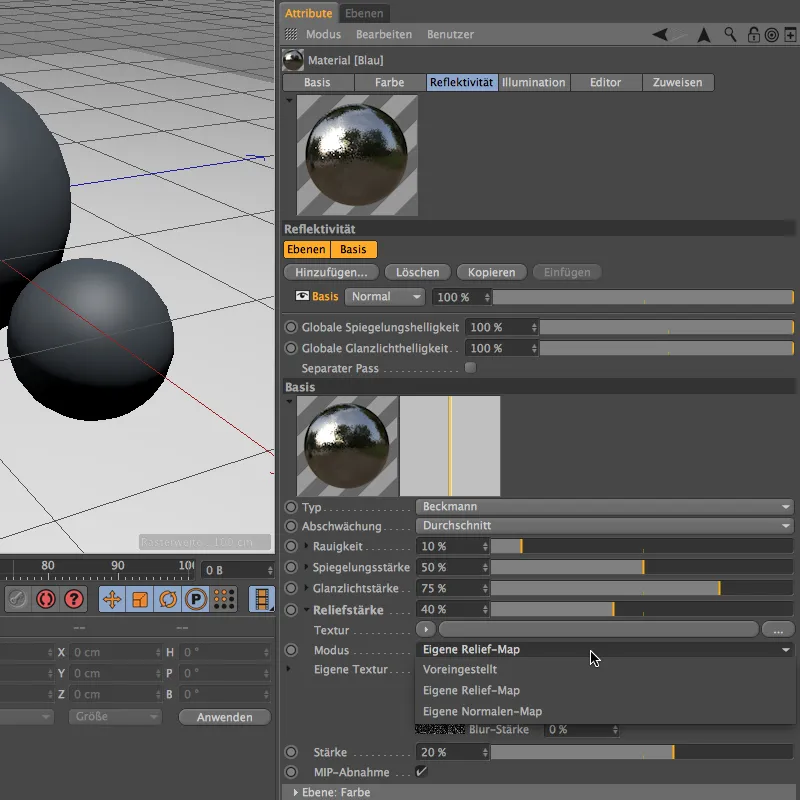
Er is nu een aparte invoer beschikbaar voor een eigen Textuur. Door op de pijlknop te klikken openen we het Shader-menu en selecteren we de Noise Shader voor de Reliëfmap.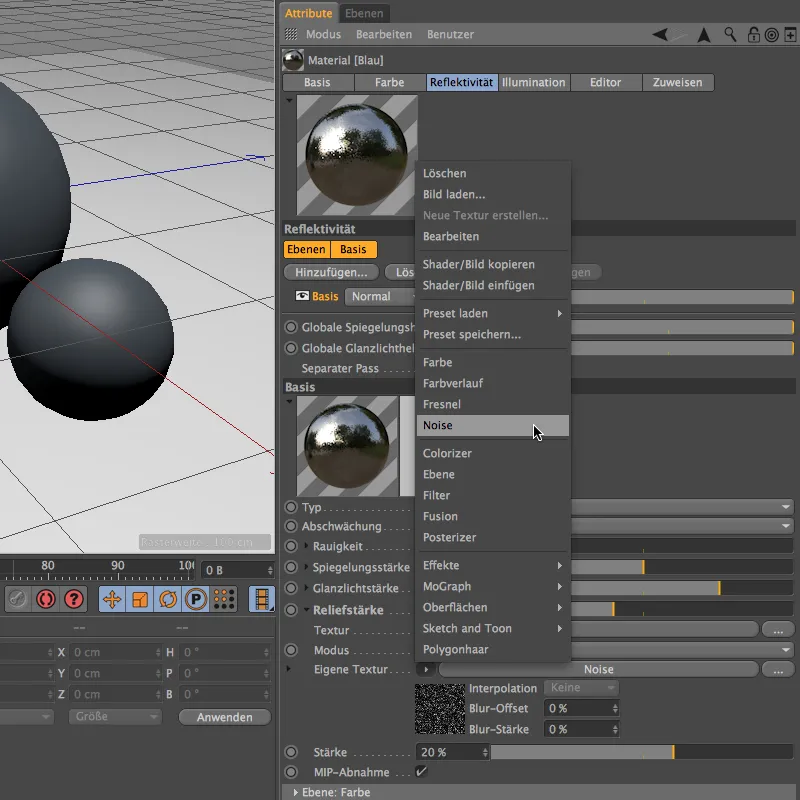
Nadat we op de knop van de Noise Shader hebben geklikt, komen we in het instellingendialoog van de Structuurshader. De Nutous Shader heeft een mooie korrel, dus we verlagen de Algemene Grootte van de Shader naar 20% om kleine maar toch duidelijk zichtbare ongelijkheden te verkrijgen.
Om de korreligheid nog wat duidelijker naar voren te laten komen, willen we deze ook voorzien van een kleuring. Om verder te werken met dezelfde Shader-instellingen, slaan we de parameters op met de opdracht Shader>Afbeelding kopiëren in het Shader-menu van de pijlknop naar het klembord.
Iets lager in het instellingendialoog van de Reflectielaag bevindt zich het gedeelte Laag: Kleur. Bij de invoer 'Kleur' is er weer een Shader-menu beschikbaar via de pijlknop, waarmee we de opgeslagen Noise-Shader kunnen toepassen.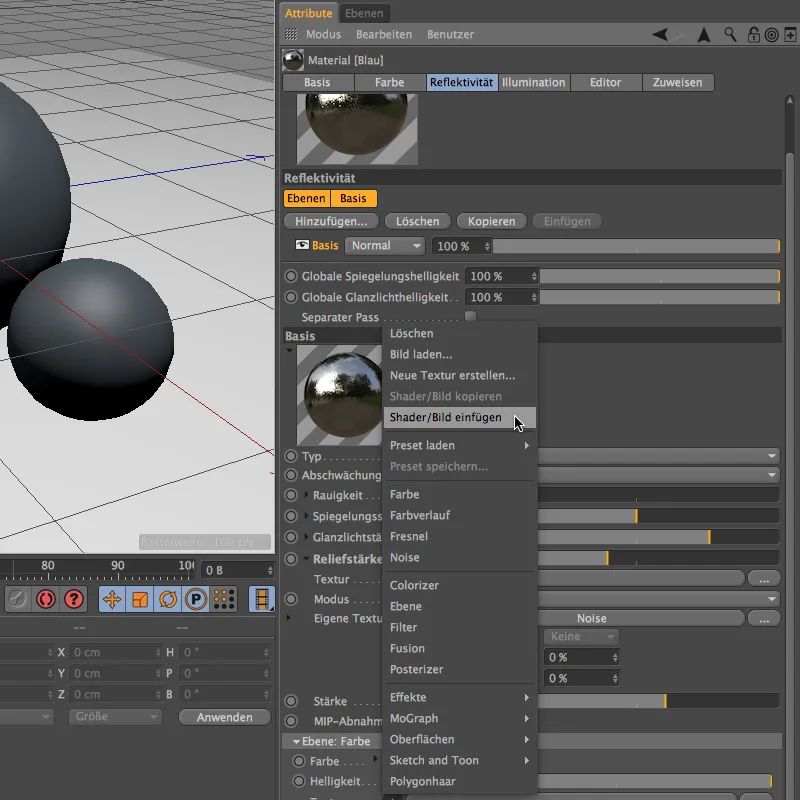
Door te klikken op de knop Noise van de gebruikte Shader hebben we toegang tot zijn parameters. Anders dan bij de Reliëfmap, geven we hier twee passende kleuren op voor het kleuren van de oneffenheden. De overige Shader-instellingen blijven ongewijzigd, zodat ze passen bij de Reliëfmap.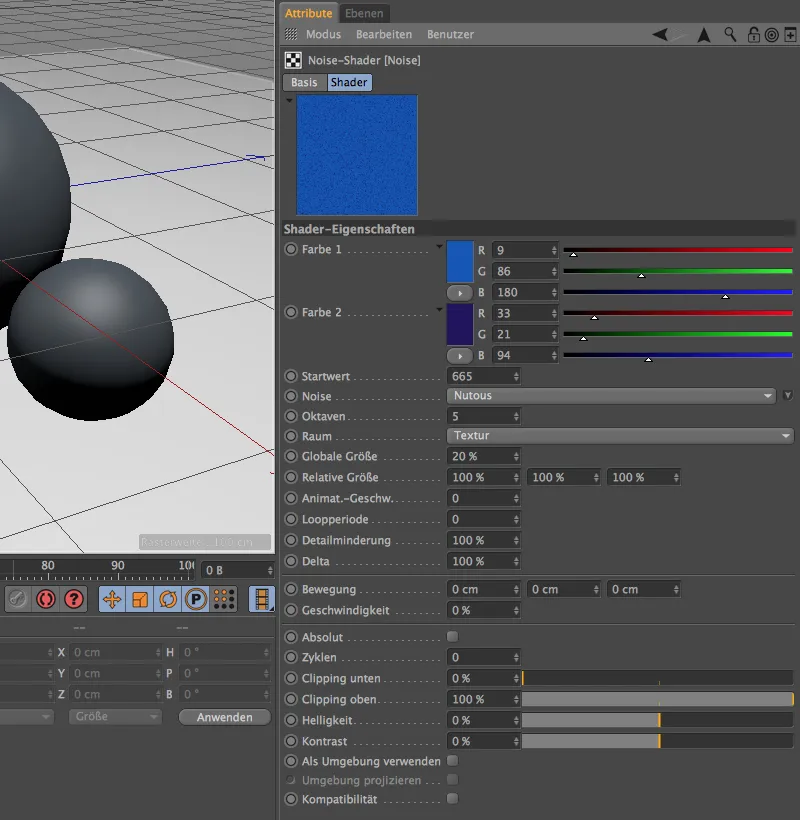
We hebben hiermee onze Basislaag gedefinieerd en brengen nu via een andere laag een virtuele "blanke lak" aan. Daartoe klikken we helemaal bovenaan in het instellingendialoog van de Reflectiekanaal op de knop Toevoegen… en kiezen we een andere Laag van het type Beckmann.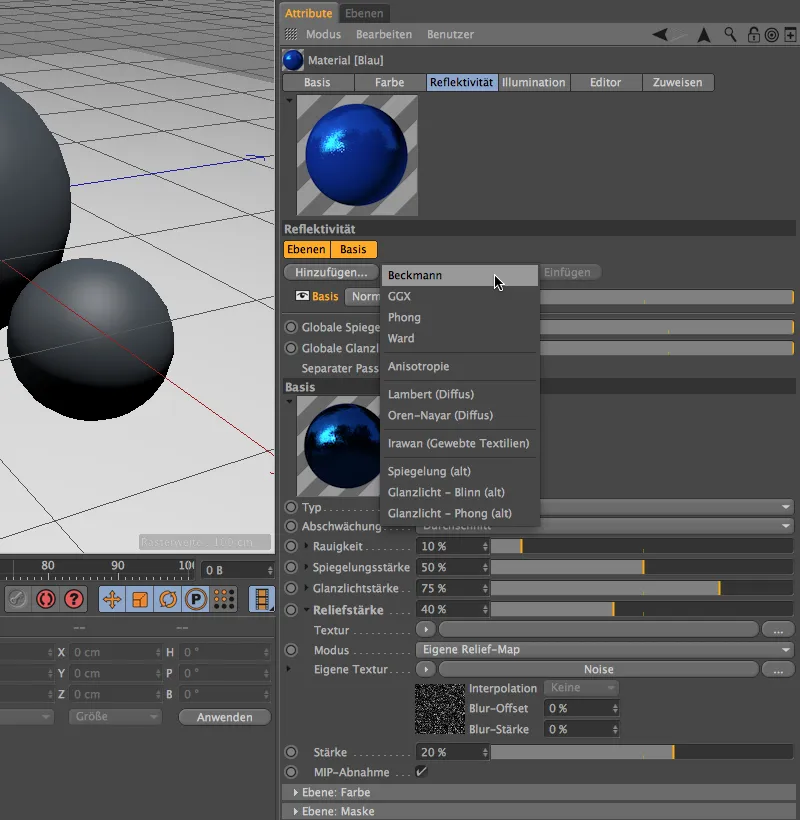
Omdat overzicht in het Reflectiekanaal een kostbaar goed is, hernoemen we de nieuwe laag meteen toepasselijk naar "Blanke lak." In het menu naast de berekeningsmodus kiezen we de modus Optellen, om de eigenschappen van de bovenliggende Blanke lak-laag toe te voegen aan de Basislaag.
Voor de blanke lak zelf geven we een Ruwheid van 0%, een zeer hoge Reflectiekracht en een Glanzendeffectkracht van ongeveer 30%. Experimenteer gerust wat met de waarden, om een gevoel te krijgen voor de invloed van de instellingen.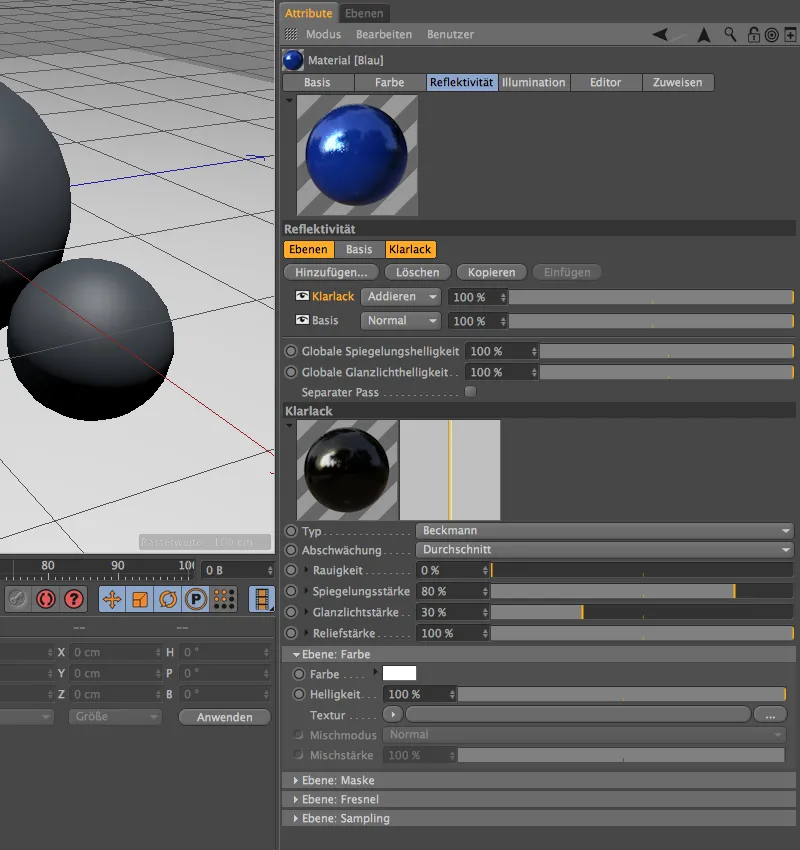
Iets lager in het Reflectiekanaal vinden we een van de belangrijkste secties: Lagen: Fresnel. Hier zijn verschillende Presets te vinden die het gedrag van materialen of oppervlakken zo realistisch mogelijk benaderen.
Onze "Blanke lak" heeft qua eigenschappen logischerwijs veel weg van Glas. We kiezen daarom het Fresnel-type Dielektrisch, om Presets voor dit type materiaal te verkrijgen.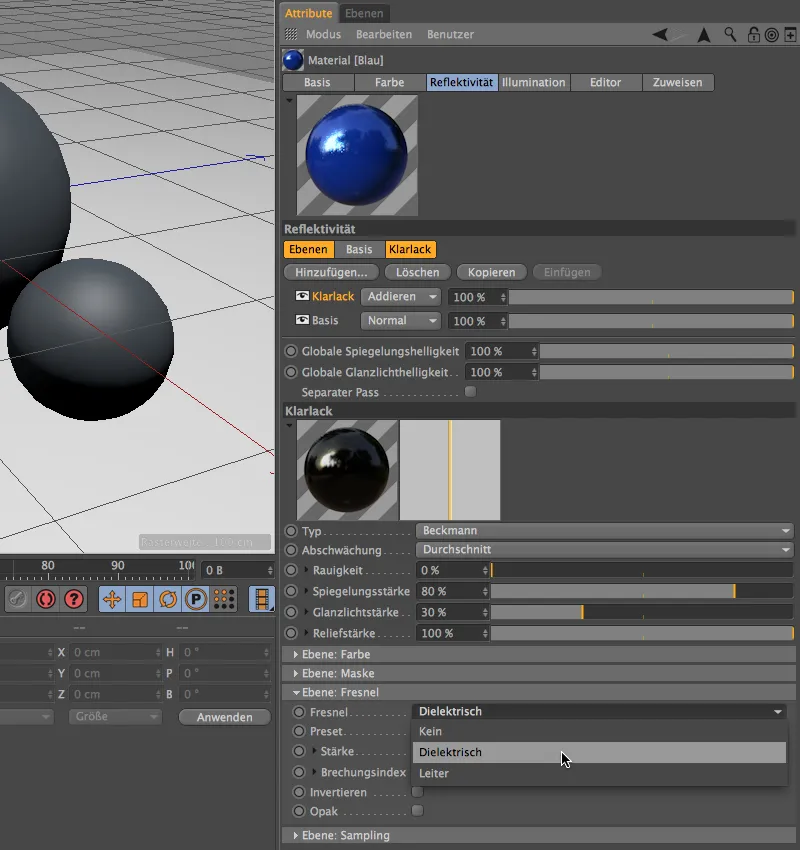
We openen het menu Presets en zien een aanzienlijke selectie van transparante Materialen en ook vloeistoffen. Het Preset Glas komt het dichtst in de buurt van onze Blanke lak.
Na deze laatste instelling is ons eerste Materiaal met het Reflectiekanaal klaar. Onthoud: we hebben hierbij de mogelijkheden van het nieuwe kanaal slechts oppervlakkig aangeraakt, aangezien we slechts twee lagen hebben gebruikt. Het resultaat mag er desondanks zijn.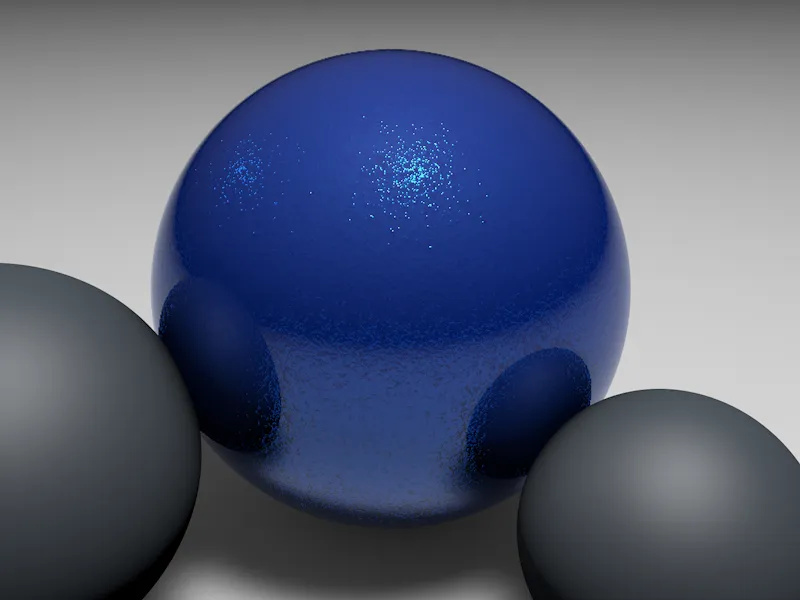
Laten we verdergaan met een ander voorbeeld om te zien hoe we met het Reflectiekanaal mat ogende oppervlakken kunnen genereren. In een nieuw Materiaal heb ik in het Kleurkanaal gekozen voor een donkerrood met een vleugje blauw.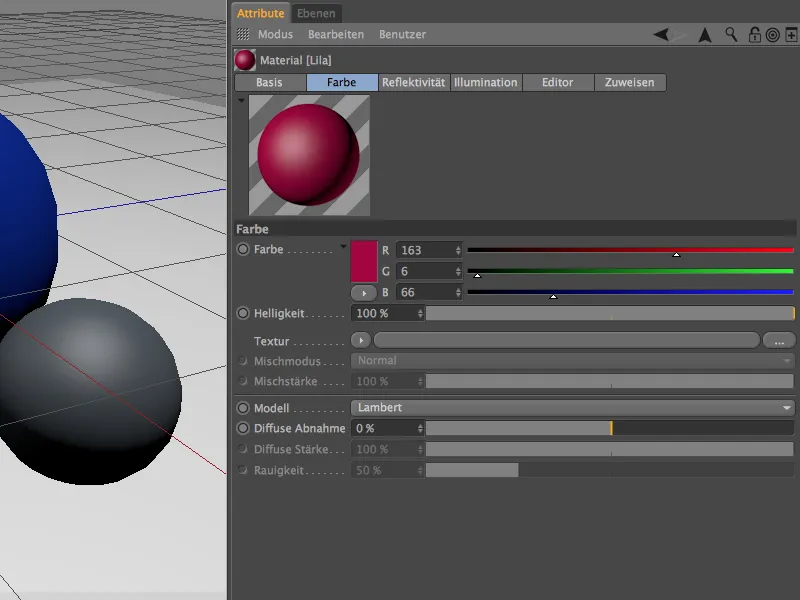
In het Reflectiekanaal verwijderen we de onnodige Standaardglans en vervangen we deze door een Laag van het type Beckmann. Bepalend voor het matte uiterlijk is natuurlijk de parameter Ruwheid, waarbij we met 50% een relatief hoge waarde gebruiken. Desondanks moet het Materiaal sterk reflecteren en een duidelijk Glanseffect tonen - als je de Materiaalvoorvertoning bekijkt, zul je zien dat ik aan een kerstbal denk.
De bal mag dus gerust vlekkeloos zijn, daarom laten we het veld Reliëf leeg. In plaats daarvan geven we onder Laag: Kleur een kleur op voor Reflectie en Glanseffect; in dit geval past roze behoorlijk goed.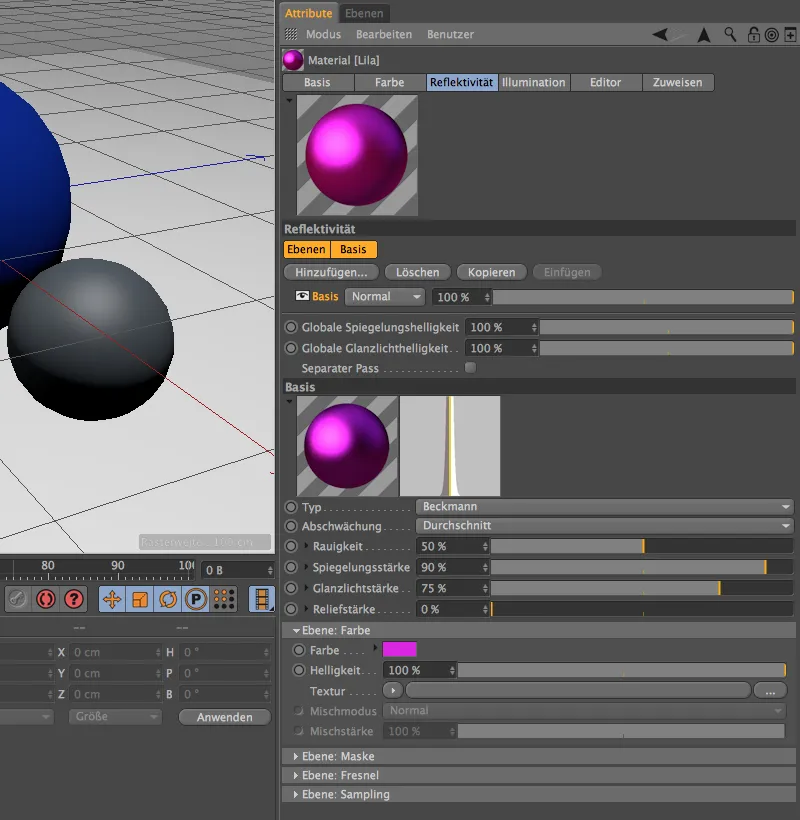
De speciale uitstraling van de bal bereiken we uiteindelijk door nog een extra laag met een blanke lak afwerking toe te voegen. Zoals je aan de knoppen boven de Lagen ziet, kun je Lagen eenvoudig kopiëren en op een andere plaats plakken. De blanke laklaag uit het eerste voorbeeld kunnen we hier hergebruiken. In tegenstelling tot daar kiezen we echter onder Laag: Fresnel dit keer het Preset Diamant met een nog hogere Brekingindex.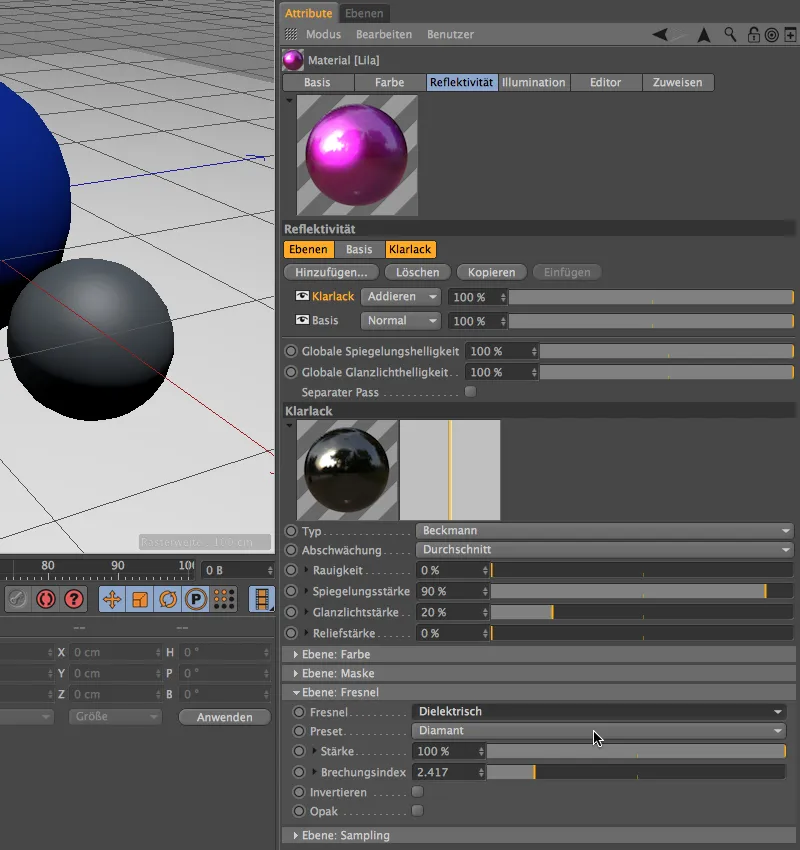
Bij het Rendern ziet de bal er al behoorlijk fraai uit, maar vooral in de donkerdere gebieden zijn er lelijke storingen te zien.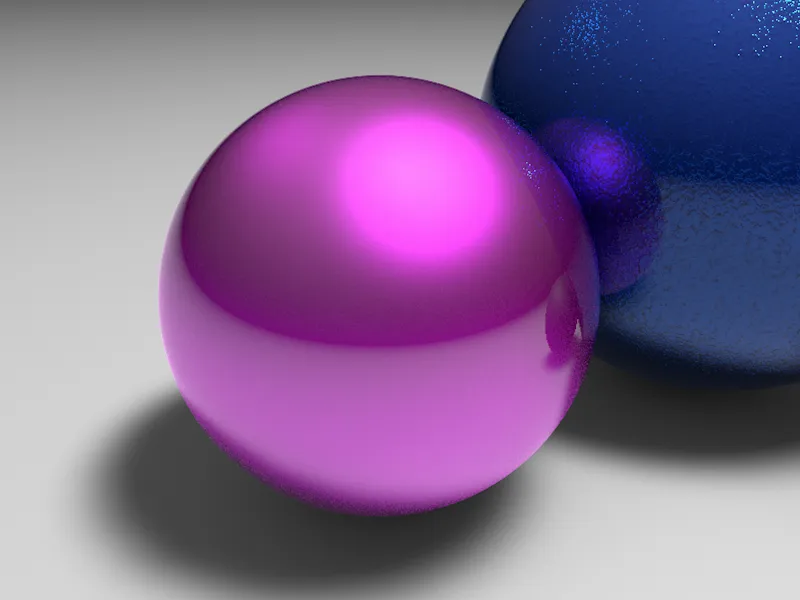
De reden hiervoor ligt, zoals vaak bij dergelijke storende effecten, in onvoldoende monstername. Daarom heeft het reflectiekanaal voor elk vlak het gebied van monstername. In ons geval is het basisvlak getroffen, daarom verhogen we hier de monsterverdeling van de standaard 4 naar 6.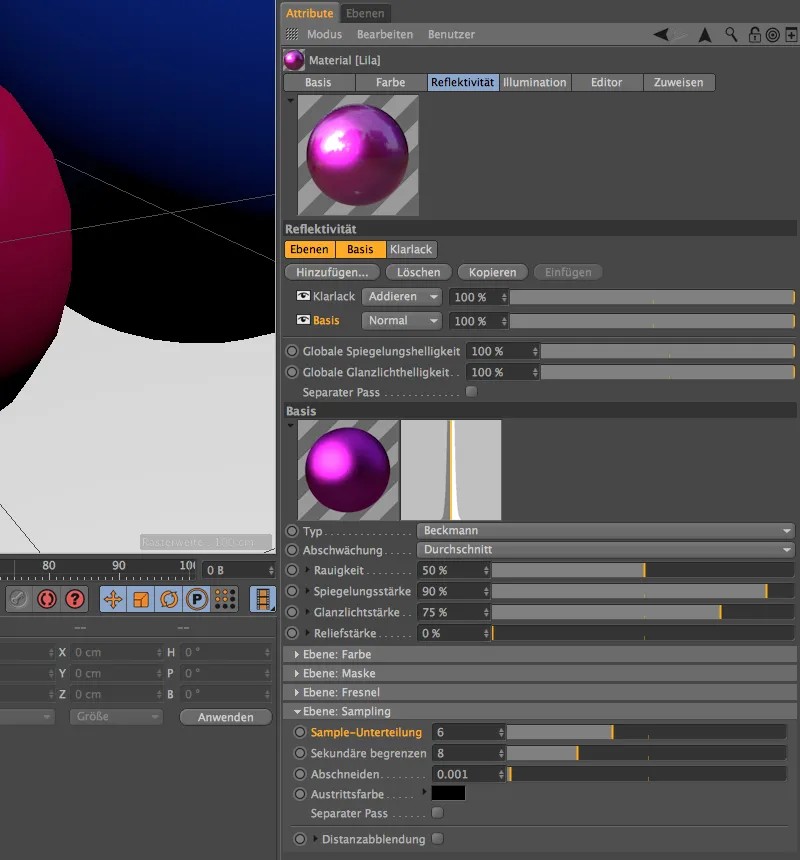
In de herhaalde weergave zijn de storende punten nu nauwelijks meer zichtbaar. We kunnen de monsterverdeling nog hoger instellen, maar dan moeten we wel rekening houden met langere rendertijden.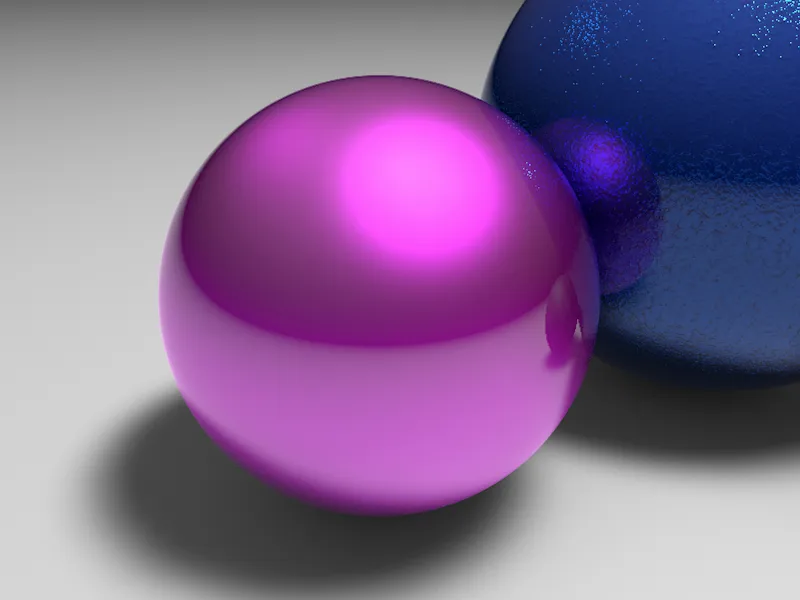
Laten we nu in een laatste voorbeeld kort bekijken hoe snel we met het nieuwe reflectiekanaal een autolak kunnen realiseren. Dit keer mag het in een nieuw materiaal een krachtig rood zijn in het kleurkanaal.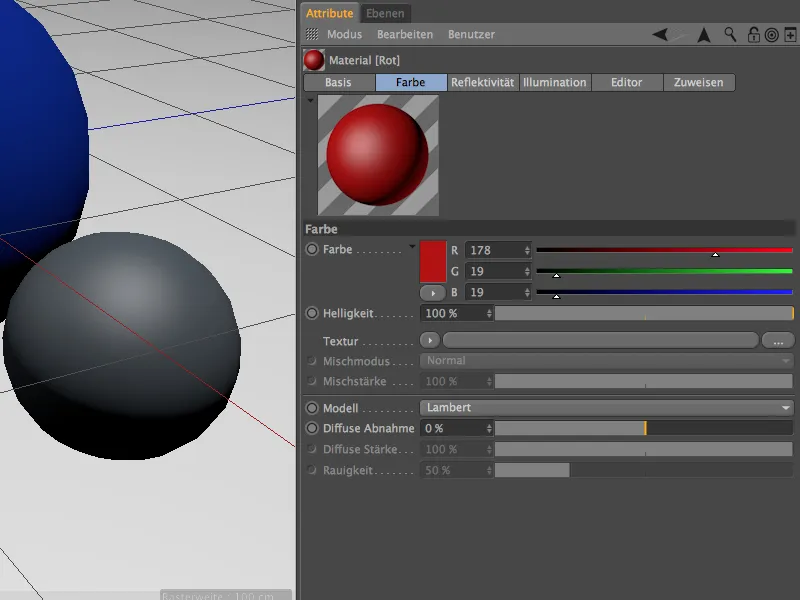
In het basisvlak bevindt zich een onderliggend reflectievlak van het type GGX met een lichte ruwheid en met een gemiddelde spiegeling- en een hoge glimkracht.
Om kleine metaaldeeltjes te simuleren, is er een Noise-Shader als Reliëfmap en onder vlak: Kleur.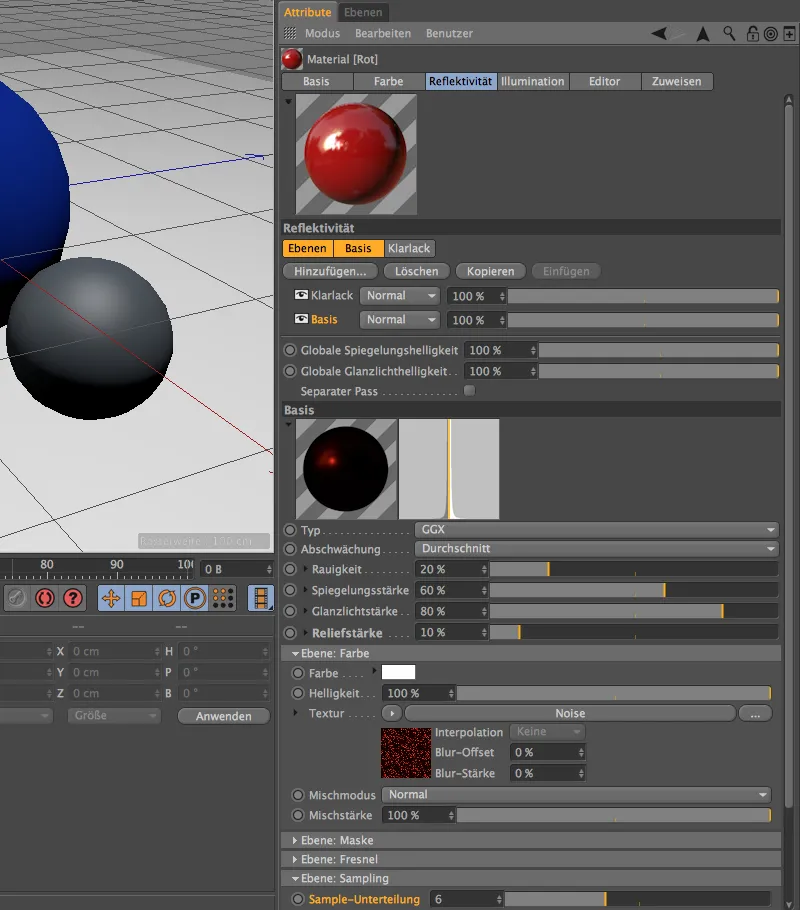
Een blik op het instellingendialoog van de Noise-Shader onthult de kleine globale Grootte van 1%. Door klemmen is bovendien de Noise voor de deeltjes iets verscherpt.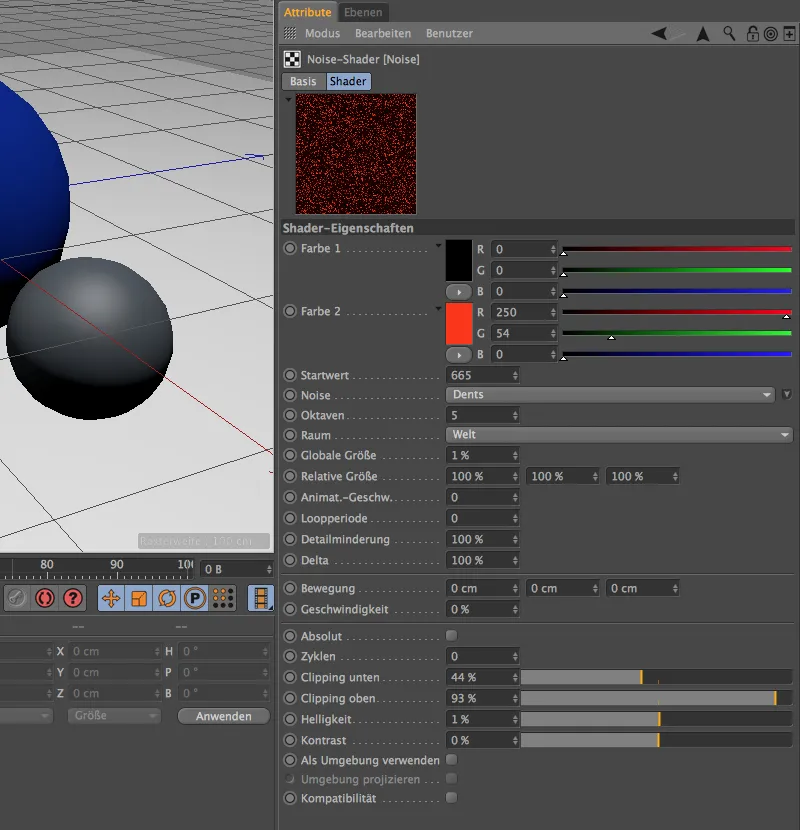
De daarboven liggende blanke laklaag kennen we nu al, maar bij vlak: Fresnel heb ik deze keer echter gekozen voor de voorinstelling smaragd.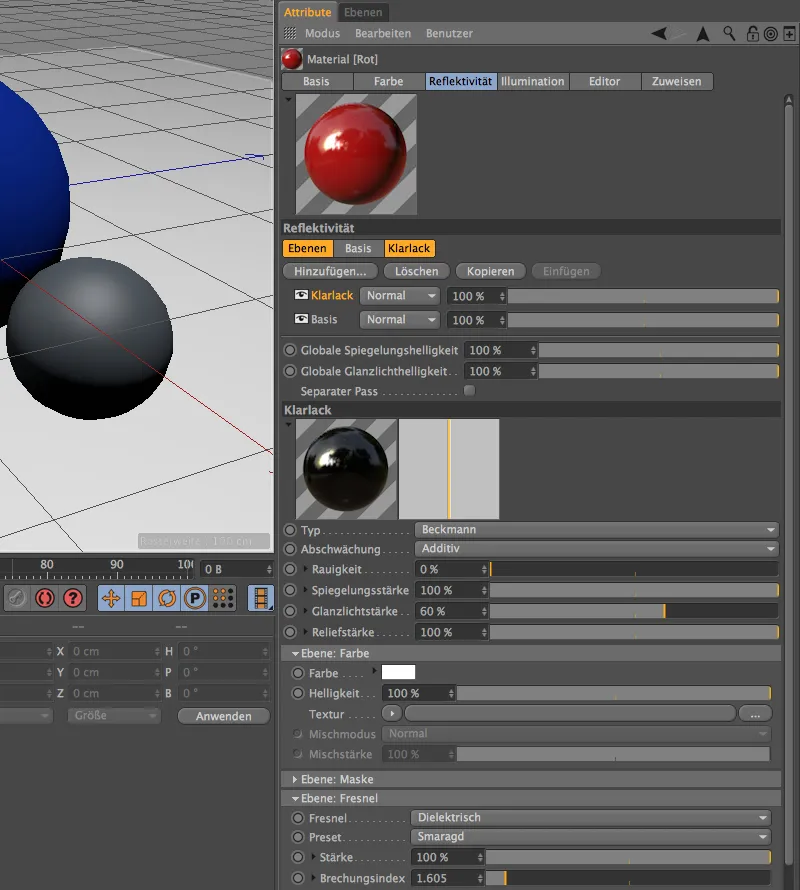
Ter afsluiting het uiteindelijke renderen, waarin we onze drie varianten van verschillende lakoppervlakken in vergelijking zien. Bij het betreden van dit onderwerp heb ik voor elk materiaal slechts twee lagen in het reflectiekanaal gebruikt. Er is echter niets dat eraan in de weg staat om met nog meer lagen te werken en de lakoppervlakken nog gedetailleerder te definiëren.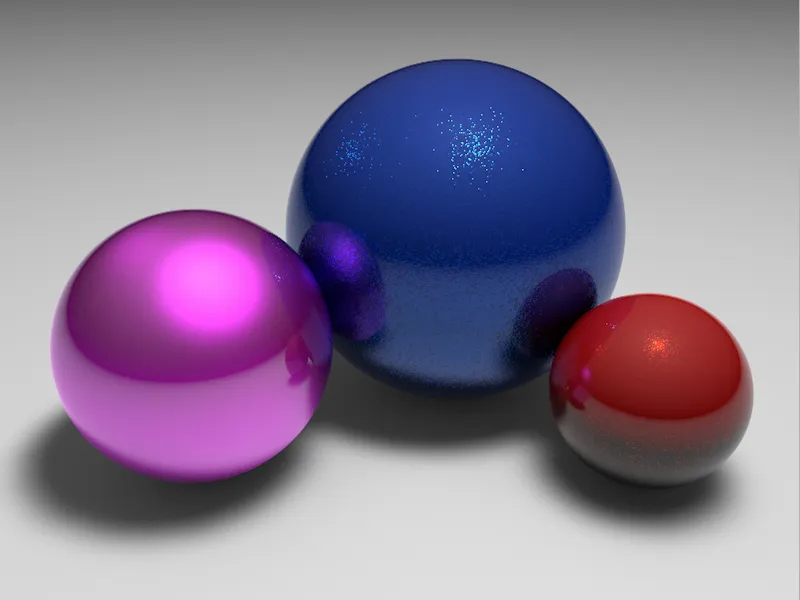
Metaaloppervlakken
We hebben de uitgebreide instellingendialoog nu al gezien, maar tot nu toe hebben we ons gericht op lakoppervlakken. Met het reflectiekanaal kunnen echter ook uitstekend metaaloppervlakken worden gecreëerd. De hier gemaakte materialen vinden jullie trouwens in een apart Cinema 4D-document bij de werkmappen.
We maken dus een nieuw materiaal met kleur- en reflectiekanaal. De standaardkleur kan voorlopig blijven zoals die is, we gaan ons nu vooral richten op de reflectiviteit. Zoals gebruikelijk moeten we om te beginnen de laag met de standaard glans via de knop Verwijderen verwijderen.
In plaats daarvan voegen we als eerste laag voor de reflectiviteit via de knop Toevoegen... een laag toe voor Anisotropie. Met deze laag kunnen heel mooi de sporen van vervaardigd of bewerkt metaal worden gegenereerd.
Vervolgens kiezen we voor de afzwakking van de reflectiviteit de instelling Metaal. Via de reeds bekende parameters voor ruwheid, spiegeling-, glanslicht- en reliëfstrekte kunnen we nu de eigenschappen ervan definiëren.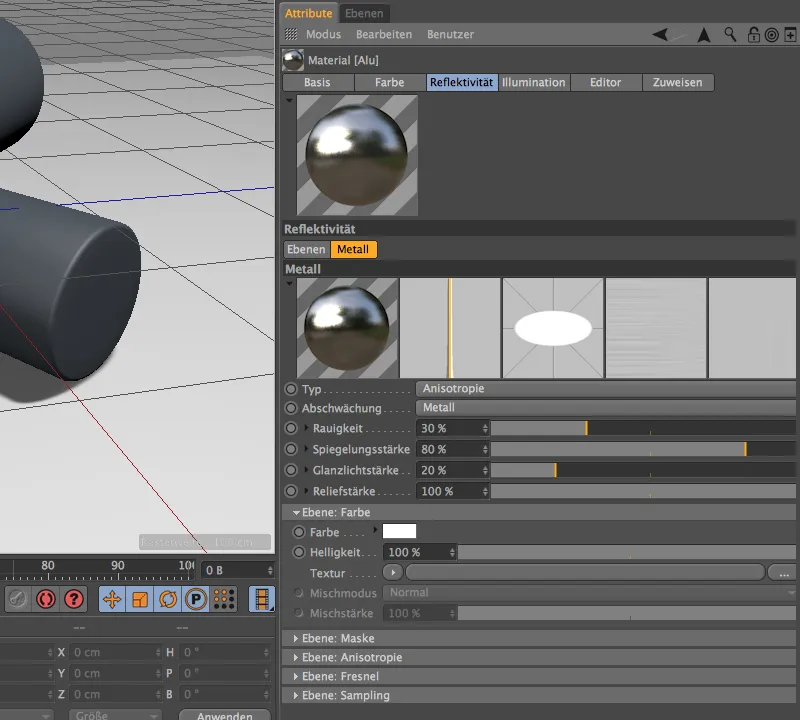
Als we iets verder naar beneden kijken bij het deel Laag: Anisotropie, zien we een groot aantal parameters voor het creëren van bewerkings- en verouderingssporen op het metaal voor ons liggen. Hieronder vallen overigens ook de drie aanvullende previews naast de materiaalvoorvertoning van het reflectievlak.
We kiezen eerst de soort Reprojectie voor de Anisotropie. De optie Plat betekent dat de groeven in de lengte op het stuk metaal worden geprojecteerd.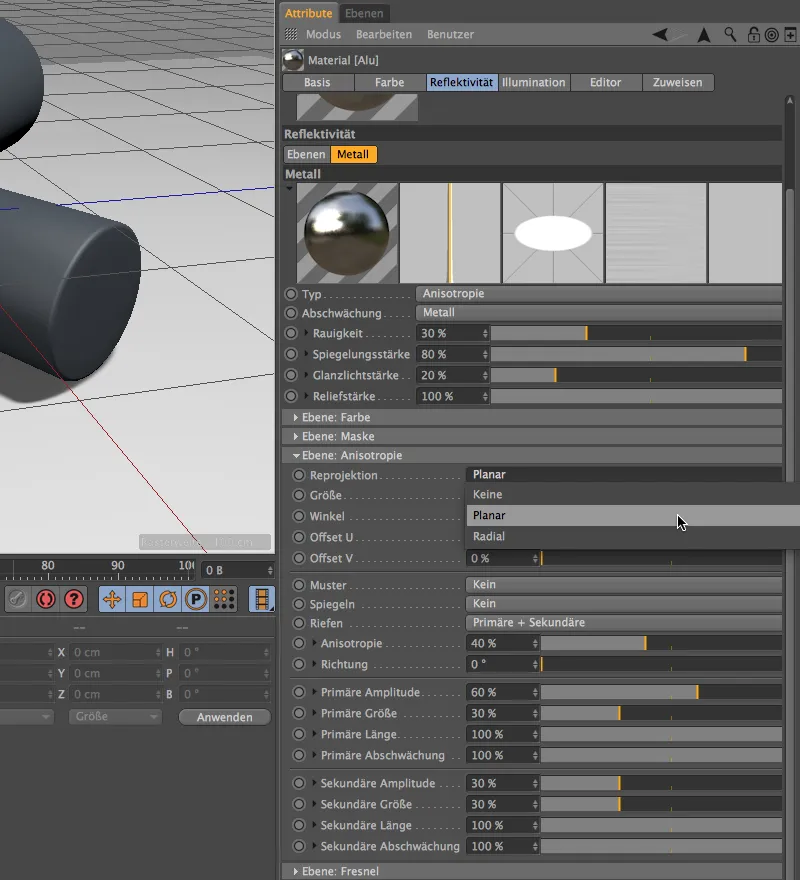
De juiste grootte van de Anisotropie kan eigenlijk alleen worden bepaald door testrenderingen, net zoals de meeste andere instellingen. Jullie kunnen de parameters dus direct overnemen of zelf nog experimenteren met de instellingen. De keuze Primaire + Secundaire voor de groeven stelt ons in staat om naast de fijnste sporen die worden aangegeven door de reprojectie, extra groeven parallel te plaatsen (primair) en loodrecht daarop (secundair) aan te brengen. Voor dit voorbeeld wil ik afzien van een patroon.
Lager in het instellingendialoog vinden we opnieuw het bekende gedeelte Laag: Fresnel. Precies hier zijn ook passende voorinstellingen voor metalen beschikbaar. Hiervoor moeten we echter eerst bij Fresnel het type Leider instellen voor een metaal.
In het menu Preset vinden we nu een hele lijst met gangbare metalen; voor dit voorbeeld heb ik aluminium uitgekozen.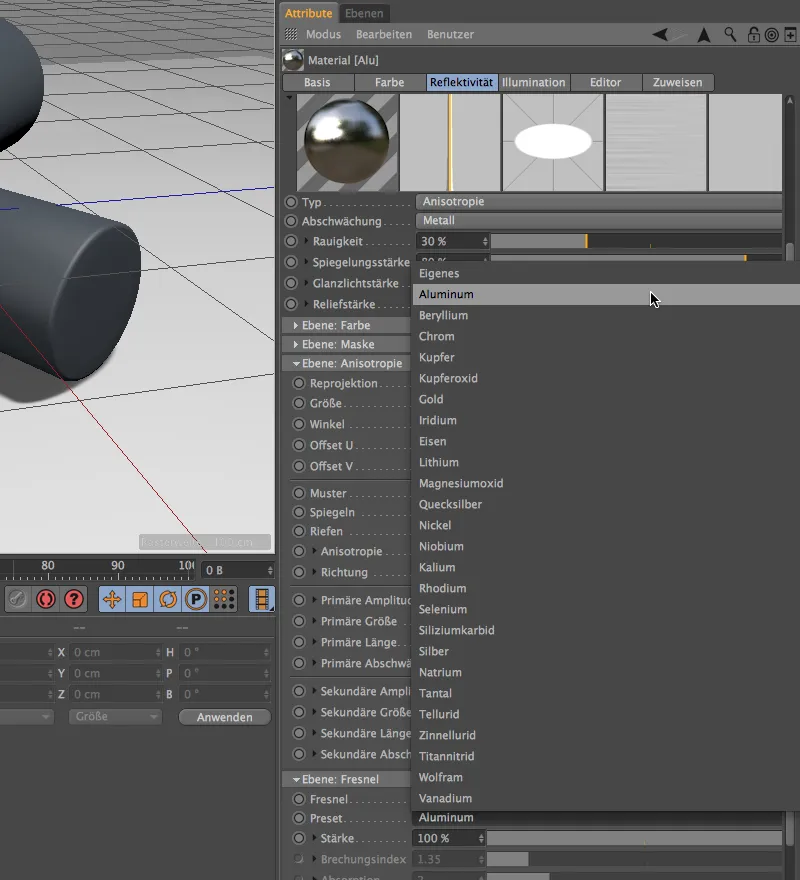
De basislaag voor het eerste metaal is hiermee al voltooid. Omdat metalen meestal ook een dunne, extra coating hebben, krijgt ons aluminium nog een bovenliggende blanke lak-laag toegewezen. Jullie kunnen deze direct overnemen of kopiëren van het blauwe lakmateriaal en hier plakken.
Tijd om ons aluminium-materiaal te renderen. Wanneer het wordt toegepast op een cilinder, zijn de richtingen van de projectie, de primaire en secundaire groeven prachtig te zien.
Om het verschil tussen anisotropieën en presets beter te leren kennen, maken we via de materiaalbeheerder een kopie van het aluminiummateriaal en wagen we ons aan het edelmetaal goud.
In de instellingen van het reflectiekanaal gaan we direct naar het metaallaag en focussen we ons op de anisotropie. Zodat de bewerkingssporen duidelijker zichtbaar zijn, verhogen we de grootte naar 100% en stellen we een hoek van 300° in. Ook hier zouden weer primaire en secundaire groeven zichtbaar moeten zijn, ditmaal echter in een raster- patroon. Zoals je in het menu patroon ziet, staat het je vrij om naast de opties raster, cirkel, ruit en diagonaal ook je eigen patronen te creëren.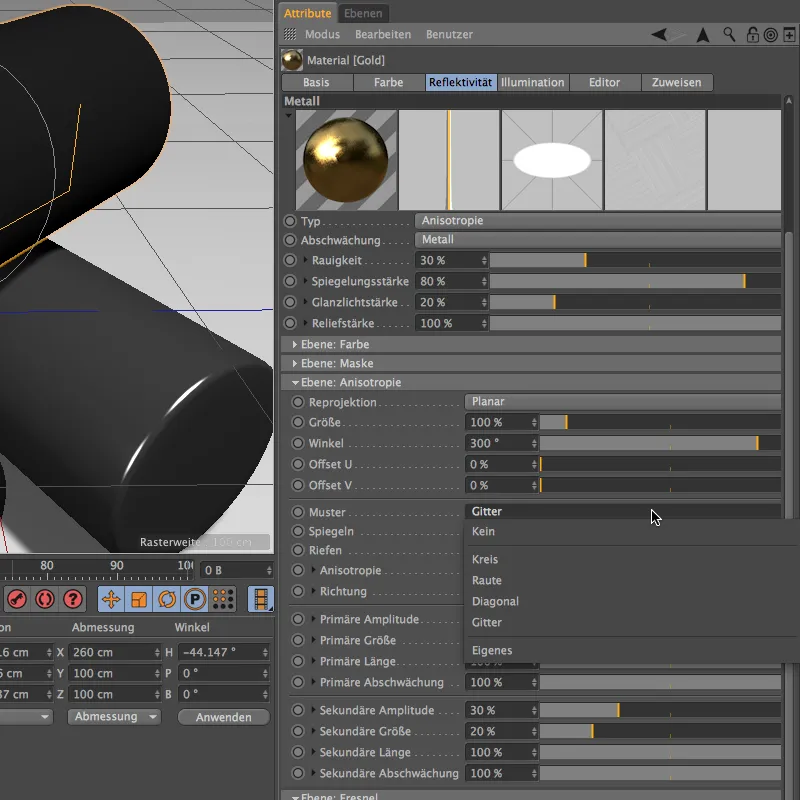
Helemaal onderaan onder laag: fresnel schakelen we nu over naar het juiste preset. Ook goud behoort tot de groep van geleiders.
Zoals je in de voorvertoning van het reflectiekanaal hebt gezien, kreeg het metaal alleen door het preset een gouden kleur. We kunnen deze kleuring wat versterken door onder laag: kleur ook nog een lichtoranje als reflecterende kleur in te stellen.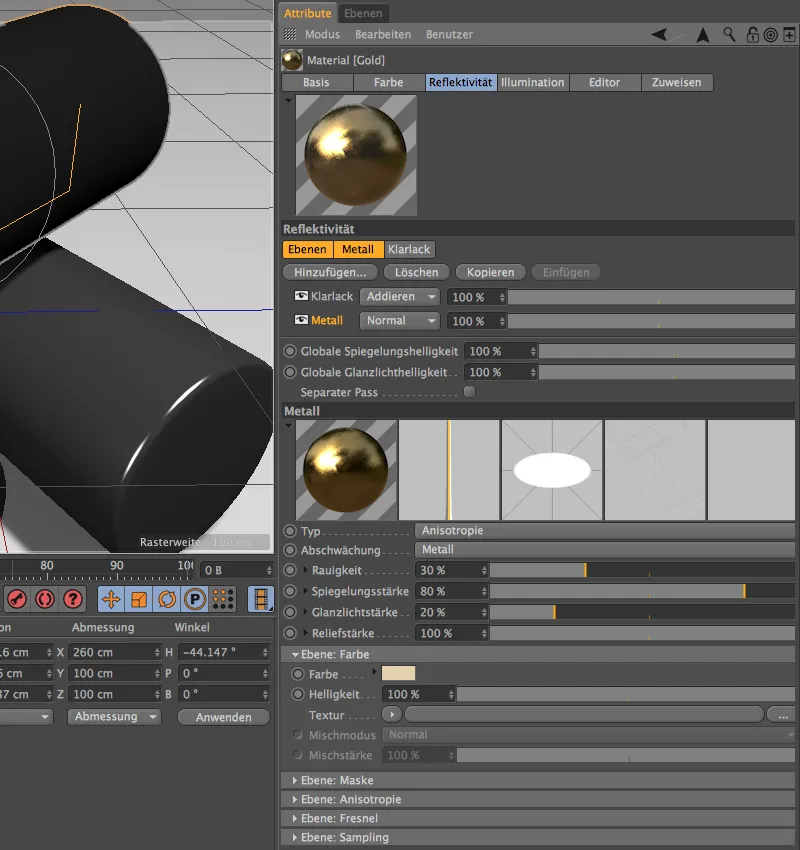
Nu kan het afgewerkte goud-materiaal aan een object worden toegewezen. Zoals het renderen laat zien, heeft de gouden cilinder de gewenste hoek en het rasterpatroon voor de primaire en secundaire groeven.
Voor de laatste van de drie cilinders wil ik laten zien hoe een metaal zich gedraagt zonder de door ons gecreëerde blanke laklaag. Daarvoor heb ik het aluminiummateriaal nogmaals gekopieerd en meteen de blanke lak-laag verwijderd.
De ruwheid werd verder verhoogd, terwijl de reflectie en het glanslicht aanzienlijk werden verminderd. Alleen primaire groeven zouden een "rauw", grotendeels onbewerkt ijzer moeten simuleren.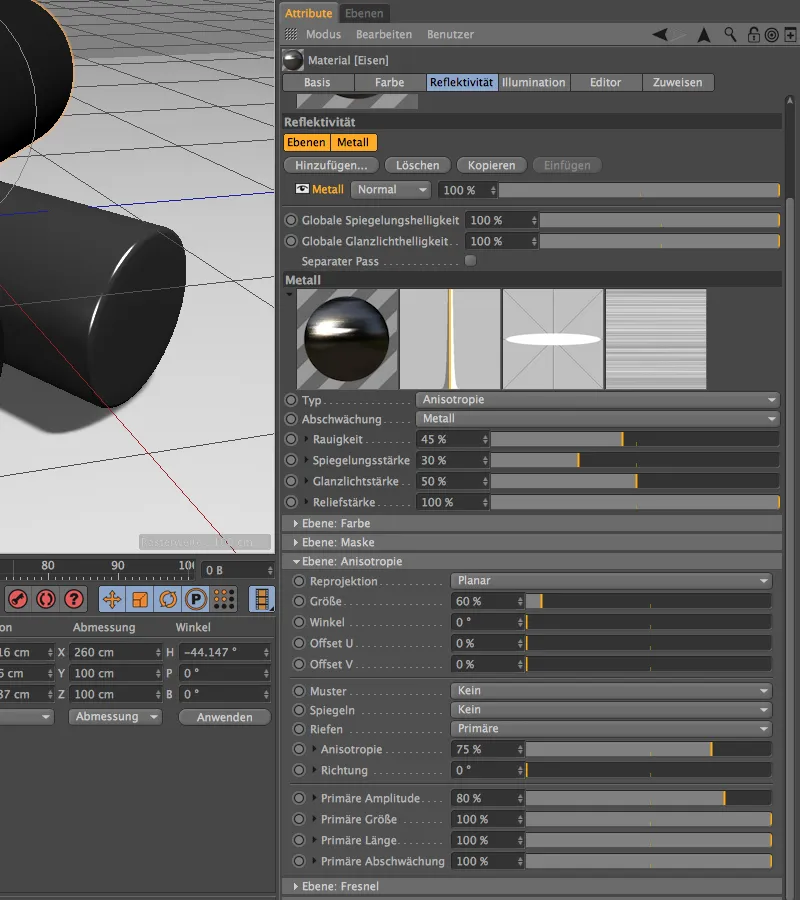
Natuurlijk is er ook een voorinstelling voor ijzer in het menu van de presets onder laag: fresnel. Vanwege het vrij ruwe oppervlak en het ontbreken van de coatinglaag is het aanbevolen om de monsteronderverdeling in de gaten te houden. Met een waarde van 6 zou het resultaat niet te korrelig moeten zijn.
Bij het laatste renderen van onze metaaloppervlakken vertoont de ijzeren cilinder zoals gewenst alleen primaire groeven zonder patroon. In vergelijking met de andere cilinders is het ontbreken van de coating duidelijk zichtbaar.
Stof en Textiel
Vanuit de reeds behandelde lak- en metaaloppervlakken vallen stoffen en textiel een beetje uit de toon. Echter, het reflectiekanaal is ook uitstekend geschikt voor het creëren van realistische stoffen.
Je vindt het volledig getextureerde scenario voor dit voorbeeld in een apart document bij de werkbestanden.
Voor het textureren van het stoffen polygonobject maken we een nieuw materiaal. Aangezien we alle instellingen in het reflectiekanaal zullen doen, kunnen we het kleurkanaal veilig uitschakelen.
In het reflectiekanaal verwijderen we allereerst de standaard aanwezige glanslichtlaag met de knop Verwijderen.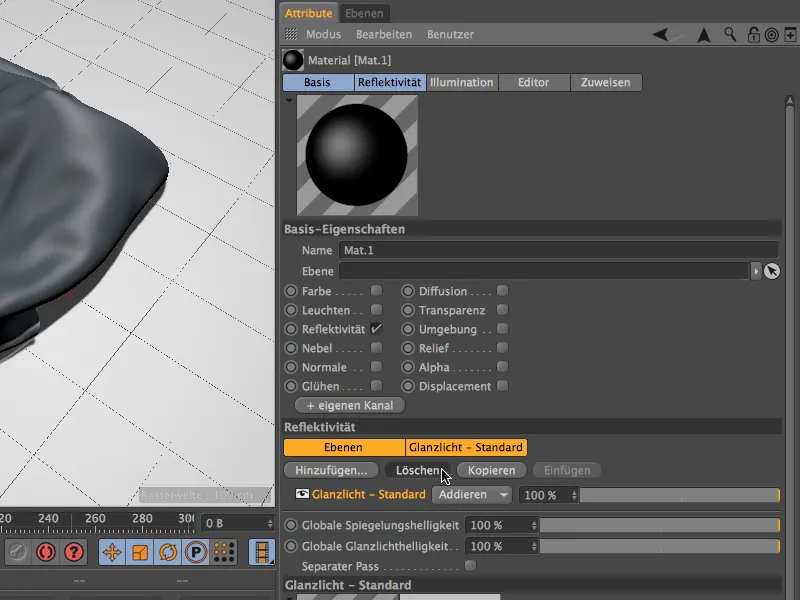
In plaats daarvan kiezen we vanuit het menu Toevoegen… de laag Irawan (Geweven Textiel) voor het reflectiekanaal.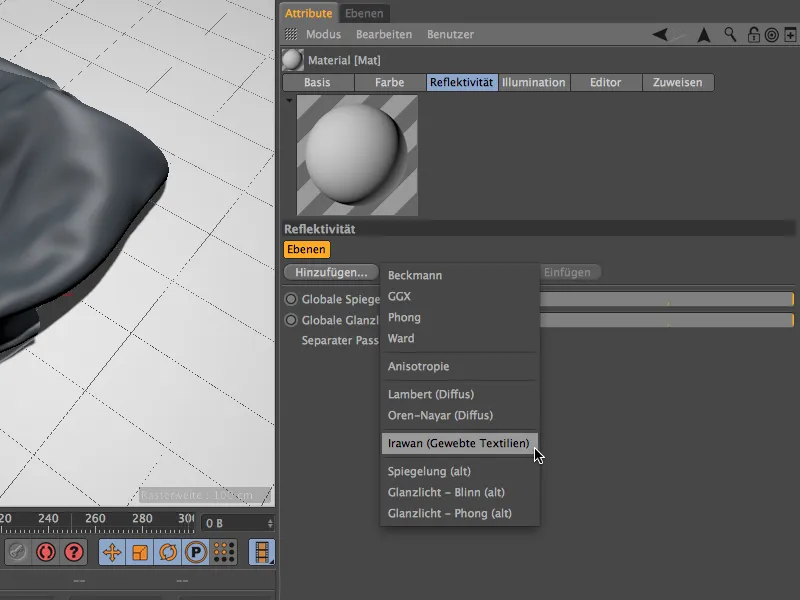
De instellingendialoog van het zojuist aangemaakte Stof-laag zou ons bekend moeten voorkomen. Alleen de Ruwheid ontbreekt in vergelijking met de andere Materialen, die we hebben aangemaakt. Voordat we overgaan tot de selectie en vormgeving van de stof, verminderen we nog wat de Weerspiegelingssterkte en verlagen we iets de Helderheid bij Laag: Kleur.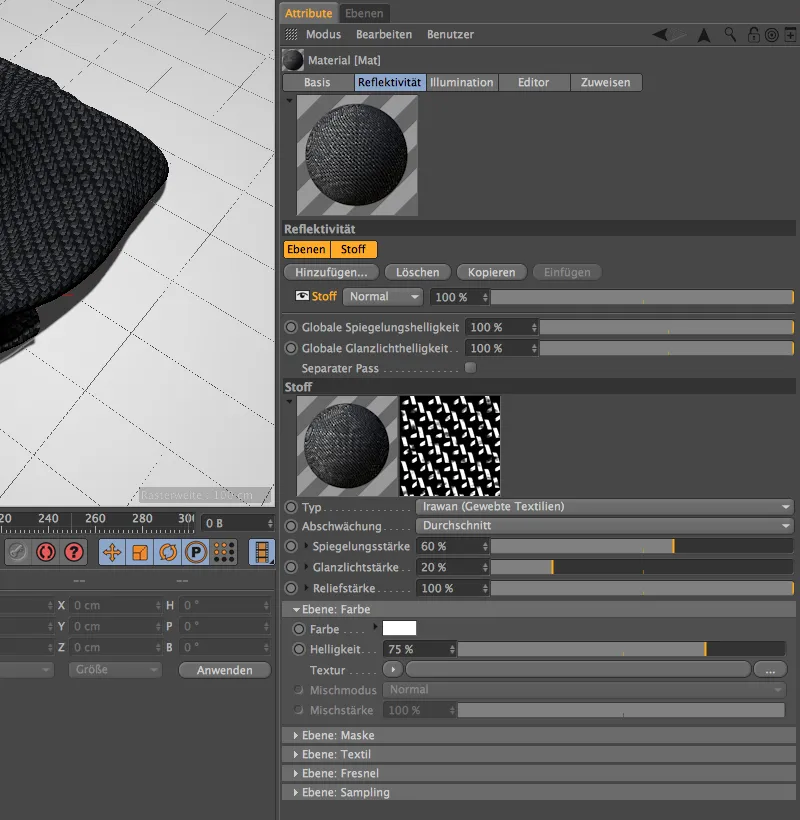
Voor de vormgeving van de stof vinden we een aparte sectie Laag: Textiel in de instellingendialoog. Naast vijf gangbare Presets voor stof van verschillende soorten, hebben we ook de mogelijkheid om via Aangepast het weefpatroon zelf te kiezen.
Voor mijn voorbeeld kies ik een Katoen-stof met het weefpatroon Twill. Zoals je kunt zien, zijn er nog verschillende andere weefpatronen beschikbaar die je zeker moet uitproberen.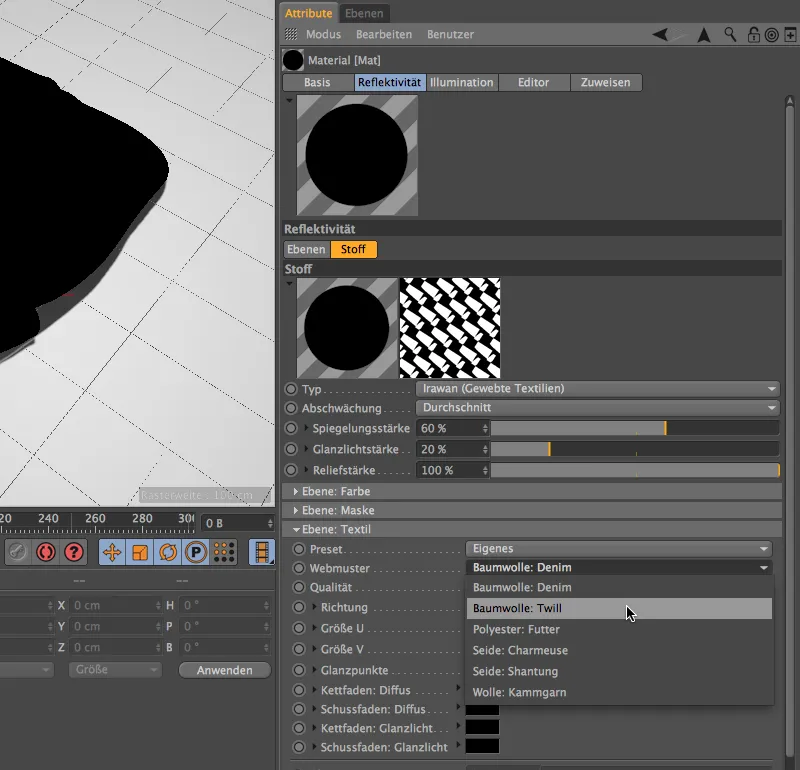
Als we de instellingendialoog wat verder openklappen, vinden we een groot aantal parameters voor het definiëren van onze stof. Het is vooral belangrijk om de juiste Grootte van het Weefpatroon te kiezen in verhouding tot het Object, zodat een zijden sjaal niet lijkt op een grof gebreide sjaal. Ook hier geldt: De juiste grootte kan het beste worden bepaald door testrendering.
De Kleur (Diffuus) en het Glanslicht van de stof kan worden gedefinieerd in Kleurvelden voor Keten- en Inslagdraad. Er zijn nog vele andere mogelijkheden voor personalisatie, maar voor onze start zijn de behandelde parameters tot nu toe ruimschoots voldoende.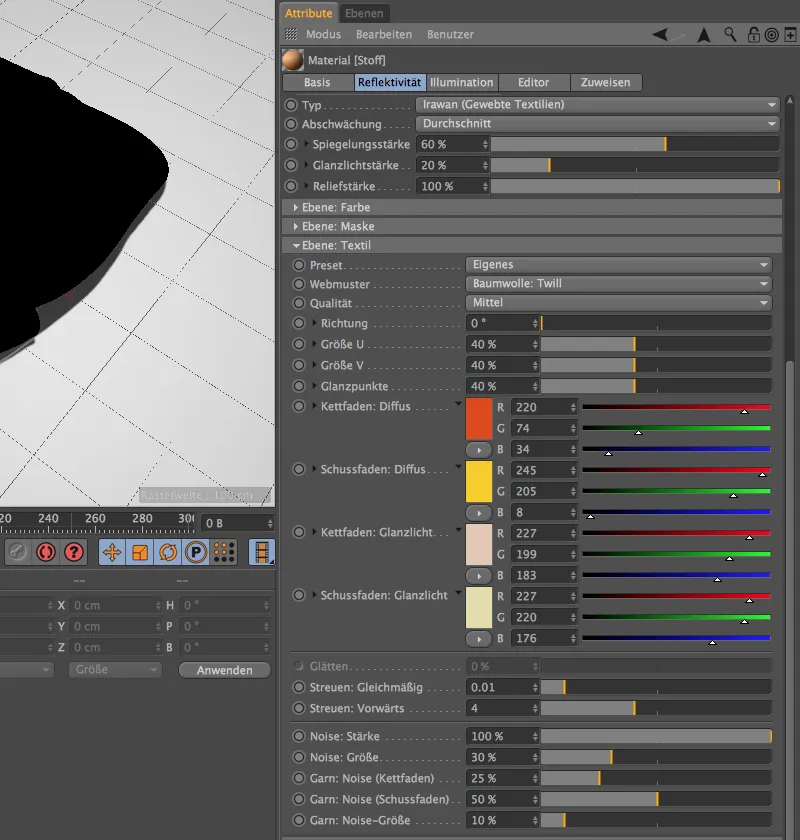
Indien nog niet eerder gedaan, dan kunnen jullie nu het afgewerkte Textiel-Materiaal op het Stof-polygonobject plaatsen en de Rendering starten. Het Textiel-Materiaal ziet er niet alleen overtuigend uit, het volgt zelfs de vorm van ons neergegooide doek.


