Excel biedt met zijn Pivot-tabellen een uitstekende manier om complexe hoeveelheden gegevens te vereenvoudigen en visueel weer te geven. In deze zelfstudie zul je leren hoe je Pivot-tabellen kunt gebruiken om aantrekkelijke visualisaties en dashboards te maken. Deze stapsgewijze handleiding begeleidt je door het hele proces, van het maken van de Pivot-tabellen tot aan het dynamisch visualiseren van je gegevens.
Belangrijkste bevindingen
- Maak efficiënt Pivot-tabellen uit ruwe gegevens.
- Gebruik slicers en tijdlijnen voor interactieve filtermogelijkheden.
- Visualiseer gegevens met verschillende diagramtypen in Excel.
- Maak een aantrekkelijk dashboard met meerdere diagrammen en rapporten.
Stapsgewijze handleiding voor het maken van een dashboard in Excel
1. Een Pivot-tabel maken
Begin met ervoor te zorgen dat je ruwe gegevens in een gestructureerde tabel staan. Ga vervolgens naar "Tabelgereedschappen" en kies de functie "PivotTable". Hier word je begeleid om een nieuwe Pivot-tabel aan te maken. Je kunt de Pivot-tabel op werkblad 04 onder het thema "Dashboard" opslaan.
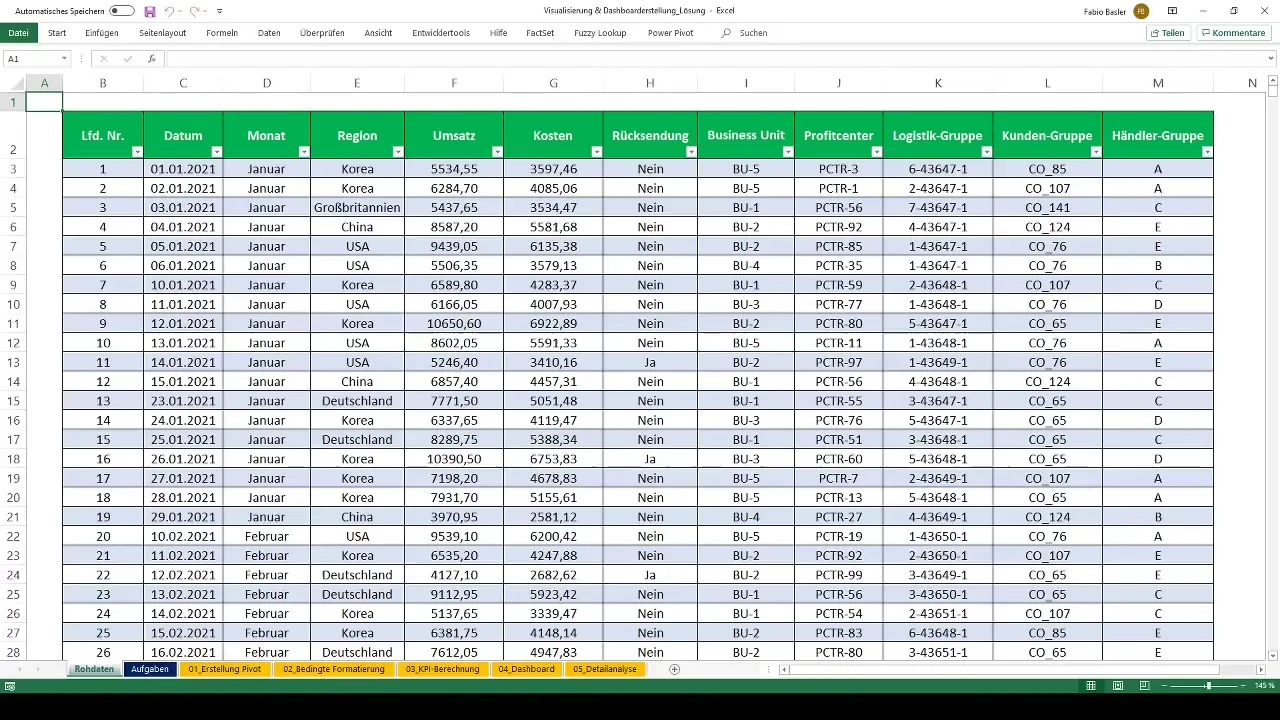
2. De eerste Pivot-tabel maken
Je gaat nu de eerste Pivot-tabel maken. Je wilt de omzetgegevens per regio en bedrijfseenheid weergeven. Selecteer de juiste gegevensvelden in de veldlijst van de PivotTable en sleep ze naar de rijen- en waardenbereiken.
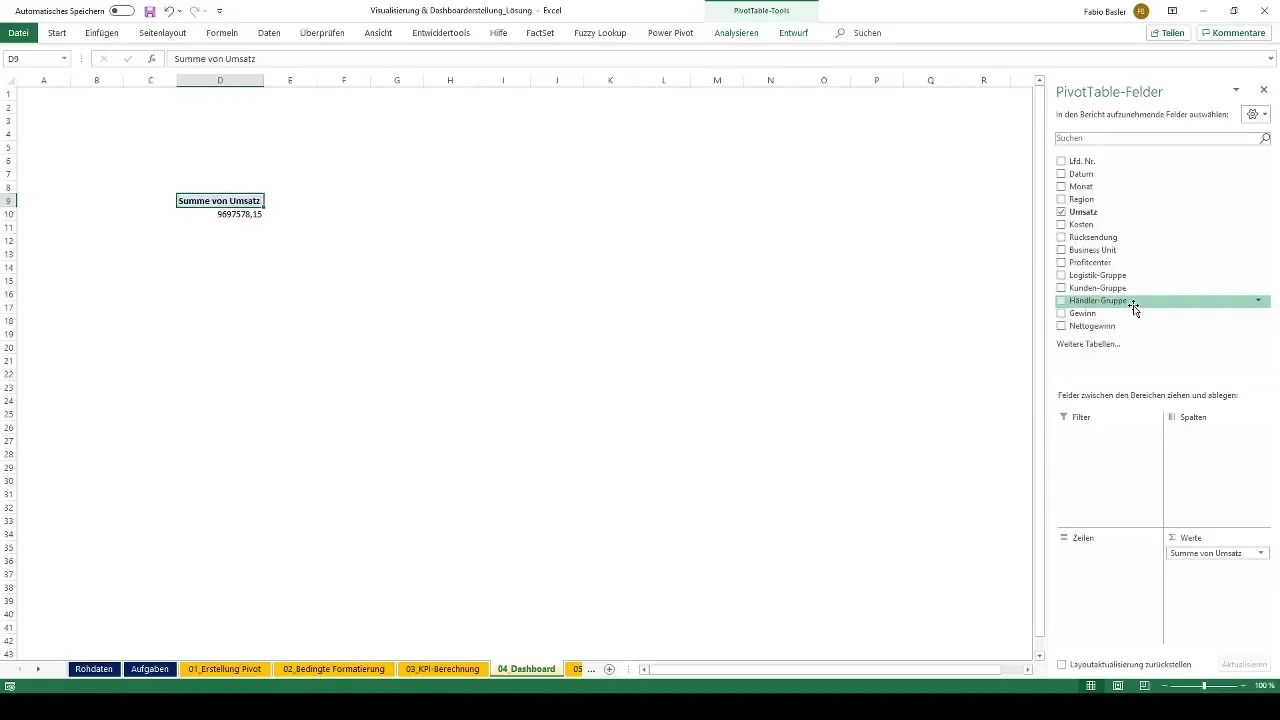
3. Slicers toevoegen
Om filtermogelijkheden voor je gegevens te creëren, kun je slicers toevoegen. Klik in je Pivot-tabel om het menu "PivotTable Tools" te openen. Kies "Slicer toevoegen" en voeg relevante slicers toe, zoals regio en rendementen.
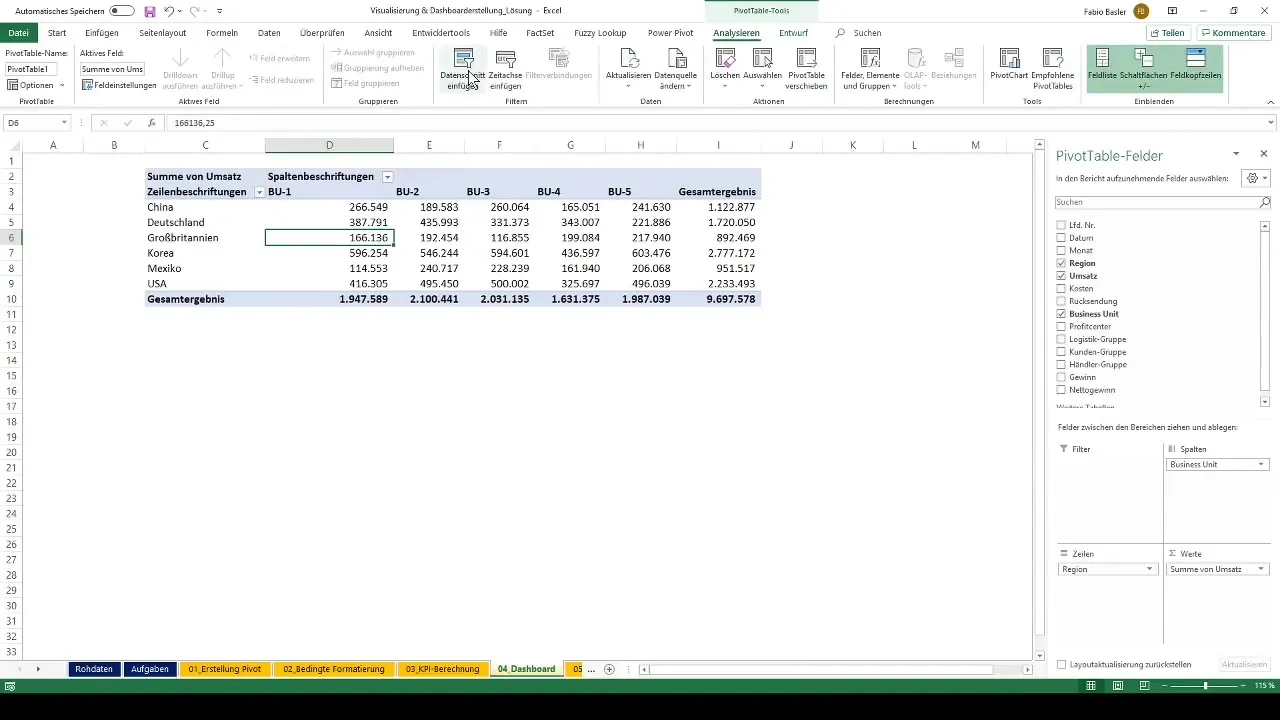
4. Slicers formatteren
Een esthetisch ontwerp is belangrijk. Groepeer je slicers voor een beter overzicht en gebruik de slicer-tools om de kleuren en vormen aan te passen.
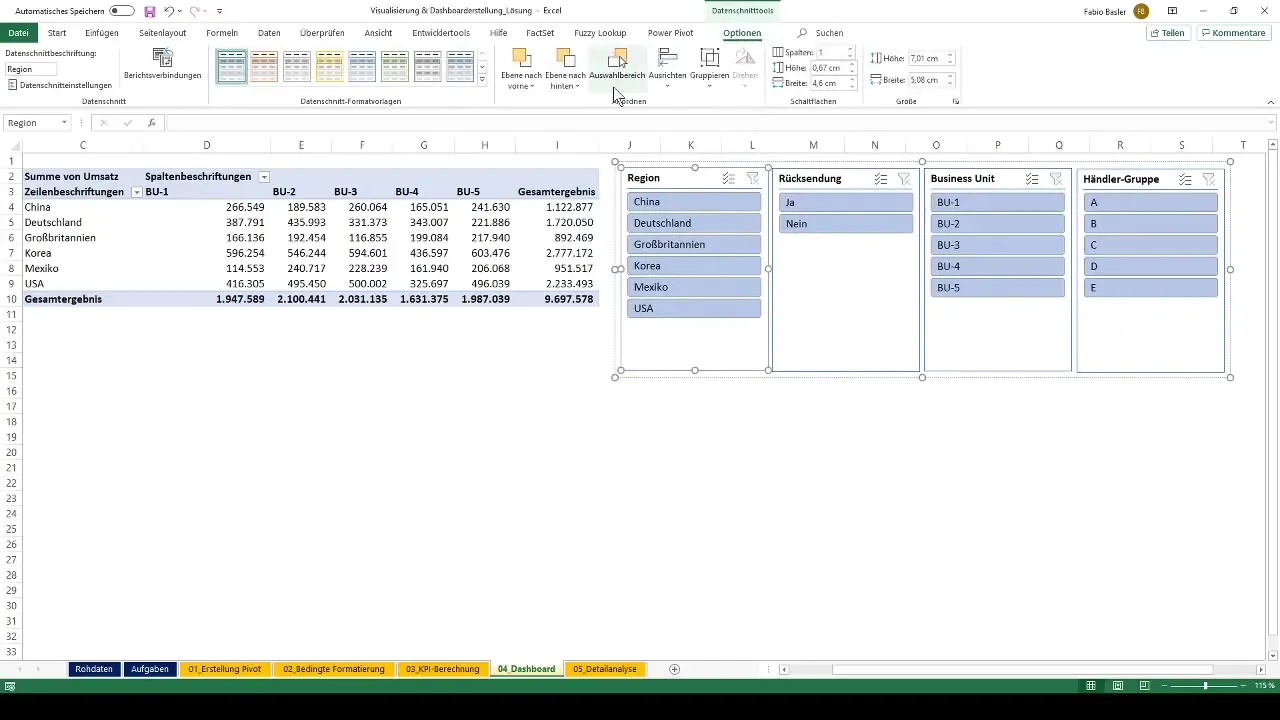
5. Tijdlijn toevoegen
Om de temporele dimensie van je gegevens te integreren, voeg je een tijdlijn toe. Klik op "Tijdlijn toevoegen" en selecteer de datum- of maandgegevens. Kies vervolgens welke jaren of kwartalen moeten worden weergegeven.
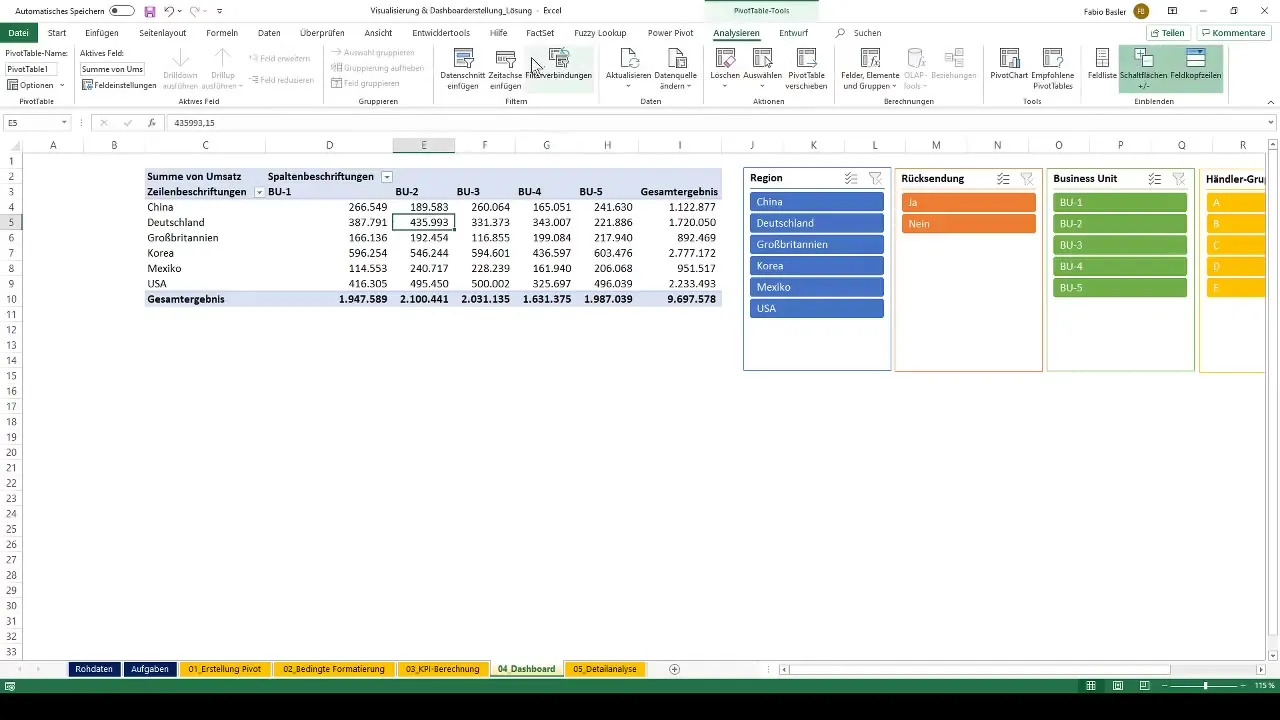
6. Rapportverbindingen tot stand brengen
Als je meerdere Pivot-tabellen in je dashboard wilt gebruiken, is het verstandig rapportverbindingen tot stand te brengen. Zo kun je een enkele selectie van slicers voor meerdere Pivot-tabellen gebruiken.
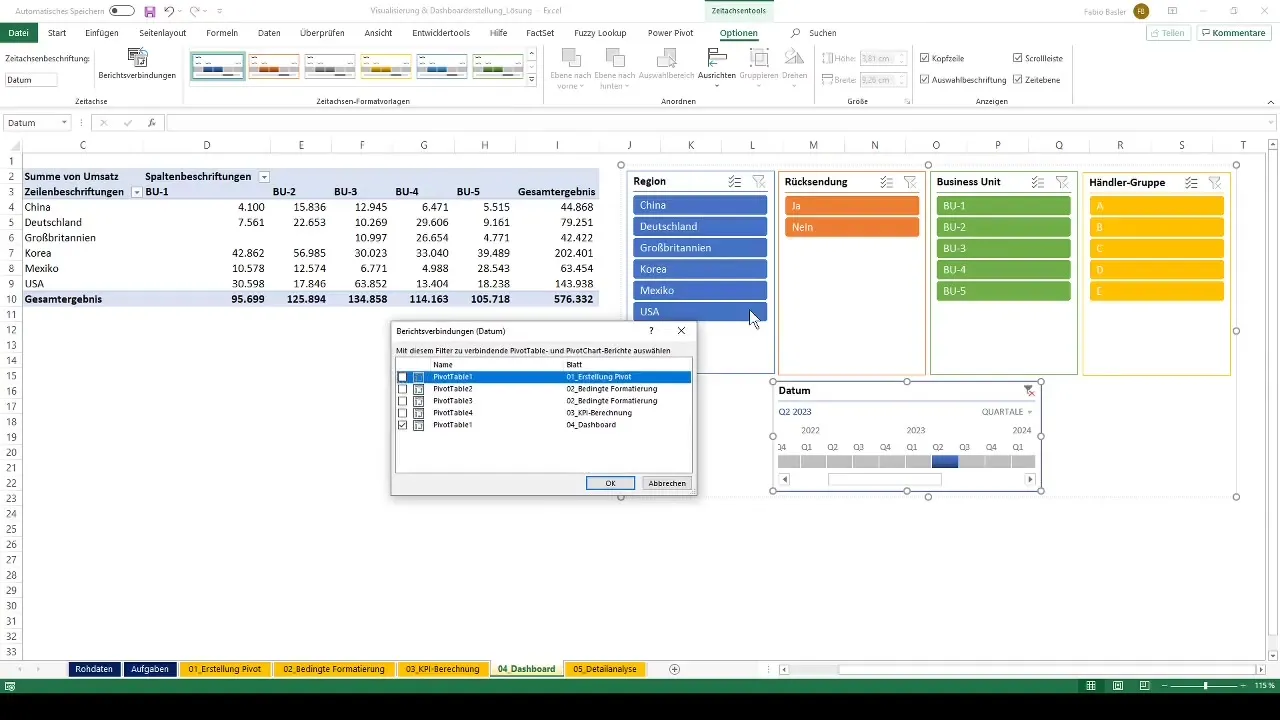
7. Een ander rapport voor nettowinst maken
Volg dezelfde stappen om een rapport over de nettowinst te maken. Sleep de relevante gegevens voor de nettowinst naar de Pivot-tabel en start het diagramgereedschap.
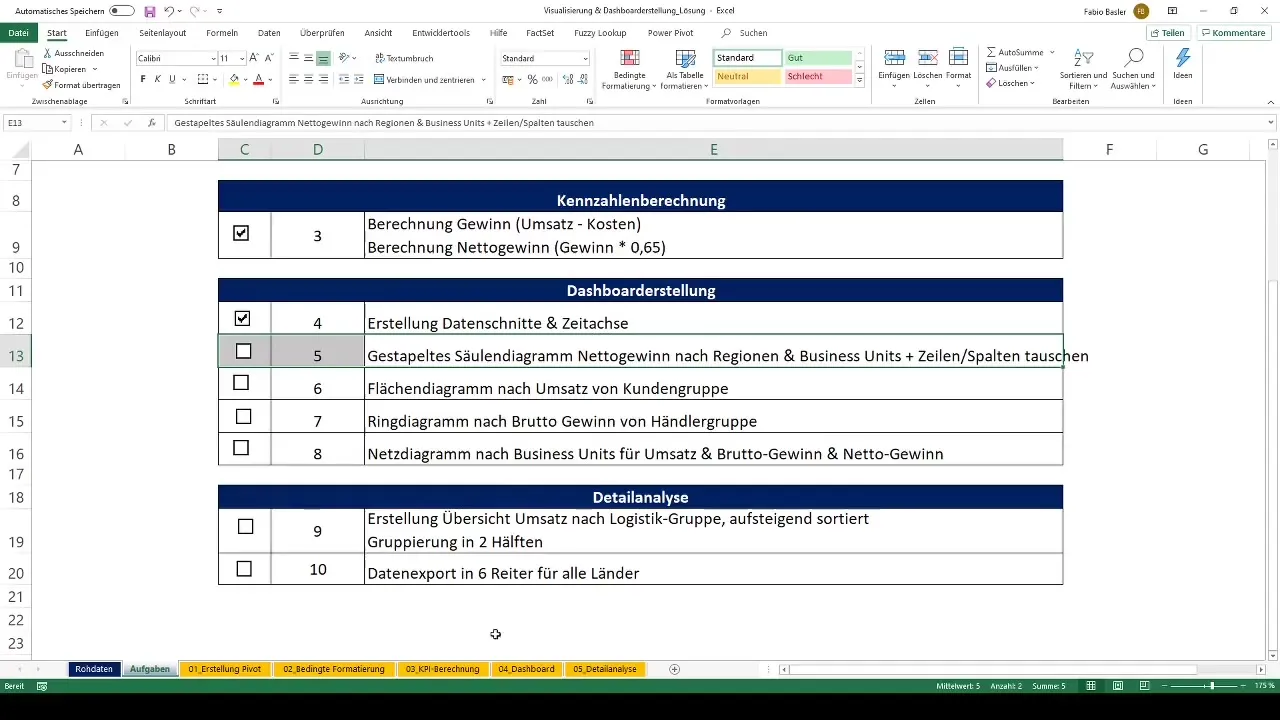
8. Aanpassen van diagrammen
Elk diagram moet individueel worden aangepast. Voeg randen toe, wijzig de lay-out of pas de kleuren aan om een duidelijke weergave te krijgen.
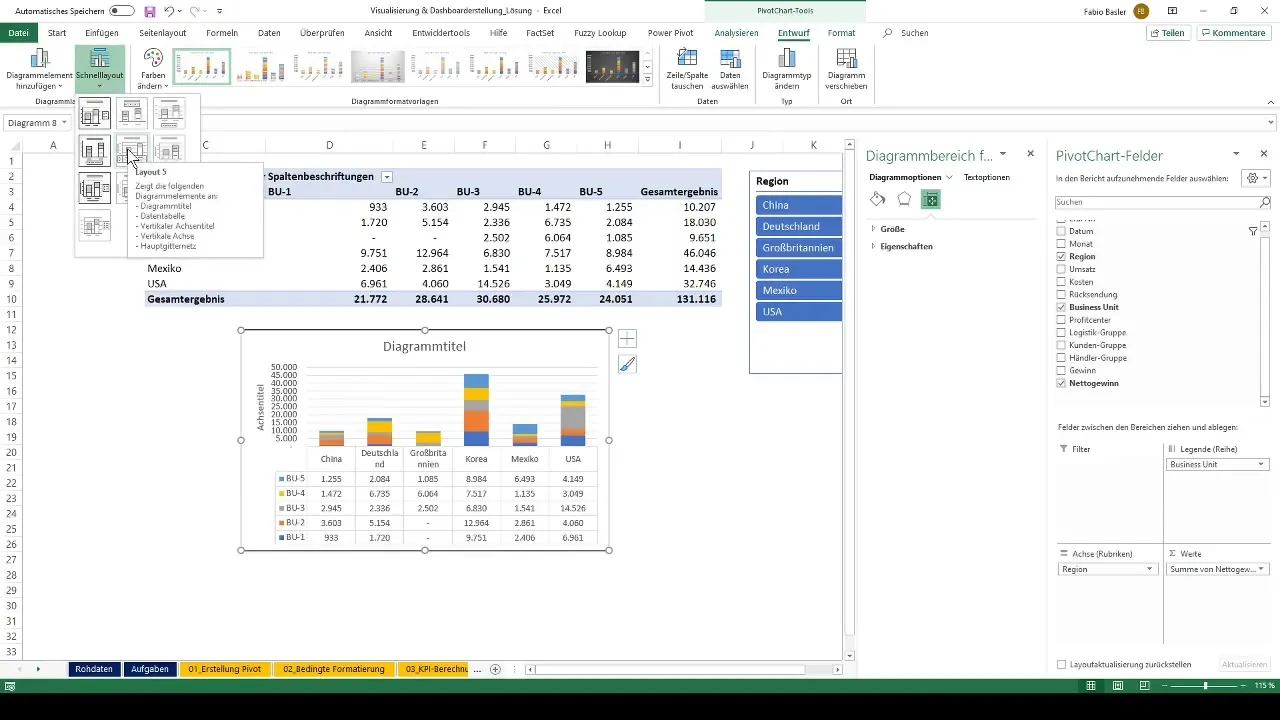
9. Een oppervlaktegrafiek toevoegen
Om de omzet per klantengroep te analyseren, maak je een extra oppervlaktegrafiek. Ontwerp een nieuwe Pivot-tabel en selecteer de omzetgegevens.
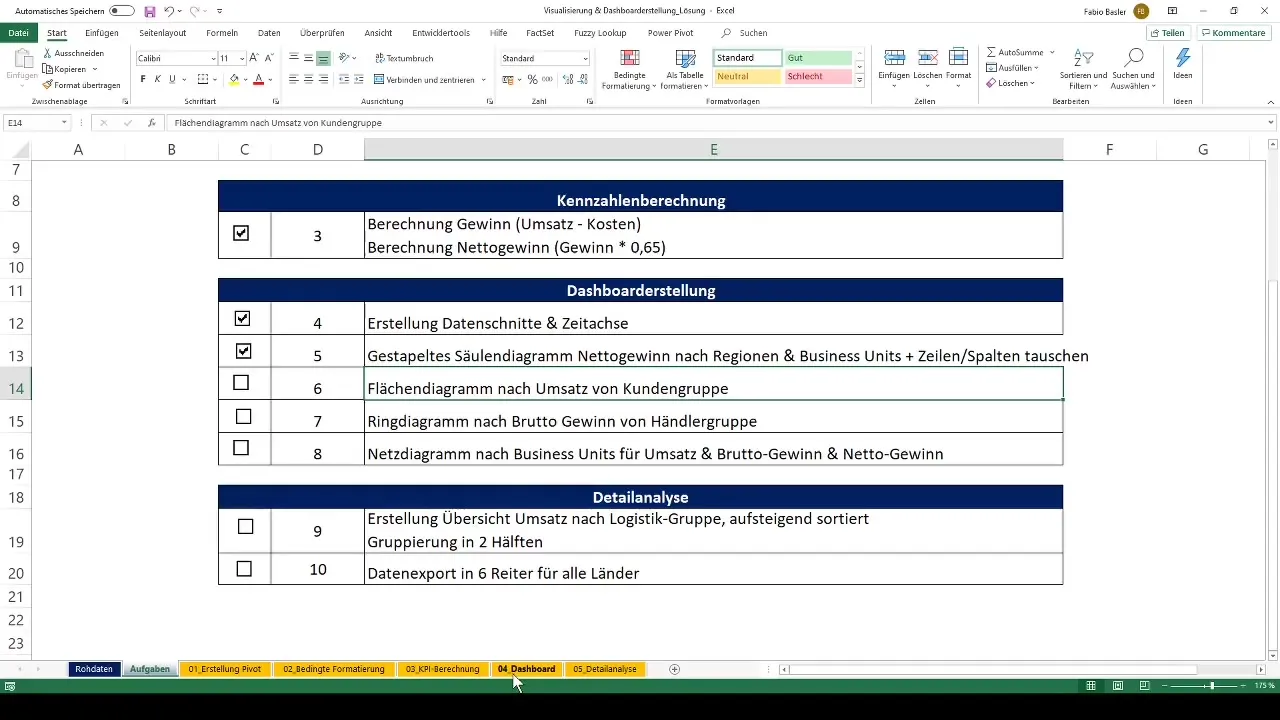
10. Ringdiagram voor brutowinst
Maak een ringdiagram om de brutowinst van de handelsgroepen weer te geven. Kopieer de betreffende Pivot-tabel en plak deze.
11. Een radardiagram maken
Een radardiagram is handig voor het visualiseren van omzet, netto-inkomen en bruto-inkomen. Maak een nieuwe draaitabel om deze gegevens toe te voegen en selecteer vervolgens het diagram.

12. Dashboard afronden
Zodra je alle diagrammen hebt gemaakt, zorg ervoor dat ze goed zijn gerangschikt en een consistente vormgeving hebben. Zorg ervoor dat de diagrammen interactief blijven en reageren op de slicers en tijdslijnen.

Samenvatting
In deze handleiding heb je geleerd hoe belangrijk het is om de functies van draaitabellen en de mogelijkheden voor visualisatie effectief te benutten. Je hebt de stappen geleerd voor het maken van interactieve dashboards in Excel, wat je zal helpen om gegevens moeiteloos te analyseren en aantrekkelijk te presenteren.
Veelgestelde vragen
Hoe maak ik een draaitabel in Excel?Je kunt een draaitabel maken door naar "Tabelgereedschap" te gaan en "Draaitabel" te selecteren.
Kan ik meerdere diagrammen in een dashboard plaatsen?Ja, je kunt meerdere diagrammen integreren in een Excel-dashboard en deze dynamisch met elkaar verbinden.
Hoe beheer ik de rapportverbindingen voor mijn draaitabellen?Je kunt de rapportverbindingen instellen via de functie "Rapportverbinding" in het contextmenu van de draaitabellen.
Hoe voeg ik interactieve slicers toe aan mijn draaitabellen?Je kunt slicers toevoegen door in de draaitabel te klikken, het menu "Tabelgereedschap" te openen en vervolgens "Slicer toevoegen" te selecteren.
Kan ik de kleuren van mijn diagrammen in Excel wijzigen?Ja, je kunt de kleuren van je diagrammen eenvoudig aanpassen via de diagramtools in Excel.


