In deze handleiding zal ik je laten zien hoe je complexe gegevensanalyses kunt uitvoeren met Power Pivot in Excel. Aan de hand van een industriële toeleverancier voor de auto-, vliegtuig- en treinvervoersbranche leer je hoe je gegevens kunt voorbereiden, importeren en analyseren. We zullen verschillende dimensies bekijken en deze visualiseren in draaitabellen. Het doel is om je een diepgaand begrip van Power Pivot bij te brengen en je vaardigheden in gegevensanalyse te verbeteren.
Belangrijkste inzichten
Je leert hoe je gegevens in Excel voorbereidt, ze importeert in Power Pivot, relaties legt tussen verschillende dimensies en ten slotte een draaitabel maakt om de gegevens te analyseren. Daarnaast zul je begrijpen hoe je gegevens visualiseert in diagrammen en hoe je werkt met slicers om de analyses te verfijnen.
Stapsgewijze handleiding
Je hebt eerst een Excel-bestand nodig met de benodigde verkoopgegevens voor onze industriële toeleverancier. In dit bestand moeten meerdere tabellen aanwezig zijn, waaronder informatie over verkoopgegevens, klantgegevens en tijdsgegevens.

Stap 1: Gegevens voorbereiden
Voordat we met de analyse beginnen, moeten we ervoor zorgen dat de gegevens als tabellen zijn opgemaakt. Markeer alle datarijen in je verkoopgegevens tabel en druk op de knoppen "Ctrl" + "A", gevolgd door "Ctrl" + "T". Excel zal de gegevens automatisch als tabel formatteren en de kopregel voor de respectievelijke kolommen herkennen.

Herhaal dit proces voor alle andere tabbladen die je wilt gebruiken, met name voor de afdelingstabellen en de tijdsdimensie.

Stap 2: Gegevens importeren in Power Pivot
Nadat de gegevens correct zijn opgemaakt, keer terug naar het Excel hoofdvenster. Ga naar het lint "Power Pivot" en klik op de knop om het gegevensmodel toe te voegen. Je kunt de tabel van divisies importeren en deze een zinvolle naam geven, wat later het hanteren vereenvoudigt.
Herhaal dit importproces voor de andere twee tabbladen: klanten en tijdsdimensie. Zo zorg je ervoor dat alle relevante informatie beschikbaar is in je Power Pivot-model.

Stap 3: Relaties modelleren
Om de verschillende gegevenssets met elkaar te verbinden, ga naar de diagramweergave van Power Pivot. Hier kun je de dimensies aan elkaar koppelen. Begin met het verbinden van de divisies met de klantgegevens. Je zult merken dat het model in eerste instantie niet correct is, omdat de tijdsdimensie ook met de datum moet worden verbonden.

Nadat je deze verbindingen hebt gemaakt, kun je controleren of er nog andere relaties zijn die je wilt modelleren. Klik op de knop voor relaties en maak de verbindingen dienovereenkomstig.
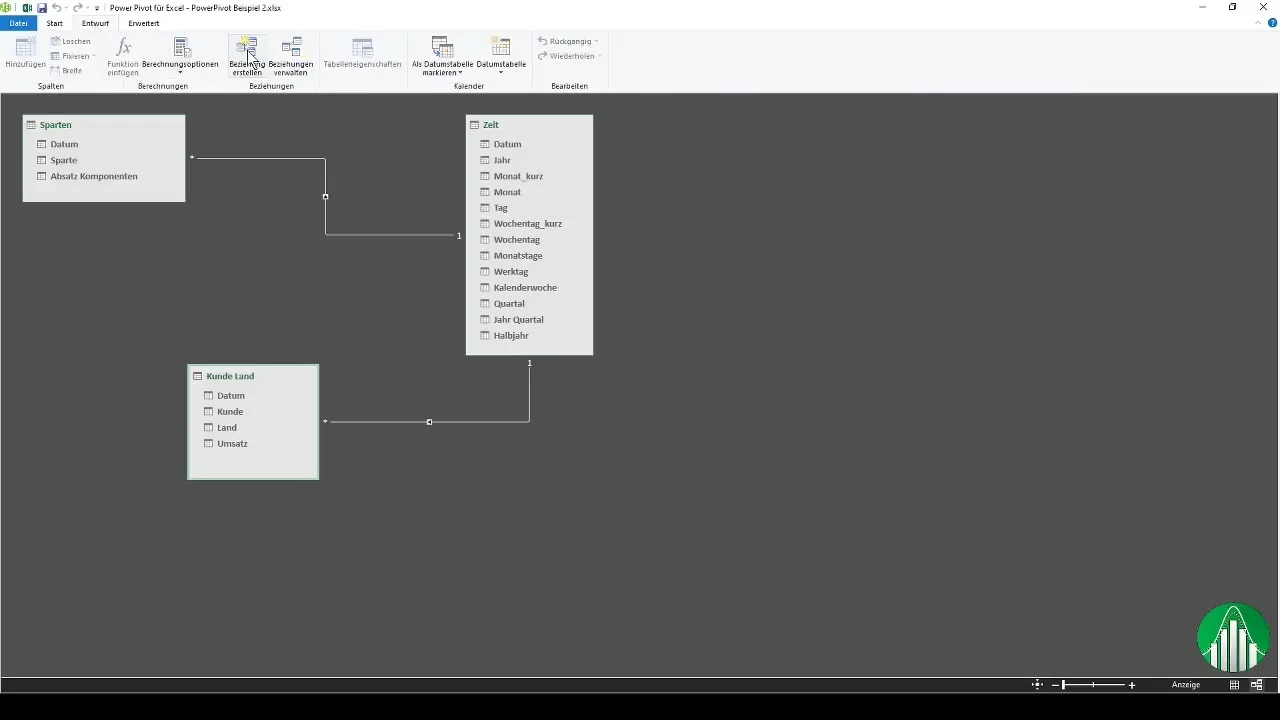
Stap 4: Draaitabel maken
Nadat je de relaties hebt gemodelleerd, is het tijd om een draaitabel te maken. Ga hiervoor terug naar het hoofdmenu van Excel en klik op "PivotTable". Kies ervoor om een nieuw werkblad te maken en bevestig.

Nu kun je beginnen met het maken van een multidimensionale gegevensanalyse. Voeg eerst de omzet toe als waarde in de tabel. Sorteer de gegevens op maanden, zodat je de informatie duidelijk en gestructureerd kunt analyseren.

Stap 5: Gegevens visualiseren
Zodra de gegevens zijn georganiseerd in de draaitabel, kun je ze verder analyseren en visualiseren. Je kunt een gestapelde kolomdiagram maken om de omzet duidelijk weer te geven, en ook de weergave naar landen en klanten aanpassen.

Je kunt de draaitabel dupliceren om de kwartaalweergave te controleren. Verwijder de maandweergave en plaats de kwartaalgegevens in de rijen.

Je zou nu ook de verkoopcijfers van de onderdelen moeten kunnen overwegen. Wees je ervan bewust dat er mogelijk verbindingsproblemen kunnen optreden die ook moeten worden opgelost.
Stap 6: Gebruik slicers
Een zeer nuttige tool in gegevensanalyse zijn slicers. Hiermee kun je gegevens selecteren op basis van bepaalde criteria, bijvoorbeeld per kwartaal. Voeg een slicer toe om de analyse te verfijnen en de maanden direct vanuit de slicer te bepalen.

Als je de slicer toepast op een specifiek kwartaal zoals Q1, beperk je de weergegeven gegevens tot de maanden januari, februari en maart. Ook de tweede werkblad-slicer wordt automatisch aangepast aan de wijzigingen die zijn aangebracht, zodat je ook hier een dynamische gegevensanalyse kunt uitvoeren.

Stap 7: Diagrammen en dashboards
Tenslotte kun je de resultaten van je gegevensanalyse grafisch presenteren om ze visueel weer te geven. Hiervoor kun je verschillende soorten diagrammen gebruiken, zoals cirkeldiagrammen of andere visuele voorstellingen.

Met deze technieken en methoden kun je uitgebreide gegevensanalyses uitvoeren en dashboards maken die jou en andere gebruikers helpen inzichten uit de gegevens te verkrijgen.
Samenvatting
In deze handleiding heb je geleerd hoe je Power Pivot effectief kunt gebruiken voor gegevensanalyse in Excel. Van het voorbereiden van gegevens tot het importeren en modelleren, tot het maken van draaitabellen en slicers, heb je alle stappen doorlopen om je eigen gegevensanalyses uit te voeren. Gebruik deze methoden om je vaardigheden in Excel te verbeteren.


