Data visualisatie is een kunst op zich, die je in staat stelt om complexe informatie begrijpelijk weer te geven. In deze tutorial zullen we ons uitgebreid bezighouden met het maken van diagrammen in Excel. Of je nu een beginner bent of je vaardigheden wilt verbeteren, hier zul je leren hoe je verschillende typen diagrammen effectief kunt toepassen. Laten we samen in de wereld van datavisualisatie duiken!
Belangrijkste inzichten
- Excel biedt een verscheidenheid aan diagramtypen die kunnen worden gebruikt voor verschillende vormen van datavisualisatie.
- Het werken met diagrammen in Excel vereist basiskennis van de functionaliteiten van de software.
- Projecten die dynamische en interactieve diagrammen gebruiken, profiteren van een beter begrip en gebruikersinteractie.
Stap-voor-stap handleiding
Grondige informatie over diagrammen in Excel
Om te beginnen is het belangrijk om de basics van het maken van diagrammen te begrijpen. Excel biedt een breed scala aan grafiektypes, waaronder staaf-, lijn- en cirkeldiagrammen. De keuze van welk type diagram het meest geschikt is voor jouw gegevens hangt af van de aard van je gegevens en het beoogde informatiedoel.
Eerste stappen: Het maken van een diagram
Om je eerste diagram te maken, selecteer je de gegevens die je wilt visualiseren. Klik op het tabblad "Invoegen" en kies het gewenste diagramtype. Excel zal automatisch een diagram op basis van je gegevens maken.
Aanpassing van het diagram
Nadat je een diagram hebt gemaakt, kun je het aanpassen. Klik op het diagram om de diagramhulpmiddelen te activeren. Hier kun je het ontwerp veranderen, de kleuren aanpassen en de lay-out naar wens aanpassen. Deze aanpassingen helpen bij het duidelijker overbrengen van de gewenste boodschap.

Visualisatiemogelijkheden in detail
In de volgende stap bekijken we enkele gangbare diagramtypes.
Staaf- en balkendiagrammen zijn handig om waarden te vergelijken. Om deze diagramtypen te maken, selecteer je je gegevens en ga je terug naar het tabblad "Invoegen". Selecteer vervolgens "Staaf" of "Balk". Vergeet niet de aslabels en legendes aan te passen om de leesbaarheid te verbeteren.
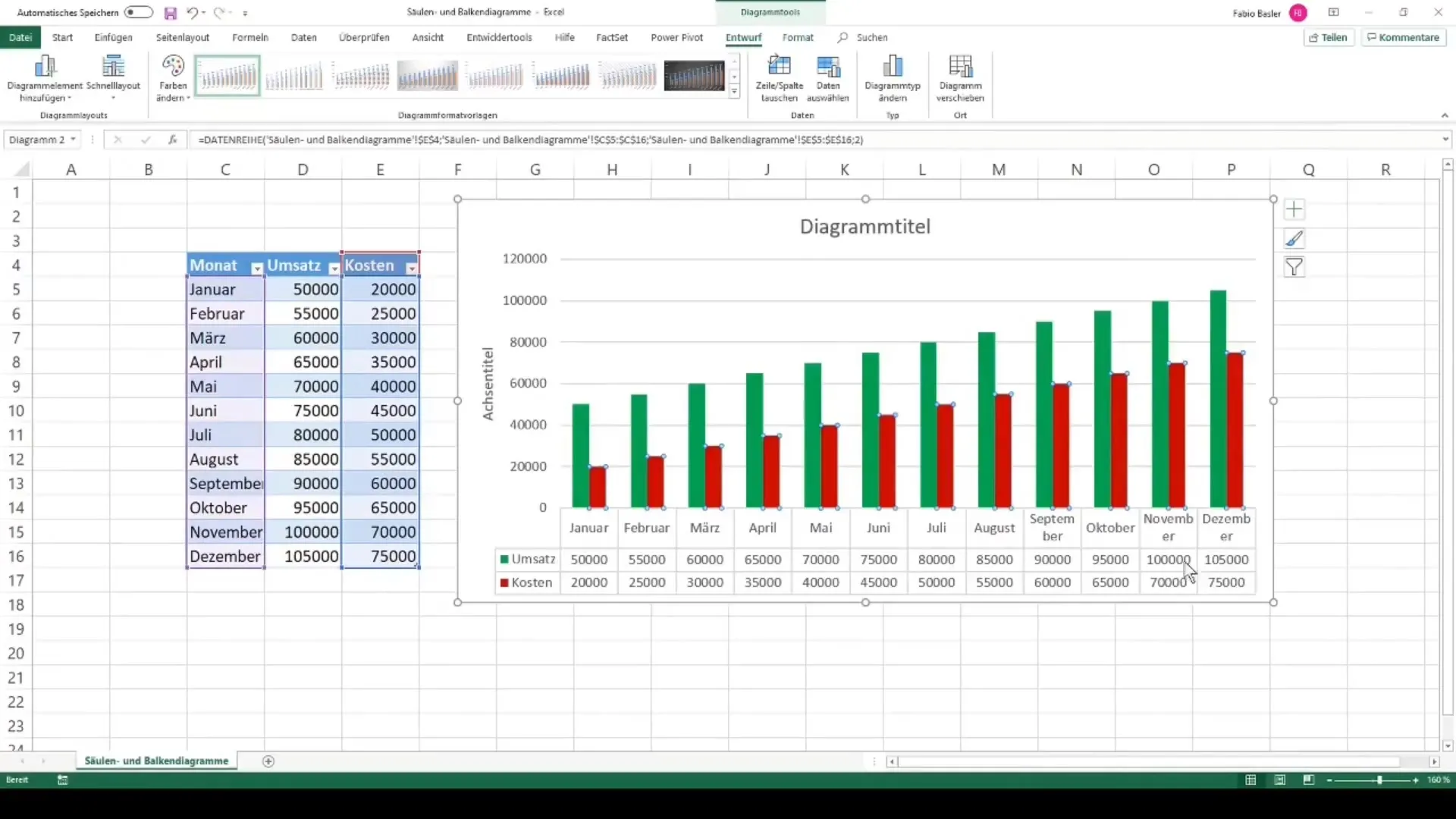
Cirkel- en ringdiagrammen zijn ideaal voor het weergeven van deelverhoudingen. Het proces is vergelijkbaar: gegevens selecteren en het diagramtype selecteren. Zorg ervoor dat de percentages samen 100% bedragen om een volledig beeld te garanderen.
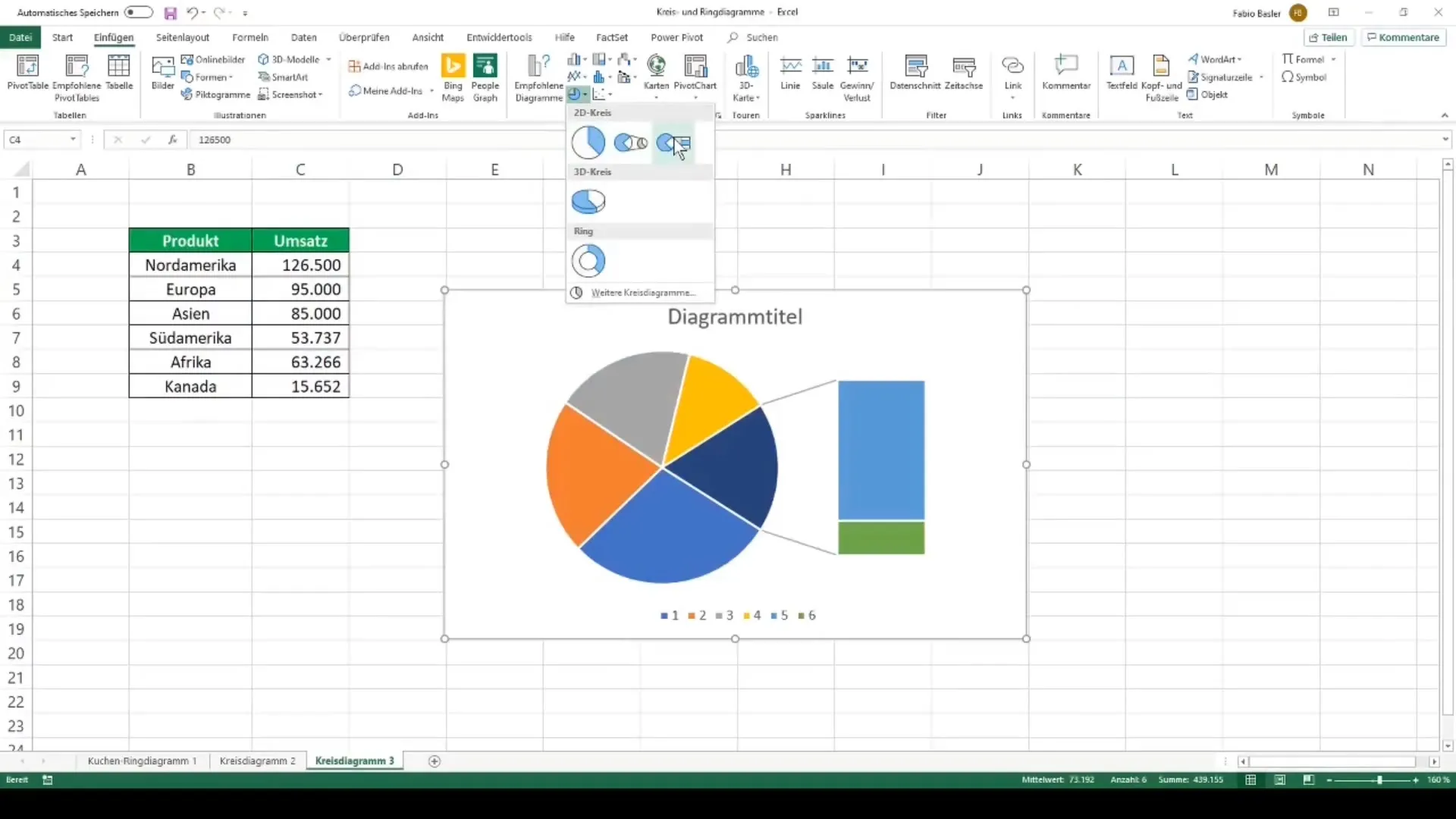
Lijndiagrammen zijn uitstekend om trends in de tijd weer te geven. Ook hier selecteer je je gegevens en voeg je het lijndiagram toe. Om je analyse te verfijnen, kun je trendlijnen toevoegen. Deze helpen om algemene trends in de gegevens te benadrukken.
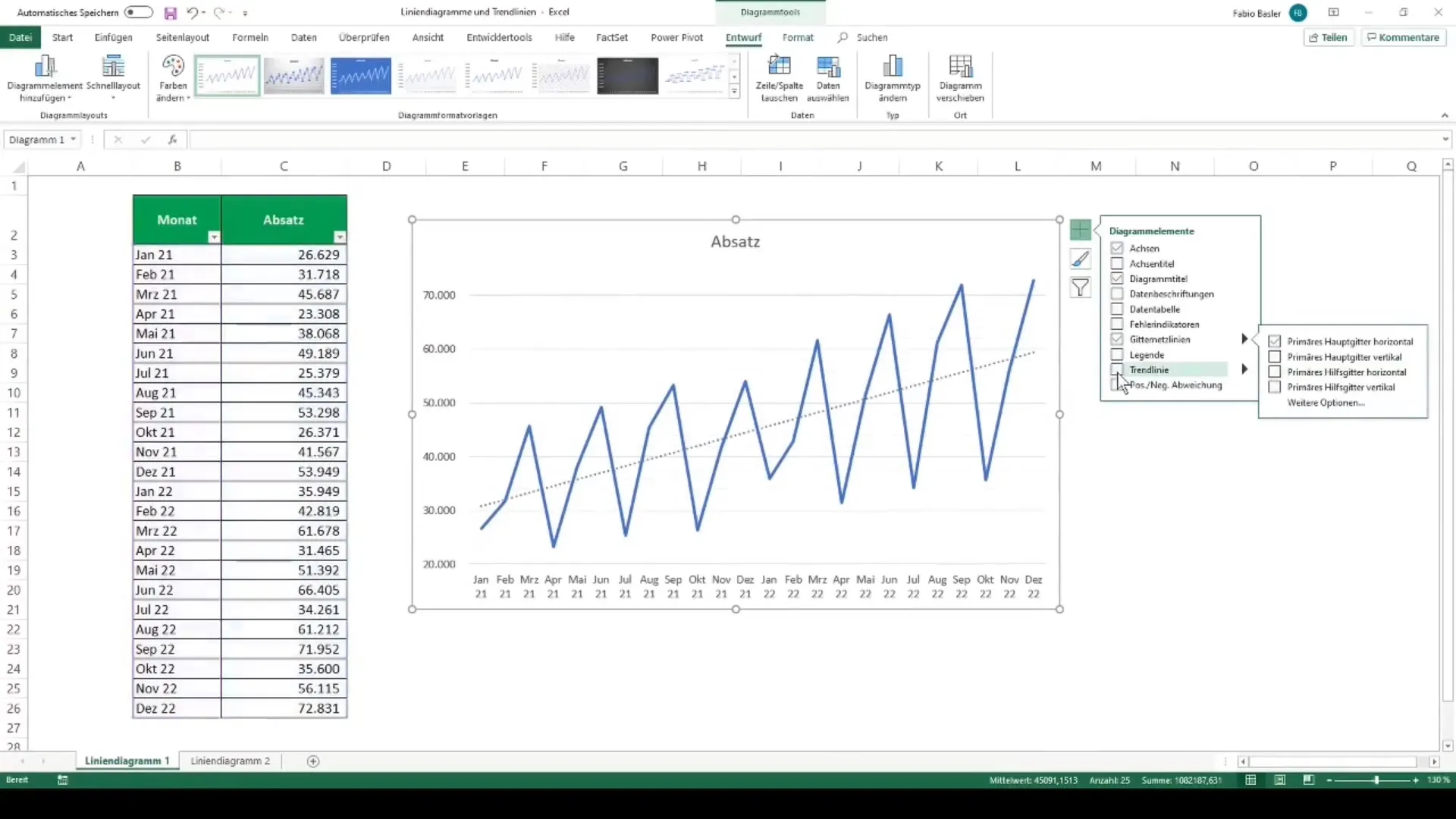
Gevorderde visualisaties
Nadat je de basisdiagramtypen onder de knie hebt, kun je je richten op geavanceerde technieken.
Combinatiediagrammen stellen je in staat om meerdere datasets in één diagram te visualiseren. Dit kan bijzonder nuttig zijn wanneer je verschillende soorten gegevens met elkaar wilt vergelijken. Zorg ervoor dat de verschillende diagramtypen duidelijk te onderscheiden zijn.
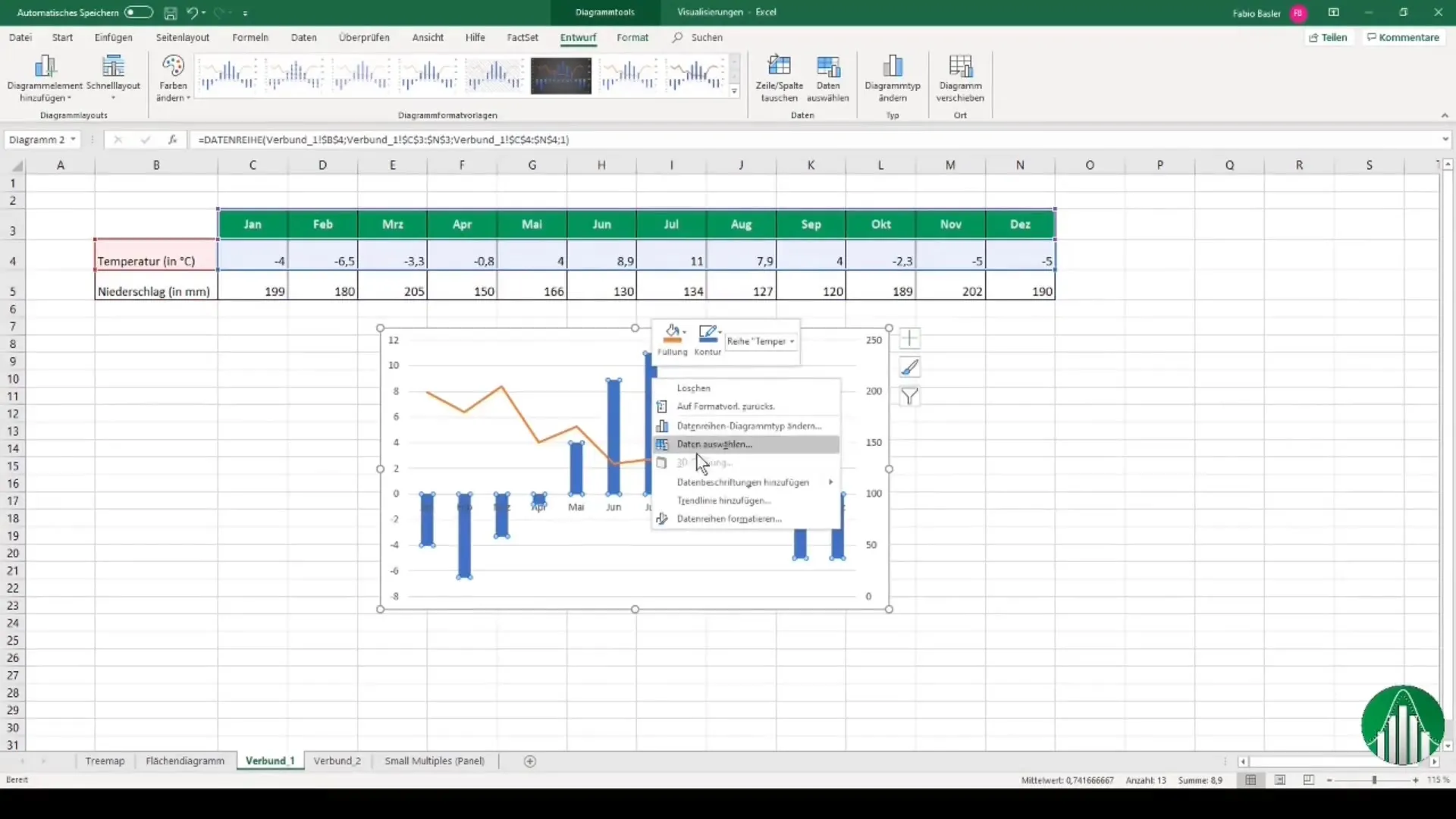
Pivot-diagrammen bieden de mogelijkheid om gegevens dynamisch te visualiseren die afkomstig zijn uit een draaitabel. Hiermee kun je grote hoeveelheden gegevens efficiënt analyseren en presenteren.
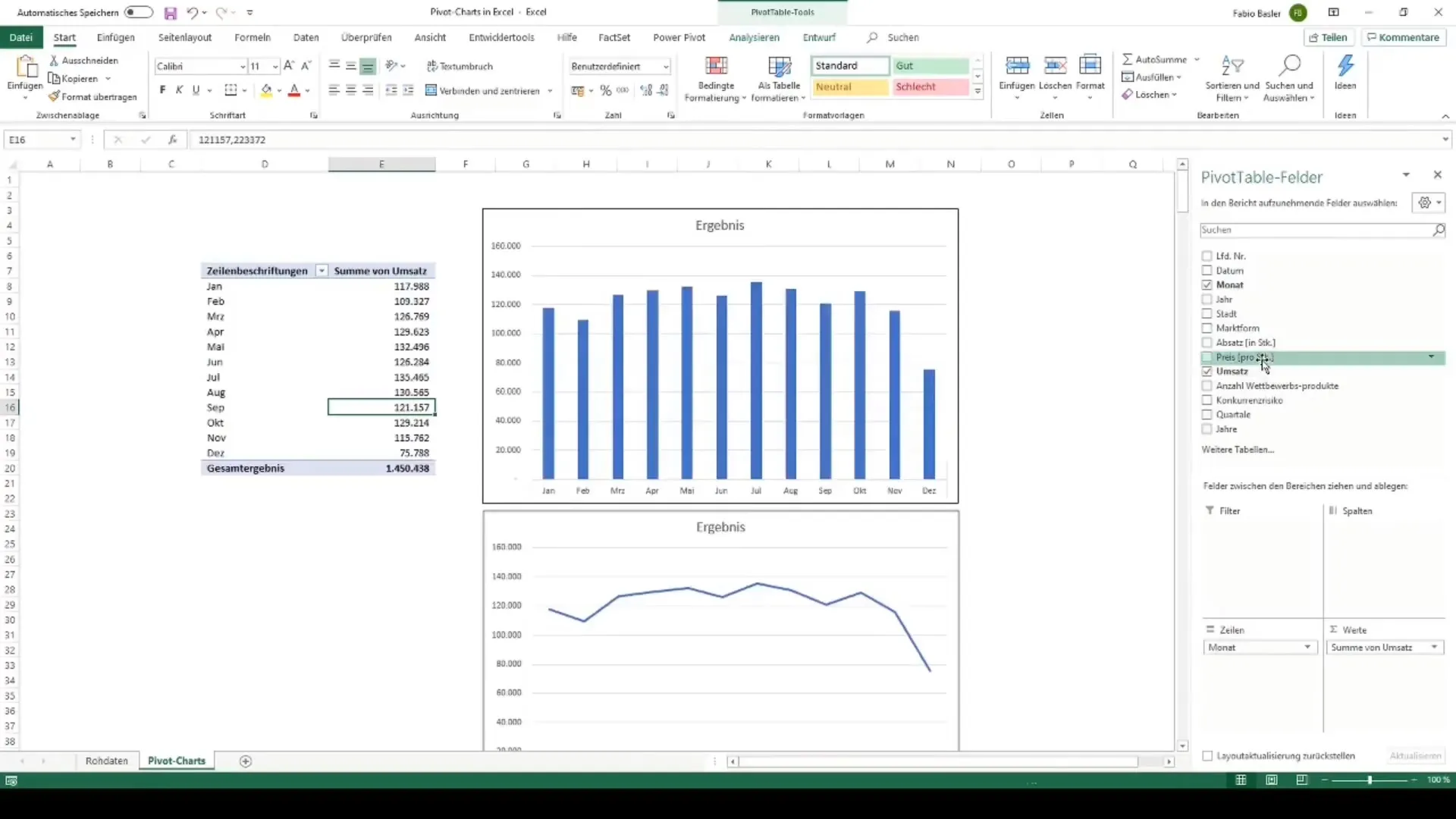
Bij het gebruik van watervaldiagrammen kun je veranderingen tussen twee waarden grafisch weergeven. Deze diagrammen zijn vooral handig in rapporten om een overzicht te geven van winsten en verliezen.
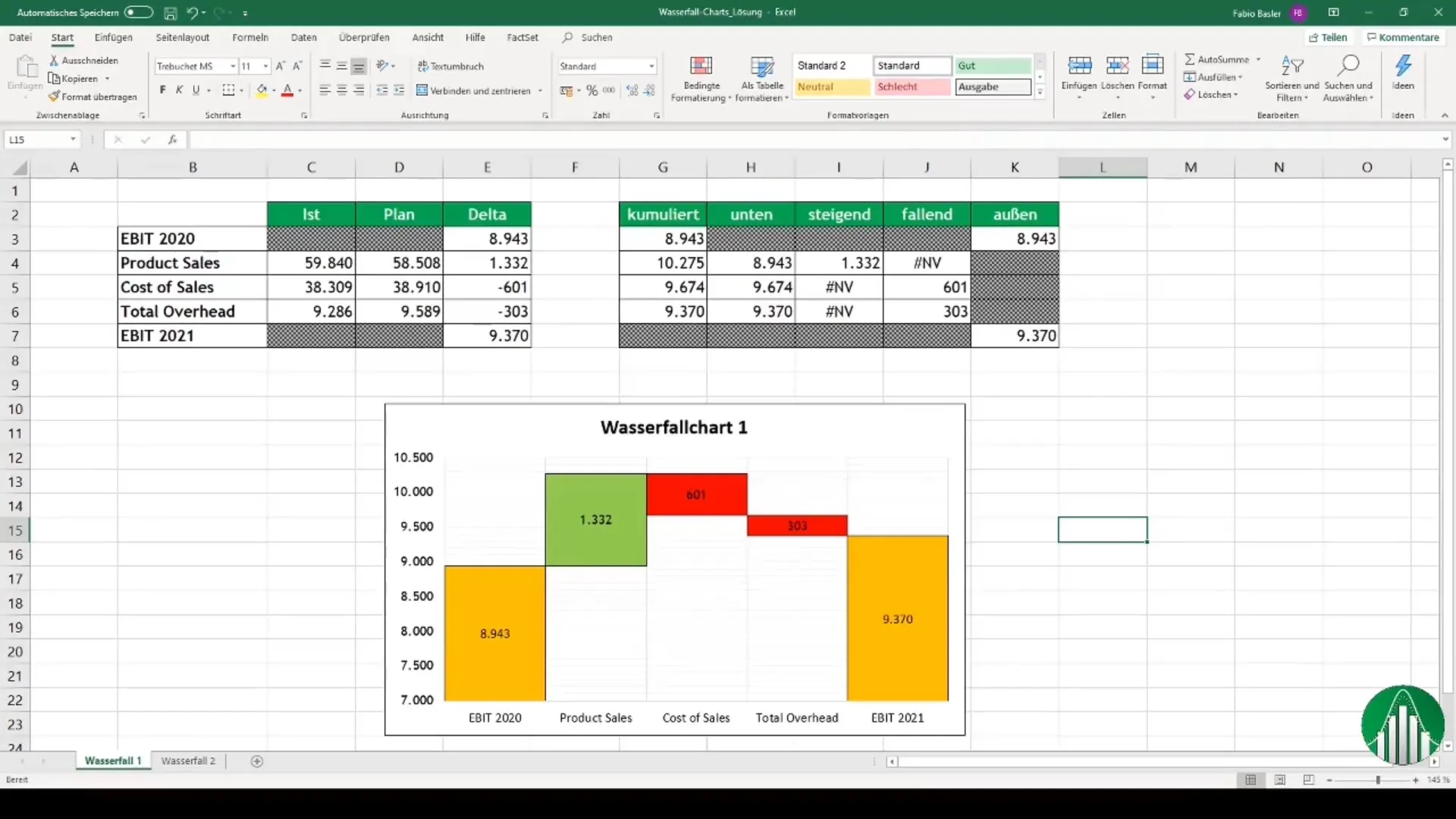
Toepassen en verbinden van diagrammen
Een effectieve omgang met diagrammen omvat niet alleen het maken ervan, maar ook het koppelen met andere toepassingen. Excel stelt je in staat om gemakkelijk diagrammen te integreren in Word-documenten of PowerPoint-presentaties. Dit kan handig zijn wanneer je je resultaten wilt presenteren of delen.

Samenvatting
In deze tutorial heb je geleerd hoe je verschillende diagramtypen in Excel kunt maken en aanpassen. De basisstappen omvatten het selecteren van gegevens, het kiezen van het diagramtype en het aanpassen van het ontwerp voor een betere leesbaarheid. Je hebt ook een overzicht gekregen van geavanceerde visualisaties en de mogelijkheid om diagrammen met andere toepassingen te koppelen. Nu ben je klaar om indrukwekkende gegevensvisualisaties te maken met Excel!
Veelgestelde Vragen
Hoe maak je een eenvoudig diagram in Excel?Je selecteert de gewenste gegevens, gaat naar "Invoegen" en kiest het gewenste diagramtype.
Welke diagramtypen zijn het meest geschikt voor beginners?Staaf-, staaf- en cirkeldiagrammen zijn geschikt voor beginners.
Kun je diagrammen integreren in Word of PowerPoint?Ja, je kunt eenvoudig diagrammen uit Excel kopiëren en plakken in Word of PowerPoint.
Hoe pas ik mijn diagrammen aan?Activeer de diagramhulpmiddelen door op het diagram te klikken en bewerk het ontwerp en de kleuren.
Wat zijn pivot-diagrammen en hoe werken ze?Pivot-diagrammen zijn diagrammen die worden gemaakt uit draaitabellen om gegevens dynamisch te visualiseren.

