De omzetontwikkeling van een bedrijf is een essentiële indicator die vaak visueel wordt weergegeven om trends snel te herkennen. In deze handleiding laat ik je zien hoe je in Excel een doelgebied-grafiek maakt die de omzetontwikkeling efficiënt visualiseert. Met behulp van een gecombineerd diagram kun je zowel de werkelijke waarde als het doelgebied in een aansprekende grafiek weergeven, die helpt bij het nemen van belangrijke beslissingen.
Belangrijkste inzichten
- Je leert hoe je een gestapeld oppervlaktediagram in Excel maakt.
- Je leert hoe je dit diagram in een gecombineerd diagram kunt veranderen.
- Je zult zien hoe de assen kunnen worden opgemaakt om de gegevens beter te presenteren.
Stapsgewijze handleiding
Stap 1: Maak een nieuw werkblad aan
Om te beginnen met het maken van je grafiek, heb je eerst een nieuw werkblad nodig. Dit kan snel worden bereikt door op de sneltoets Shift + F11 te drukken of op het pluspictogram voor een nieuw werkblad te klikken.
Stap 2: Gegevens invoeren en opmaken
Nadat je het nieuwe werkblad hebt geopend, voer je de benodigde gegevens voor je diagram in. Om je tabel overzichtelijker te maken, kun je de sneltoets Ctrl + T gebruiken om de gegevens als een tabel op te maken. Dit zal later het werken met de gegevens vergemakkelijken.

Stap 3: Maak het diagram
Nu je gegevens in een tabel zijn georganiseerd, is het tijd om het diagram te maken. Kies voor een gestapeld oppervlaktediagram om je omzetgegevens weer te geven. Schuif het diagram opzij zodat je genoeg ruimte hebt wanneer je met de gegevens werkt.

Stap 4: Gegevens voor het diagram selecteren
Het is nu tijd om de gegevens voor je diagram te selecteren. Klik met de rechtermuisknop op het diagram en kies "Gegevens selecteren". Selecteer achtereenvolgens de omzetwaarden, de minimumwaarden en de bereiken. Het bereik is het verschil tussen de maximale en minimale omzetwaarde.

Stap 5: Voeg asbenaming toe
Om het begrip van je diagram te vergemakkelijken, voeg je een label toe aan de horizontale as. Dit is de periode waarin je omzetontwikkeling wordt weergegeven.

Stap 6: Maak een gecombineerd diagram
Om meer duidelijkheid in je diagram te brengen, ga je opnieuw naar "Diagramtype wijzigen". Kies voor een gecombineerd diagram dat je in staat stelt verschillende diagramtypen te combineren. Je kunt de omzet als lijn weergeven, terwijl de andere waarden als oppervlakken worden weergegeven.

Stap 7: Pas het diagram aan
Nu kun je verdere aanpassingen aan je diagram maken. Je kunt bijvoorbeeld de onderkant van de grafiek verbergen door "Geen vulling" te selecteren. Dit verhoogt de visuele helderheid en maakt de belangrijke gegevens duidelijker zichtbaar.

Stap 8: Pas kleuren en lijnen aan
Om het artistieke ontwerp van het diagram te verbeteren, kies je de kleur voor het bereikgebied. Een lichte kleur, zoals lichtgroen, kan hier geschikt zijn. Evenzo kun je de contour van de omzetlijn groen kleuren en de dikte ervan verhogen om deze te benadrukken.

Stap 9: Formatteer de assen
De verticale as kan ook worden opgemaakt om ervoor te zorgen dat de gegevens duidelijk begrijpelijk zijn. Overweeg om het minimum op 10 te zetten en het maximum aan te passen naar een waarde tussen 22 en 23. Deze aanpassingen zorgen voor een betere leesbaarheid van het diagram.
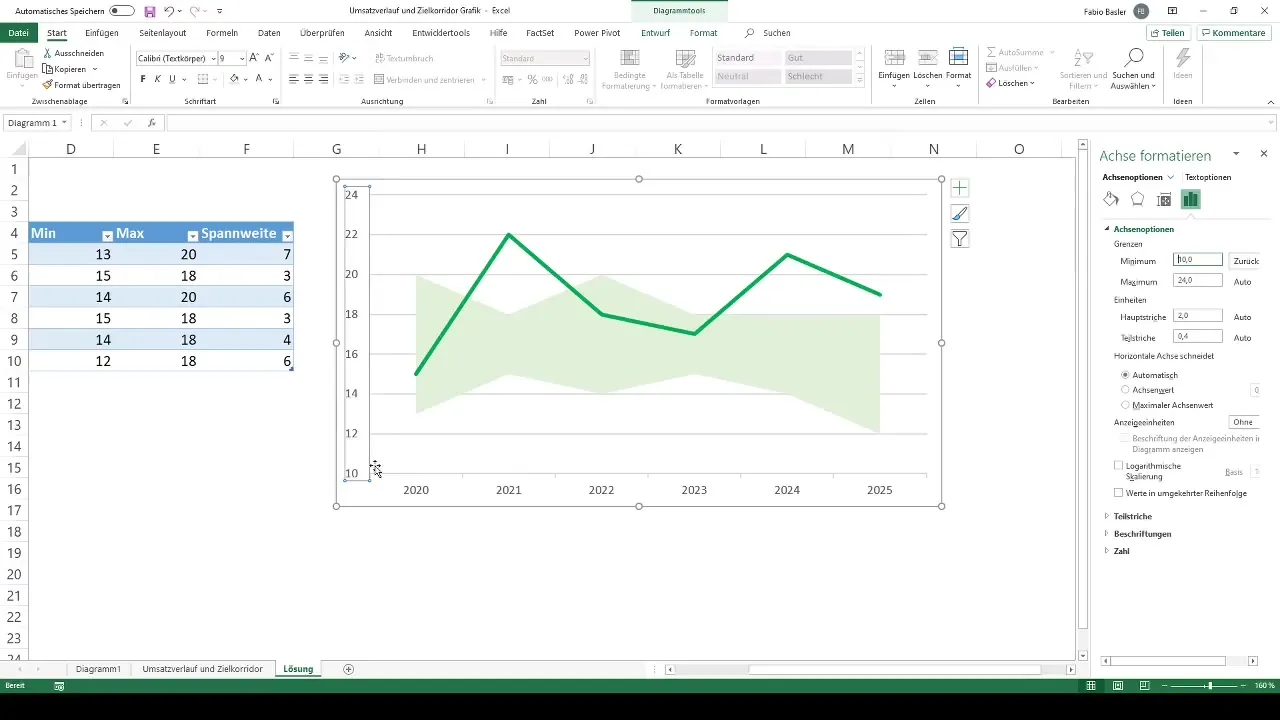
Stap 10: Dynamische aanpassing van gegevens
Een van de sterke punten van deze visualisatiemethode is de mogelijkheid om de onderliggende gegevens aan te passen. Als je bijvoorbeeld een nieuwe bereik invoert of een andere maximale waarde instelt, wordt het diagram automatisch bijgewerkt. Op deze manier blijft de duidelijkheid behouden, ongeacht de omvang van de waarden.
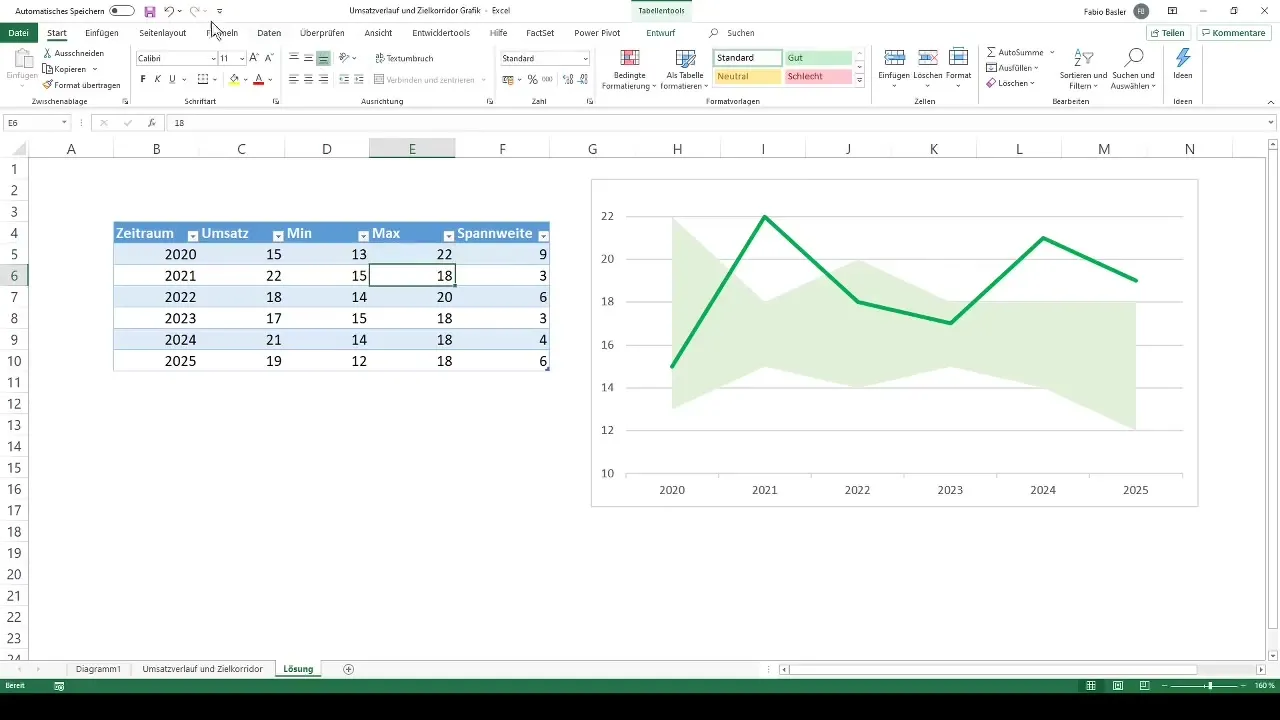
Samenvatting
In deze handleiding heb je geleerd hoe je een opbrengstverloop als doellijngrafiek in Excel kunt maken. Door het combineren van een gestapeld gebiedsdiagram en een opbrengstlijn krijg je een duidelijke en informatieve visualisatie. Met de beschreven aanpassingen kan je het diagram aanpassen aan jouw behoeften en waardevolle inzichten uit jouw opbrengstgegevens verkrijgen.
Veelgestelde vragen
Wat is een doellijn in de grafiek?De doellijn toont de maximale en minimale opbrengstwaarde waar tussen de feitelijke waarden worden weergegeven.
Hoe kan ik het diagram in Excel aanpassen?Je kan aslabels, kleuren en diagramtypen eenvoudig aanpassen via de diagramtools in Excel.
Kan ik het diagram later bijwerken?Ja, als je nieuwe gegevens invoert of bestaande aanpast, zal het diagram automatisch worden bijgewerkt.


