Bijlagen
In bepaalde gevallen kan het zinvol zijn om een bijlage toe te voegen aan een PDF-bestand, zodat de ontvanger het origineel (bijv. een Word-bestand) verder kan bewerken. Om een bijlage toe te voegen, klik je op de gelijknamige knop in de navigatiebalk aan de linkerkant. Er verschijnt een bijlagenbalk. Vervolgens klik je op het symbool Nieuwe bijlage toevoegen aan de bovenkant en selecteer je het gewenste bestand in de geopende verkenner.

De bijlage verschijnt daarna in de balk en kan worden geopend met een dubbelklik.
Om een bijlage uit een PDF-bestand te verwijderen, markeer je deze in de bijlagenbalk en klik je vervolgens op het prullenbakpictogram.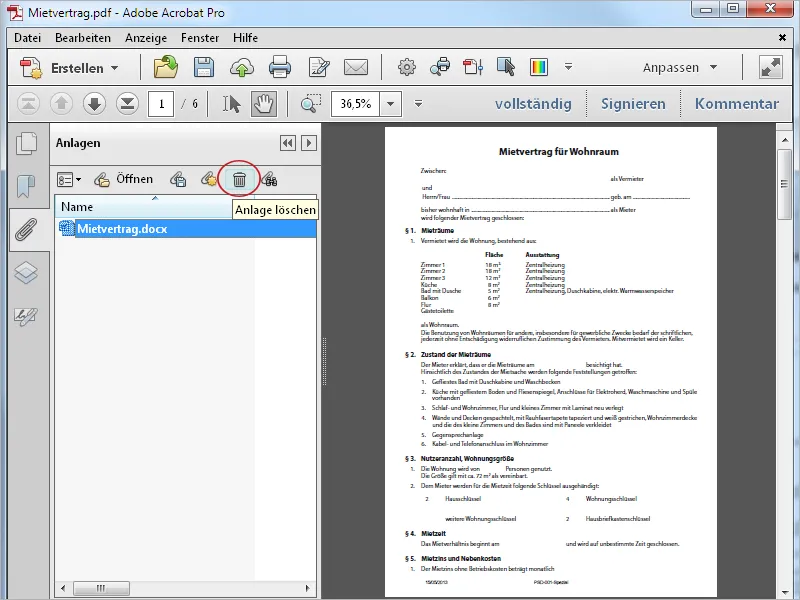
Audiobestanden toevoegen
Naast het toevoegen van bestandsbijlagen biedt Acrobat ook mogelijkheden om multimedia-inhoud rechtstreeks aan een document toe te voegen. Allereerst laat ik zien hoe je een audiobestand aan een PDF toevoegt.
Open eerst de categorie Interactieve objecten in de Werkbalk, en klik vervolgens op de knop Audio toevoegen.
Teken vervolgens met de muis een rechthoek waarin de balk met de bedieningselementen (spelen, pauzeren, enz.) moet worden weergegeven. Idealiter is hiervoor al ruimte in het ontwerp voorzien. Nadat je de rechthoek hebt getekend en de muis hebt losgelaten, wordt er een venster geopend om het audiobronbestand te zoeken. Acrobat verwacht hier een MP3-bestand.
Een klik op het selectievakje Geavanceerde opties weergeven geeft je extra instellingen om activeren, deactiveren, afspeeltype, randbreedte, enz. in te stellen.
Na het klikken op OK wordt het audiobestand ingevoegd en worden de bedieningselementen weergegeven in een positiekader. Het PDF-bestand wordt vergroot met de waarde van het audiobestand.
Na een klik op de afspeelknop wordt het bestand afgespeeld en worden de bedieningselementen correct weergegeven. Naast afspelen, pauzeren, vooruit en terugspoelen kan ook het volume aan de rechterkant worden ingesteld.
Om de bedieningselementen achteraf aan te passen, gebruik je het gereedschap Selectie object. Klik erop en open de Eigenschappen via het contextmenu met de rechtermuisknop om wijzigingen door te voeren.
Om het audiobestand en de bedieningselementen uit de PDF te verwijderen, markeer je ze en druk je op de Delete-toets.
Videobestanden insluiten
Een stap verder ga je met het insluiten van videobestanden. De procedure is vergelijkbaar met het hierboven beschreven invoegen van audiobestanden. Bij het activeren van de Geavanceerde opties zie je naast de Startinstellingen nog twee extra tabbladen. Hier kun je bepalen welke bedieningselementen met welke dekking moeten worden weergegeven. Daarnaast kun je deze aanpassen aan de achtergrondkleur met behulp van een kleurenkiezer.
Na het klikken op OK wordt het videobestand ingevoegd in het getekende kader en kan worden gestart door op de afspeelknop te klikken. De bedieningselementen worden verborgen zodra je de muis weghaalt.
Je kunt ook een knop toevoegen om het afspelen van een video te starten. Dit is soms duidelijker voor de lezer, omdat daarop de desbetreffende instructies kunnen worden geplaatst.
Klik in de Werkbalk onder de categorie Interactieve elementen op Knop toevoegen en teken met de muis op de gewenste locatie een rechthoek. Geef in het Eigenschappenvenster een naam en eventueel een tekst als snelinfo bij mouse-over.
Op het tabblad Uiterlijk kun je kleuren, lijndikte en lijnstijl instellen, evenals instellingen voor de tekstweergave van de knop.
Op het tabblad Acties moet nu de trigger van het evenement (muisknop loslaten) en de actie (Multimediabewerking Acrobat 9 en nieuwer) worden gekozen.
Klik vervolgens op de knop Toevoegen.
De reeds ingesloten videobestand wordt nu weergegeven. Als er meerdere zijn ingesloten, worden deze ook hier weergegeven. Markeer het bestand en selecteer in de vervolgkeuzelijst Actie de optie Afspelen.
Na het klikken op OK keer je terug naar het Eigenschappenvenster, dat je nu kunt sluiten.
De knop heeft nu zijn functie en de film start met een klik daarop.
3D-bestanden
Je PDF-bestand kan ook verrijkt worden met 3D-bestanden. Klik daarvoor op 3D toevoegen in de werkbalk en sleep met de muis een rechthoek in de gewenste grootte.
Bij het loslaten verschijnt een venster om het 3D-bestand te selecteren. Acrobat verwacht op dit punt *.u3d- (Universal 3D) of *.prc- (Product Representation Compact Format) bestanden.
Als je de geavanceerde opties bekijkt, kun je op het tabblad 3D nog meer instellingen maken voor de weergave van het 3D-object zoals een achtergrondkleur, belichtingsschema en renderstijl.
Na het klikken op OK wordt het 3D-object in het bestand ingevoegd. Hiermee kun je het activeren met een klik en het model draaien terwijl je de muisknop ingedrukt houdt. Als je het hebt geactiveerd in de geavanceerde opties, wordt ook een 3D-werkbalk weergegeven waarmee de gebruiker verschillende details zoals achtergrondkleur, modelweergave etc. kan aanpassen.
Flashbestanden invoegen
Net zoals bij 3D-bestanden, kun je ook Flash-bestanden in een PDF invoegen. Klik hiervoor op SWF toevoegen in de werkbalk, sleep met de muis een kader en zoek het gewenste Flash-bestand. Acrobat verwacht hier SWF-bestanden.
De bestand wordt nu geplaatst en kan geactiveerd worden met een klik. Om de animatie af te spelen is er een afspeelknop beschikbaar.
Alle geplaatste multimedia-inhoud kan achteraf worden bewerkt of worden verwijderd. Klik hiervoor op Object selecteren in de werkbalk en markeer vervolgens het betreffende object. Met de Delete-toets kun je het nu verwijderen of via het contextmenu van de rechtermuisknop de eigenschappen oproepen en wijzigingen aanbrengen.


