Werken met Excel kan uitdagend zijn, vooral wanneer je met uitgebreide werkbladen werkt. De Zoom-modus is een handige functie om de leesbaarheid te verbeteren en een beter overzicht van je gegevens te krijgen. In deze handleiding laat ik je zien hoe je de Zoom-modus in Excel snel en eenvoudig kunt aanpassen, zodat je effectiever met je gegevens kunt werken.
Belangrijkste inzichten
- De Zoom-modus maakt het mogelijk om het zicht op werkbladen te vergroten of te verkleinen.
- Je kunt de Zoom aanpassen via de statusbalk, het Zoom-venster of de opties in het Beeld-menu.
- Met de functie "Selectie vergroten" kun je specifieke gebieden gericht vergroten.
Stap-voor-stap handleiding
Begin met het openen van Excel en selecteer jouw werkblad. De Zoom-modus is meestal goed verstopt, maar je vindt het in de rechterbenedenhoek van het Excel-venster.

In dit gebied zie je een min- en een plus-symbool, naast de huidige zoomniveau. Normaal staat dit op 100%. Bij uitgebreide werkmappen is het vaak zinvol om het document iets uit te zoomen om een beter totaalbeeld te krijgen.
Klik op het plus-symbool om het werkblad in te zoomen. Je zult meteen merken dat het hele werkboek groter wordt weergegeven. Het voordeel hiervan is dat je beter kunt zien wat er in de cellen staat.
Houd het zoomgebied in de gaten. Je zult merken dat het zoomniveau snel stijgt, bijvoorbeeld naar 220%. Dit maakt het werken met grote hoeveelheden gegevens aanzienlijk eenvoudiger.
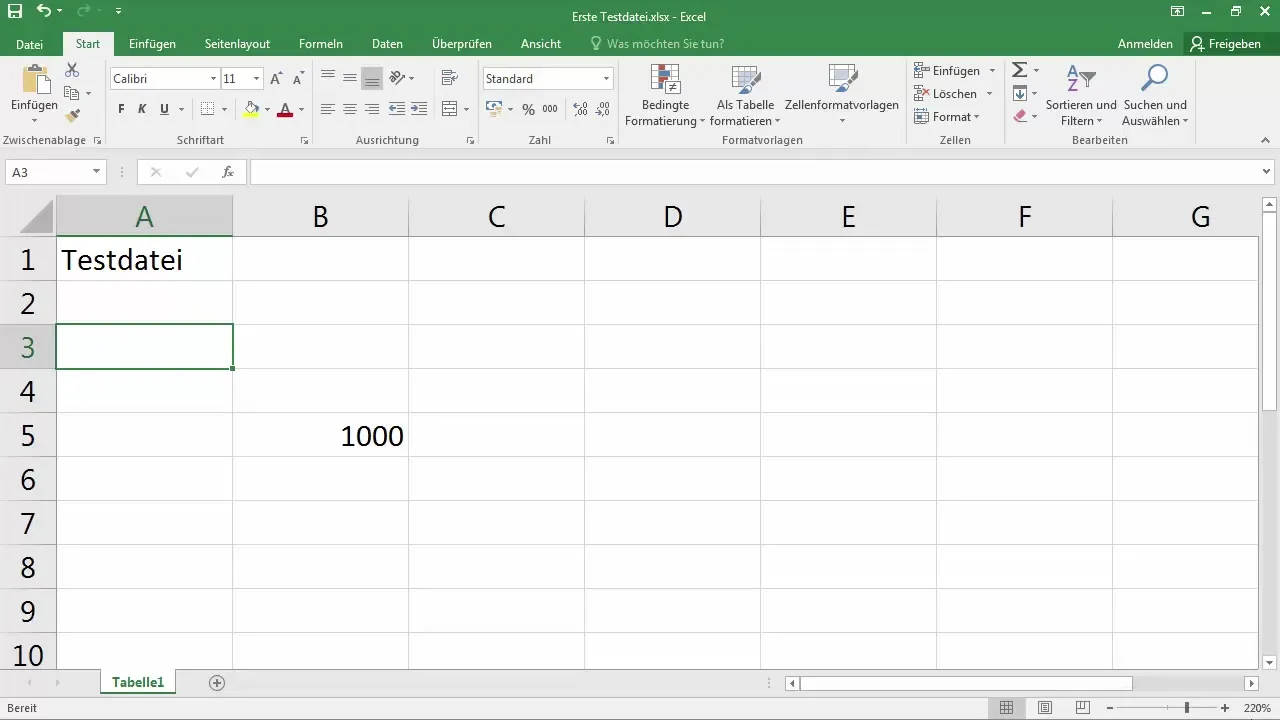
Om een specifiek zoomniveau in te stellen, klik je op het huidige zoompercentage. Hierdoor opent zich een nieuw venster waarin je het zoomniveau naar wens kunt aanpassen.
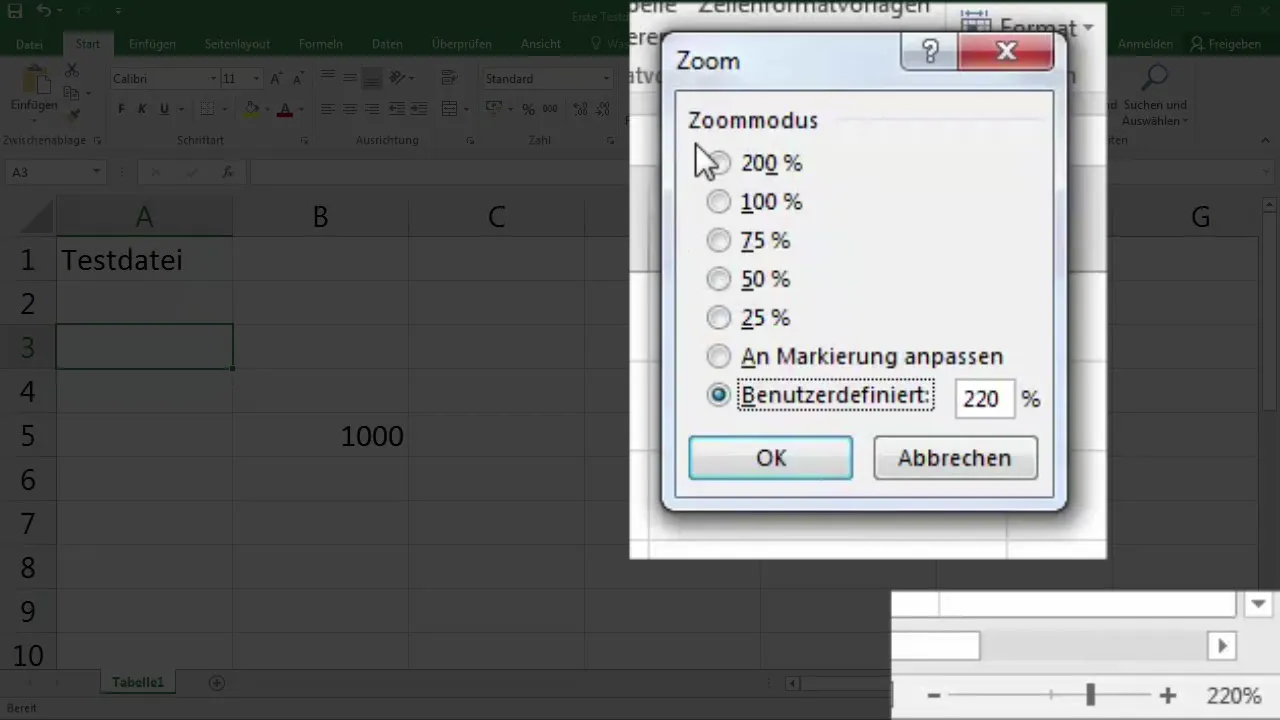
Je kunt hier ook direct een vooraf ingestelde waarde selecteren, zoals 200%. Met een zoomniveau van deze grootte wordt het lezen en bewerken van cellen aanzienlijk gemakkelijker voor jou.
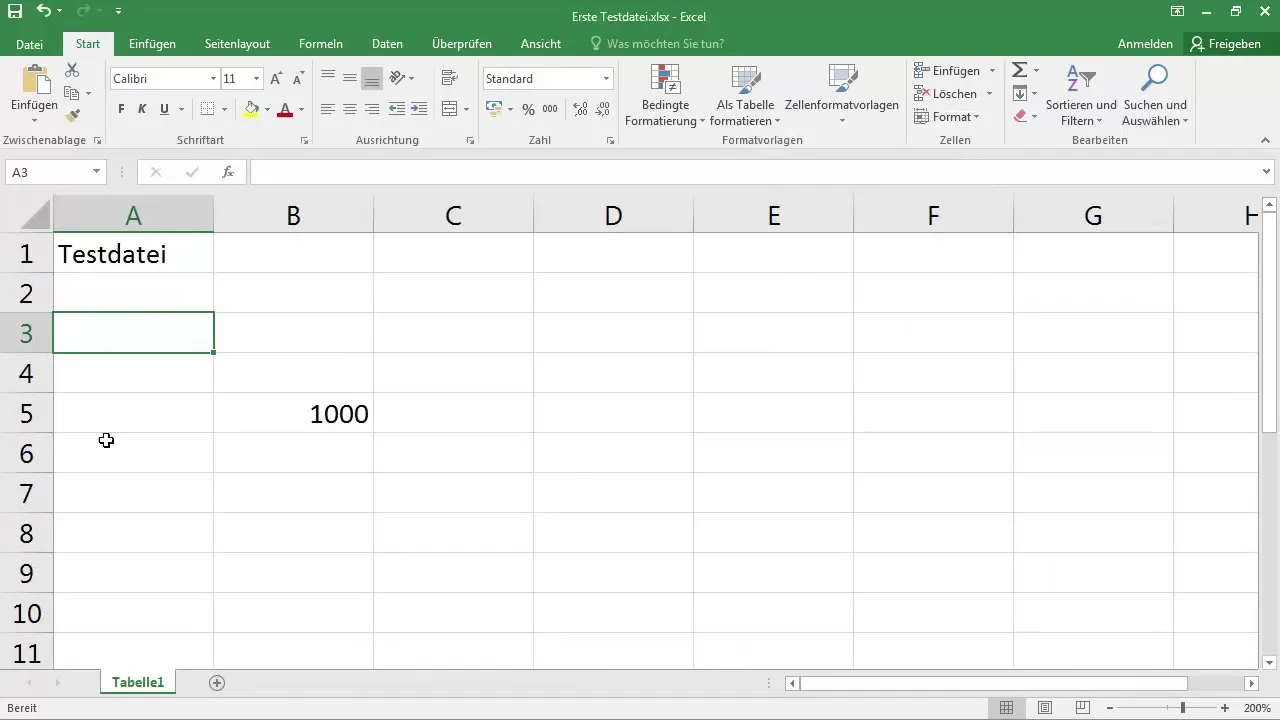
Als het werkproces je terugbrengt naar de standaardweergave, kun je eenvoudig op het "Beeld" menu bovenaan klikken. Onder de weergaveopties heb je ook de mogelijkheid om in het zoomgebied je document weer op 100% in te stellen.
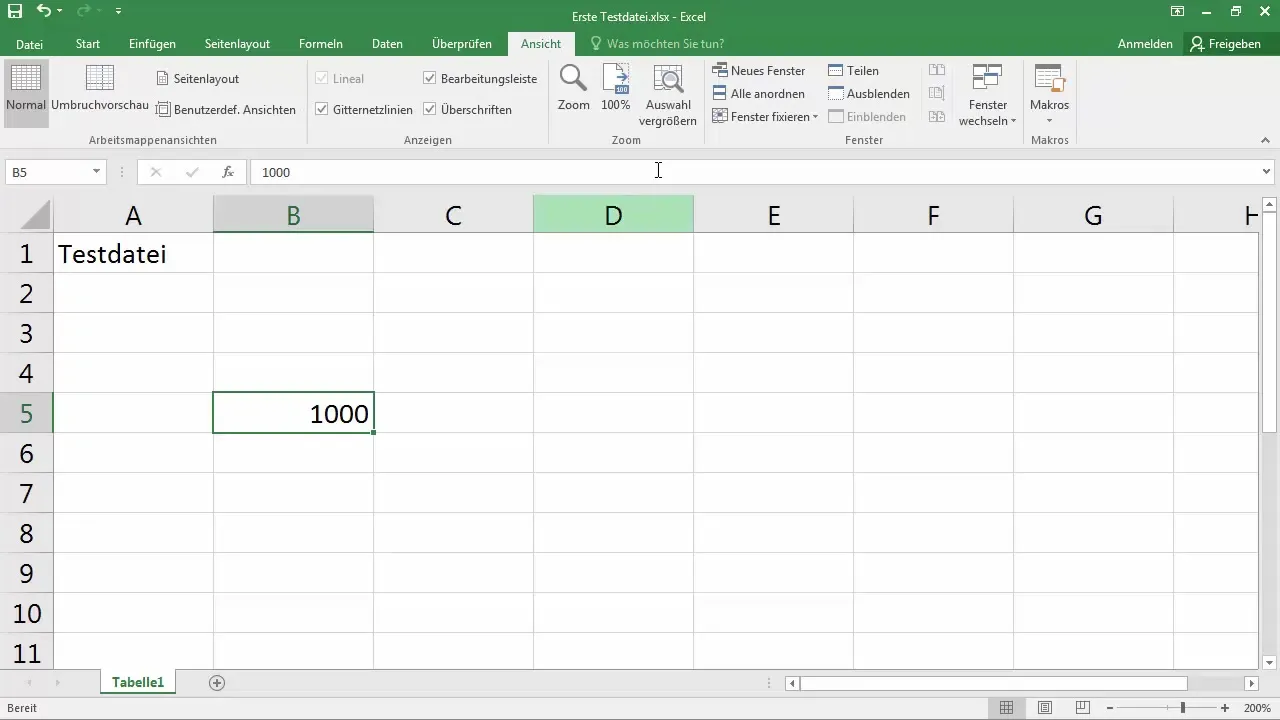
Je kunt ook de "Selectie vergroten" functie gebruiken. Markeer een specifiek gebied van je werkblad voordat je deze speciale functie toepast. Hierdoor wordt alleen het gemarkeerde gebied dienovereenkomstig aangepast.
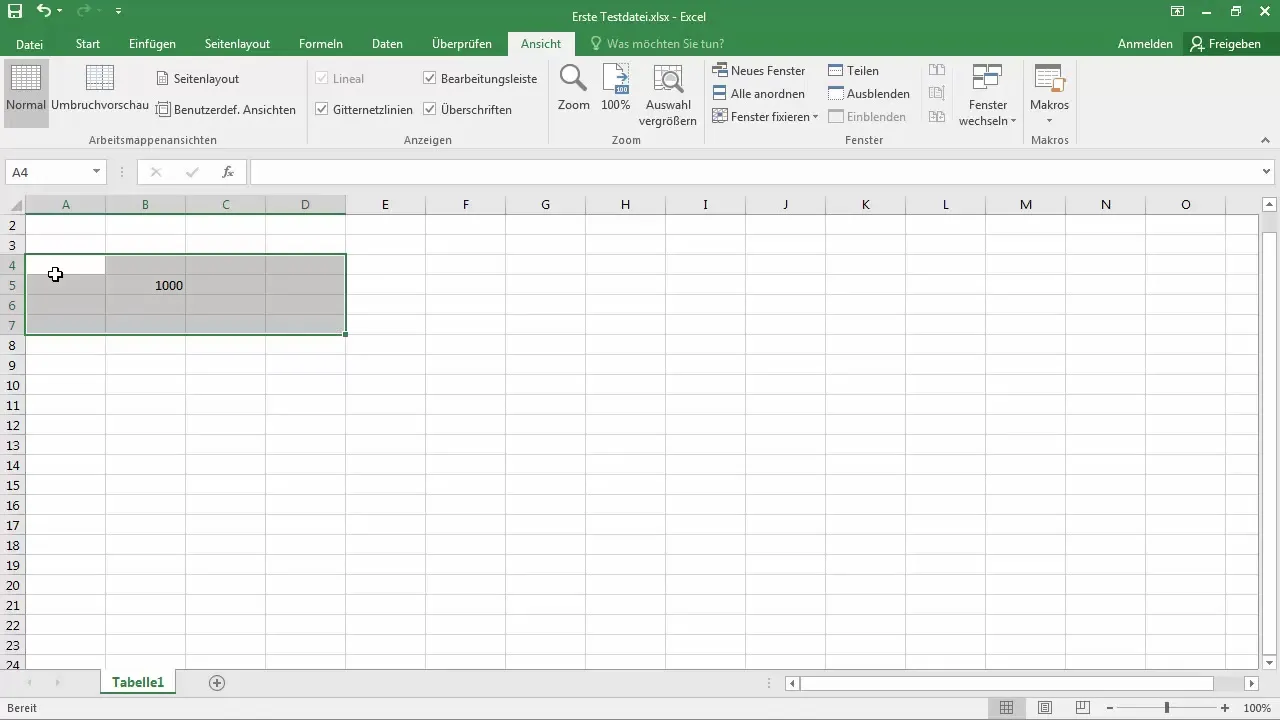
Als je bijvoorbeeld vier cellen selecteert en vervolgens op "Selectie vergroten" klikt, zul je zien dat alleen deze cellen optimaal op je scherm worden weergegeven.
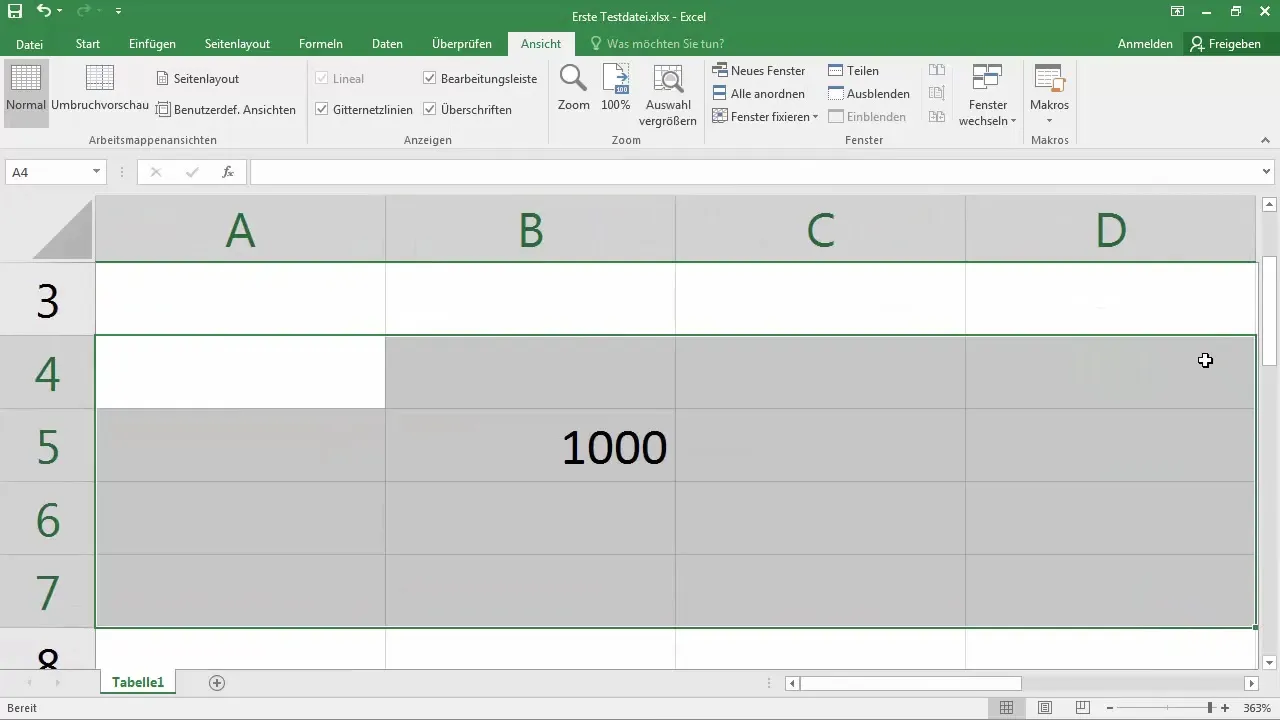
Als je een groter gebied, zoals 12 rijen en meerdere kolommen, selecteert en vervolgens de zoomfunctie toepast, kun je gemakkelijk alle gegevens in één oogopslag bekijken.

Met deze methode kun je gericht in de inhoud van je werkblad inzoomen, zonder de algehele weergave te verstoren. Als laatste kun je altijd teruggaan naar 100% om je gebruikelijke weergave te hebben.
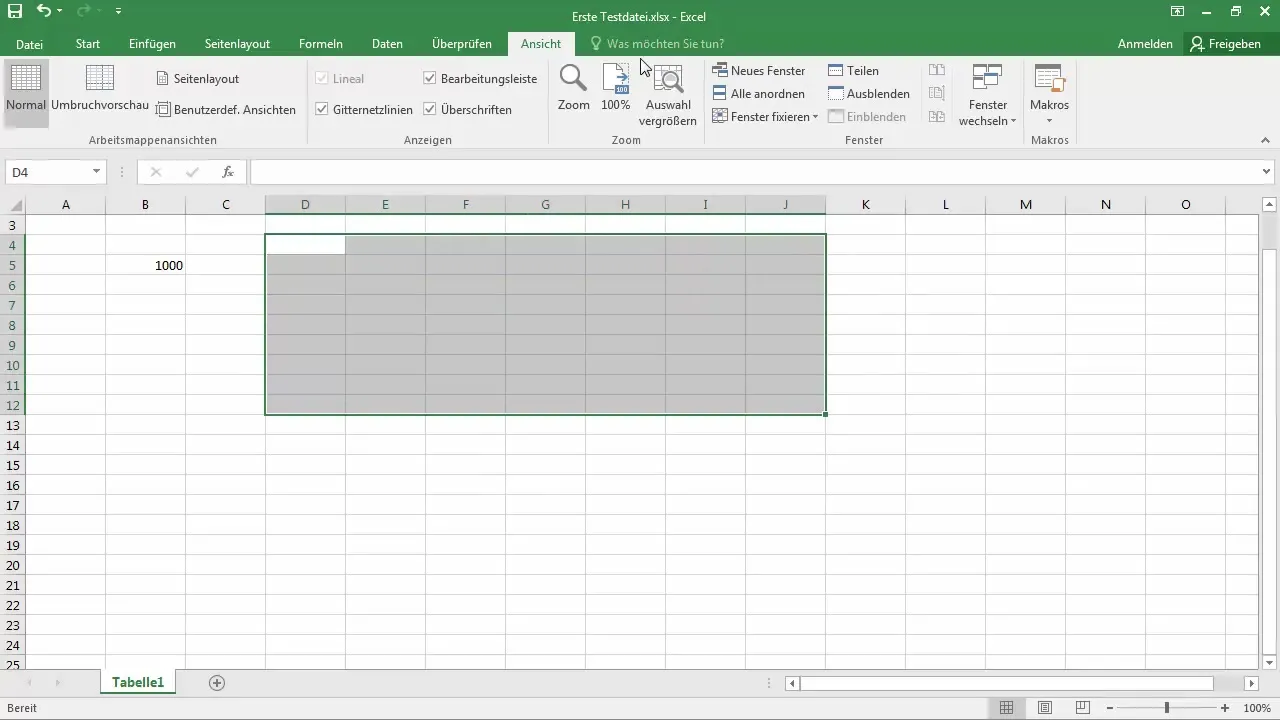
Deze aanpassingen in de Zoom-modus zijn belangrijk om efficiënt te kunnen werken in Excel. Je hebt nu de mogelijkheid om je gegevensweergave naar behoefte aan te passen.
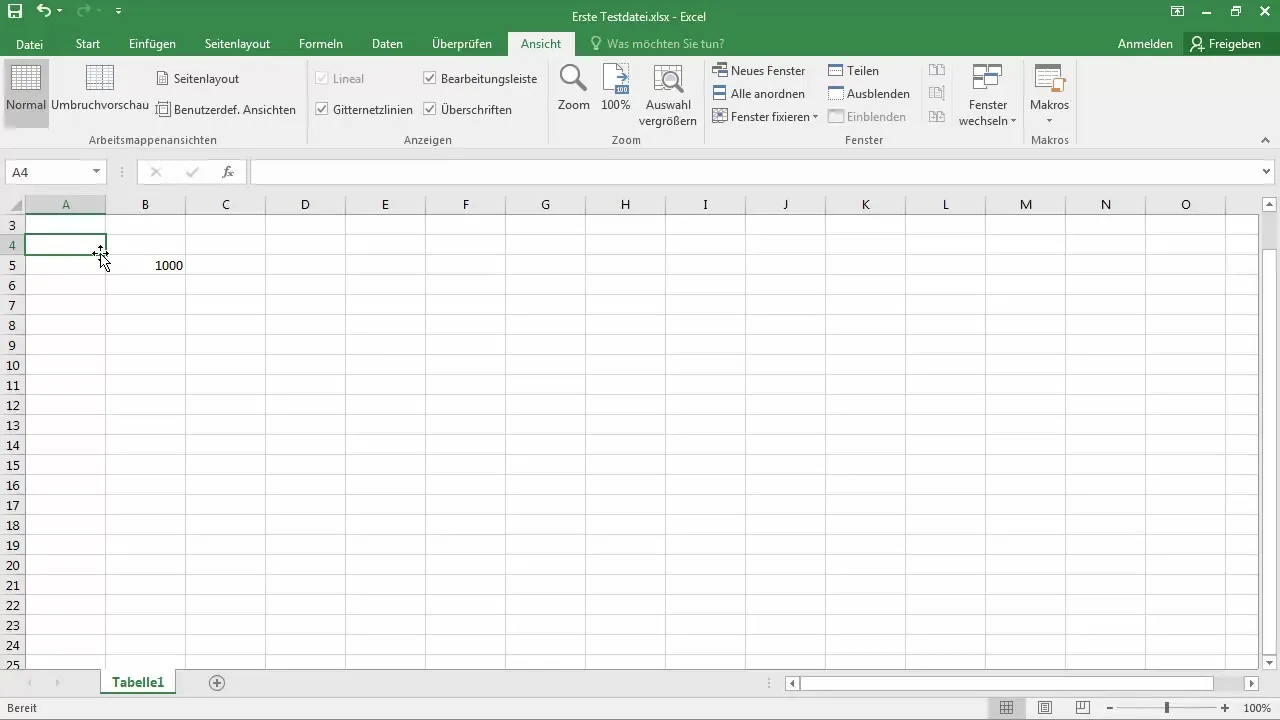
Samenvatting
Het aanpassen van de Zoom-modus in Excel stelt je in staat nauwkeuriger en comfortabeler met je gegevens te werken. Van eenvoudig gebruik via de statusbalk tot speciale functies zoals "Selectie vergroten", krijg je alle tools die je nodig hebt om excellente resultaten te behalen.
Veelgestelde vragen
Hoe pas ik het zoomniveau aan in Excel?Je kunt het zoomniveau aanpassen via de statusbalk in de rechterbenedenhoek of door naar het menu 'Beeld' te gaan.
Kan ik alleen op een specifiek gebied inzoomen?Ja, selecteer het gewenste gebied en gebruik de functie "Selectie vergroten".
Hoe stel ik de zoom weer in op 100%?Klik op het zoompercentage in de statusbalk of selecteer de optie 100% in het menu 'Beeld'.


