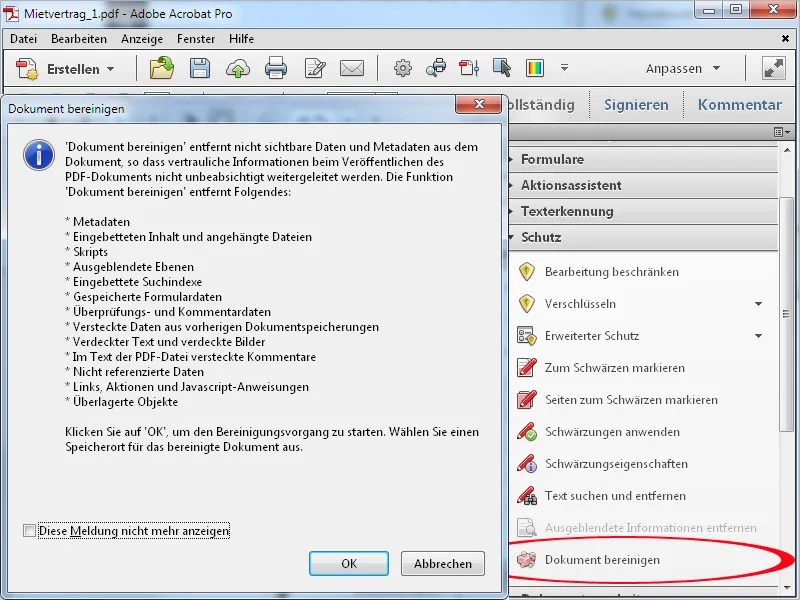Zwart maken
Om bepaalde inhoud in PDF-bestanden onleesbaar te maken, kun je ze zwart maken. Open hiervoor in de werkbalk de categorie Beveiliging en klik vervolgens op de optie Markeer om zwart te maken.
Vervolgens wijs je met ingedrukte linkermuisknop de gewenste tekstgedeeltes aan.
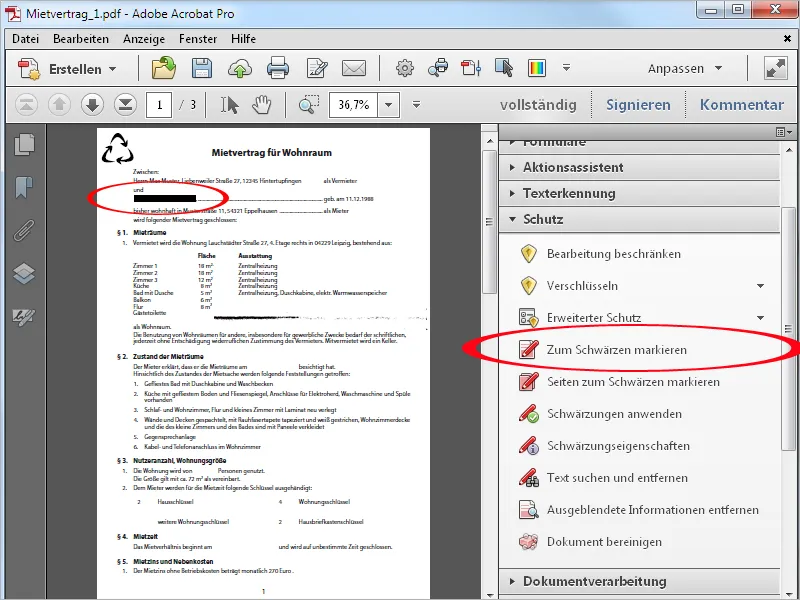
In plaats van een tekstgedeelte kan ook een hele pagina of een paginagebied in een PDF-bestand zwart gemaakt worden. Klik hiervoor op Markeren om zwart te maken. In het vervolgens geopende venster kun je nu in plaats van de huidige pagina ook dat specifieke gebied definiëren.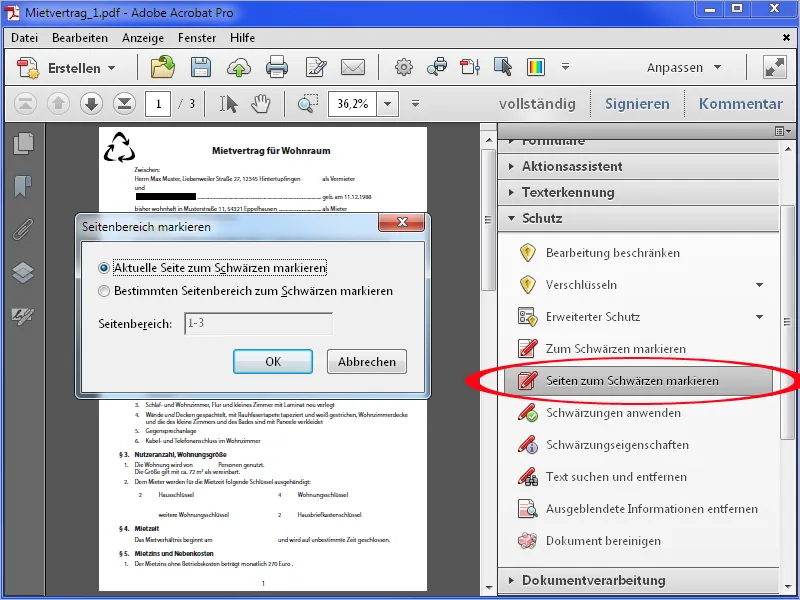
Na een klik op OK wordt dan de huidige pagina of het geselecteerde gebied gemarkeerd om zwart te maken.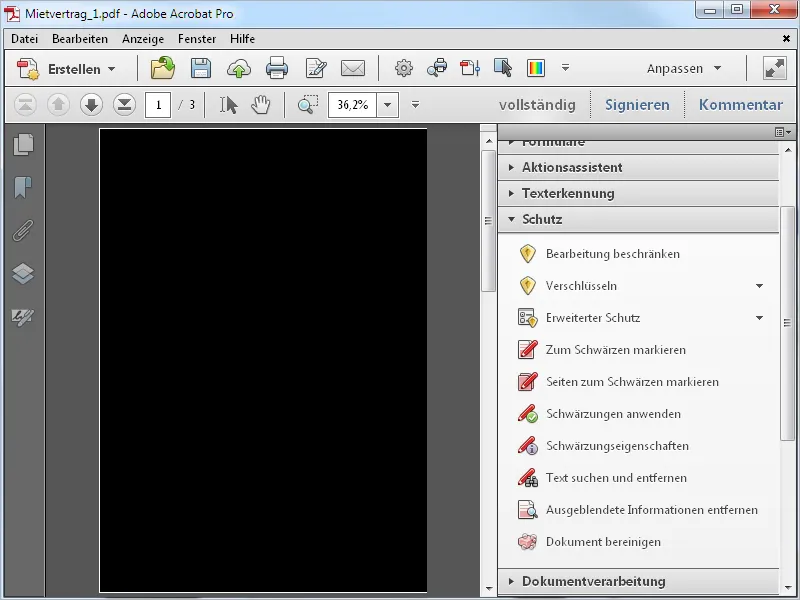
Om de zwartmaking daadwerkelijk toe te passen, klik je op de gelijknamige optie in de werkbalk en bevestig je het beveiligingswaarschuwing met OK.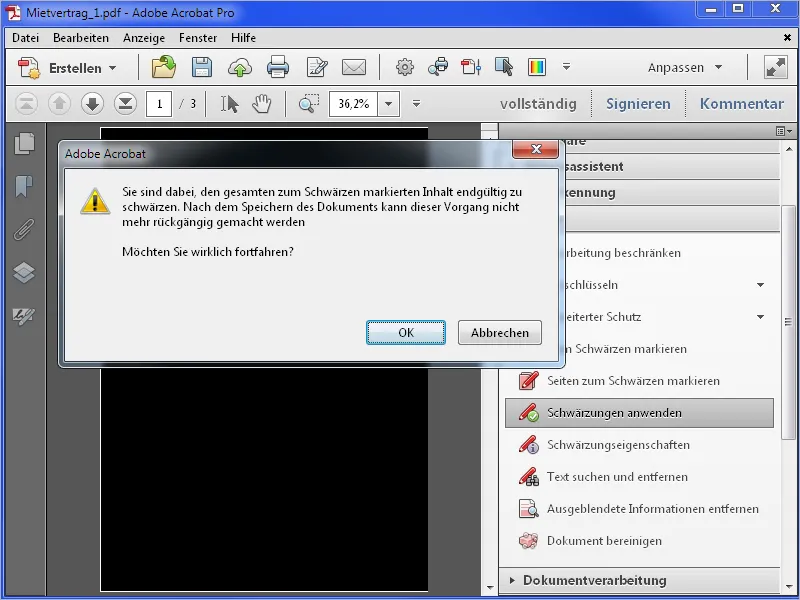
Vervolgens worden de zwarte markeringen toegepast en biedt Acrobat ook de mogelijkheid om te zoeken naar verborgen informatie om deze ook te verwijderen.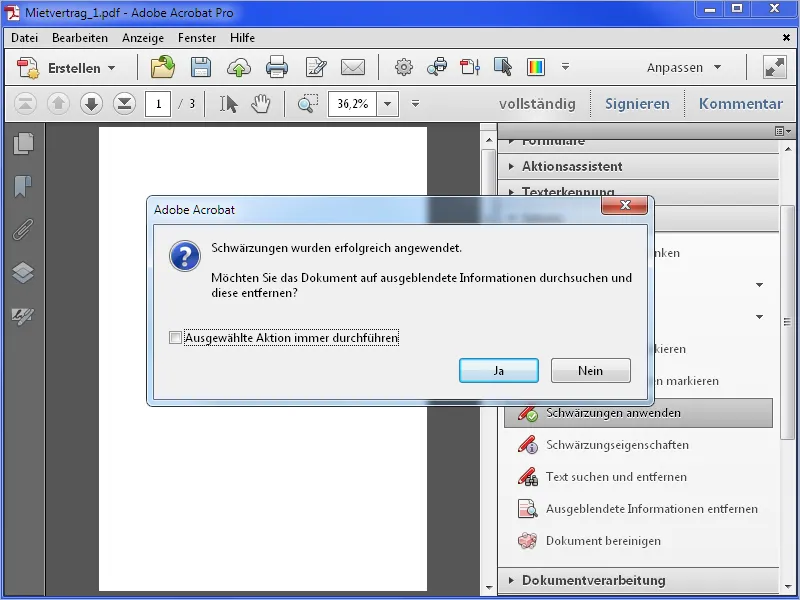
Het gaat hierbij om metainformatie zoals titel, auteur, trefwoorden, eventueel aanwezige bijlagen, enz. Na een klik op Verwijderen scant Acrobat het document hierna …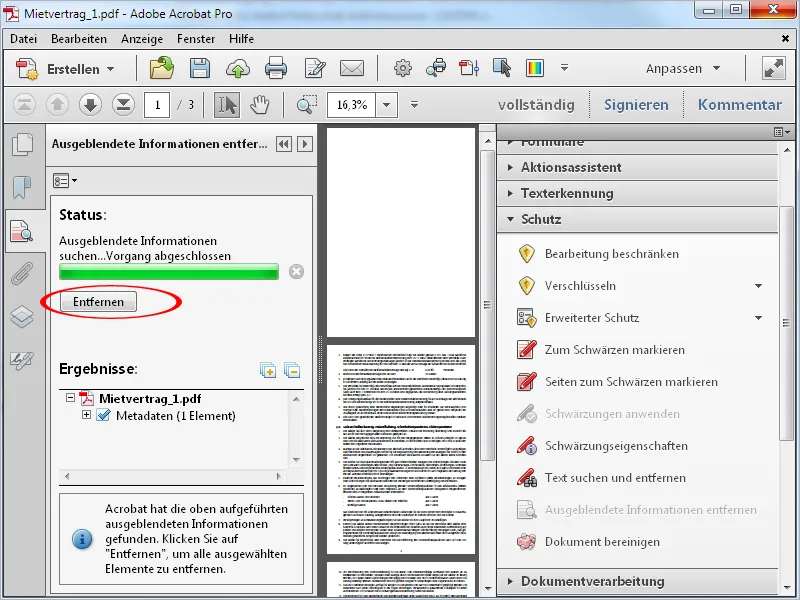
… en meldt de status na verwijdering. Deze wijzigingen worden pas toegepast na het opslaan van het document.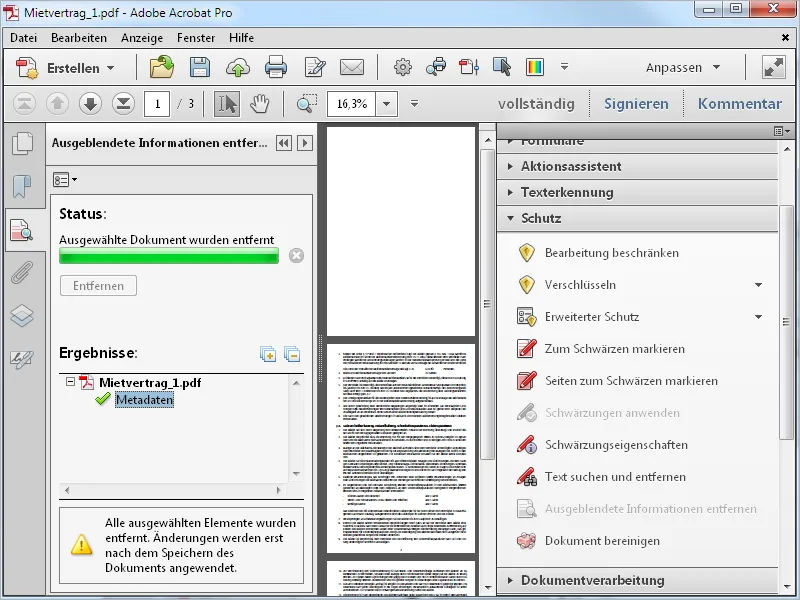
Om ook verborgen informatie zoals bijvoorbeeld e-mailadressen te verwijderen, klik je op Zoeken en verwijderen van tekst in de werkbalk en selecteer je als patroon in het geopende scherm E-mailadressen.
Na een klik op de knop Zoeken en verwijderen van tekst …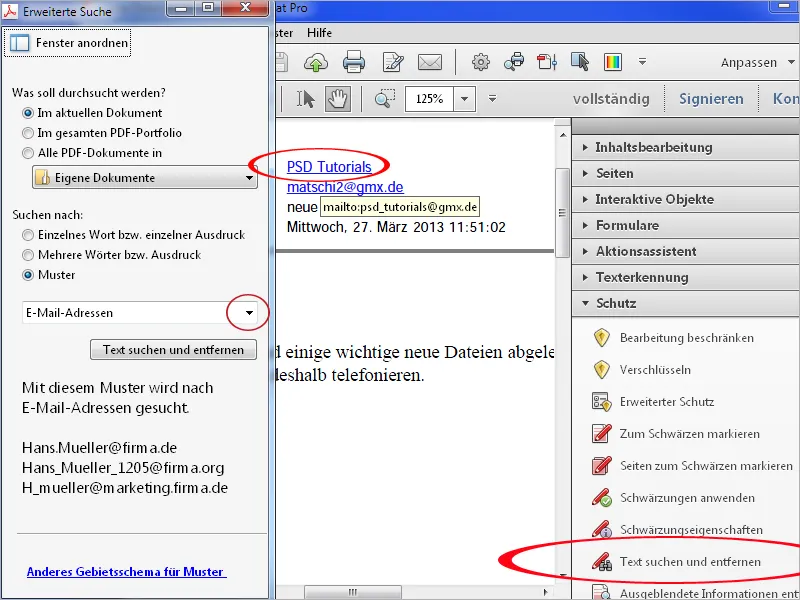
… worden eerst alleen de zichtbare e-mailadressen gevonden. Na een klik op Alles selecteren …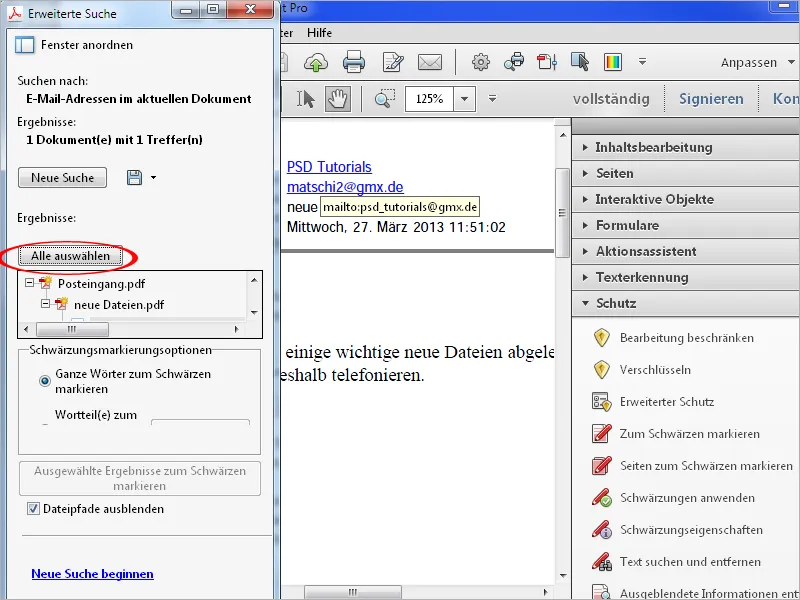
… en vervolgens op Geselecteerde resultaten markeren om zwart te maken …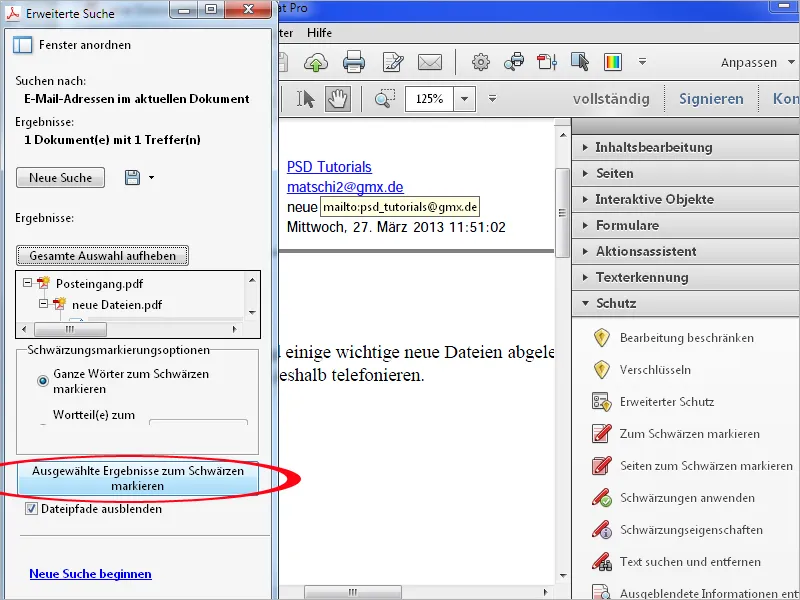
… worden de gevonden zichtbare e-mailadressen daarna gemarkeerd om zwart te maken - maar niet de verborgen.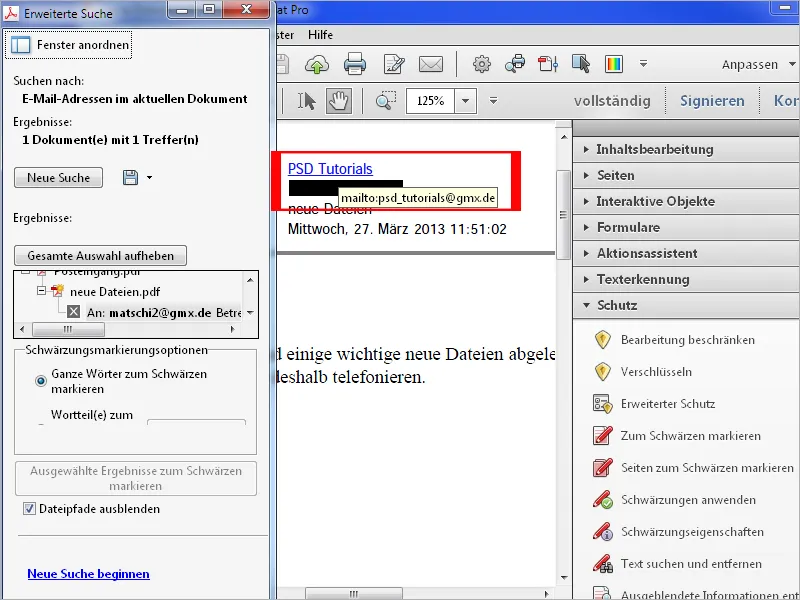
Na een klik op Zwartmaken toepassen in de werkbalk biedt Acrobat echter ook aan om te zoeken naar verborgen informatie. Klik nu op Ja …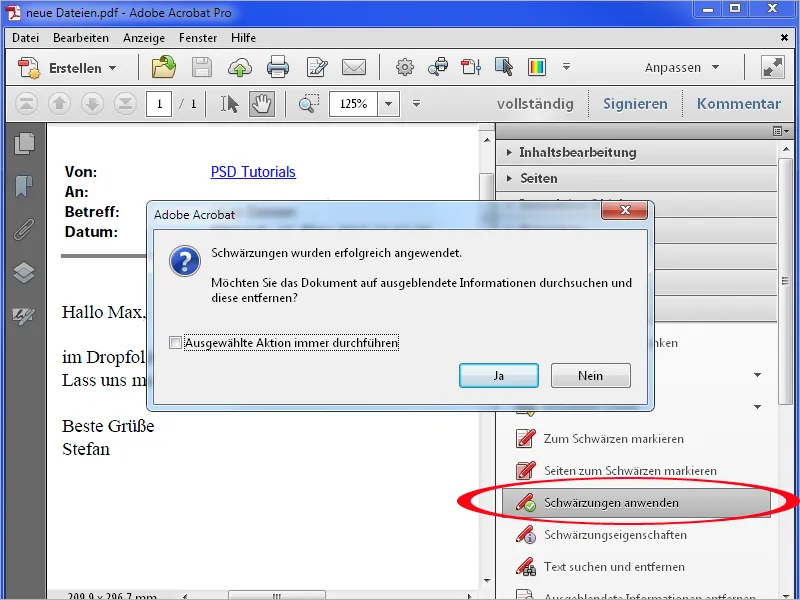
… en vervolgens op Verwijderen.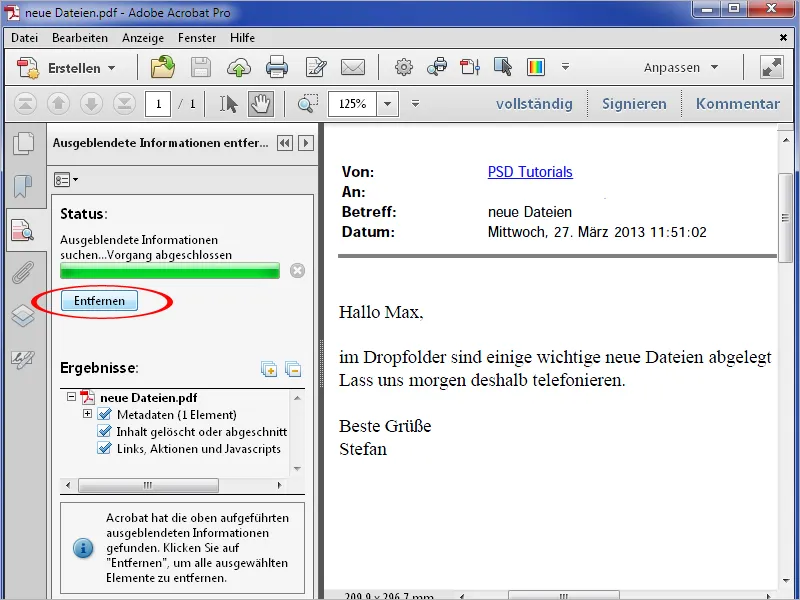
Nu worden ook de verborgen informatie verwijderd en is het e-mailadres niet langer zichtbaar of aanklikbaar.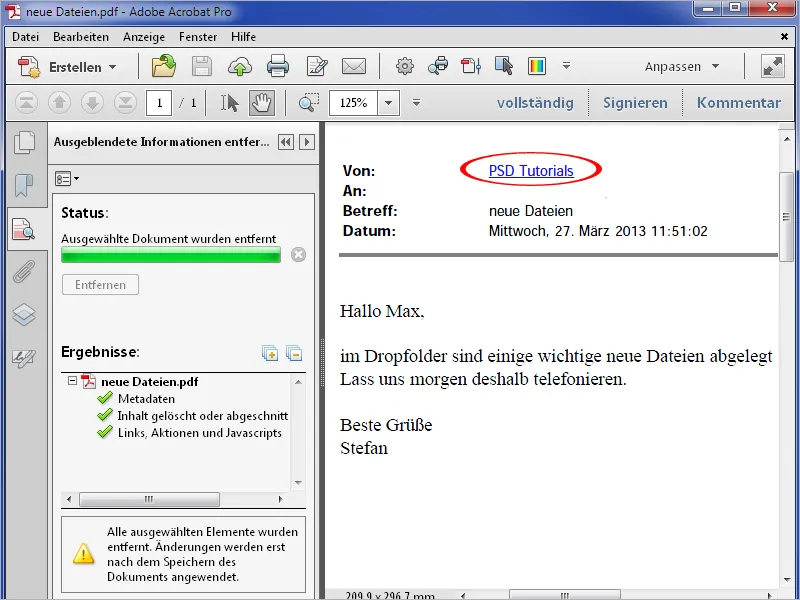
Het zwartmaakgereedschap kun je ook aanpassen en vervolgens willekeurige elementen in een PDF-document verwijderen. Klik hiervoor op Zwartmakingsinstellingen in de werkbalk en daarna op Vulkleur voor zwartgemaakte gebied. Kies wit in het geopende kleurenpalet en bevestig de instelling met OK.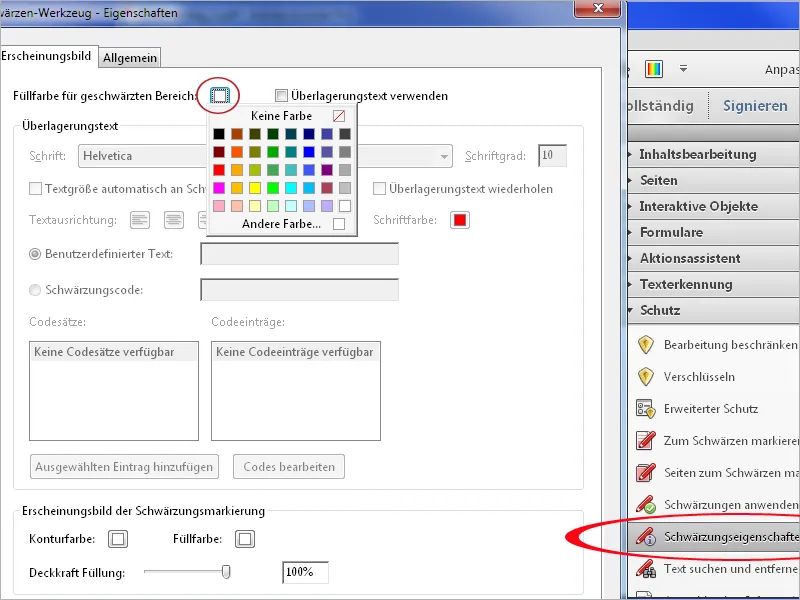
Nu kun je met het Zwartmaakgereedschap ook grafische elementen of onvolkomenheden zoals bijvoorbeeld van gescande documenten …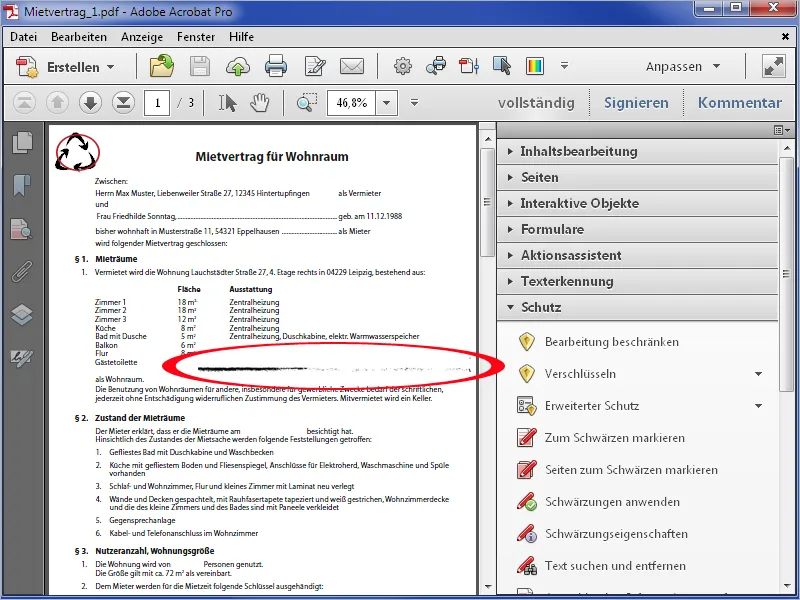
… eenvoudig verwijderen.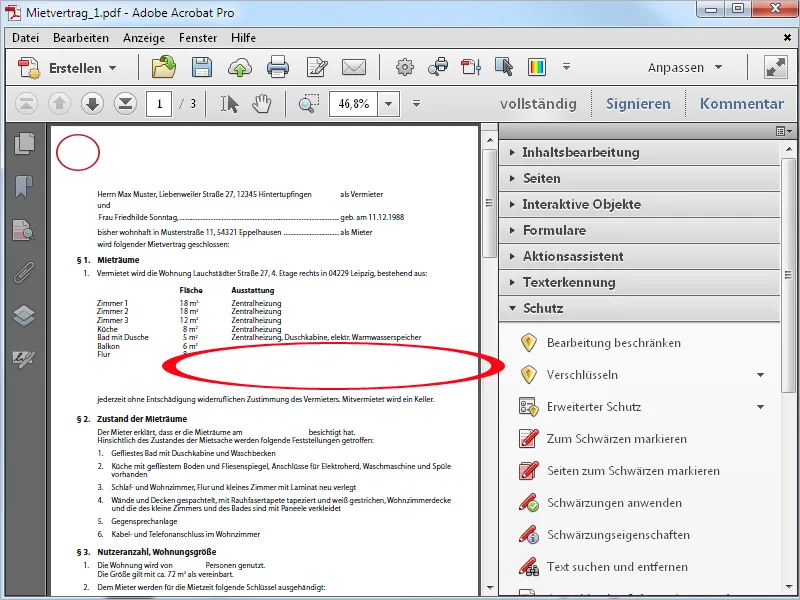
Nog een mogelijkheid in de Zwartmakingsinstellingen is het gebruik van Overlappende tekst. Wanneer je dit vakje activeert, kun je een aangepaste tekst invoeren in het daarvoor bestemde veld en de lettertype, grootte, uitlijning en kleur ervan instellen.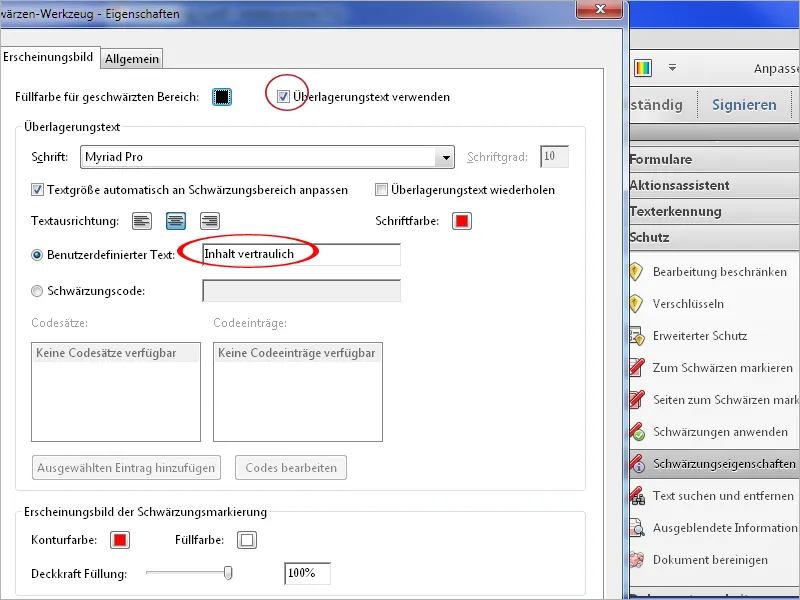
Na een klik op OK worden gezwarte plekken weergegeven met deze Overlappende tekst.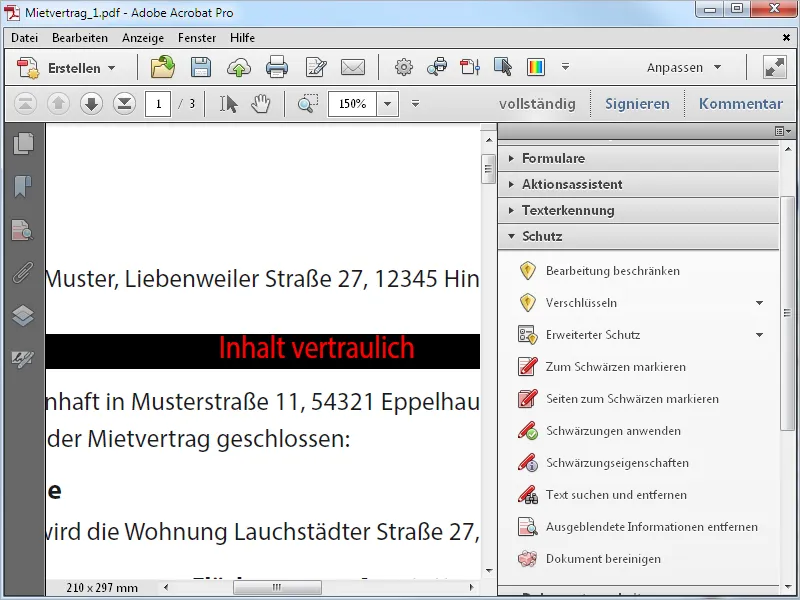
Verborgen informatie verwijderen
Om eenvoudigweg de metagegevens zoals titel, auteur, opmerkingen, verborgen tekst, verwijderde inhoud, enz. uit een PDF-bestand te verwijderen, klik je op de optie Verborgen informatie verwijderen in de werkbalk. Acrobat analyseert daaropvolgend het document en toont de gevonden informatie in de zijbalk aan de linkerkant. Hier heb je de mogelijkheid om deze nog een keer te controleren en indien nodig specifieke elementen - zoals bladwijzers - door het verwijderen van het vinkje uit de opschoonroutine selectief uit te sluiten.
Na een klik op Verwijderen worden dan alle andere verborgen informatie uit het document verwijderd.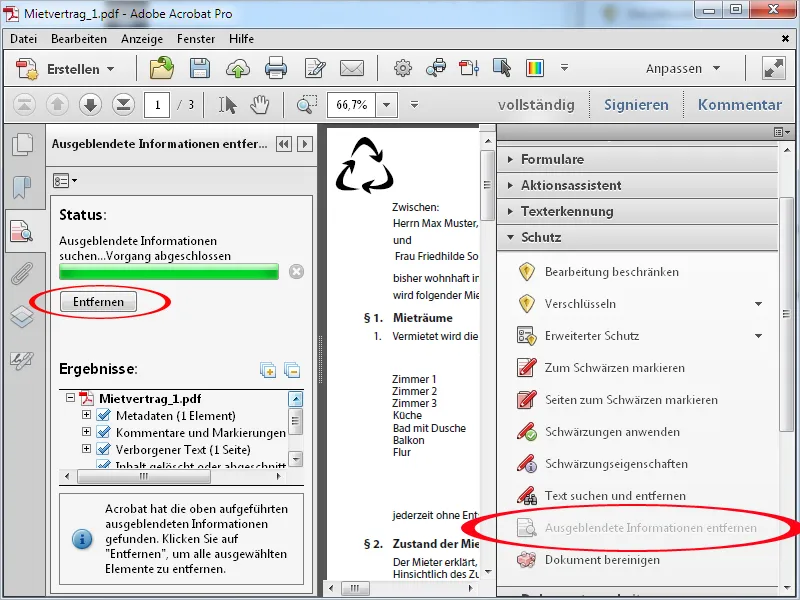
Opruimen
De optie Document opruimen gaat een stap verder. Hiermee worden over het algemeen alle metagegevens, verborgen inhoud, links, bijlagen, bladwijzers, enzovoort uit het bestand verwijderd; een selectie is hier niet meer mogelijk. Na het klikken op OK moet het bestand eerst opnieuw worden opgeslagen. Vervolgens wordt het document diepgaand schoongemaakt.