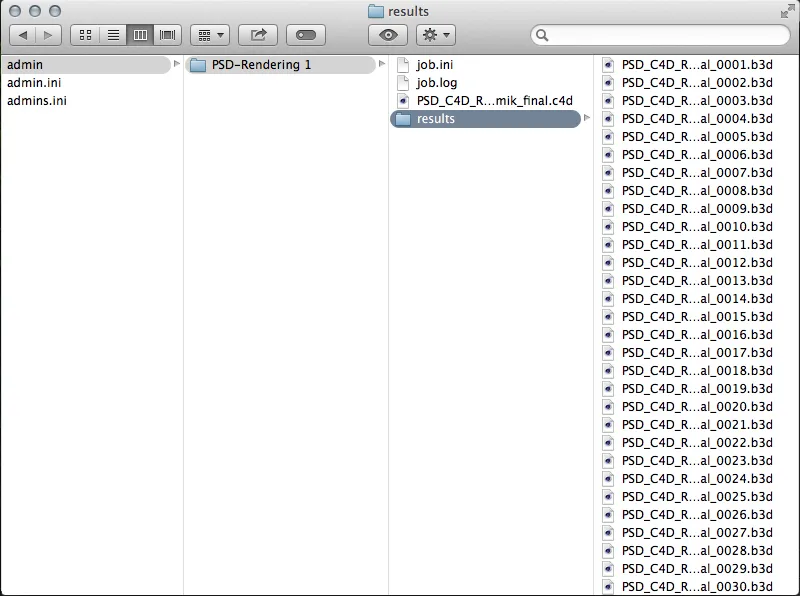De Team Render Server van release 16 is een op zichzelf staand programma dat alle gebruikers van de Cinema-4D-varianten Broadcast, Visualize en Studio kunnen gebruiken. Het aantal bruikbare clients - hier is niets veranderd - blijft beperkt tot 3 bij Broadcast en Visualize, Studio-gebruikers zijn hier niet aan gebonden.
Wie voor versie 15 al ervaring had met NET Render, zal zich snel thuisvoelen bij de Team Render Server. De server regelt de organisatie en verdeling van de renderopdrachten en is via een webinterface van overal op het netwerk bereikbaar.
Na het opstarten van de Team Render Server verschijnt het gestroomlijnde bedieningspaneel met actuele informatie over de status en bereikbaarheid van de server.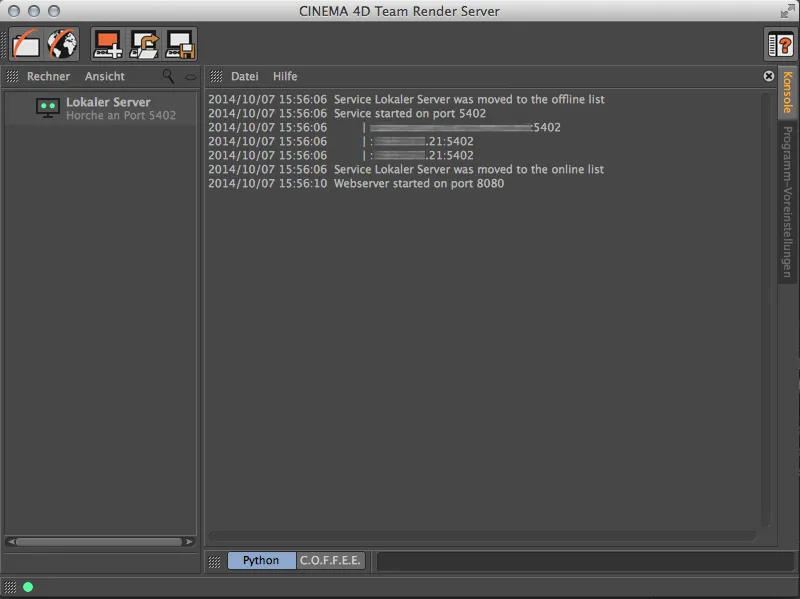
Opzetten van de renderclients
Nu moeten we de server koppelen aan de Renderclients waarop later de renderopdrachten verdeeld zullen worden. Hiervoor dubbelklikken we eenvoudigweg op een lege plek in de lijst van computers aan de linkerkant. Dan wordt er gevraagd naar het IP-adres of de hostnaam van de clientcomputer. Voordat we een Renderclient kunnen aanmelden, moet deze echter wel beschikbaar zijn.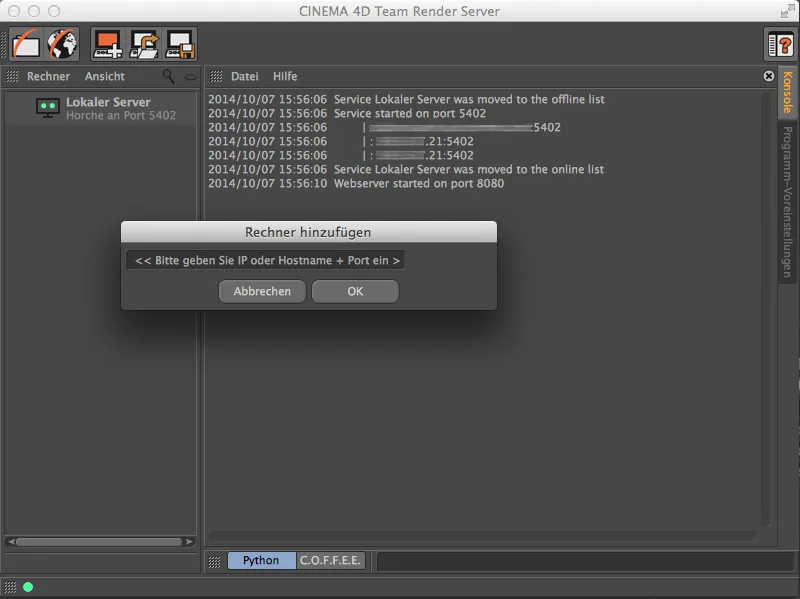
Een Renderclient kan een actieve Cinema-4D-toepassing zijn of een vereenvoudigde renderclient die ook geïnstalleerd kan worden via de programmadvd. De gestroomlijnde renderclient is te vinden in het programmabestand van Cinema 4D, net als de Team Render Server.
Als we een computer met een actieve Cinema-4D-installatie willen toevoegen als Renderclient, moeten we eerst Team Render activeren via de Program-voorkeuren in het Bewerken-menu.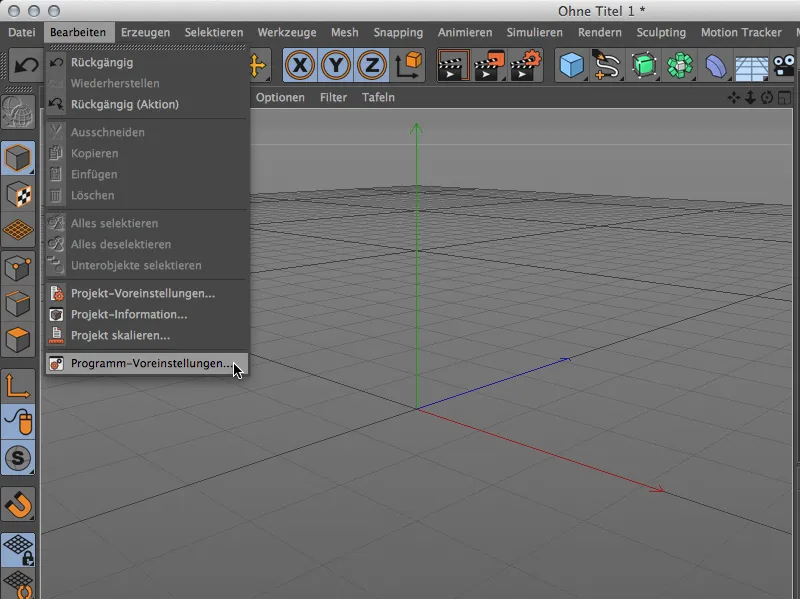
De voorkeuren voor Team Render bevinden zich onder het kopje Renderer. Hier activeren we de Team Render en geven we een geschikte naam op voor de Renderclient. Daarnaast hebben we de verstrekte Beveiligingssleutel nodig om de verbinding tussen client en server vrij te geven.
Onder de lokale instellingen kunnen we direct de computer vrijgeven voor netwerkrenderen. Hiervoor schakelen we de optie Computer delen via netwerk in.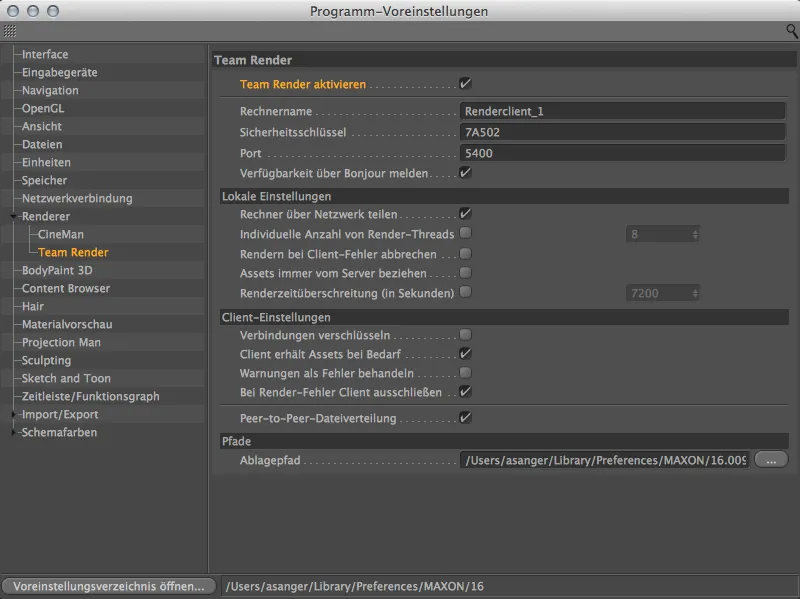
Overigens bevindt deze optie zich ook in het menu Rendern. Op deze manier kunnen we snel de computer als Team Render-client toewijzen of de computer uit het rendernetwerk halen.
Aan het groene punt links onderaan in de statusbalk kunnen we te allen tijde zien of onze computer deel uitmaakt van een Team Render-netwerk.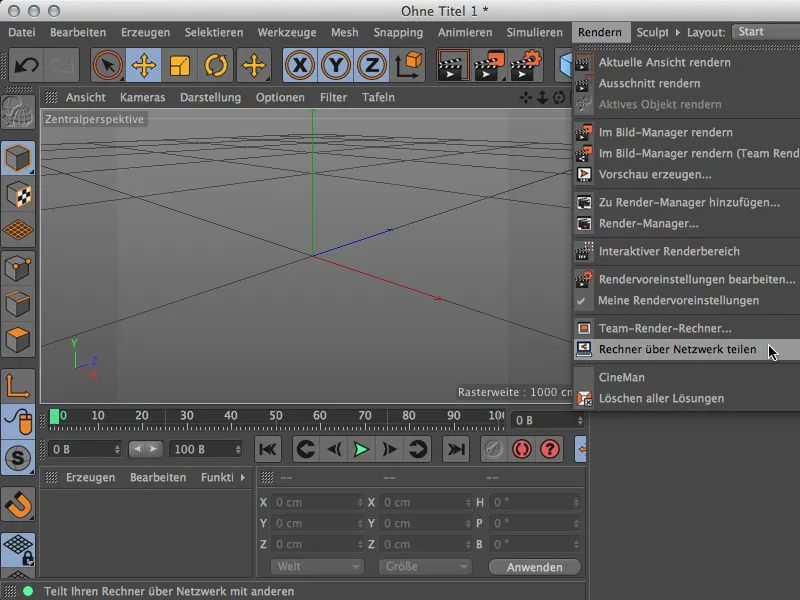
Terug in de Team Render Server kunnen we nu de nu beschikbare Renderclient koppelen aan de server. Hiervoor voeren we het IP-adres van de Renderclient in samen met poort 5400.
Na klikken op OK worden we om de Beveiligingssleutel gevraagd, die eerder werd opgegeven in de Program-voorkeuren van de Renderclient. Na succesvolle invoer van de sleutel …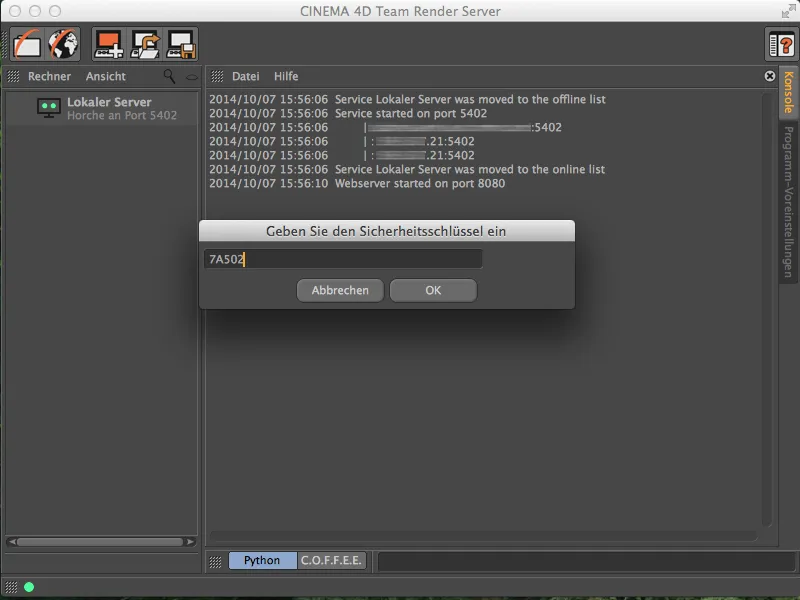
… zien we dat onze actieve Renderclient eindelijk is toegevoegd aan de lijst van Team Render-computers aan de linkerkant.
Op dezelfde manier kunnen we nu ook andere Renderclients toevoegen aan ons rendernetwerk. Zoals eerder genoemd, is er alleen een beperking van maximaal drie Renderclients bij de varianten Broadcast en Visualize.
Renderopdrachten instellen
Wanneer het rendernetwerk operationeel is, kunnen we beginnen met het instellen van de renderopdrachten. We klikken hiervoor in de Team Render Server op het symbool Webinterface openen.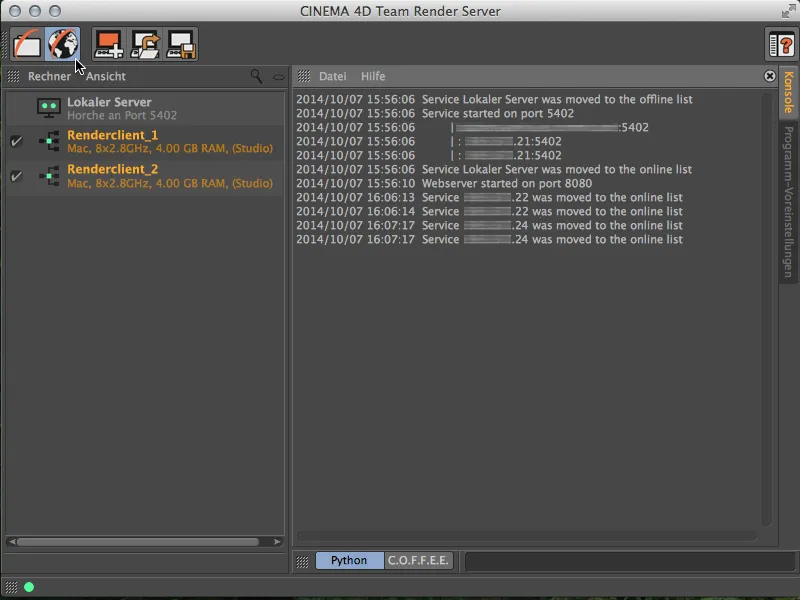
Onze internetbrowser opent met de startpagina van de Team Render Server. Als er geen andere instellingen zijn, is de login "admin" met als Gebruikersnaam en Wachtwoord geldig.
Na succesvol inloggen bevinden we ons in het online controlecentrum voor de Team Render Server. Hier kunnen we renderopdrachten aanmaken, organiseren en controleren, het netwerk bekijken en gebruikers beheren.
Om een nieuwe renderopdracht aan te maken gaan we naar de pagina Opdrachten en klikken we op de knop Opdracht toevoegen.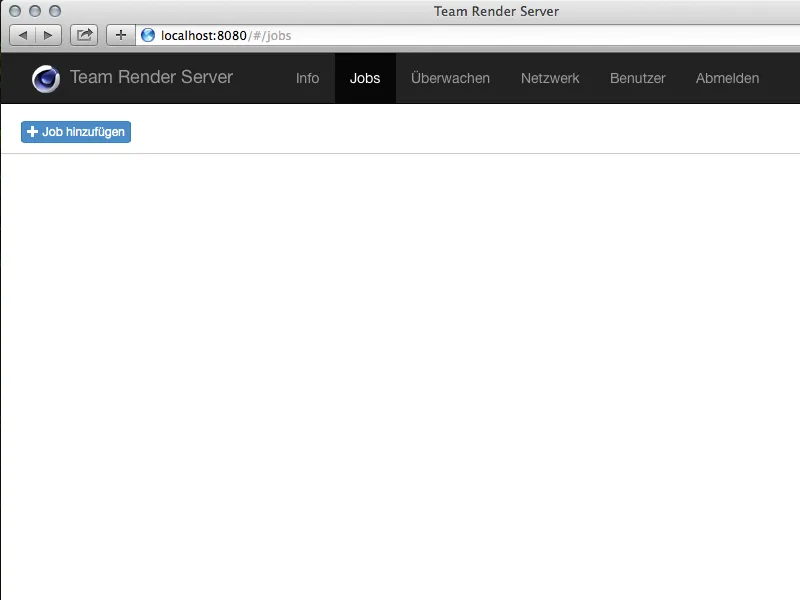
Voor de nieuw aangemaakte renderopdracht moeten we in de eerste stap een naam opgeven. Met deze naam kunnen we later de renderresultaten in de map terugvinden.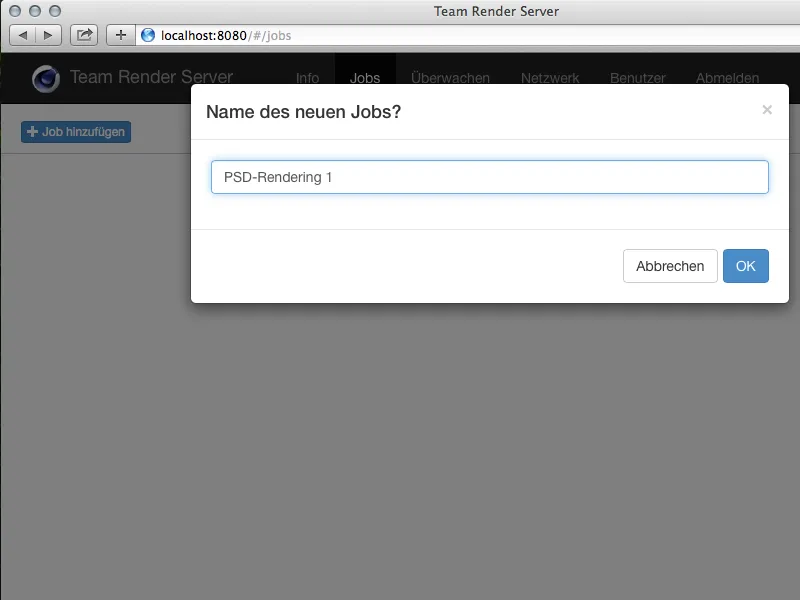
Met die instellen we het renderproces hebben aangemaakt en kunnen we op de bijbehorende pagina de voor het uitvoeren van het renderproces benodigde Assets (C4D-documenten, texturen, enz.) uploaden. Dit gebeurt onderaan via de knop Bestanden toevoegen.
Het is raadzaam om bij complexere scènes met externe Assets, het hele project van Cinema 4D te verzamelen tot een pakket (in het menu Bestand is daar de opdracht Project inclusief Assets opslaan…).
Nadat de benodigde Assets zijn toegevoegd, moeten deze nog via de knop Uploaden naar de server worden gekopieerd.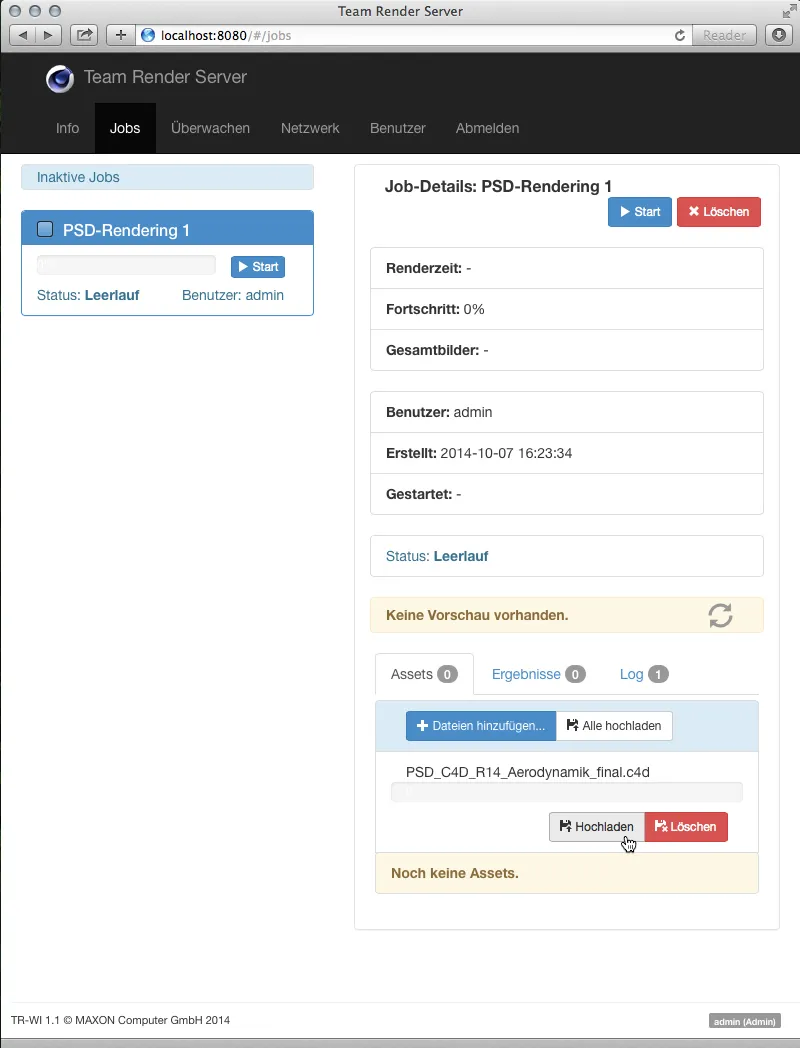
Starten van het renderproces
Nadat het uploaden is gelukt, zien we al een voorbeeld van de scène op de pagina van het renderproces. Met een klik op de blauwe Start-knop in het renderprocesvenster aan de linkerkant starten we eindelijk het renderproces.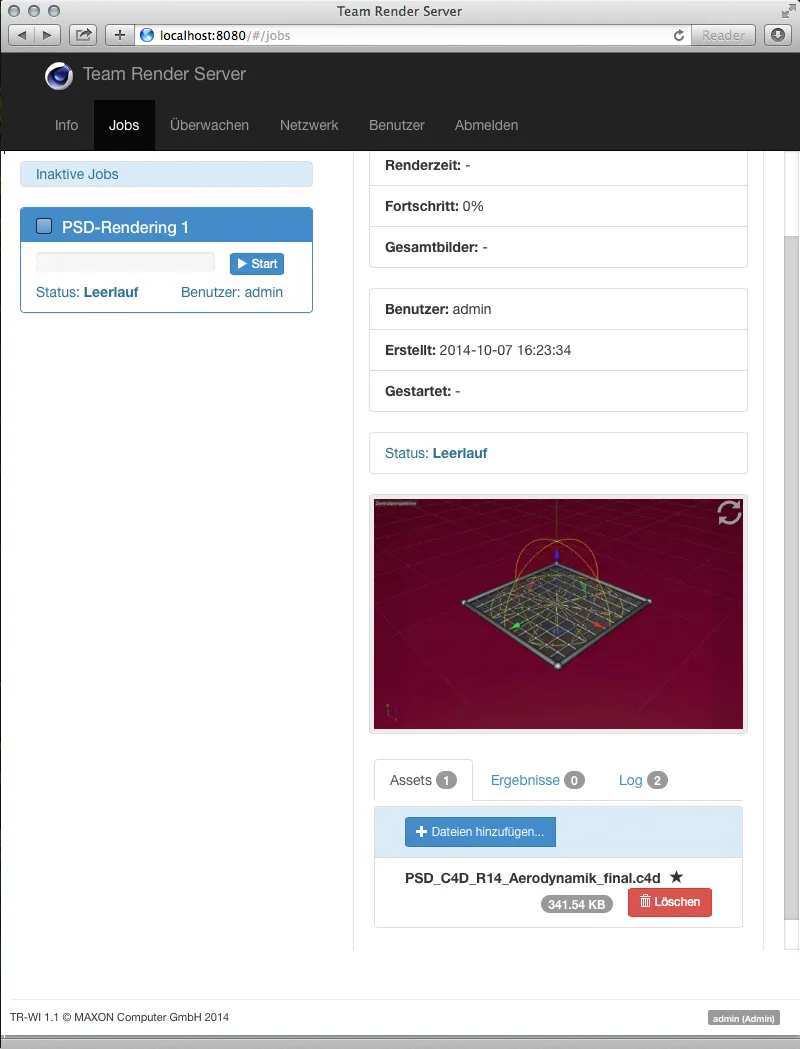
Na het starten van het renderproces worden ook de gegevens over het lopende renderproces weergegeven via de Team Render Server. Naast de procentuele voortgang zien we onder andere ook met welke afbeelding de netwerkrenderer bezig is.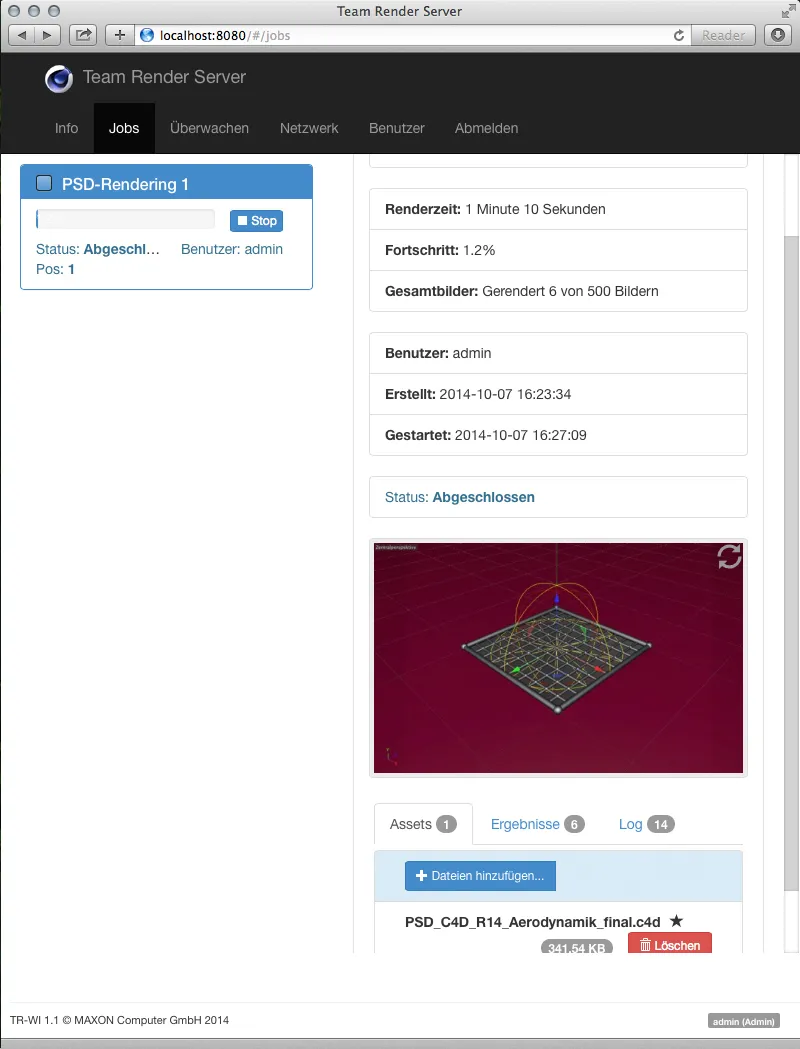
Ophalen van de renderresultaten
Onderaan de pagina van het renderproces vinden we als middelste van de drie tabbladen de voltooide Resultaten vermeld. Met de knop Downloaden kunnen we deze beeldbestanden vanaf elk apparaat via de webinterface downloaden en bekijken.
De knop .ZIP voorbereiden pakt alle vermelde resultaten in een ZIP-archief en maakt het vervolgens klaar om te downloaden.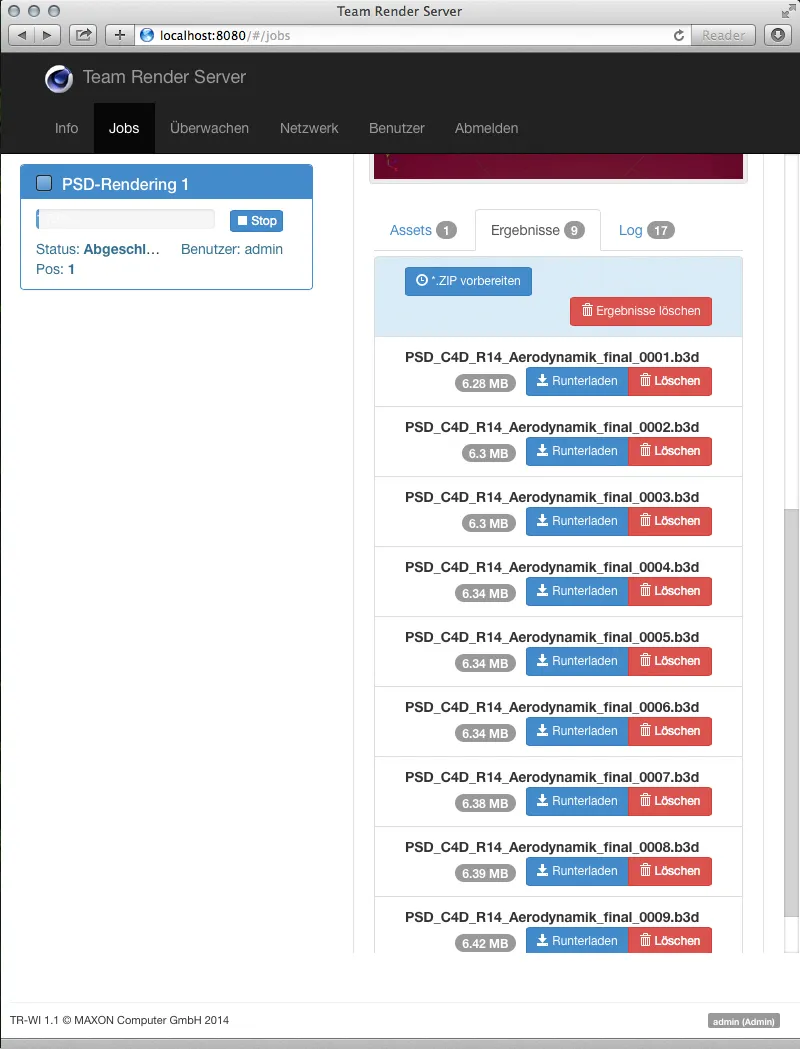
Wie niet via de webinterface, maar met de Team Render Server toegang wil krijgen tot zijn renderresultaten, klikt daar op het symbool Maplocatie openen ...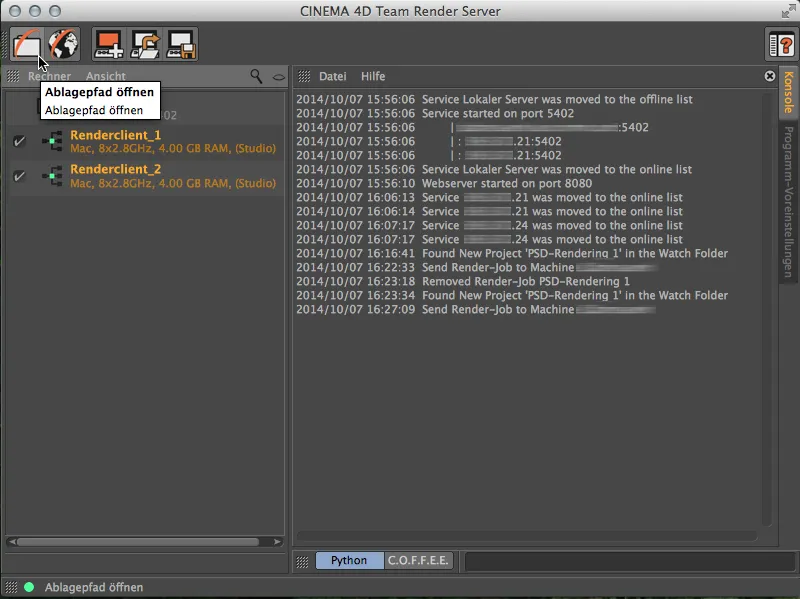
... en bevindt zich in de gebruikersdirectory van de Team Render Server. Daar liggen alle renderprocessen na inloggen gesorteerd klaar om toegang toe te krijgen.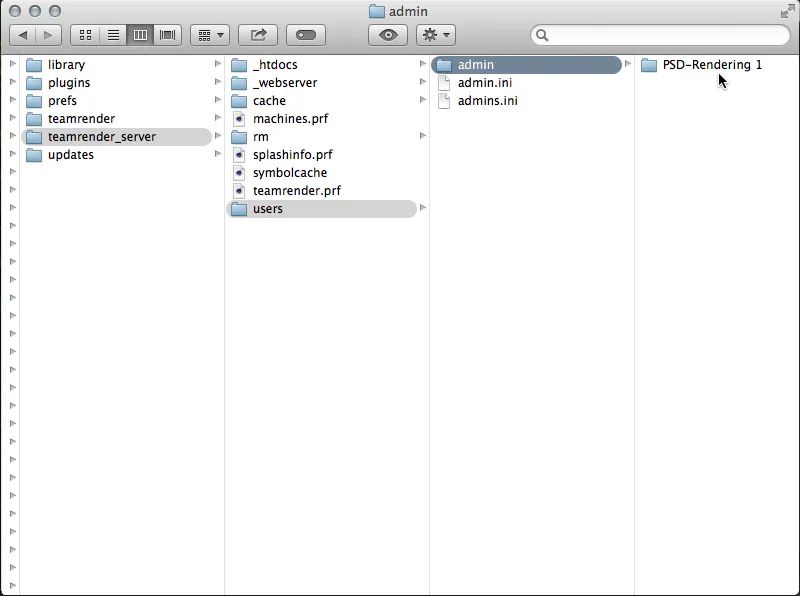
In de directory van het renderproces vinden we naast de geüploade Assets de map "results" met alle gerenderde afbeeldingen van de taak.
De gebruikersdirectories worden overigens door de Team Render Server gemonitord, zodat we ook een nieuw renderproces kunnen aanmaken en starten door eenvoudigweg een verzameld project als map naar deze gebruikersdirectory te kopiëren.