Wil je je gegevens op een aantrekkelijke manier presenteren in Excel en toch het overzicht behouden? Pivot-diagrammen zijn een uitstekend instrument om complexe gegevensstructuren visueel weer te geven. In deze handleiding leer je stapsgewijs hoe je effectieve diagrammen maakt vanuit een draaitabel, zodat je presentaties niet alleen informatief zijn, maar ook visueel aantrekkelijke elementen bevatten.
Belangrijkste inzichten
- Pivot-diagrammen bieden een duidelijke weergave van data.
- Er zijn verschillende diagramtypes voor verschillende data visualisaties.
- De data in de diagrammen passen zich dynamisch aan bij filterwijzigingen.
- Je kunt de opmaak van het diagram individueel aanpassen.
Stap-voor-stap handleiding
1. Voorbereiden van de draaitabel
Voordat je begint met het maken van pivot-diagrammen, zorg je eerst voor de opschoning van je data. Ik heb de filterregels in de draaitabel verwijderd en ook de bovenste filter weggehaald om met een duidelijk overzicht te beginnen.
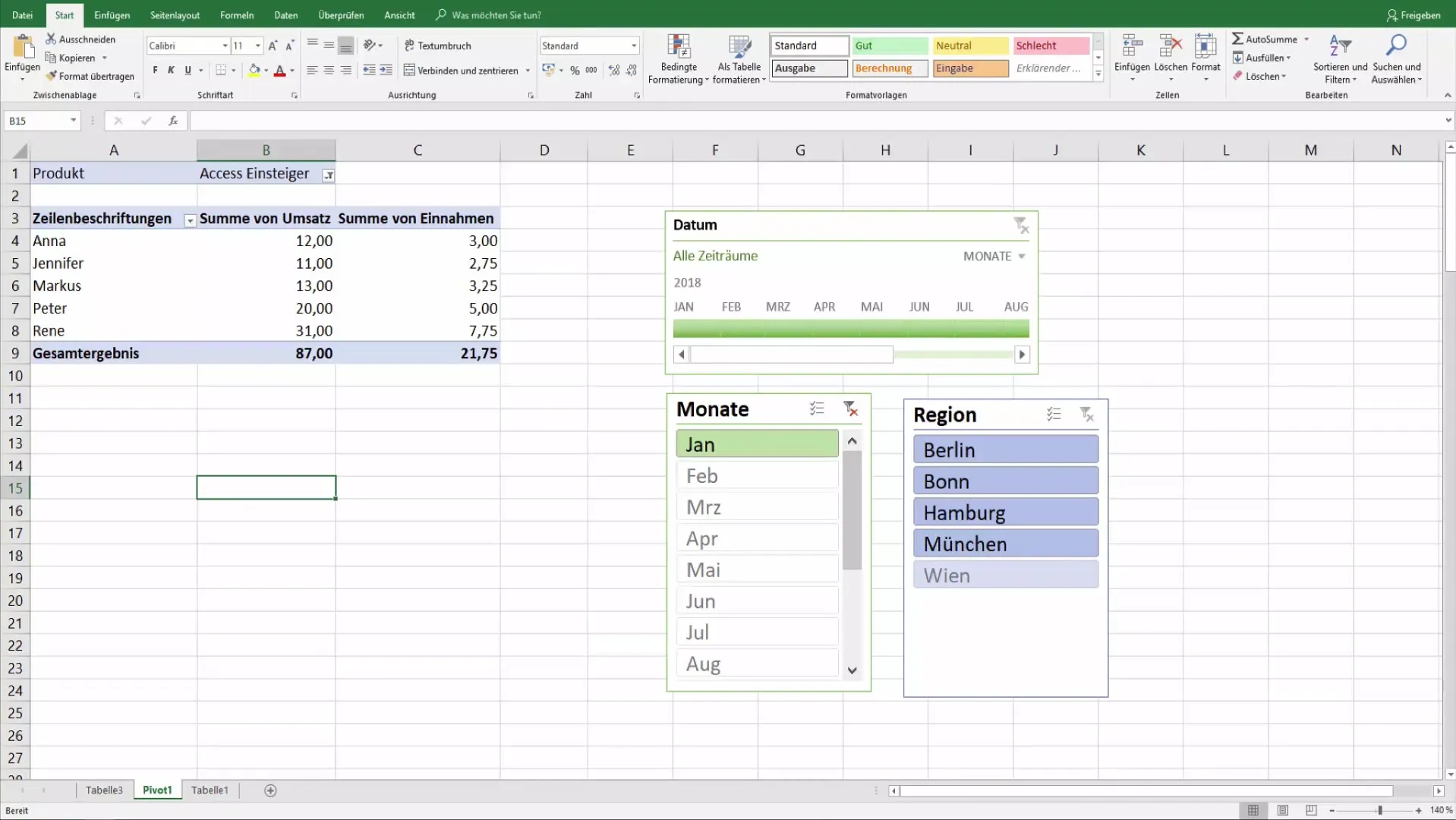
2. Toegang tot de pivot-diagramfunctie
Navigeer naar de geanalyseerde draaitabel en klik op het tabblad "Analyseren" onder de PivotTable-hulpmiddelen. Hier vind je de optie om een pivot-diagram in te voegen.
3. Keuze van het diagramtype
Onder de beschikbare diagramtypen kun je kiezen uit verschillende stijlen zoals staafdiagrammen of cirkeldiagrammen. Ik raad aan om cirkeldiagrammen of 2D-diagrammen te gebruiken, omdat ze vaak een betere visuele weergave bieden.
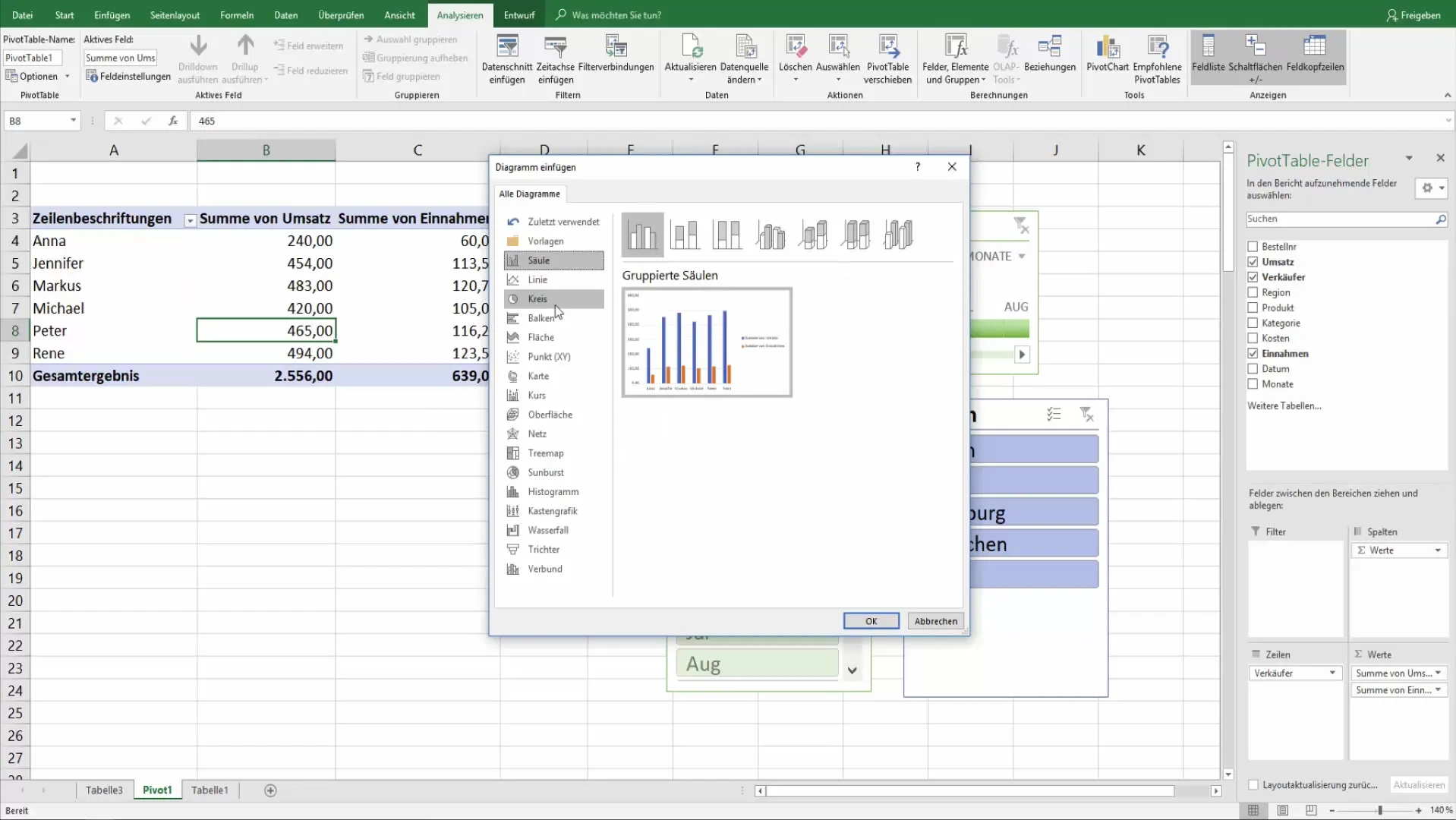
4. Aanpassen van het diagram
Je pivot-diagram wordt nu automatisch gemaakt. In de rechterbovenhoek kun je de verkopers selecteren en indien nodig enkele verwijderen. Deze veranderingen hebben direct invloed op de grafische weergave, waardoor je de data overzichtelijk kunt visualiseren.
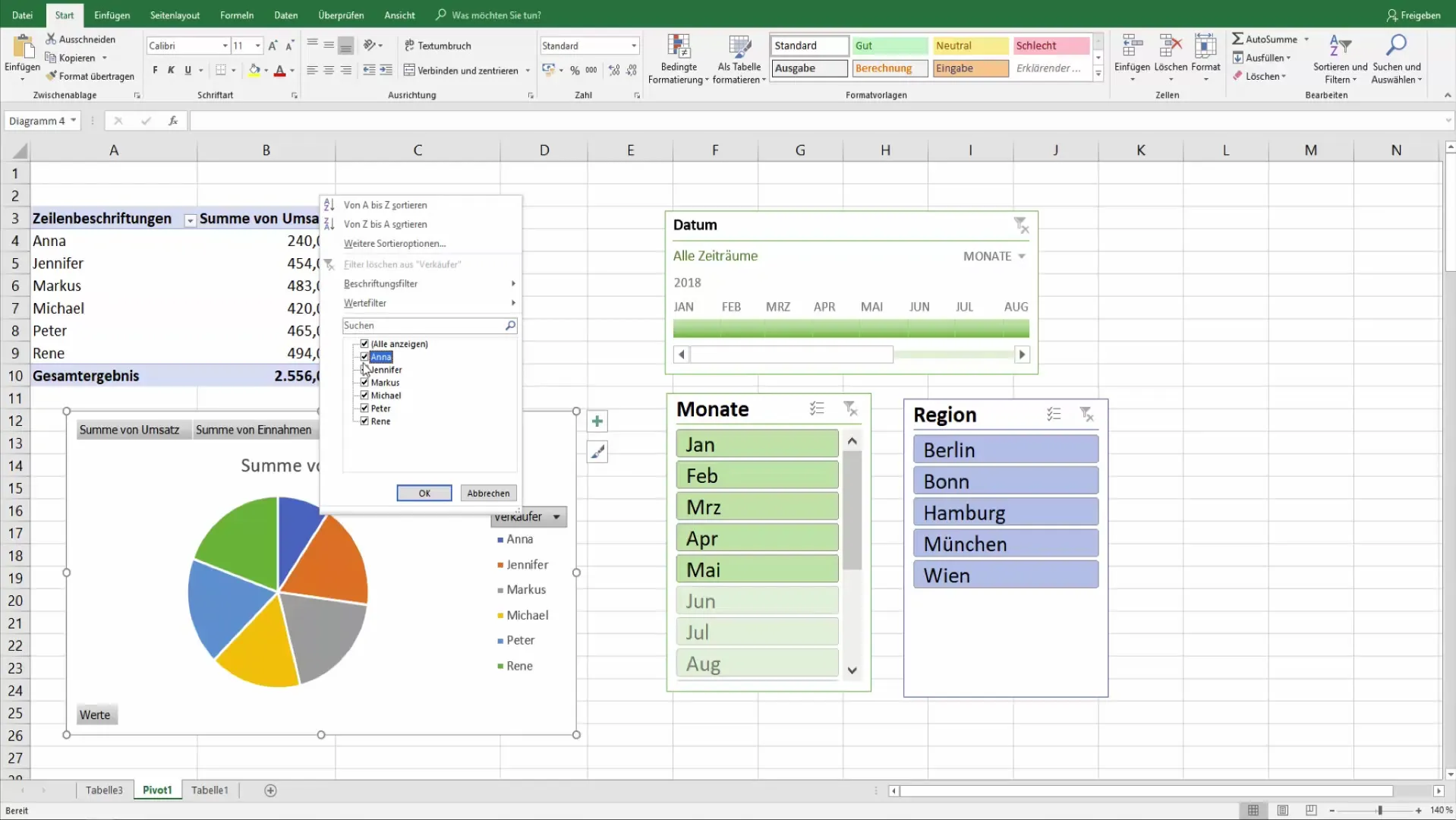
5. Specificeren van filterinstellingen
Door op de optie "Filter" te klikken, kun je specifieke delen van de data laten zien. Als je bijvoorbeeld de focus wilt leggen op verkoopcijfers voor slechts één specifieke maand, worden de diagrammen direct bijgewerkt, wat je een directe visuele evaluatie mogelijk maakt.
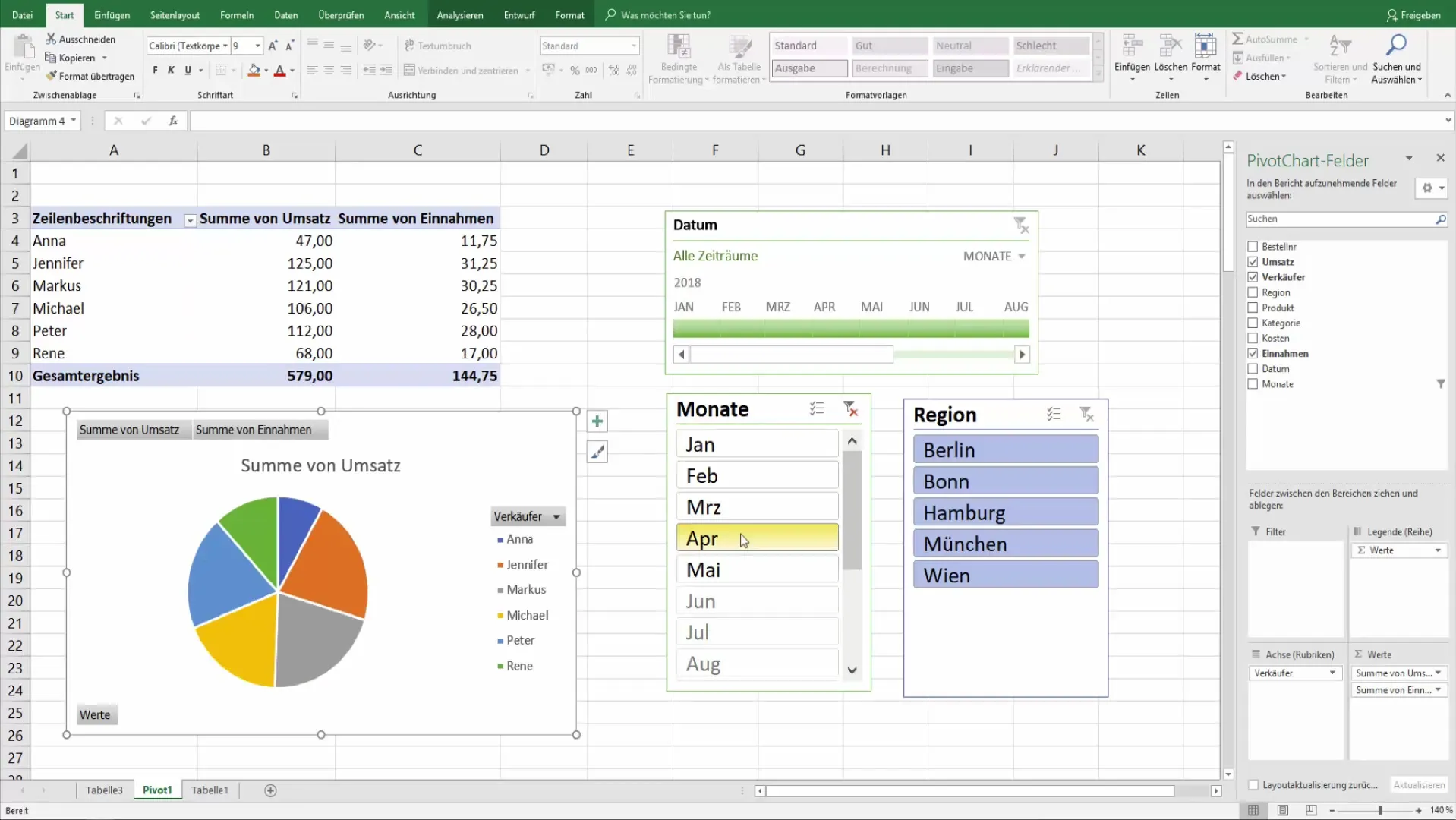
6. Aanpassingen aan de diagramsjablonen
De Pivot Chart Tools bieden verschillende sjablonen die je kunt gebruiken om de visuele weergave van je data te verbeteren. Er is ook de optie om labels weer te geven om waardevolle informatie duidelijk te communiceren.
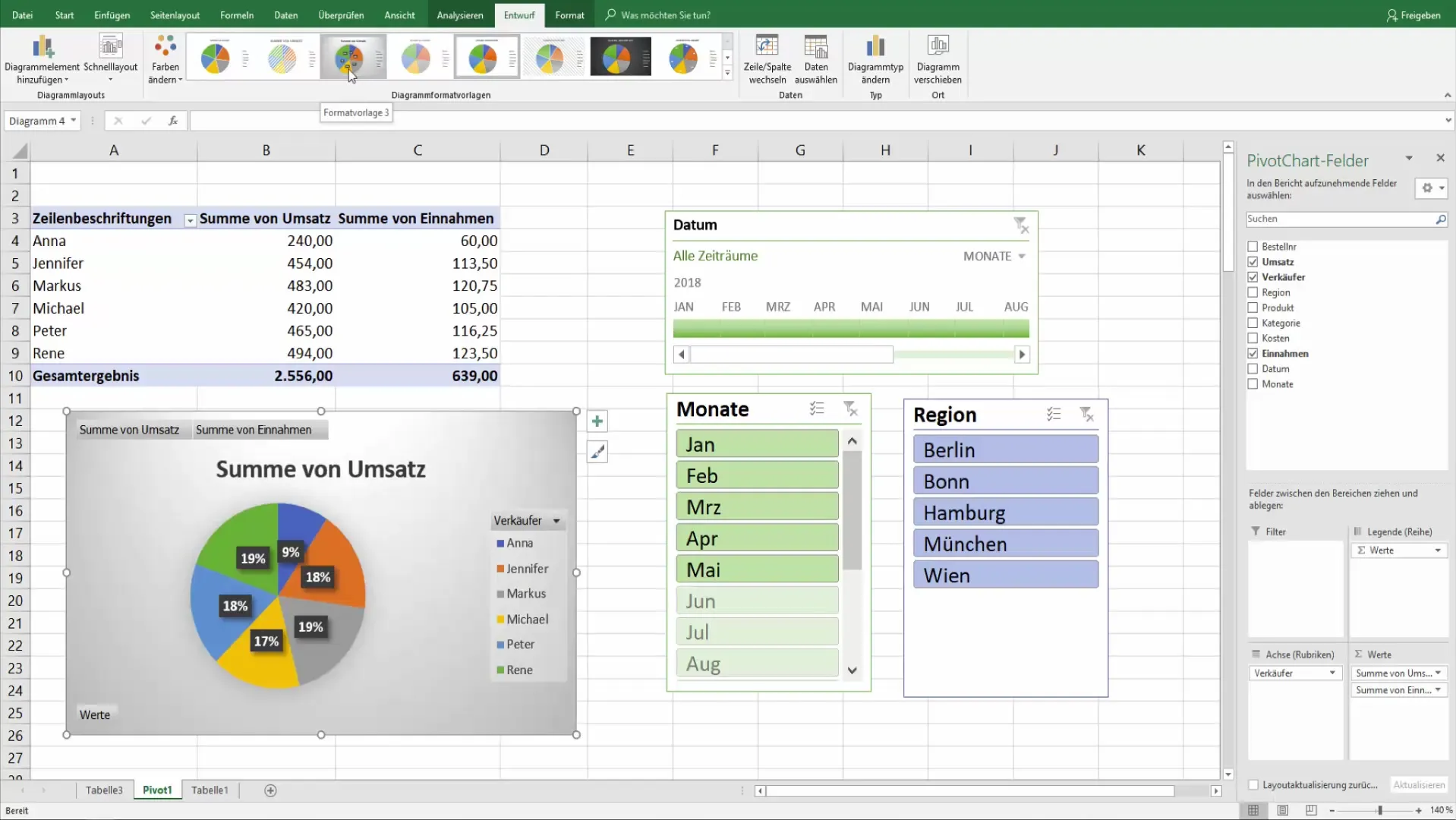
7. Veranderen van diagramtype
Om het diagram aan te passen, kun je altijd het type veranderen, bijvoorbeeld naar een staafdiagram. Deze flexibiliteit is vooral handig als je verschillende perspectieven op dezelfde data wilt visualiseren.

8. Titel en opmaak aanpassen
Klik op "Diagram 4" in het tabblad Analyseren om de titel of de instellingen van het diagram, zoals kleuren en legendes, aan te passen. Hier heb je de mogelijkheid om je diagram naar wens vorm te geven.
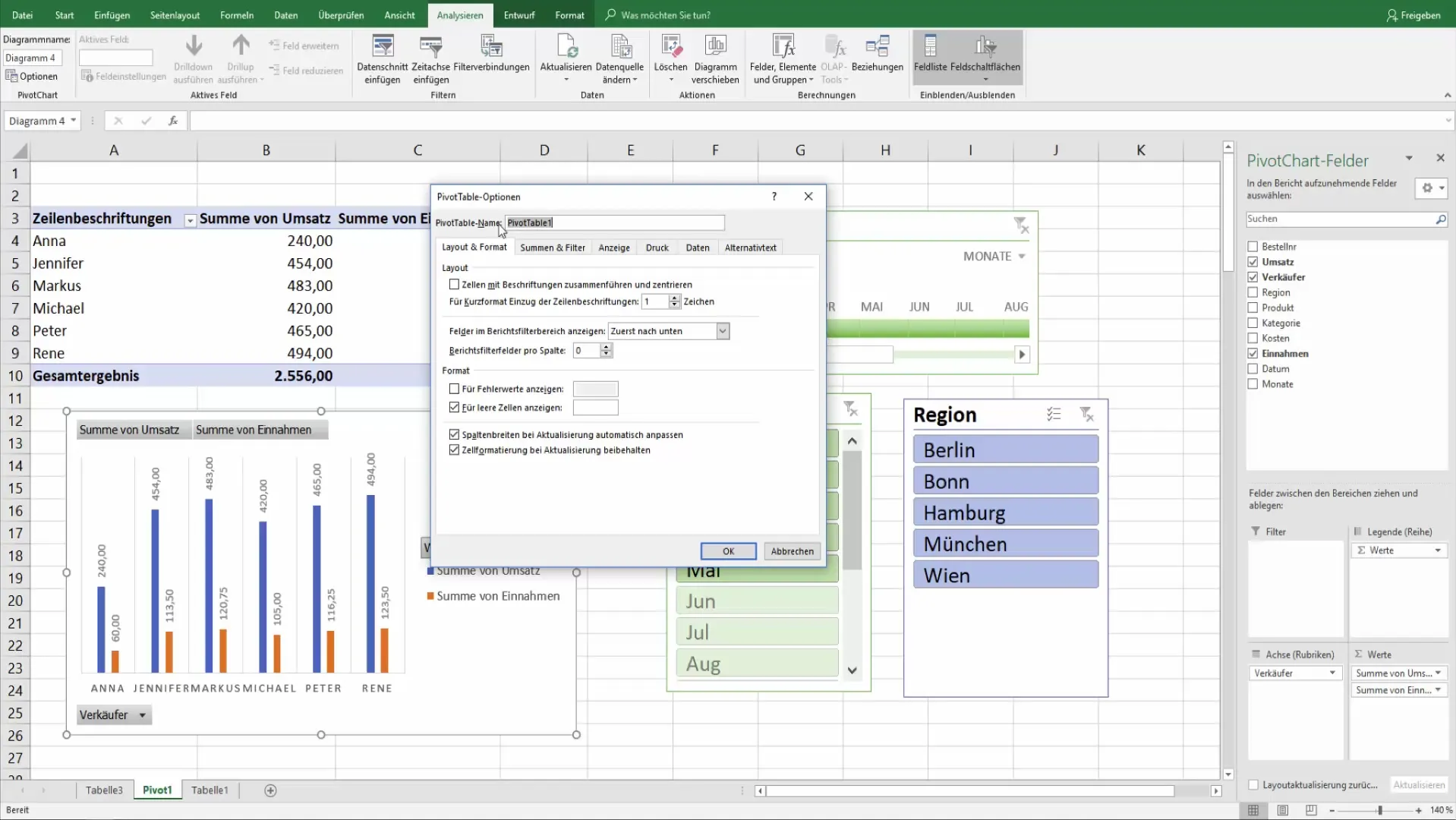
9. Beheren van veldknoppen
Als je je pivot-diagram wilt voorbereiden voor afdrukken of presentaties, kan het handig zijn om de veldknoppen te verbergen. Dit draagt bij aan de duidelijkheid en een professionelere uitstraling.
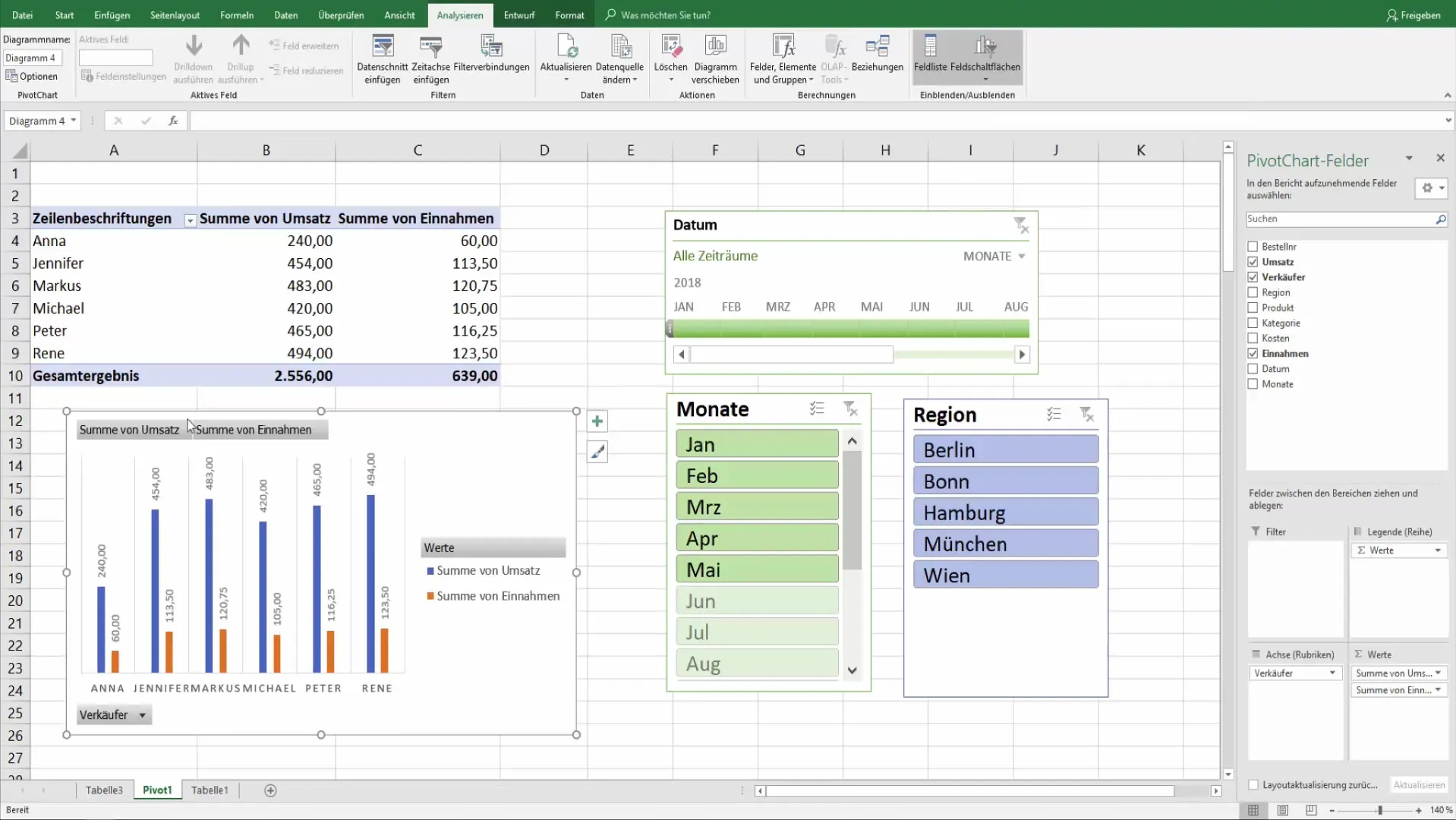
10. Definitieve aanpassingen
Zorg ervoor dat alle gewenste informatie in het diagram staat en voer eventueel laatste aanpassingen door. Klik op "Analyseren" om knoppen te wijzigen of informatie toe te voegen die past bij je dataset.

Samenvatting
Met deze stappen kun je effectieve en duidelijke draaitabeldiagrammen maken die je gegevens in Excel verrijken. Deze visuele weergave stelt je in staat om de essentiële informatie in één oogopslag te begrijpen, wat niet alleen voordelig is voor jou, maar ook voor je leidinggevenden en collega's.
Veelgestelde vragen
Hoe voeg ik een draaitabeldiagram toe?Ga naar je draaitabel, klik op "Analyseren" en kies "Draaitabeldiagram invoegen".
Kan ik het diagramtype na het maken wijzigen?Ja, je kunt op elk moment het diagramtype aanpassen via het tabblad "Analyseren".
Hoe kan ik de weergave voor afdrukken optimaliseren?Verberg de veldknoppen via de analyse-opties en pas het diagramformaat aan.
Wat zijn de beste diagramtypen voor draaitabeldiagrammen?Cirkeldiagrammen en staafdiagrammen zijn vaak het meest effectief voor gegevensvisualisatie.
Hoe kan ik filters toepassen in mijn diagram?Gebruik de filteropties in de draaitabel en de diagrammen worden automatisch aangepast.


