De visuele verwerking van gegevens kan cruciaal zijn als het erom gaat informatie effectief over te brengen. Staaf- en kolomdiagrammen zijn de basis van deze visualisaties in Excel en helpen je om je gegevens duidelijk en begrijpelijk weer te geven. In deze handleiding laat ik je zien hoe je gegevensgerichte diagrammen in Excel maakt om meerdere datasets zoals omzet en kosten duidelijk met elkaar te vergelijken.
Belangrijkste inzichten
- Begrip van de voordelen van staaf- en balkendiagrammen.
- Stapsgewijze handleiding voor het maken van deze diagrammen in Excel.
- Tips voor het formatteren en aanpassen van de diagrammen voor een betere leesbaarheid.
Stapsgewijze handleiding
1. Gegevens invoeren
Start uw project in Excel. U bevindt zich op een leeg werkblad waar u snel gegevens kunt invoeren. Begin met het invoeren van maanden, waarbij u januari in cel A1, februari in cel A2 enzovoort tot en met december (A12) invoert. Voor een goed overzicht kunt u de maanden eenvoudig naar beneden slepen om ze te voltooien.
2. Metrische waarden toevoegen
U kunt nu naast de namen van de maanden in kolom B de bijbehorende metrische waarden invoeren. Begin in cel B1 met de omzet door bijvoorbeeld 50.000 euro in te voeren. U kunt dit getal invoeren in stappen van vijf en ook naar beneden slepen totdat u waarden heeft voor alle maanden.
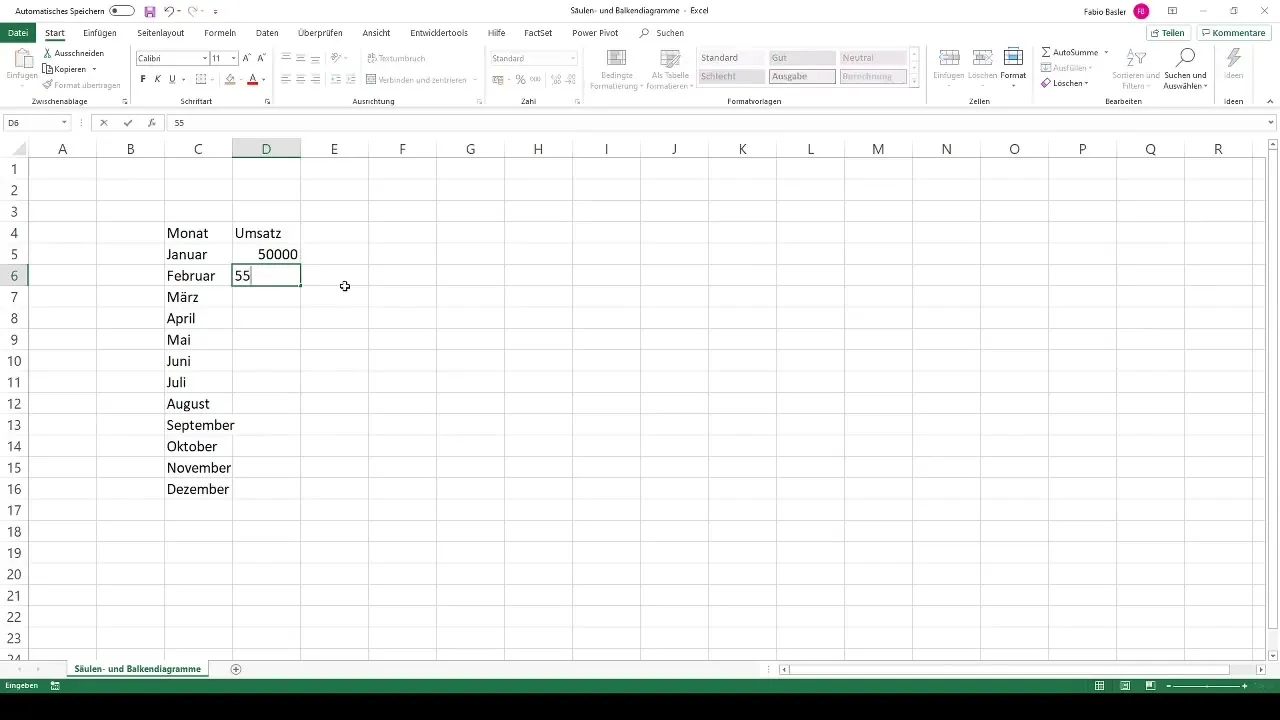
3. Kostenwaarden invoeren
In kolom C voert u de kosten in. Begin bijvoorbeeld met 25.000 euro in cel C1 en sleep ook hier het getal naar beneden om vergelijkbare waarden voor de andere maanden te krijgen.
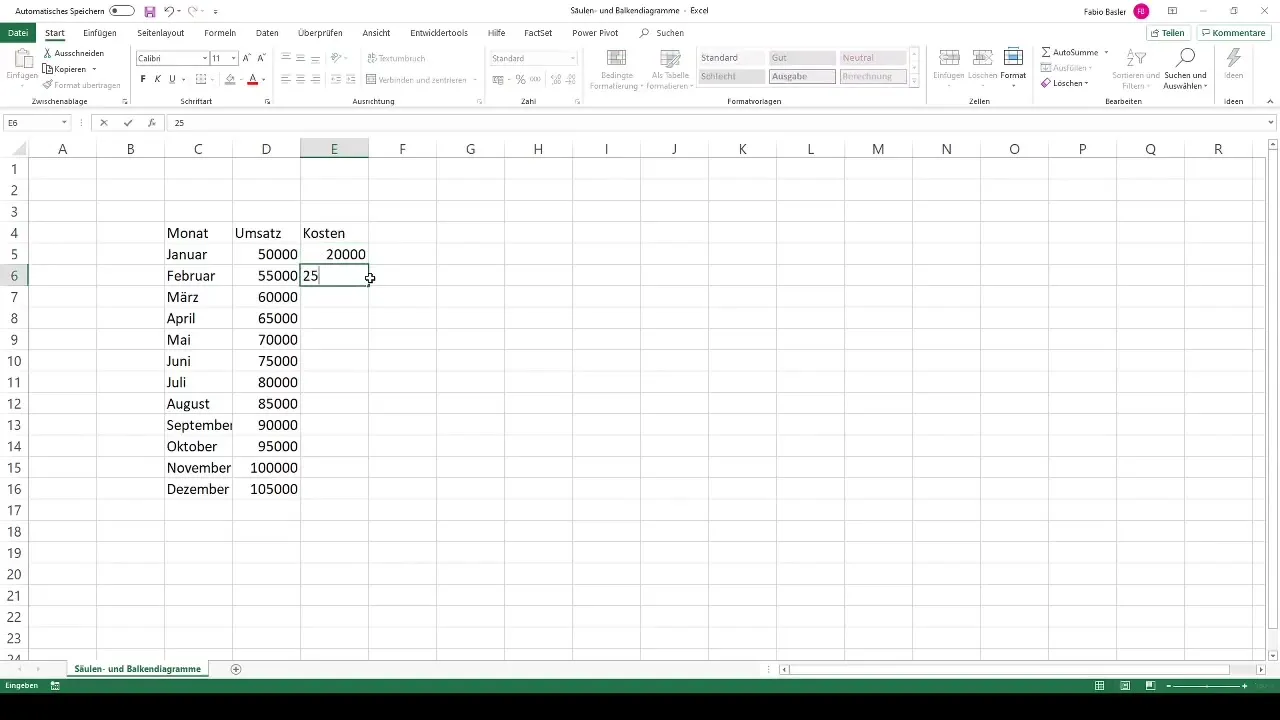
4. Tabel opmaken
Om uw gegevens visueel aantrekkelijk te presenteren, markeert u alle gegevens en drukt u op Ctrl + T om het gegevensformaat als tabel toe te passen. Dit vergemakkelijkt het voor u om te bewerken en maakt de gegevens visueel aantrekkelijker.
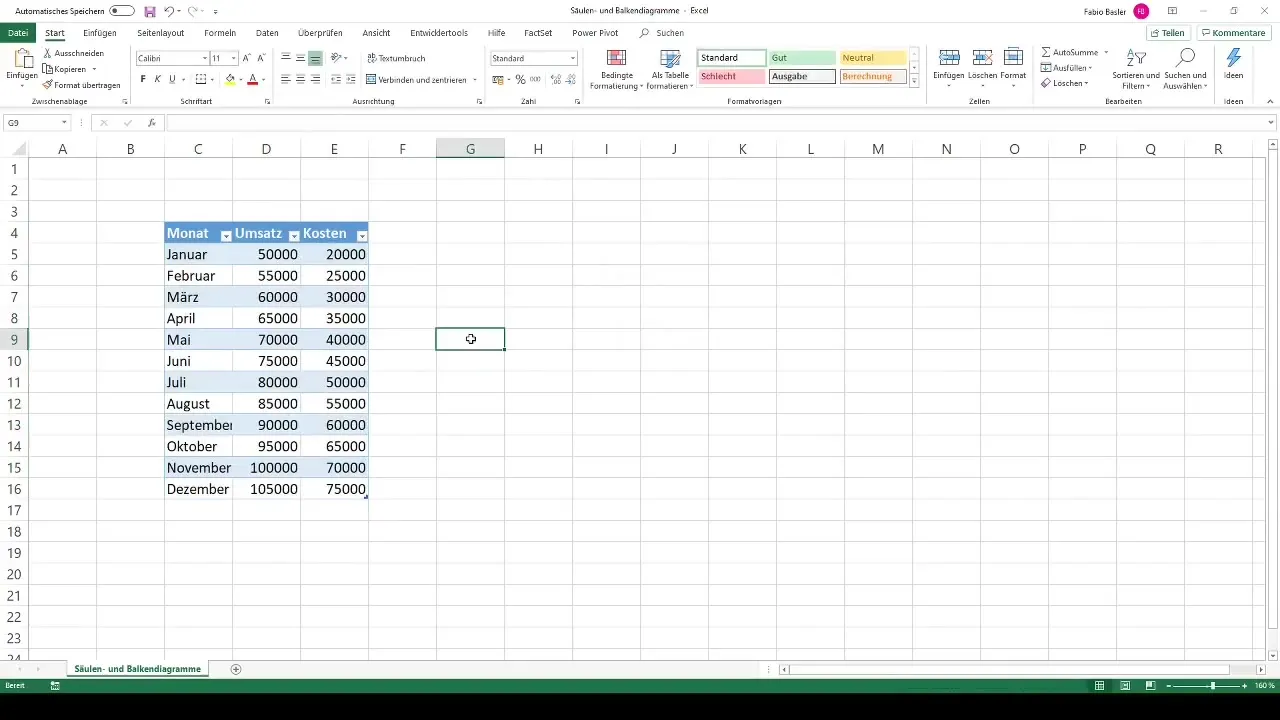
5. Eerste diagram maken
Om uw eerste diagram te maken, gaat u naar het lint en klikt u op het tabblad "Invoegen". Daar vindt u verschillende diagramopties. Kies de categorie 2D-staafdiagrammen. Klik op het diagram om het te maken, en het diagram wordt weergegeven in het werkblad.
6. Gegevens voor het diagram selecteren
Nadat u het diagram heeft ingevoegd, klikt u met de rechtermuisknop op het diagram en selecteert u "Gegevens selecteren". In dit menu kunt u de bijbehorende gegevensreeksen toevoegen om het diagram met de omzet- en kostenwaarden in te vullen.
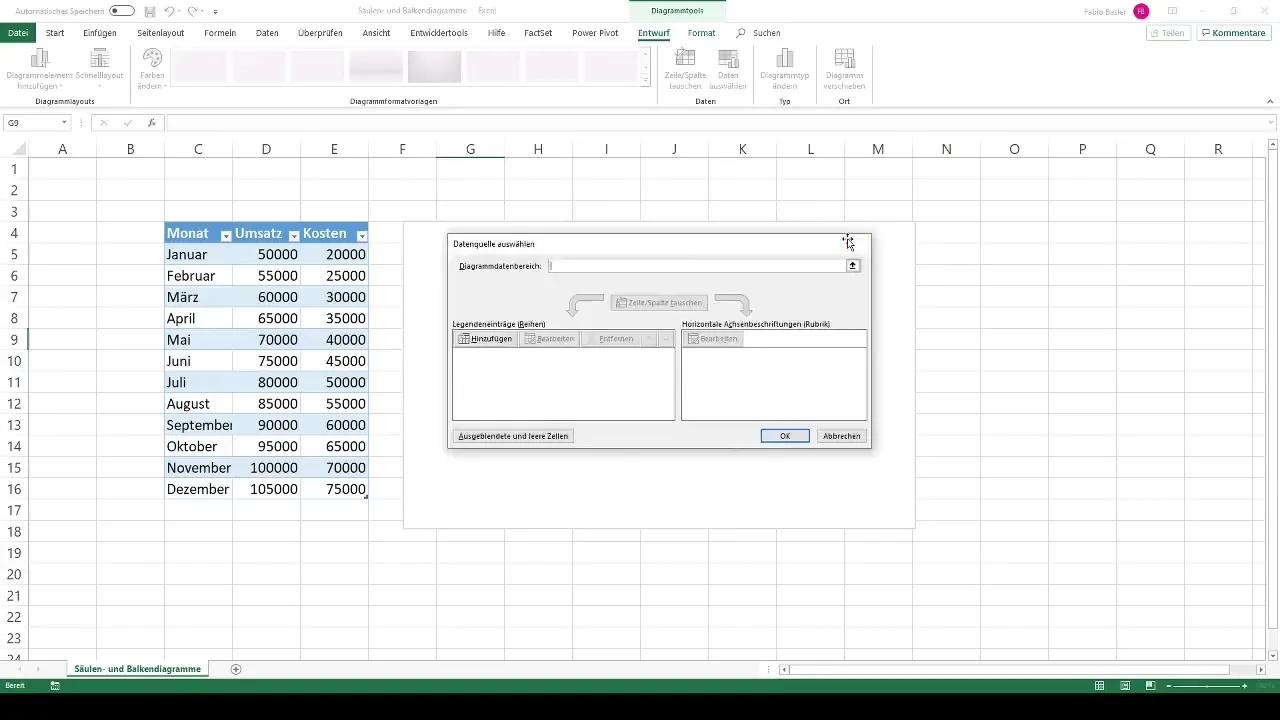
7. Diagramtype wijzigen (optioneel)
Indien gewenst kunt u het diagramtype wijzigen door met de rechtermuisknop op het diagram te klikken en "Diagramtype wijzigen" te selecteren. Hier heeft u de mogelijkheid om uit verschillende weergaveopties te kiezen om het uiterlijk aan te passen.
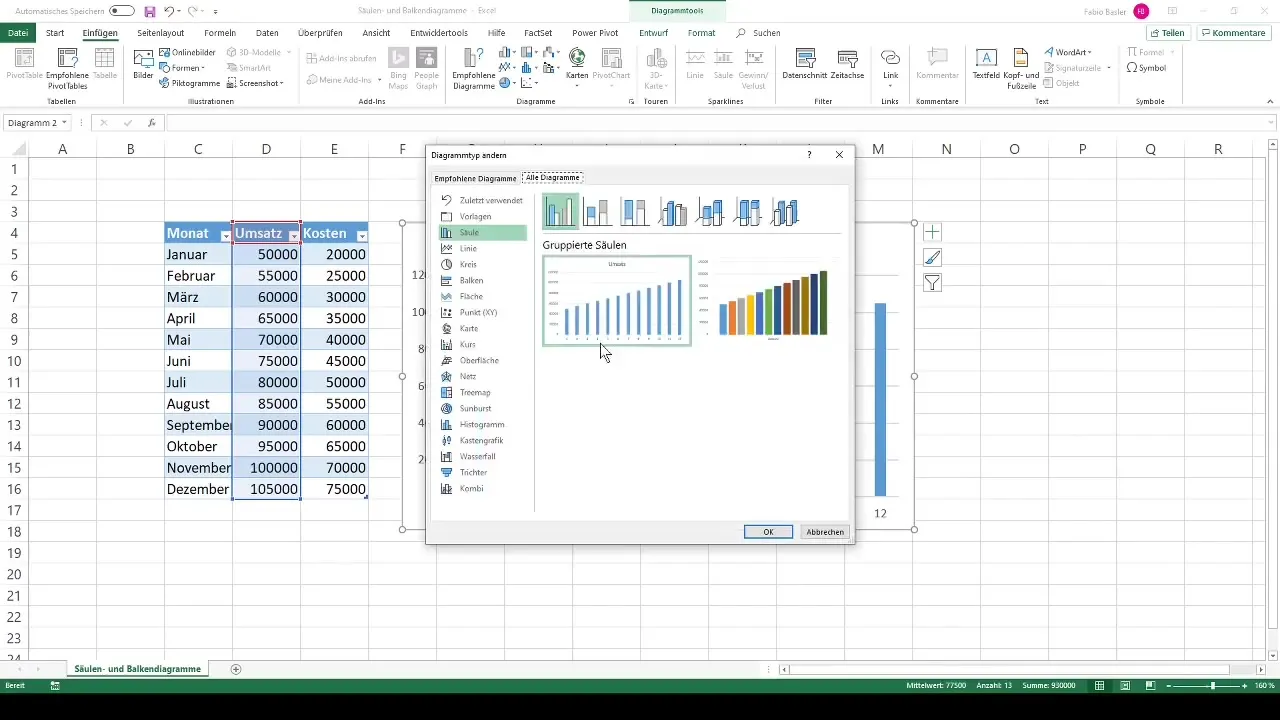
8. Assen aanpassen
Om de weergave op de horizontale as te optimaliseren, wilt u wellicht de maandnamen in plaats van numerieke waarden weergeven. Klik met de rechtermuisknop op de horizontale aslabel en selecteer de optie voor labelweergave.
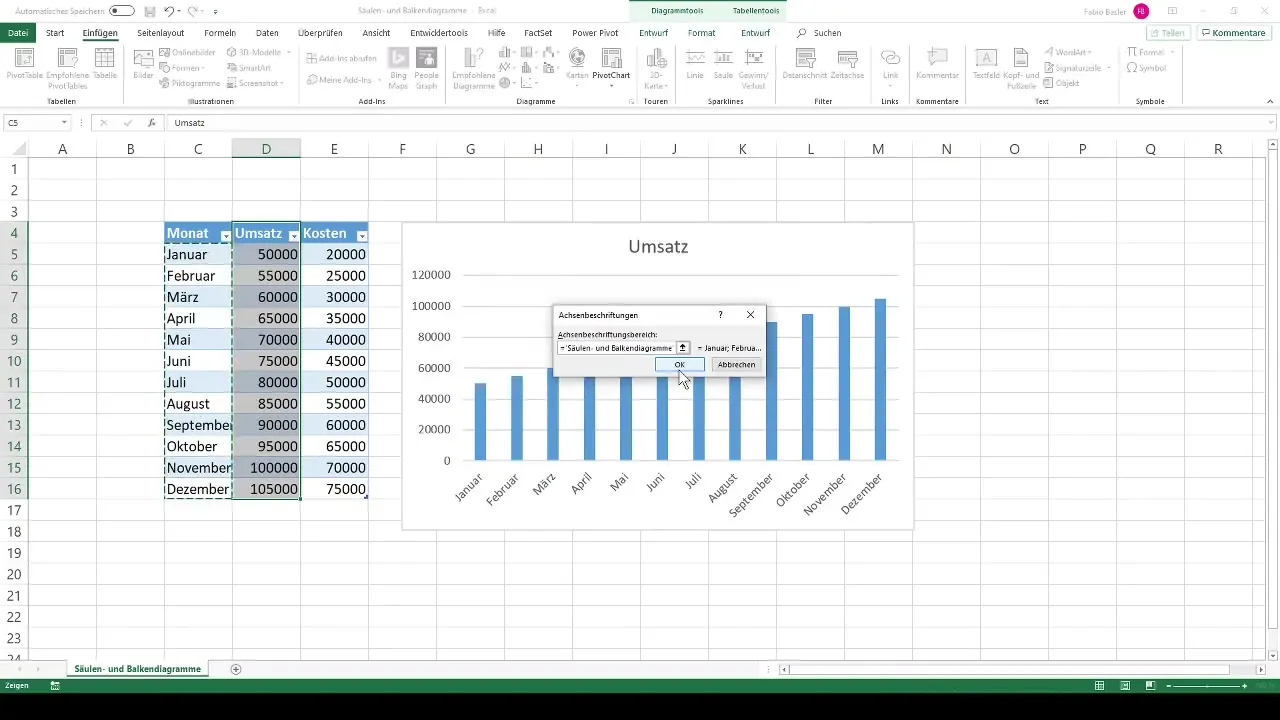
9. Gegevenslabels toevoegen
Om de waarden voor omzet en kosten direct zichtbaar te maken in het diagram, kunt u de gegevenslabels toevoegen. Klik hiervoor opnieuw met de rechtermuisknop op het diagram en selecteer "Gegevenslabels toevoegen". Zo ziet u direct de waarden in uw diagram.
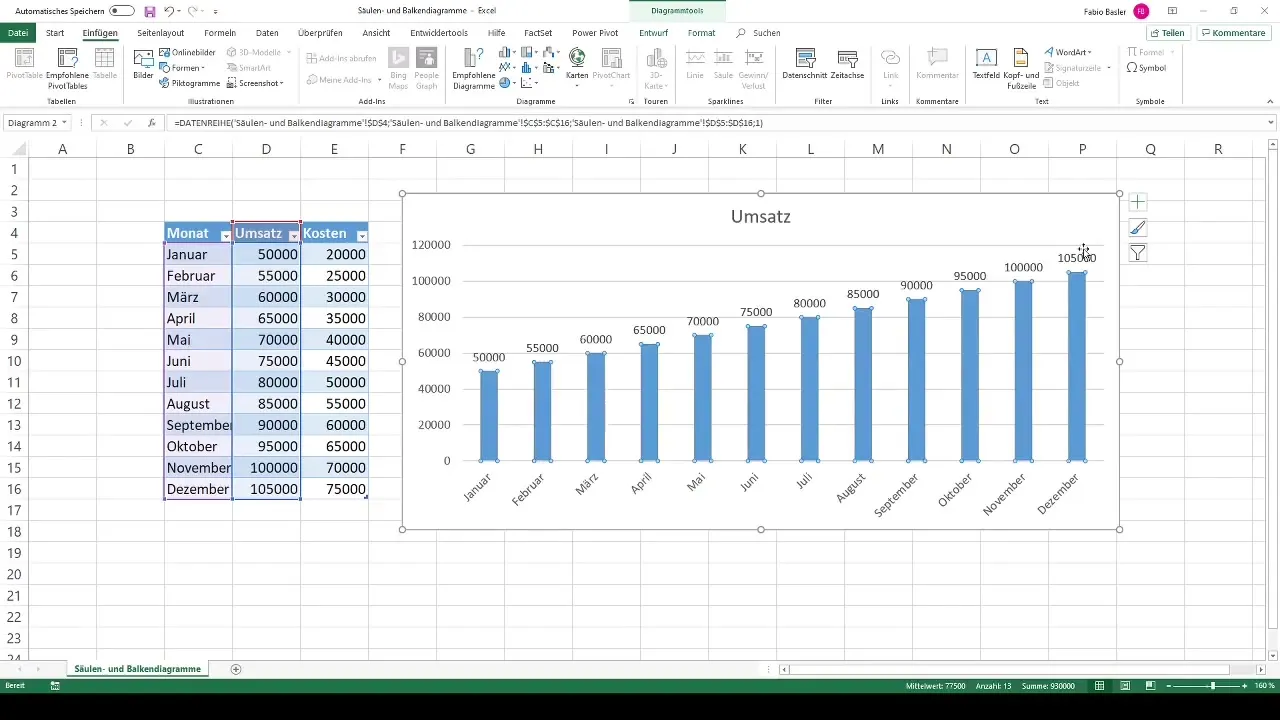
10. Toegevoegde kostwaarden
Om de kostwaarden in het diagram op te nemen, ga je weer naar "Gegevens selecteren". Voeg een nieuwe gegevensreeks voor de kosten toe, selecteer de hoeveelheden en bevestig de keuze. Nu zou je een duidelijke vergelijking tussen de omzet en kosten in je diagram moeten zien.

11. Kleur aanpassen
Om de duidelijkheid te verbeteren, moet je de kleuren van de balken aanpassen. Zet de omzet op groen en de kosten op rood. Klik met de rechtermuisknop op de afzonderlijke balken en kies de vuloptie voor de kleur.

12. Titel en assen benoemen
Om meer context aan je diagram te geven, heb je de mogelijkheid om de diagramtitel en asnamen te wijzigen. Klik op het diagram, ga naar de diagramtools en pas de titels aan zodat ze de inhoud van je gegevens verklaren.

13. Diagram opmaken
Je kunt nog meer diagramelementen aanpassen, zoals hulplijnen invoegen of de legenda toevoegen, om de duidelijkheid te verbeteren. Klik op het groene plusteken naast het diagram om de opties te bekijken.

14. Balkendiagram maken
Verplaats je staafdiagram opzij en herhaal het proces voor een nieuw diagram door nu een staafdiagram te selecteren. Begin opnieuw met een leeg diagram en volg dezelfde stappen als eerder om de gegevens te selecteren en weer te geven.

15. Diagram aanpassen
Voeg de relevante gegevens voor omzet en kosten toe en pas de vulkleuren dienovereenkomstig aan. Nog een staafdiagram is ideaal om dezelfde informatie op een andere manier weer te geven en de vergelijking visueel te maken.

Samenvatting
In deze stapsgewijze handleiding heb je geleerd hoe je zowel staaf- als balkendiagrammen in Excel maakt. Je kunt nu je gegevens gestructureerder presenteren en de visuele weergave voor je luisteraars of collega's optimaliseren.
Veelgestelde vragen
Wat zijn de verschillen tussen staaf- en balkendiagrammen?Staafdiagrammen stellen gegevens verticaal voor, terwijl balkendiagrammen ze horizontaal weergeven.
Hoe kan ik mijn diagrammen in Excel opmaken?Door met de rechtermuisknop op het diagram te klikken, kun je opties zoals kleurinstelling of gegevenslabels selecteren.
Zijn er verschillende soorten diagrammen in Excel?Ja, Excel biedt veel soorten zoals lijndiagrammen of cirkeldiagrammen, die verschillende gegevensvisualisaties kunnen weergeven.
Hoe voeg ik een legende toe aan mijn diagram?Klik op het diagram en activeer de legende via de diagramtools om kleuren en waarden te markeren.


